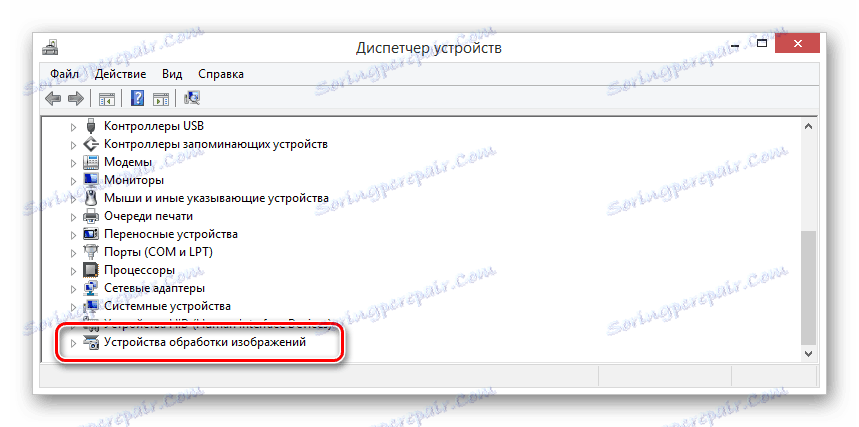Dlaczego kamera internetowa na laptopie nie działa?
Do tej pory kamera internetowa jest używana przez właścicieli komputerów osobistych i laptopów do różnych celów. Jednak zdarza się, że urządzenie nieoczekiwanie zakończyło się niepowodzeniem i wymaga wczesnej naprawy. W ramach tego artykułu opowiemy o metodach diagnozowania i przywracania stabilnego działania sieci.
Spis treści
Rozwiązywanie problemów i rozwiązywanie problemów z kamerami internetowymi
Warto wspomnieć, że oddzielnie podłączone i wbudowane urządzenia wideo są oryginalnymi wersjami tego samego urządzenia. W tym samym czasie, jeśli w pierwszym przypadku może to dotyczyć uszkodzeń mechanicznych, to w drugim przypadku uszkodzenie ma charakter bardziej systemowy.
Zintegrowana kamera internetowa, która nie działa z powodu uszkodzeń mechanicznych, nie podlega windykacji.
Oprócz tego, co zostało powiedziane, istnieją również takie okoliczności, że kamera internetowa nie działa w żadnych konkretnych programach lub witrynach. W takim przypadku najprawdopodobniej problem leży w ustawieniach oprogramowania lub używanej przeglądarki internetowej.
Metoda 1: Diagnozuj problemy systemowe
Przed przystąpieniem do rozwiązywania problemów ze sprzętem wideo, konieczne jest przeprowadzenie diagnostyki urządzenia w celu wykonania obróbki różnymi metodami. Wynika to z faktu, że jeśli kamera internetowa nie działa, na przykład w Skype, ale stabilnie przenosi obraz do innych programów, problem nie dotyczy sprzętu, ale konkretnego oprogramowania.
Skype
Najłatwiejszym sposobem na zdiagnozowanie aparatu jest Skype, który zapewnia nie tylko możliwość nawiązywania połączeń wideo z innymi osobami, ale także podgląd obrazu z kamery. Ta funkcjonalność tego programu została szczegółowo omówiona w specjalnym artykule na stronie.
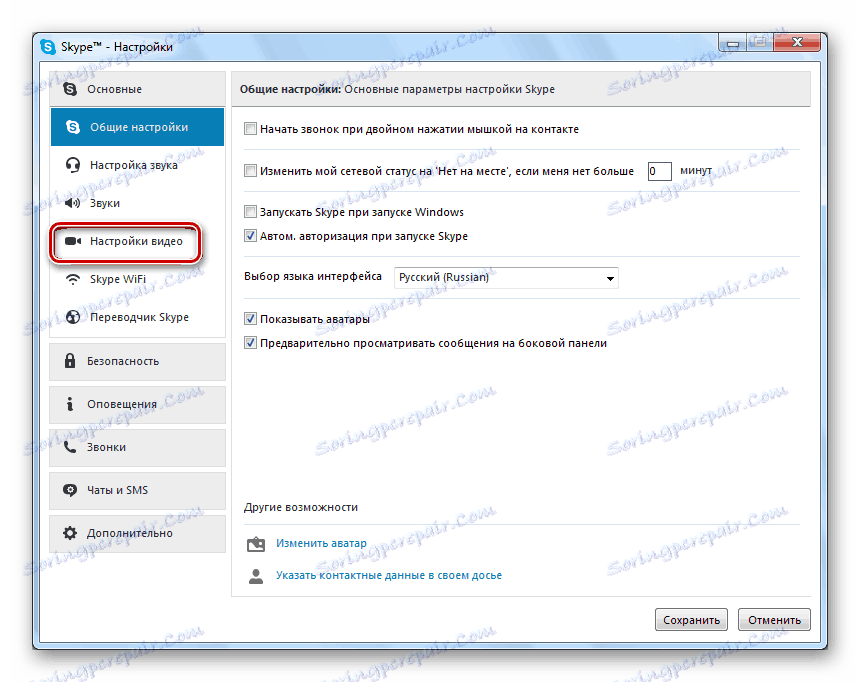
Czytaj więcej: Jak sprawdzić kamerę w Skype
WebcamMax
To oprogramowanie zostało stworzone do wykonywania kilku innych zadań niż Skype, ale nadal świetnie nadaje się do diagnozowania urządzenia do pracy. Co więcej, jeśli kamera internetowa stabilnie działa w tym programie, ale źle pokazuje się w innym oprogramowaniu, możesz użyć wbudowanej funkcji przerysowywania obrazu.
Po zainstalowaniu programu WebcamMax Nowy sprzęt o odpowiedniej nazwie pojawi się automatycznie w systemie.
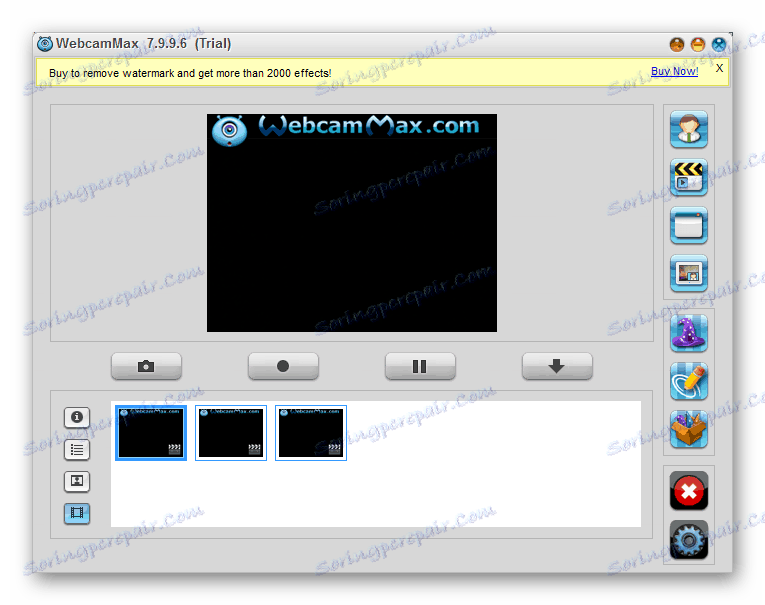
Czytaj więcej: Jak nagrywać wideo z kamery internetowej w WebcamMax
Inne oprogramowanie
Jeśli z jakiegokolwiek powodu nie masz możliwości skorzystania z oprogramowania, które sprawdziliśmy, zalecamy zapoznanie się z recenzją najbardziej znanych programów do nagrywania wideo z sieci, ale idealnie nadaje się do diagnostyki.
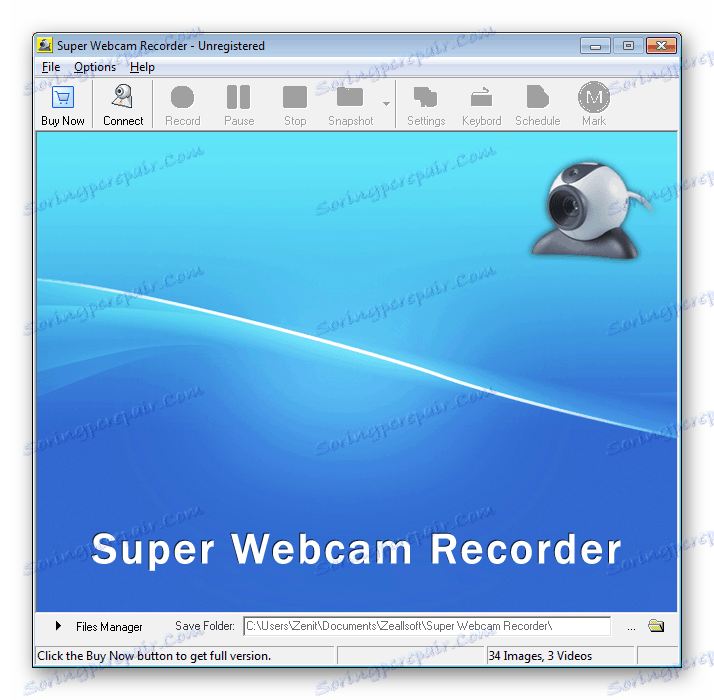
Czytaj więcej: Najlepsze programy do nagrywania wideo z kamery internetowej
Oprócz tego, co zostało powiedziane, możesz być zainteresowany pełną instrukcją na temat nagrywania klipów wideo za pomocą kamery internetowej.
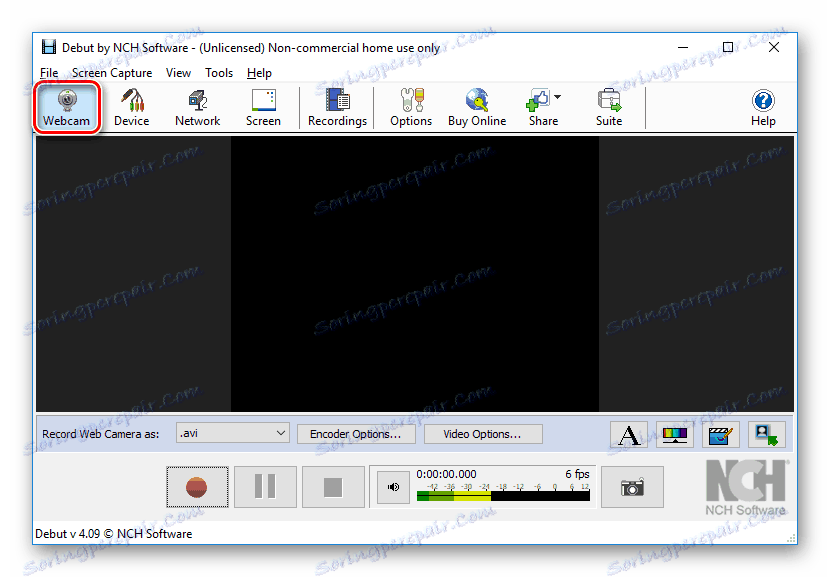
Czytaj także: Jak nagrywać wideo z kamery internetowej
Usługi online
Ta technika diagnostyczna polega na wykorzystaniu specjalnych usług internetowych stworzonych do testowania sprzętu. Jednocześnie należy pamiętać, że do stabilnego działania każdego zasobu uwzględnionego w naszych instrukcjach będziecie potrzebować Najnowsza wersja Adobe Flash Player i nie mniej istotna przeglądarka internetowa.
Jeśli masz problemy z sieciami za pośrednictwem tych usług, powinieneś spróbować wykonać diagnostykę w innych przeglądarkach.


Czytaj więcej: Jak sprawdzić swoją kamerę online
Metoda 2: Skonfiguruj kamerę w Skype
Skype jest dziś głównym oprogramowaniem używanym przez użytkowników komputerów PC i laptopów do komunikowania się przez Internet. Właśnie z tego powodu prawidłowe podejście do diagnozowania urządzenia i konfigurowania Skype jest niezwykle ważne, o czym wcześniej informowaliśmy w specjalnym artykule na stronie.
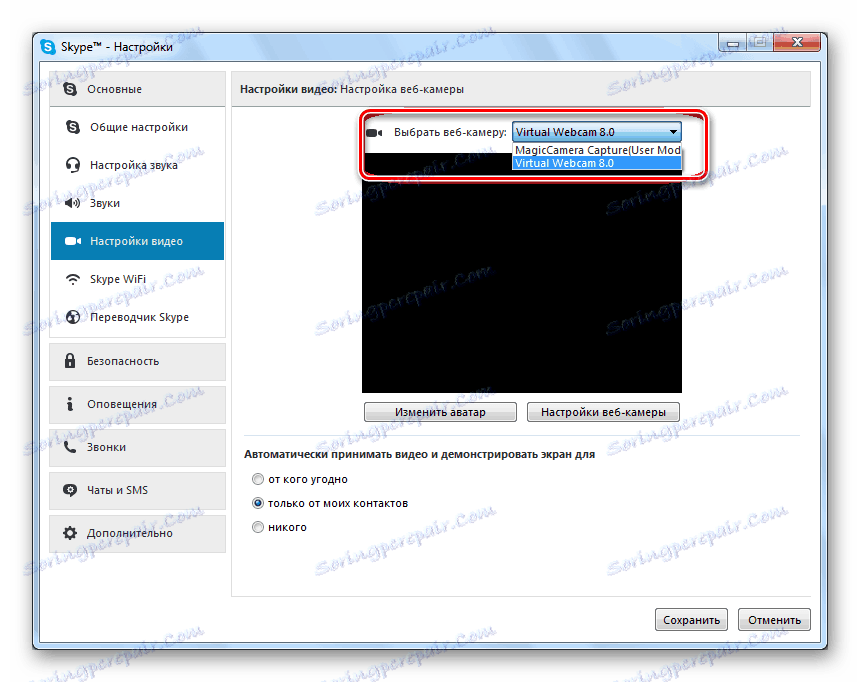
Czytaj więcej: Dlaczego kamera nie działa w Skype?
Metoda 3: Skonfiguruj kamerę w przeglądarkach
Jeśli korzystasz z jakichkolwiek usług w Internecie z obsługą kamery internetowej, możesz napotkać problem z brakiem sygnału wideo. Oczywiście przed dalszym zapoznaniem się z zaleceniami należy sprawdzić działanie aparatu, opisując je wcześniej.
- Otwierając praktycznie dowolną witrynę z obsługą audio i wideo, otrzymasz powiadomienie z pozwoleniem na korzystanie z urządzenia wideo.
- Często użytkownicy przypadkowo zamykają okno, więc kamera pozostaje domyślnie zablokowana.
- Aby umożliwić witrynie dostęp do kamery internetowej, kliknij ikonę po prawej stronie paska adresu przeglądarki.
- Ustaw opcję "Zawsze zapewniaj dostęp do kamery i mikrofonu do witryny" , a następnie kliknij przycisk "Gotowe" .
- W razie potrzeby przełącz sprzęt używany do przesyłania sygnałów wideo i audio.
- Po włączeniu zasilania odśwież stronę i sprawdź, czy urządzenie działa.
- Jeśli wszystko zostało zrobione poprawnie, sieć będzie działała całkowicie stabilnie.
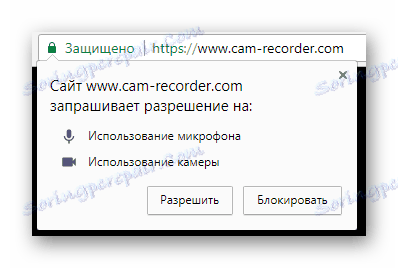
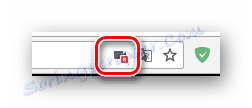
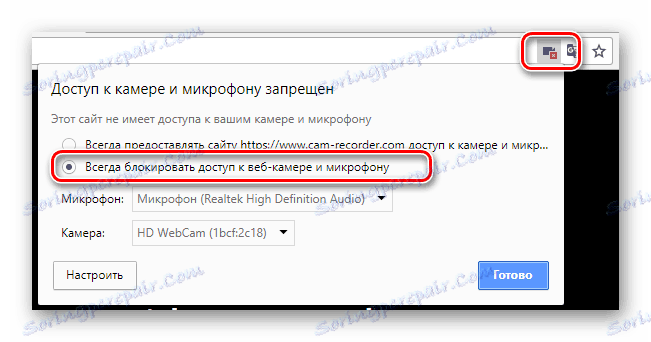
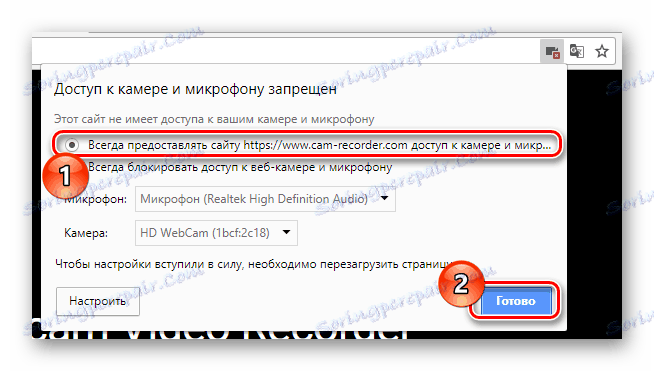
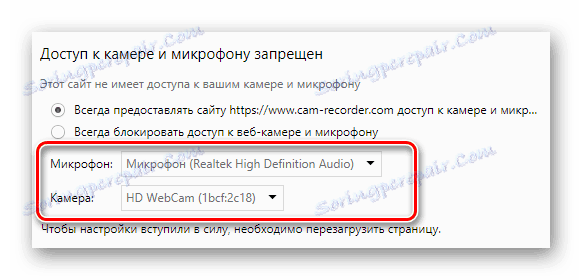
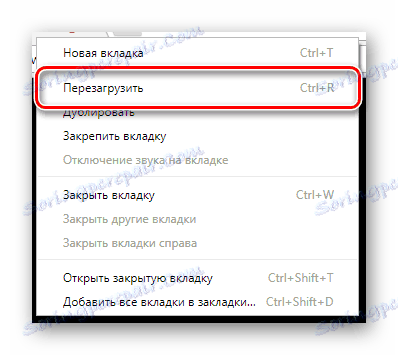
Oprócz powyższych instrukcji mogą występować typowe problemy z przeglądarką internetową związaną z nieaktualną wersją dodatkowego oprogramowania lub składników przeglądarki. Aby uruchomić program w stabilnym stanie, należy wykonać następujące czynności.
- Zaktualizuj składniki oprogramowania Adobe Flash Player do najnowszej wersji.
- Pamiętaj, aby usunąć zapisane pliki pamięci podręcznej w przeglądarce internetowej.
- Ponadto, jeśli nie ma żadnych pozytywnych wyników z wykonanych już czynności, zainstaluj ponownie lub zaktualizuj przeglądarkę internetową.
- Zaleca się również usuwanie śmieci z systemu operacyjnego przy użyciu programu CCleaner. W ustawieniach czyszczenia należy zaznaczyć wszystkie elementy związane z przeglądarką internetową.
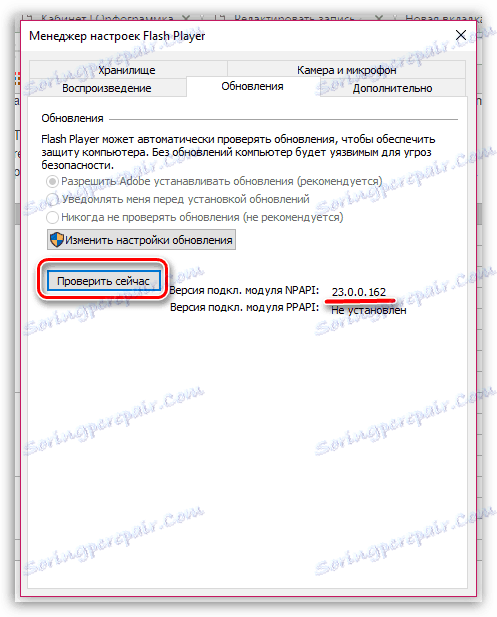
Czytaj także: Jak zaktualizować Flash Player
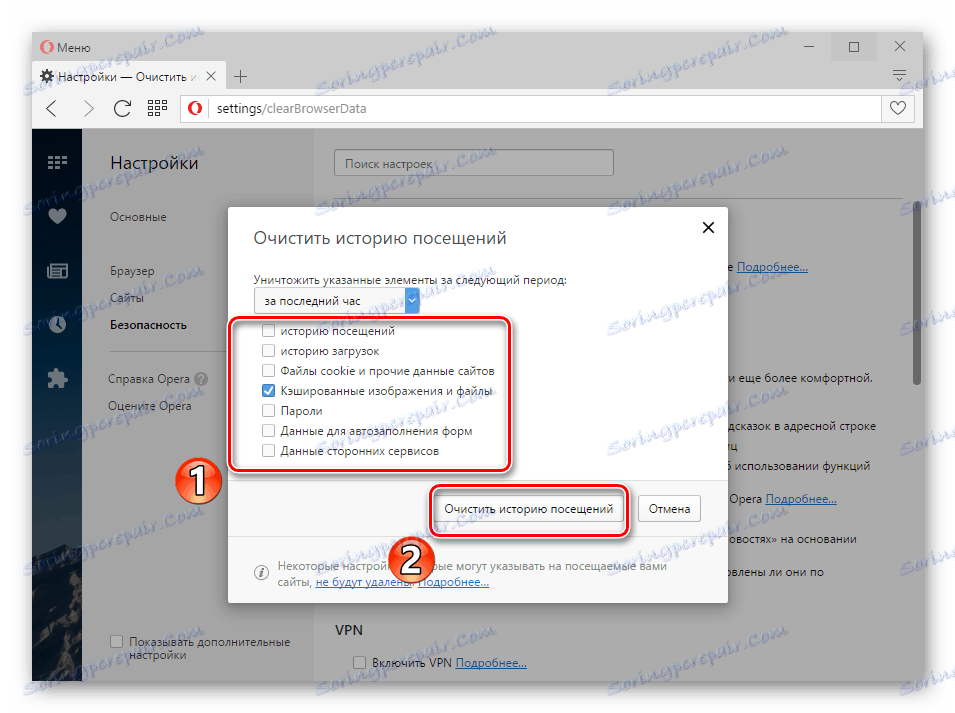
Czytaj także: Jak usunąć pamięć podręczną w przeglądarce internetowej

Czytaj także: Jak zainstalować Chrome , Opera , Yandex , Mozilla Firefox
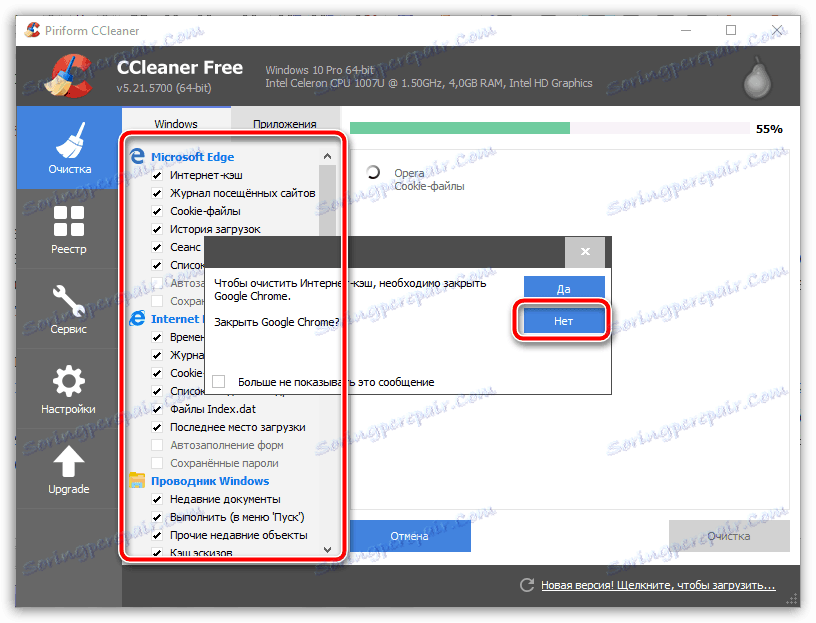
Czytaj także: Jak wyczyścić system śmieci za pomocą CCleaner
Teraz wszystkie problemy z kamerą internetową na stronach powinny zniknąć.
Metoda 4: Aktywuj sprzęt
I chociaż każda kamera, w szczególności, jest wbudowana w laptop, domyślnie jest zintegrowana z systemem, automatycznie instalując niezbędne sterowniki, wciąż istnieją sytuacje, w których występują różne rodzaje awarii w oprogramowaniu. Jeśli masz do czynienia z problemem niepracującej kamery, przede wszystkim musisz sprawdzić, czy system operacyjny to widzi.
Ogólnie rzecz biorąc, do diagnozy można użyć innych programów specjalnych, takich jak AIDA64 , ale tylko do woli.
Przeczytaj także: Jak włączyć kamerę internetową Windows 8 i Windows 10
- Kliknij "Start" PCM i znajdź "Menedżer urządzeń" .
- Jako alternatywną metodę otwierania można użyć skrótu "Win + R" iw otwartym oknie "Uruchom" uruchomić wykonanie specjalnego polecenia.
- Po otwarciu okna na liście partycji znajdź pozycję "Urządzenia do przetwarzania obrazu" .
![Znajdowanie urządzeń przetwarzania obrazu w Menedżerze urządzeń]()
Jeśli korzystasz z zewnętrznego sprzętu wideo, musisz otworzyć kolejną sekcję "Dźwięk, gry i urządzenia wideo".
- Na liście dostępnych urządzeń znajdź swoją kamerę internetową i kliknij dwukrotnie na nią.
- Kliknij kartę "Ogólne" , a jeśli kamera internetowa jest wyłączona, włącz ją, klikając przycisk "Włącz" .
- Narzędzie diagnostyki systemu zostanie automatycznie uruchomione z powiadomieniem o możliwych przyczynach zamknięcia. Kliknij "Dalej" .
- W wyniku wykonanych czynności, w przypadku braku przeszkód kamera internetowa zostanie ponownie włączona.
- Upewnij się, że po wypełnieniu zaleceń w bloku "Stan urządzenia" pojawił się odpowiedni napis.
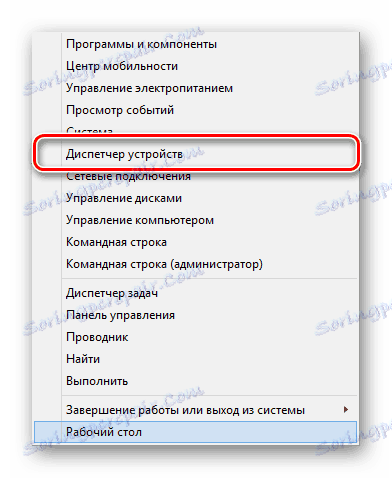
mmc devmgmt.msc
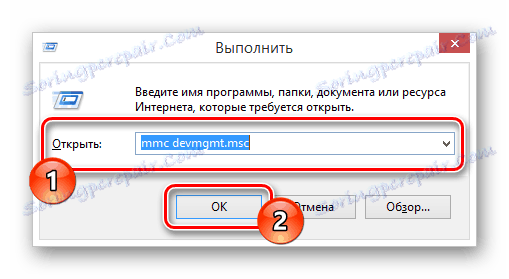
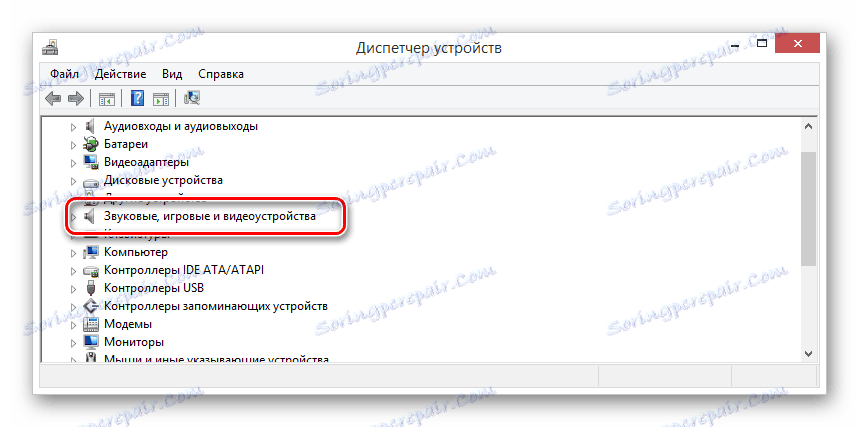
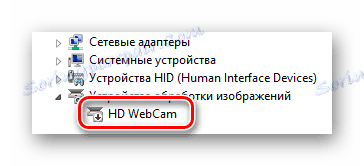
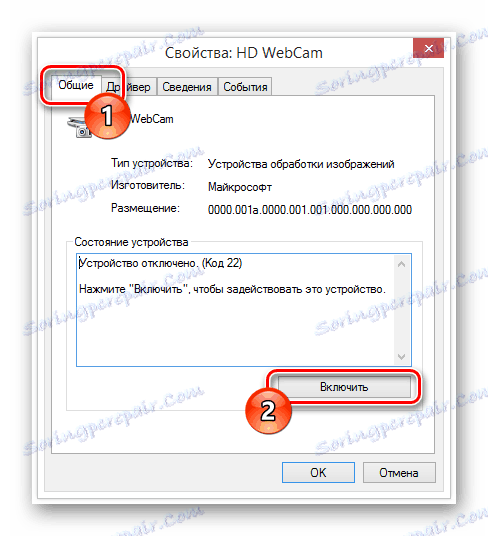

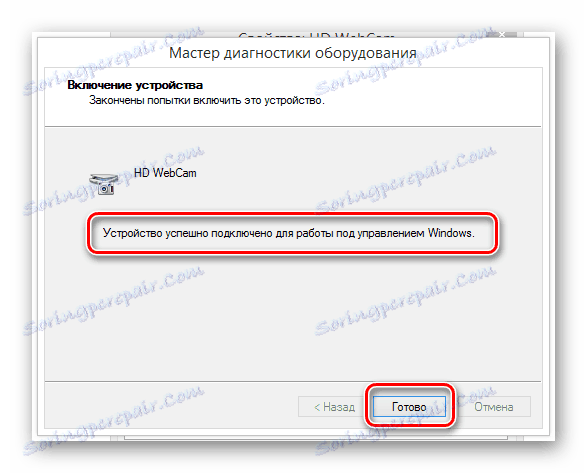
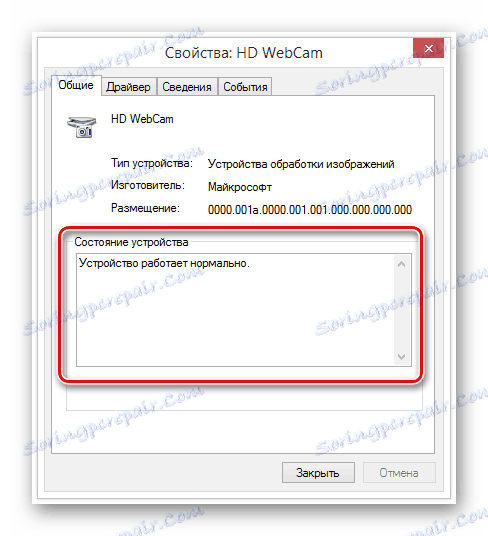
W przypadkach, gdy działania nie przyniosły pozytywnych rezultatów, należy sprawdzić użyteczność sterowników.
- Otwórz okno "Właściwości" kamery internetowej i przejdź do zakładki "Sterownik" .
- Wśród elementów sterujących znajdź przycisk "Włącz" i użyj go.
- Jeśli się powiedzie, podpis zmienia się na "Wyłącz" .
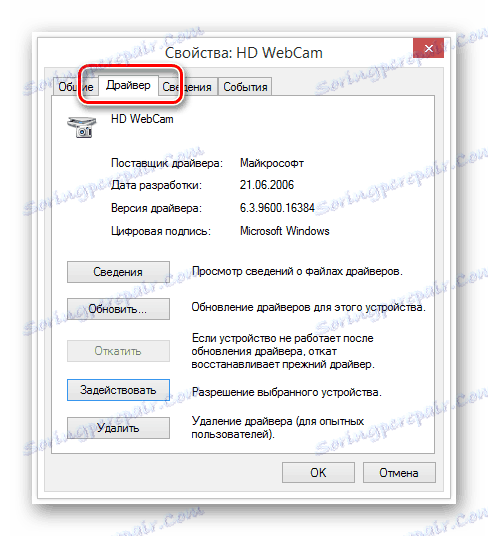
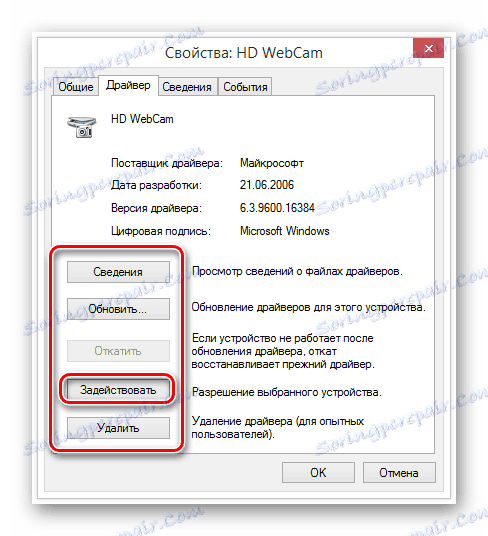
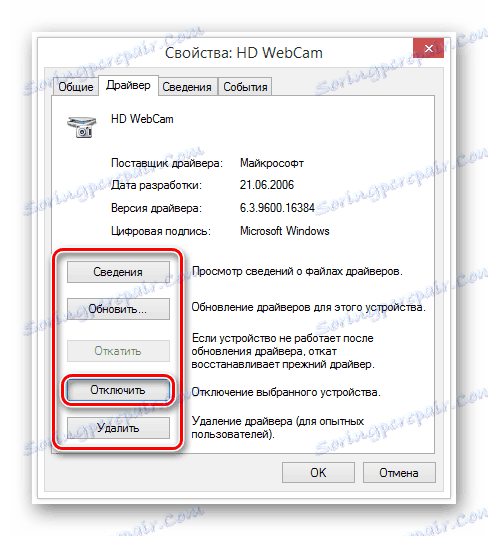
Jeśli przycisk miał pierwotnie wymagany podpis, nie jest wymagane żadne działanie.
Dzięki tej technice możesz zakończyć problemy z kamerą internetową.
Metoda 5: Ponowna instalacja sterownika
Ta metoda jest bezpośrednio związana z powyższymi i ma znaczenie tylko w tych przypadkach, gdy po wypełnieniu zaleceń nie uzyskano pozytywnych wyników. W tym przypadku, oczywiście, jako całość, kamera powinna być wyświetlana w Menedżerze urządzeń Windows bez żadnych problemów.
- Za pomocą "Menedżera urządzeń" otwórz okno "Właściwości" kamery internetowej, przejdź do zakładki "Sterownik" iw polu kontrolnym kliknij przycisk "Usuń" .
- W otwartym oknie przeczytaj powiadomienie i kliknij przycisk "OK" .
- Zdalna kamera zniknie z ogólnej listy w oknie "Menedżer urządzeń" .
- Teraz uruchom ponownie system Windows.
- Po ponownym uruchomieniu urządzenie automatycznie ponownie połączy się z systemem Windows i zainstaluje wszystkie sterowniki niezbędne do stabilnej pracy.
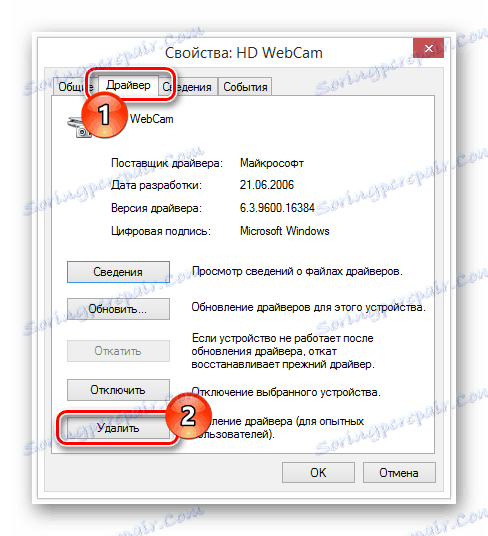
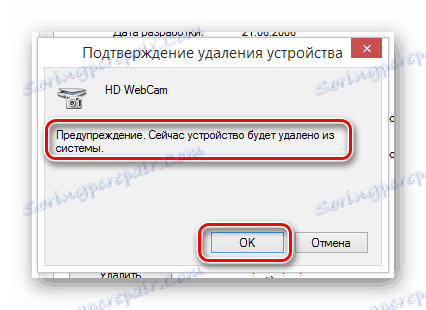
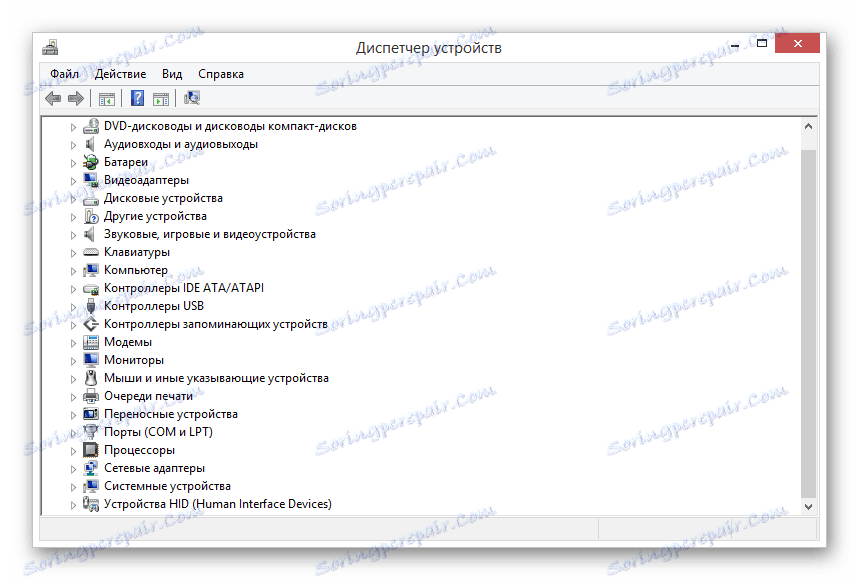
Czytaj także: Jak zrestartować system
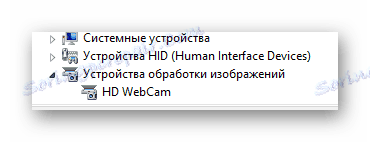
Oczywiście, jeśli kamera ma wymagania dla kierowców, muszą one być zainstalowane niezależnie. Odpowiednie oprogramowanie z reguły znajduje się na stronie producenta urządzenia.
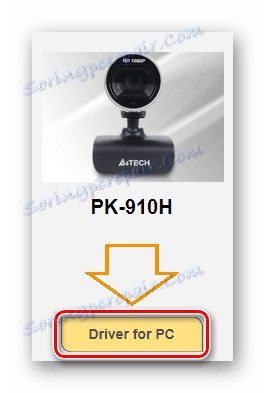
Aby uprościć Twoje zadanie, udostępniliśmy artykuły na temat instalowania sterowników dla każdego popularnego producenta stron internetowych. W razie potrzeby użyj specjalnego nagłówek lub wyszukaj na naszej stronie.
Po zainstalowaniu zaktualizowanej wersji sterownika, należy zrestartować komputer lub laptopa i ponownie zweryfikować funkcjonalność sieci po aktywacji.
Metoda 6: Diagnozowanie uszkodzeń mechanicznych
Najczęstszym i najbardziej złożonym problemem, z powodu którego nie działa kamera internetowa, jest usterka mechaniczna. Możesz działać tutaj na kilka sposobów, w ogromnym stopniu redukując go do wymiany urządzenia.
- Korzystając z wbudowanej kamery, sprawdź integralność obszaru z urządzeniem i, w przypadku braku oczywistych wad, przejdź do kolejnych metod diagnozowania problemów systemowych.
- W przypadku korzystania z urządzenia zewnętrznego podłączonego za pomocą kabla USB należy sprawdzić integralność przewodu i styku. Idealną opcją testową będzie połączenie stron internetowych z innym komputerem.
- Często zdarza się, że port USB komputera lub laptopa jest uszkodzony. Fakt posiadania takiego problemu można łatwo zweryfikować, podłączając dowolne urządzenie z tym samym interfejsem do wejścia.
- Zewnętrzna kamera internetowa również musi zostać zdiagnozowana pod kątem uszkodzenia obudowy, w szczególności soczewki obiektywu. Po zauważeniu jakichkolwiek usterek i potwierdzeniu nieprawidłowego działania urządzenia metodami kontroli systemu, sprzęt należy wymienić lub przekazać serwisowi do naprawy.
- Występują również trudności z wypalaniem jakichkolwiek wewnętrznych elementów kamery internetowej. Jednak w tym przypadku najprawdopodobniej nie podlega naprawie.





Wniosek
Wypełniając artykuł, należy pamiętać, że jeśli używasz drogiego urządzenia wideo, które niespodziewanie zawodzi, ale nie ma problemów z systemem, poproś o pomoc specjalistów. W przeciwnym razie kamera może zostać uszkodzona bardziej niż pierwotnie, z powodu której zwiększy się złożoność i koszt naprawy.