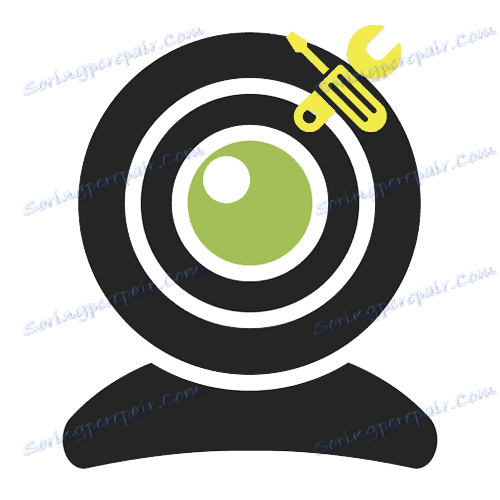Sprawdzanie kamery internetowej online
Problemy z używaniem aparatu w większości przypadków powstają w wyniku konfliktu między urządzeniem a oprogramowaniem komputerowym. Kamerę internetową można po prostu wyłączyć w menedżerze urządzeń lub zastąpić inną w ustawieniach konkretnego programu, w którym z niego korzystasz. Jeśli masz pewność, że wszystko zostało skonfigurowane tak, jak powinno, spróbuj sprawdzić kamerę internetową za pomocą specjalnych usług online. W przypadku, gdy metody przedstawione w artykule nie pomogły, musisz poszukać problemu w sprzęcie urządzenia lub jego sterowników.
Spis treści
Sprawdzanie stanu zdrowia kamery internetowej online
Istnieje wiele stron, które zapewniają możliwość sprawdzenia kamery internetowej od strony oprogramowania. Dzięki tym usługom online nie musisz tracić czasu na instalowanie profesjonalnego oprogramowania. Poniżej wymieniono tylko sprawdzone metody, które zdobyły zaufanie wielu użytkowników sieci.
W celu poprawnej pracy z powyższymi witrynami zalecamy zainstalowanie najnowszej wersji Adobe Flash Player .
Czytaj także: Jak zaktualizować Adobe Flash Player
Metoda 1: Kamera internetowa i test Mic
Jedna z najlepszych i najprostszych usług do sprawdzania kamery internetowej i jej mikrofonu w Internecie. Intuicyjnie prosta struktura strony i minimum przycisków - wszystko po to, aby korzystać z witryny przyniosło pożądany efekt.
Przejdź do kamery internetowej i testu mikrofonu
- Po przejściu do witryny kliknij główny przycisk w środku okna "Sprawdź kamerę internetową" .
- Umożliwiamy korzystanie z kamery internetowej w momencie jej użycia, w tym celu w wyświetlonym oknie wciskamy "Enable" .
- Jeśli po uzyskaniu pozwolenia na użycie urządzenia pojawił się obraz z kamery internetowej, to działa. To okno wygląda następująco:
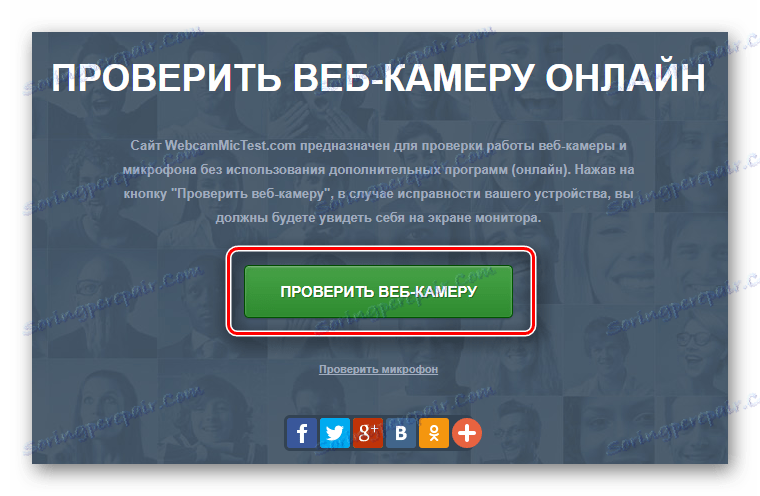
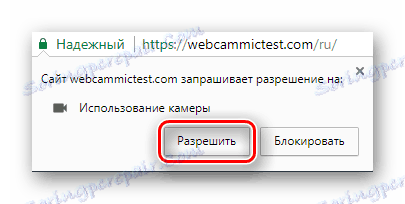
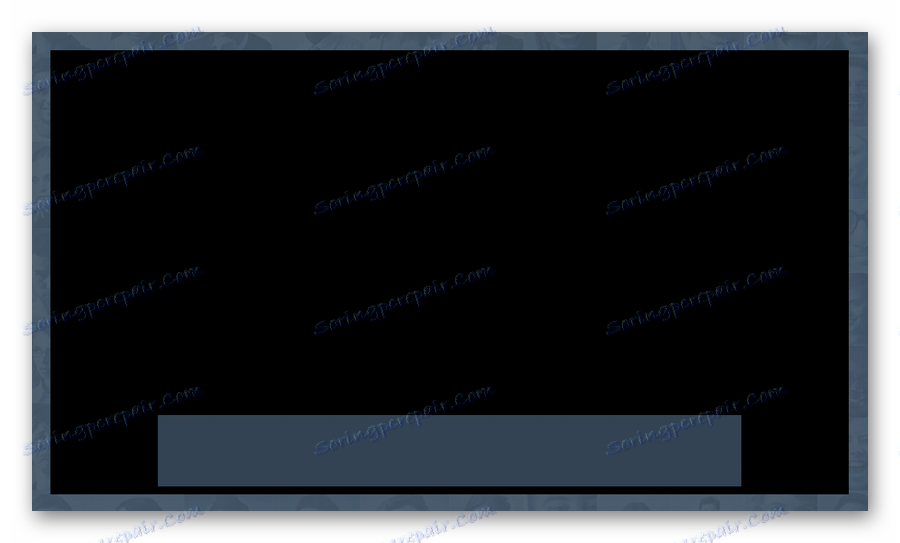
Zamiast czarnego tła powinien być obraz z twojej sieci.
Metoda 2: Test kamery internetowej
Prosta usługa testowania wydajności kamery internetowej i mikrofonu. Pozwala to sprawdzić zarówno wideo i audio z urządzenia. Ponadto, Webcamtest wyświetla liczbę klatek na sekundę, gdy wideo jest wyświetlane w lewym górnym rogu okna.
- Przejdź do strony w pobliżu napisu "Kliknij, aby włączyć wtyczkę" Adobe Flash Player " kliknij w dowolnym miejscu okna.
- Witryna poprosi Cię o pozwolenie na użycie wtyczki Flash Player. Włącz tę akcję za pomocą przycisku "Zezwalaj" w oknie wyświetlanym w lewym górnym rogu.
- Następnie strona poprosi o pozwolenie na korzystanie z kamery internetowej. Kliknij przycisk "Zezwalaj" , aby kontynuować.
- Potwierdź to i dla Flash Playera następnym razem, gdy klikniesz przycisk "Zezwalaj" , który się pojawi.
- A teraz, gdy witryna i odtwarzacz otrzymały od ciebie pozwolenie na sprawdzenie kamery, powinien pojawić się obraz z urządzenia wraz z wartością liczby klatek na sekundę.

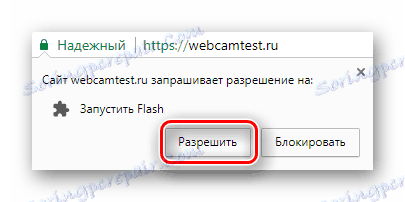
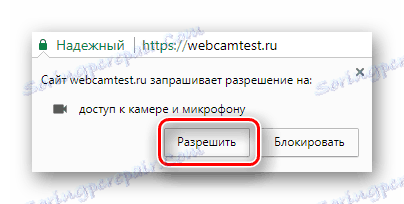
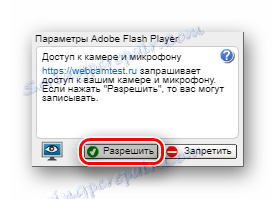
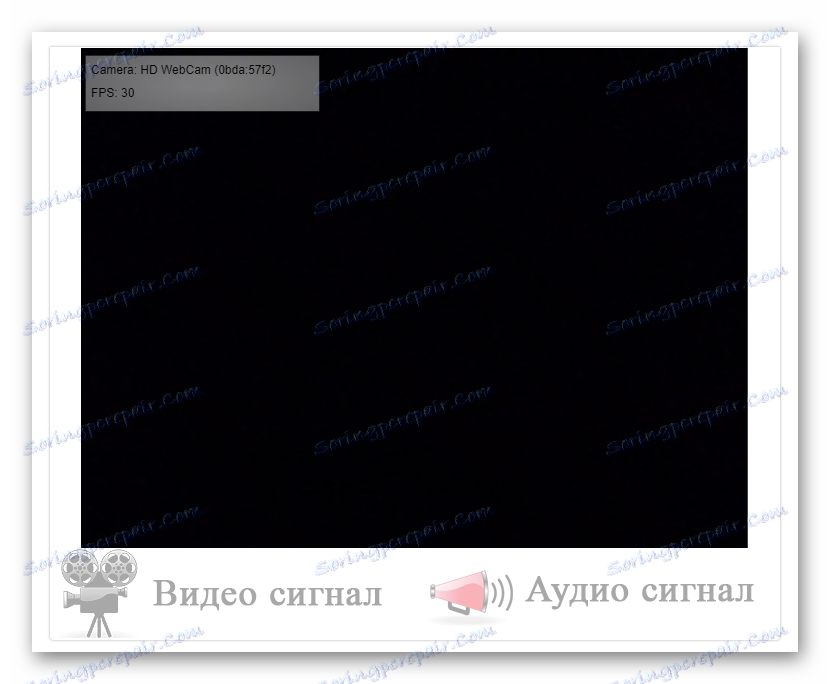
Metoda 3: Toolster
Toolster - strona do testowania nie tylko kamery internetowej, ale także innych przydatnych operacji z urządzeniami komputerowymi. Jednak radzi sobie również dobrze z naszym zadaniem. Podczas testu dowiesz się, czy sygnał wideo i mikrofon w Internecie są poprawne.
- Podobnie jak w poprzedniej metodzie, kliknij okno na środku ekranu, aby rozpocząć korzystanie z Flash Playera.
- W wyświetlonym oknie pozwól stronie uruchomić Flash Playera - kliknij "Zezwalaj" .
- Witryna poprosi o pozwolenie na korzystanie z kamery, włączamy ją za pomocą odpowiedniego przycisku.
- Ta sama czynność jest wykonywana przy użyciu Flash Playera, - my także pozwalamy na korzystanie z niej.
- Pojawi się okno z obrazem usuniętym z kamery internetowej. Jeśli są sygnały wideo i audio, "Twoja kamera działa poprawnie!" Pojawi się na dole, a obok parametrów "Wideo" i "Dźwięk" krzyże zostaną zastąpione zielonymi znacznikami.
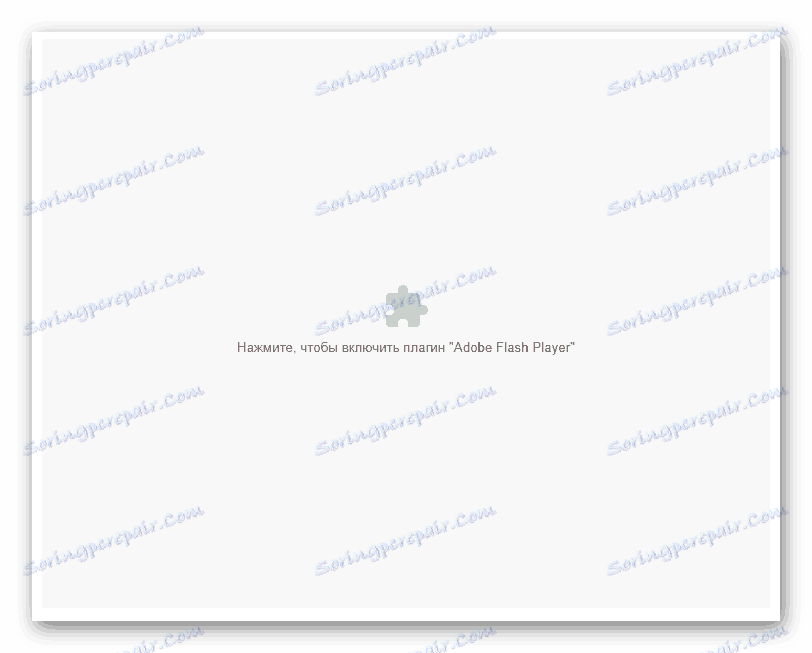
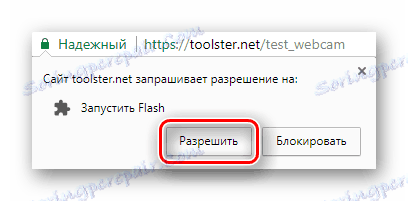

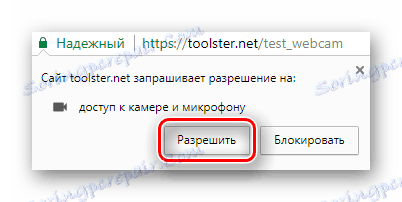
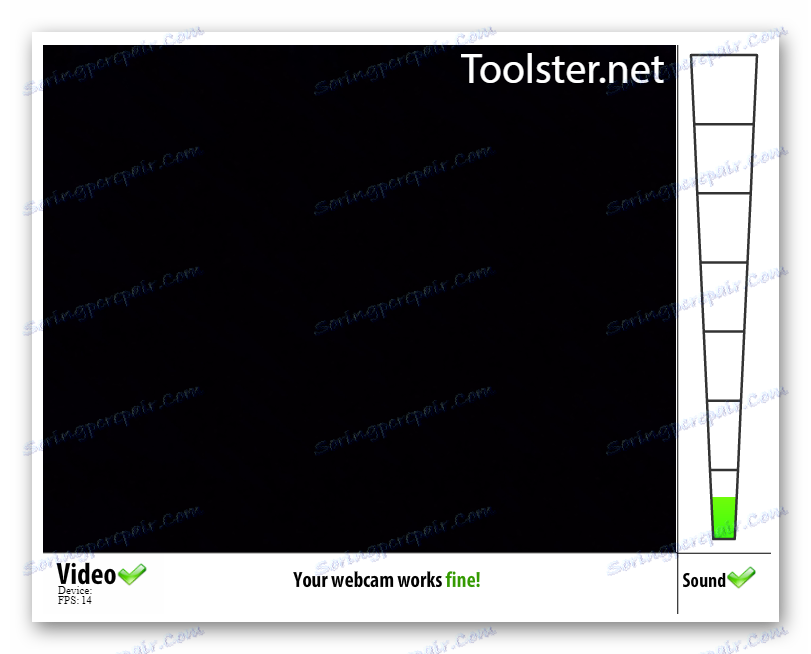
Metoda 4: Online Mic Test
Witryna ma głównie na celu sprawdzenie mikrofonu komputera, ale ma wbudowaną funkcję testowania kamery internetowej. Czyniąc to, nie prosi o pozwolenie na użycie wtyczki Adobe Flash Player, ale natychmiast zaczyna się od analizy stron internetowych.
- Natychmiast po wejściu na stronę pojawi się okno z prośbą o zezwolenie na korzystanie z kamery internetowej. Rozstrzygamy, klikając odpowiedni przycisk.
- W prawym dolnym rogu pojawi się małe okienko z obrazem zrobionym z kamery. Jeśli tak nie jest, to urządzenie nie działa poprawnie. Wartość w oknie z obrazem pokazuje dokładną liczbę klatek w danym czasie.
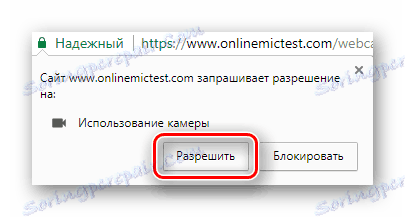
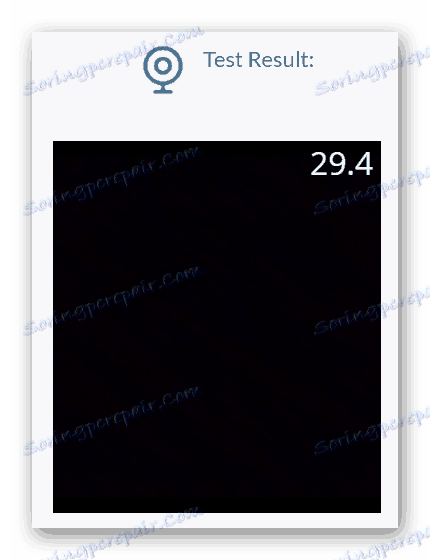
Jak widać, nie ma nic skomplikowanego w korzystaniu z usług online w celu sprawdzenia kamery internetowej. Większość witryn wyświetla dodatkowe informacje, oprócz wyświetlania obrazów z urządzenia. Jeśli masz problem z brakiem sygnału wideo, najprawdopodobniej masz problemy ze sprzętem kamery internetowej lub zainstalowanymi sterownikami.