Lokalizacja lokalnej polityki bezpieczeństwa w systemie Windows 10
Każdy użytkownik powinien dbać o bezpieczeństwo swojego komputera. Wielu ucieka się do włączania Zapory systemu Windows, instalowania oprogramowania antywirusowego i innych narzędzi bezpieczeństwa, ale nie zawsze jest to wystarczające. Wbudowane narzędzie systemu operacyjnego „Local Security Policy” pozwoli każdemu ręcznie zoptymalizować wydajność kont, sieci, edytować klucze publiczne i wykonywać inne czynności związane z konfigurowaniem bezpiecznego działania komputera.
Zobacz także:
Zwiększ moc / zamknięcie Defender w systemie Windows 10
Instalowanie darmowego programu antywirusowego na PC
Treść
Otwórz „Lokalne zasady bezpieczeństwa” w systemie Windows 10
Dzisiaj chcielibyśmy omówić procedurę uruchamiania wyżej wymienionej przystawki na przykładzie systemu Windows 10. Istnieją różne metody uruchamiania, które będą najbardziej odpowiednie w przypadku pewnych sytuacji, więc wskazane jest szczegółowe rozważenie każdego z nich. Zacznijmy od najprostszego.
Metoda 1: Menu Start
Menu Start aktywnie angażuje każdego użytkownika podczas całej interakcji z komputerem. To narzędzie umożliwia nawigację do różnych katalogów, wyszukiwanie plików i programów. Przyjdzie na ratunek i jeśli będziesz musiał uruchomić dzisiejsze narzędzie. Wystarczy otworzyć menu, wpisać „Lokalne zasady bezpieczeństwa” w wyszukiwaniu i uruchomić klasyczną aplikację.
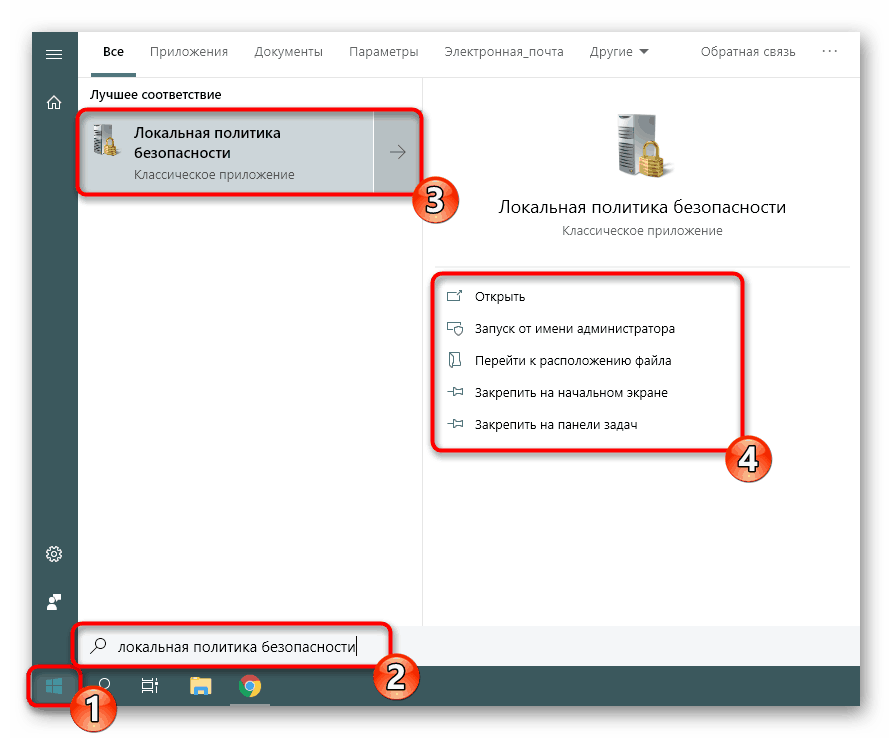
Jak widać, kilka przycisków jest wyświetlanych jednocześnie, na przykład „Uruchom jako administrator” lub „Przejdź do lokalizacji pliku” . Zwróć uwagę na te funkcje, ponieważ raz mogą być przydatne. Możesz także przypiąć ikonę polityki na ekranie startowym lub na pasku zadań, co znacznie przyspieszy proces jej otwierania w przyszłości.
Metoda 2: Uruchom narzędzie
Standardowe narzędzie systemu operacyjnego Windows o nazwie „Run” służy do szybkiego przechodzenia do określonych parametrów, katalogów lub aplikacji poprzez określenie odpowiedniego łącza lub zainstalowanego kodu. Każdy obiekt ma unikalny zespół, w tym „Politykę bezpieczeństwa lokalnego” . Jego uruchomienie jest następujące:
- Otwórz „Uruchom” , trzymając kombinację klawiszy Win + R. Wpisz
secpol.mscw polu, a następnie naciśnij klawisz Enter lub kliknij „OK” . - Po sekundzie otworzy się okno zarządzania polityką.
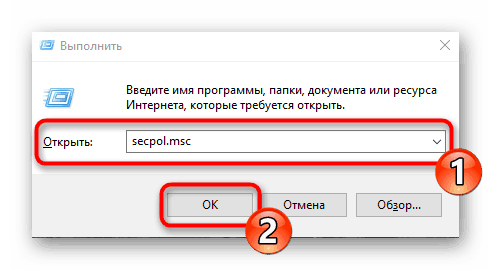
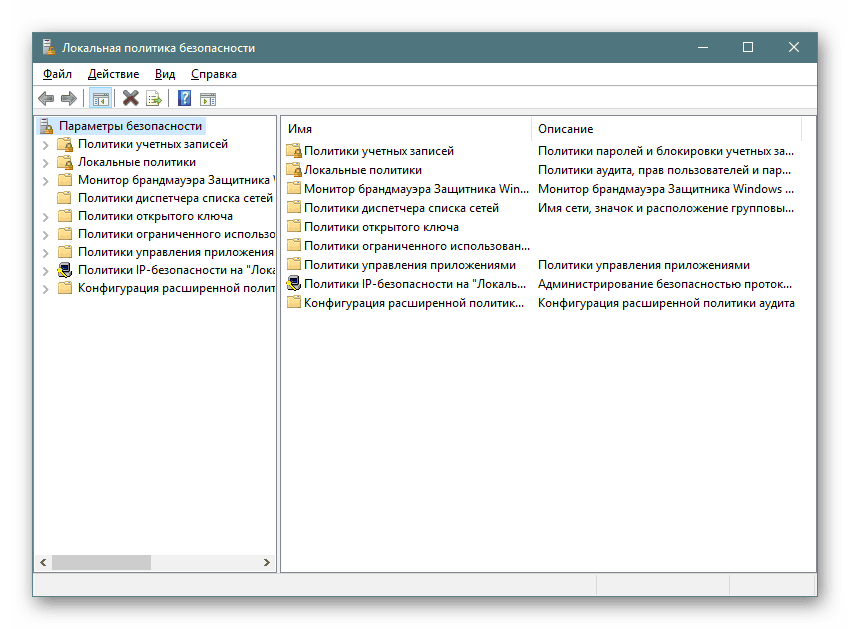
Metoda 3: „Panel sterowania”
Chociaż programiści systemu operacyjnego Windows stopniowo rezygnują z „Panelu sterowania” , przenosząc lub dodając wiele funkcji tylko w menu „Ustawienia” , ta klasyczna aplikacja nadal działa poprawnie. Dzięki temu dostępne jest również przejście do „Polityki bezpieczeństwa lokalnego” , ale w tym celu należy wykonać następujące kroki:
- Otwórz menu „Start” , wyszukaj „Panel sterowania” i uruchom go.
- Przejdź do sekcji „Administracja” .
- Na liście znajdź pozycję „Zasady zabezpieczeń lokalnych” i kliknij ją dwukrotnie LMB.
- Poczekaj na uruchomienie nowego okna, aby rozpocząć pracę z przystawką.
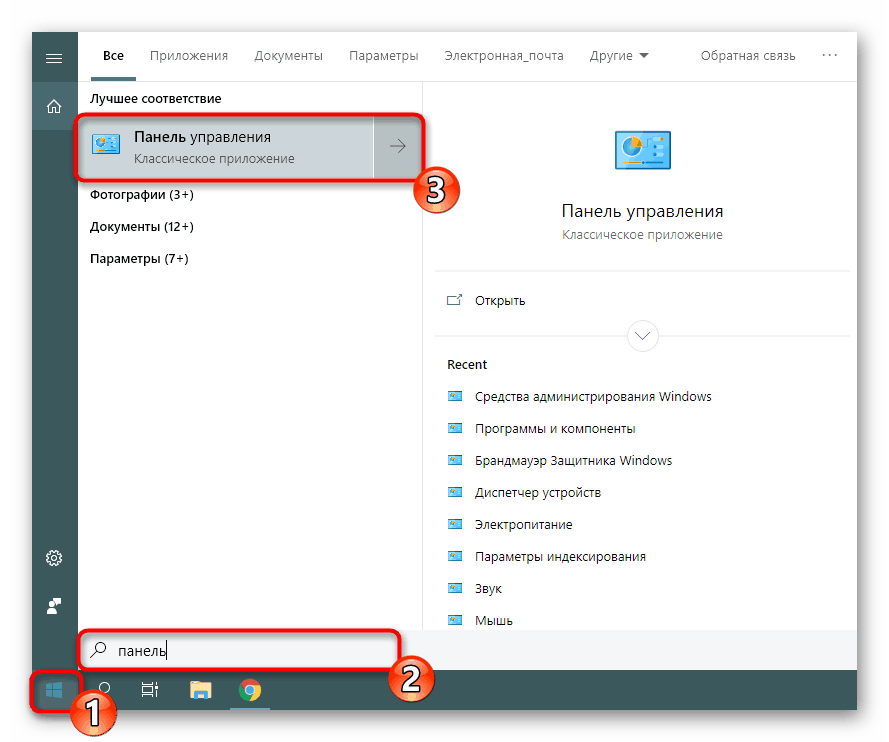
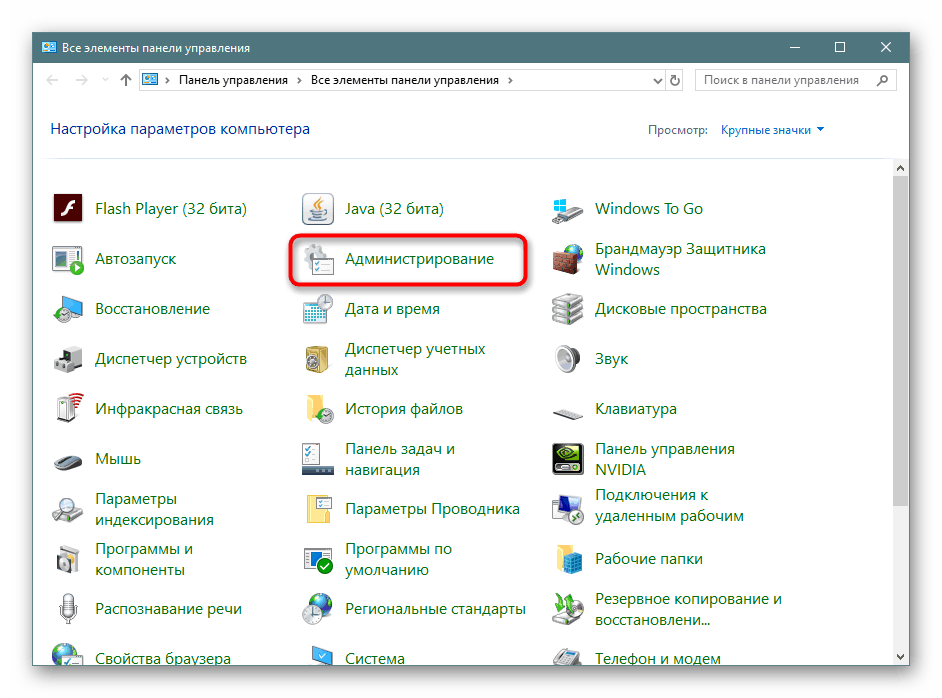
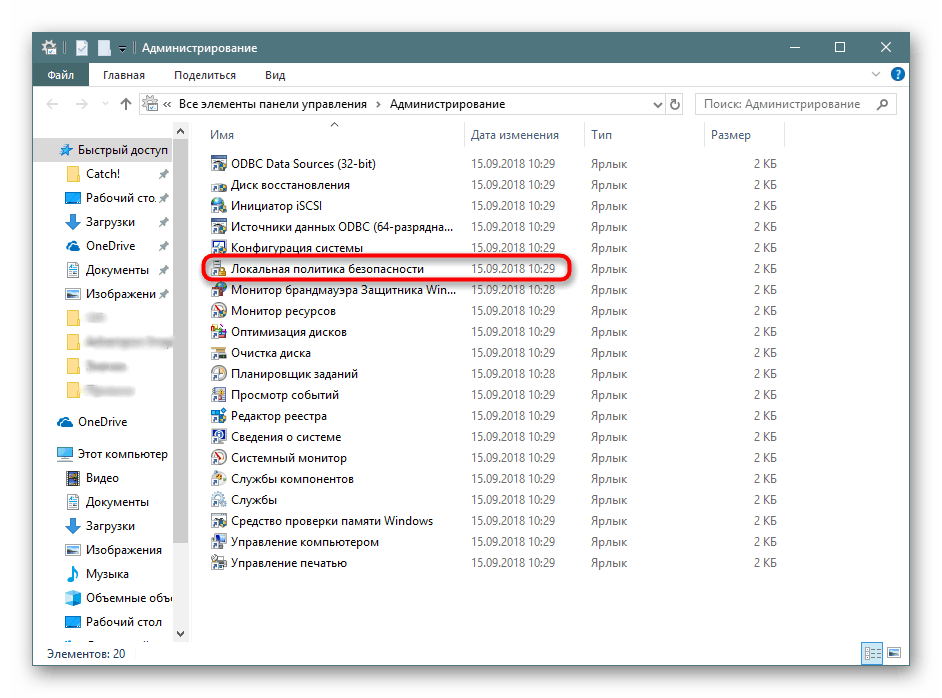
Metoda 4: Microsoft Management Console
Konsola Microsoft Management Console współdziała ze wszystkimi możliwymi przystawkami w systemie. Każdy z nich ma na celu jak największą konfigurację komputera i zastosowanie dodatkowych parametrów związanych z ograniczeniami dostępu do folderów, dodawania lub usuwania niektórych elementów pulpitu i wielu innych. Wśród wszystkich polityk istnieje również „Polityka bezpieczeństwa lokalnego” , ale nadal musi ona zostać dodana osobno.
- W menu Start znajdź
mmci przejdź do tego programu. - W oknie podręcznym „Plik” przejdź do dodania nowej przystawki, klikając odpowiedni przycisk.
- W sekcji Dostępne przystawki znajdź Edytor obiektów , zaznacz go i kliknij Dodaj .
- Umieść parametr w obiekcie „Komputer lokalny” i kliknij „Zakończ” .
- Pozostaje tylko przejść do polityki bezpieczeństwa, aby zapewnić jej normalne funkcjonowanie. Aby to zrobić, otwórz root „Computer Configuration” - „Windows Configuration” i zaznacz „Security Settings” . Po prawej stronie wyświetlane są wszystkie ustawienia. Przed zamknięciem menu nie zapomnij zapisać zmian, aby dodana konfiguracja pozostała w katalogu głównym.
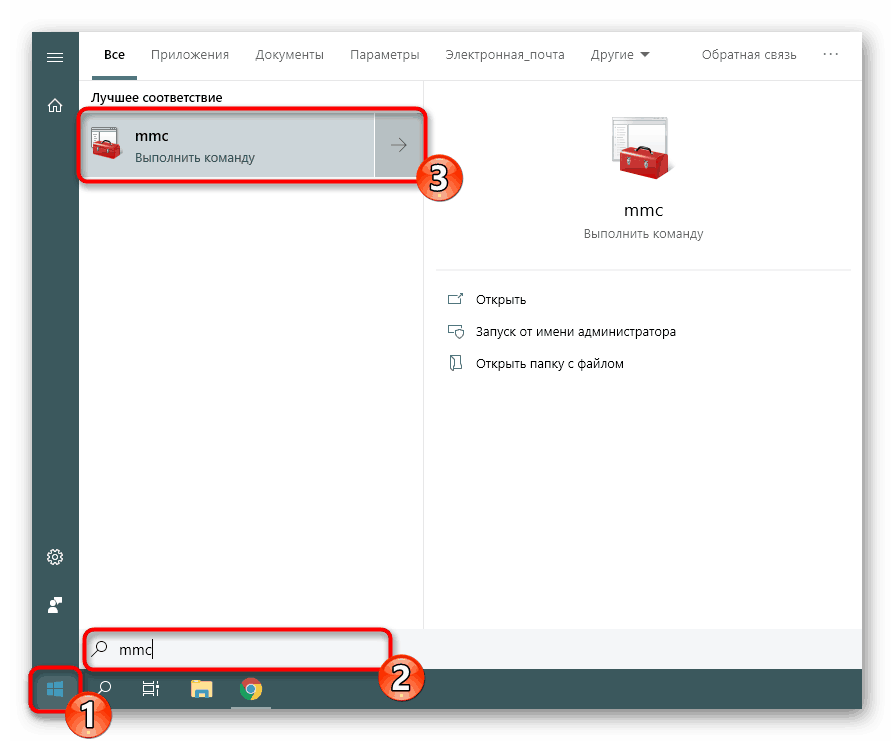
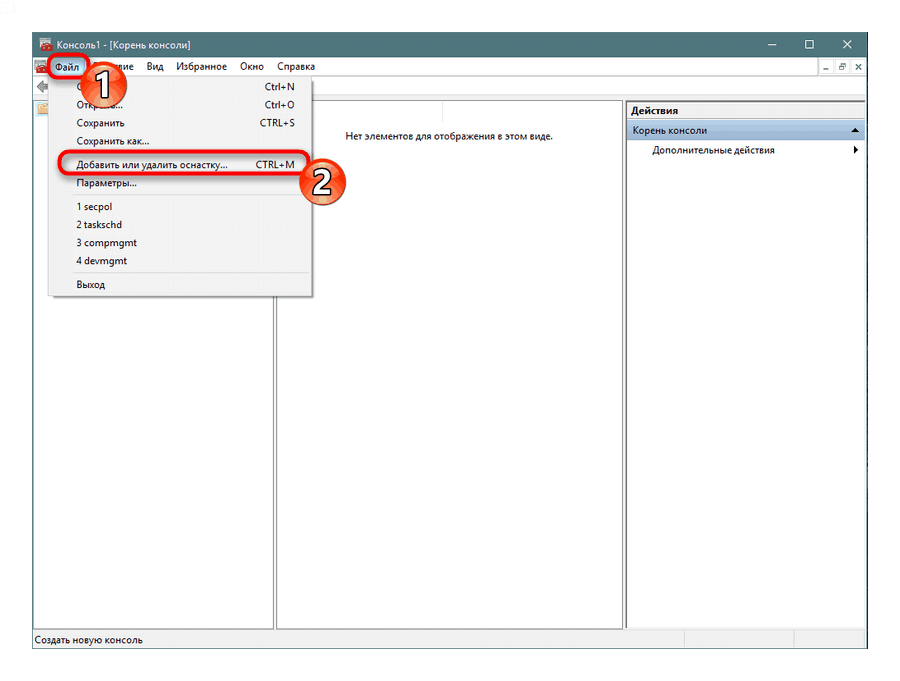
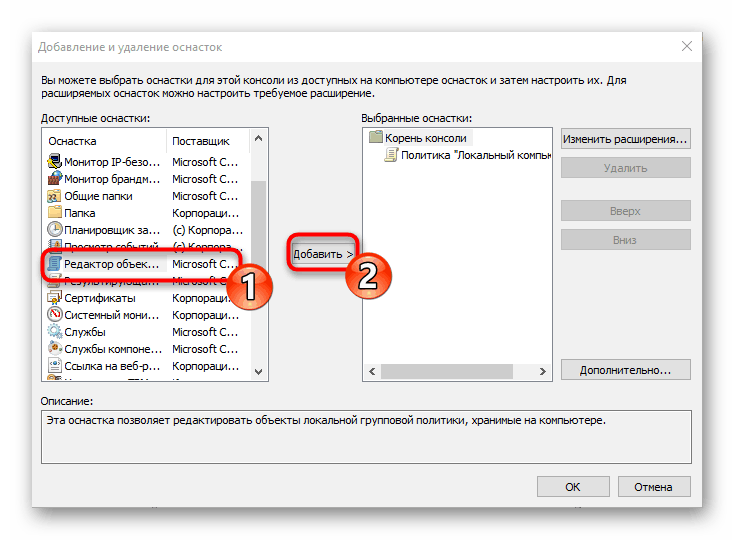
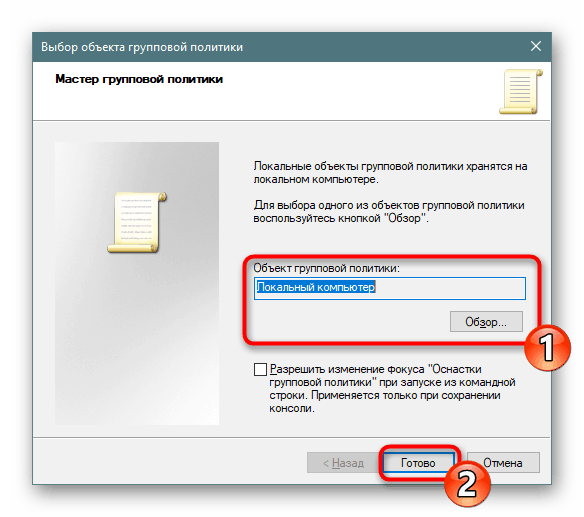
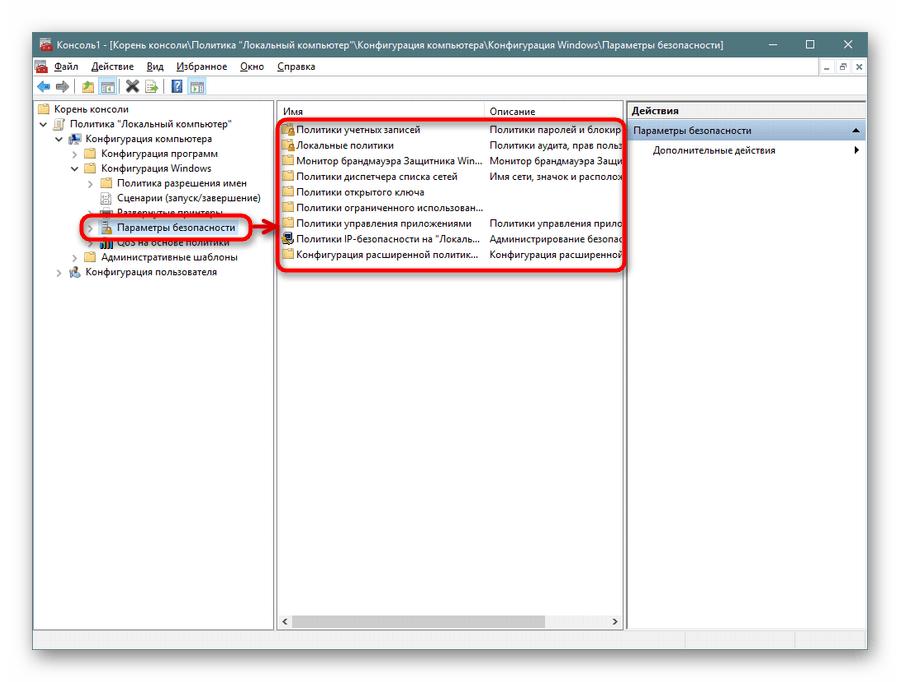
Powyższa metoda będzie tak użyteczna, jak to możliwe, dla użytkowników, którzy aktywnie korzystają z edytora zasad grupy, ustawiając tam wymagane parametry. Jeśli interesują Cię inne urządzenia i zasady, radzimy przejść do naszego oddzielnego artykułu na ten temat, korzystając z poniższego linku. Tam dowiesz się o głównych punktach interakcji ze wspomnianym narzędziem.
Zobacz także: Zasady grupy w systemie Windows
Jeśli chodzi o ustawienie „Polityki bezpieczeństwa lokalnego” , jest ona tworzona indywidualnie przez każdego użytkownika - wybierają optymalne wartości wszystkich parametrów, ale są też główne aspekty konfiguracji. Przeczytaj więcej na temat wdrożenia tej procedury.
Więcej szczegółów: Konfigurowanie lokalnych zasad bezpieczeństwa w systemie Windows
Teraz jesteś zaznajomiony z czterema różnymi metodami otwierania badanej przystawki. Wszystko, co musisz zrobić, to wybrać ten, który najbardziej Ci odpowiada i go używać