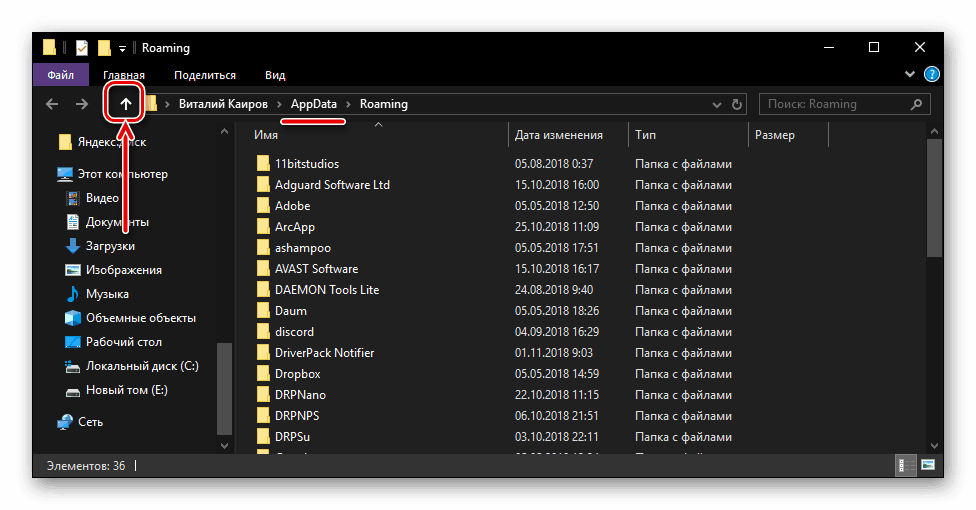Gdzie jest folder "AppData" na Windows 10
Folder "AppData" (pełna nazwa "Dane aplikacji" ) przechowuje dane o wszystkich użytkownikach zarejestrowanych w systemie operacyjnym Windows i wszystkich zainstalowanych na komputerze i programach standardowych. Domyślnie jest ukryty, ale dzięki naszemu dzisiejszemu artykułowi znalezienie jego lokalizacji nie jest trudne.
Treść
Położenie katalogu "AppData" w systemie Windows 10
Jak przystało na każdy katalog systemowy, "Dane aplikacji" znajdują się na tym samym dysku, na którym jest zainstalowany system operacyjny. W większości przypadków jest to C:. Jeśli użytkownik jest zainstalowany Windows 10 w innej sekcji musisz znaleźć tam folder zainteresowania.
Metoda 1: Bezpośrednia ścieżka do katalogu
Jak wspomniano powyżej, katalog "AppData" jest domyślnie ukryty, ale jeśli znasz bezpośrednią ścieżkę do niego, nie będzie to przeszkadzać. Tak więc niezależnie od wersji i głębokości bitowej systemu Windows zainstalowanego na komputerze, będzie to następujący adres:
C:UsersUsernameAppData
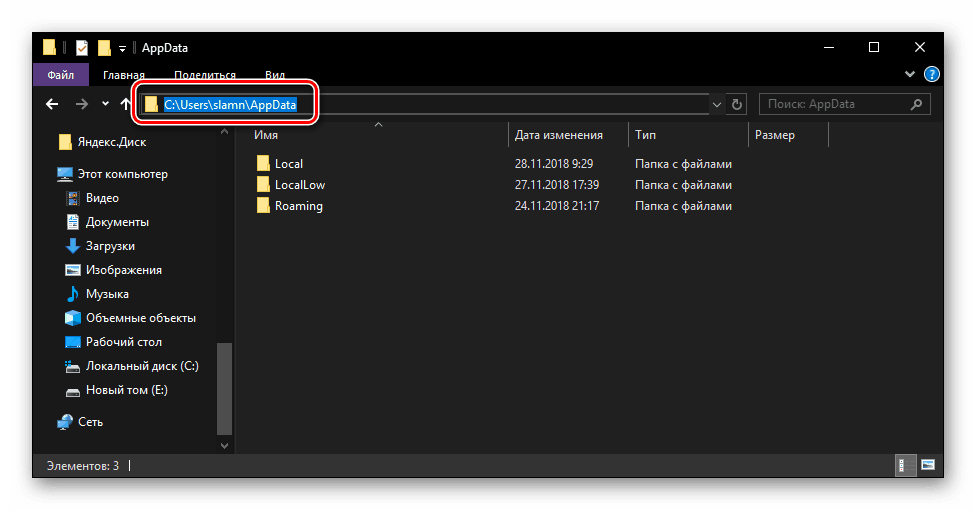
C jest oznaczeniem dysku systemowego, a zamiast nazwy użytkownika użytej w naszym przykładzie, nazwa powinna być Twoją nazwą użytkownika w systemie. Zastąp te dane w określonej przez nas ścieżce, skopiuj otrzymaną wartość i wklej ją w pasku adresu standardowego "Explorera" . Aby przejść do interesującego nas katalogu, naciśnij klawisz "ENTER" na klawiaturze lub strzałkę skierowaną w prawo, co pokazano na poniższym obrazku.
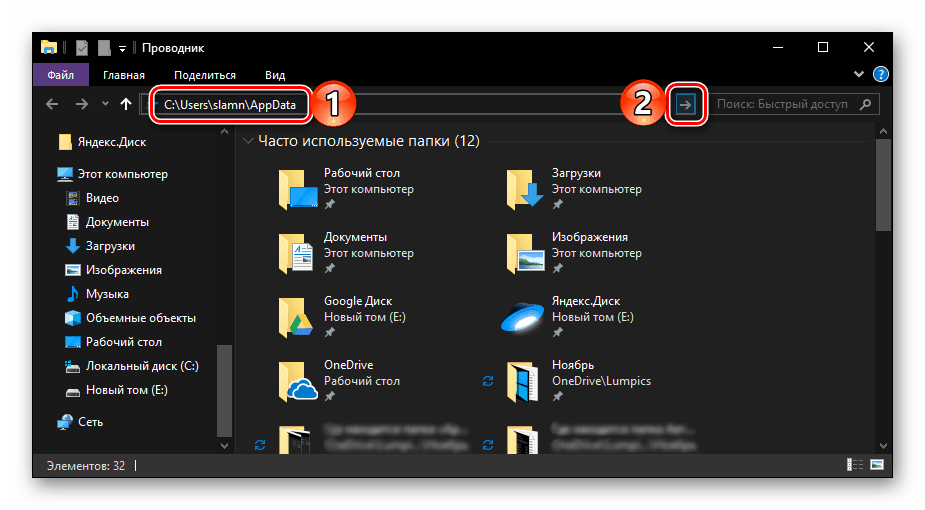
Teraz możesz wyświetlić całą zawartość folderu Dane aplikacji i znajdujące się w nim podfoldery. Pamiętaj, że bez zbędnej potrzeby i pod warunkiem niezrozumienia katalogu, który jest odpowiedzialny, lepiej nie zmieniać niczego, a na pewno go nie usuwać.
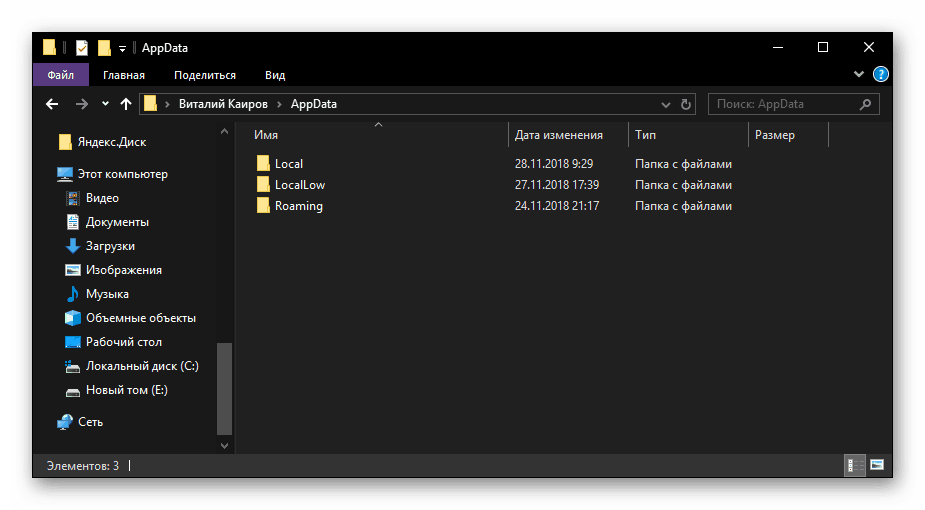
Jeśli chcesz osobiście przejść do "AppData" , naprzemiennie otwierając każdy katalog tego adresu, najpierw aktywuj wyświetlanie ukrytych elementów w systemie. Nie tylko zrzut ekranu poniżej, ale także osobny artykuł na naszej stronie pomogą ci to zrobić.
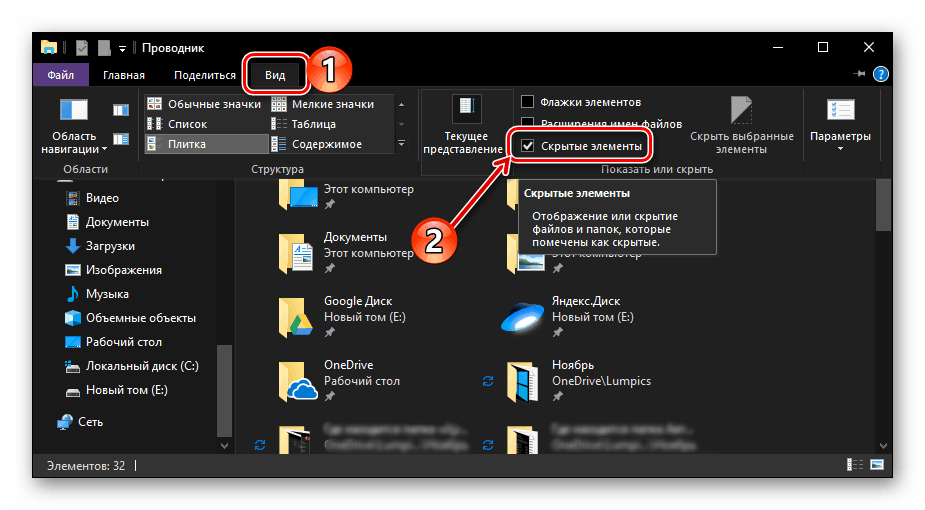
Więcej szczegółów: Jak włączyć wyświetlanie ukrytych przedmiotów w systemie Windows 10
Metoda 2: Polecenie szybkiego startu
Opisane powyżej przejście do sekcji "Dane aplikacji" jest dość proste i praktycznie nie wymaga wykonywania niepotrzebnych działań. Jednak wybierając dysk systemowy i określając nazwę profilu użytkownika, można popełnić błąd. Aby wykluczyć ten mały czynnik ryzyka z naszego algorytmu działania, możesz użyć standardu dla usługi Windows "Uruchom" .
- Naciśnij klawisz "WIN + R" na klawiaturze.
- Skopiuj i wklej polecenie
%appdata%do linii wejściowej i naciśnij przycisk OK lub klawisz ENTER , aby go uruchomić. - Ta akcja otworzy katalog "Roaming" , który znajduje się wewnątrz "AppData" ,
![Wróć z Eksploratora systemu do folderu AppData w systemie Windows 10]()
w związku z tym, aby przejść do katalogu nadrzędnego, po prostu kliknij "W górę" .
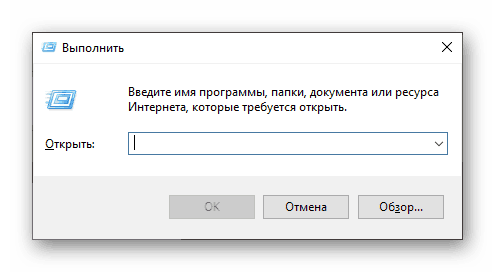
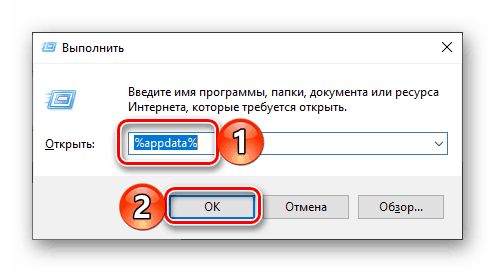
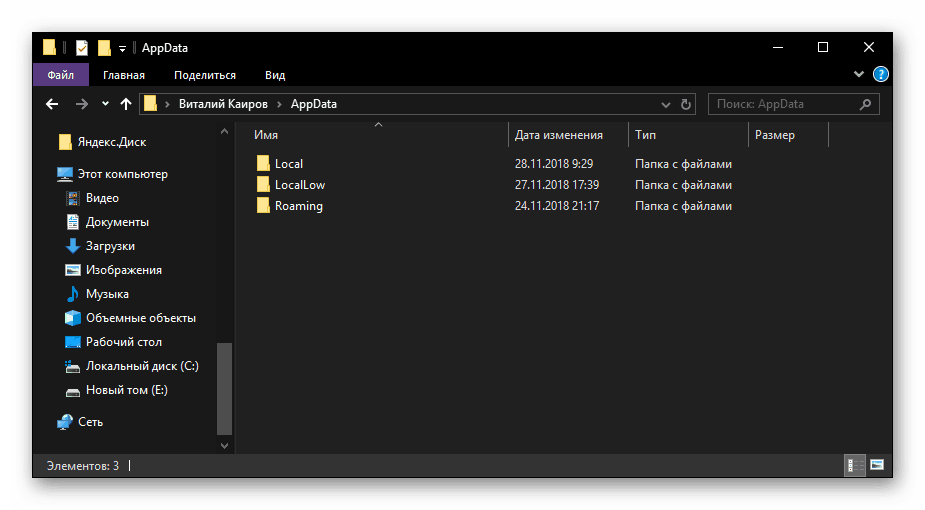
Zapamiętywanie polecenia przejścia do folderu "Dane aplikacji" jest dość proste, podobnie jak kombinacja klawiszy potrzebna do otwarcia okna Uruchom . Najważniejsze to nie zapomnieć o tym, aby wrócić o krok wyżej i "wyjść" z "roamingu" .
Wniosek
Z tego krótkiego artykułu dowiedziałeś się nie tylko o tym, gdzie znajduje się folder AppData , ale także o dwóch sposobach szybkiego dostępu do niego. W każdym przypadku będziesz musiał pamiętać coś - pełny adres katalogu na dysku systemowym lub polecenie potrzebne do szybkiego przejścia do niego.