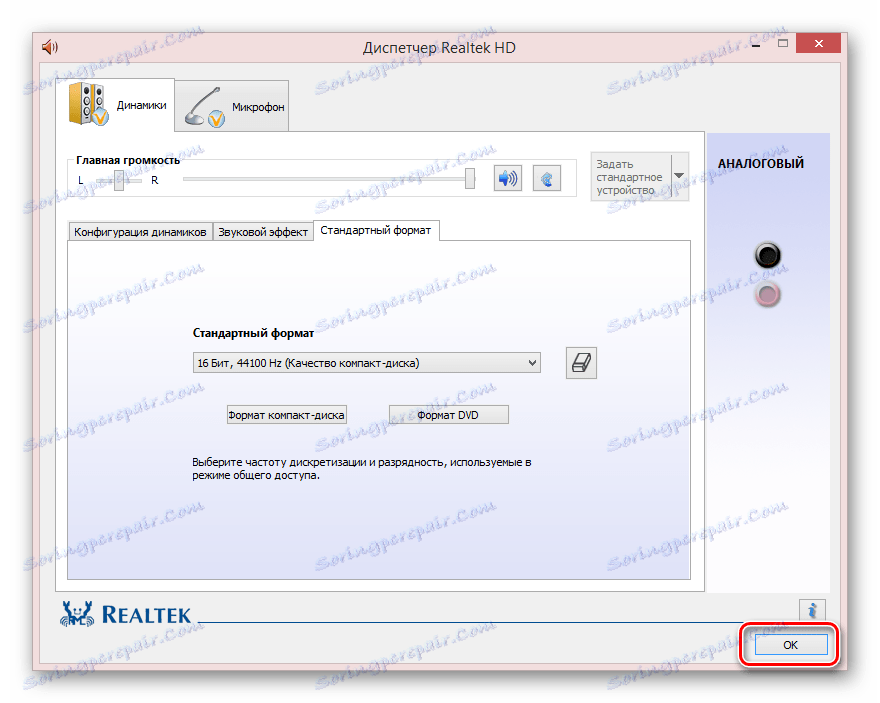Rozwiązywanie problemów z głośnikami na laptopie
Praktycznie każdy nowoczesny laptop jest domyślnie wyposażony w głośniki, które w razie potrzeby mogą zastąpić słuchawki lub głośniki zewnętrzne. I chociaż mają bardzo wysoką niezawodność, w procesie długotrwałej eksploatacji mogą pojawić się zakłócenia. W ramach tego artykułu omówimy niektóre z przyczyn tego problemu i sposoby jego rozwiązania.
Treść
Naprawianie problemów z głośnikami laptopa
Przed przystąpieniem do badania podstawowych instrukcji należy sprawdzić, podłączając urządzenia zewnętrzne. Jeśli dźwięk jest odtwarzany normalnie w głośnikach lub słuchawkach, możesz pominąć dwie pierwsze metody.
Zobacz także: Włącz dźwięk w komputerze
Metoda 1: Zaktualizuj lub ponownie zainstaluj sterownik
Przytłaczająca większość problemów z dźwiękiem, w tym różne świszczący oddech i inne zniekształcenia, są prowokowane przez brak lub nieprawidłowe działanie kierowców. W takim przypadku rozwiązywanie problemów nie będzie trudne.
Skorzystaj z podanego przez nas linku i po ustaleniu nazwy modelu karty dźwiękowej pobierz odpowiedni sterownik.
Uwaga: Najczęściej wystarczy pobrać uniwersalne oprogramowanie z oficjalnej strony.

Więcej szczegółów: Pobieranie sterowników dla Realtek
Jeśli po zainstalowaniu sterownika nie uda się, możesz go zainstalować ponownie. W takim przypadku przed ponowną instalacją należy najpierw odinstalować oprogramowanie i ponownie uruchomić laptopa.
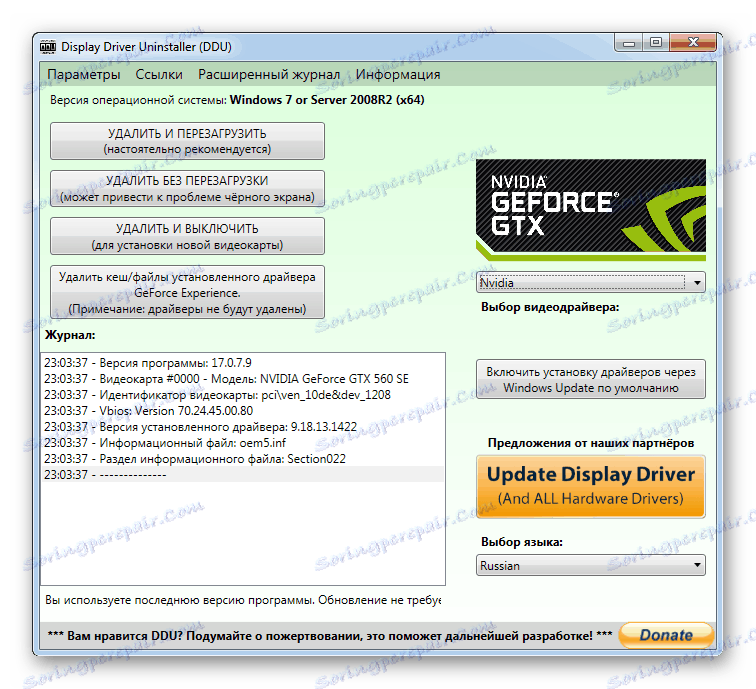
Zobacz także: Oprogramowanie do usuwania sterowników
Proces wyszukiwania, instalowania lub ponownego instalowania sterowników dźwięku może być wykonywany automatycznie przy użyciu jednego ze specjalnych programów. Najwygodniejsze w użyciu są Drivermax i Rozwiązanie Driverpack .
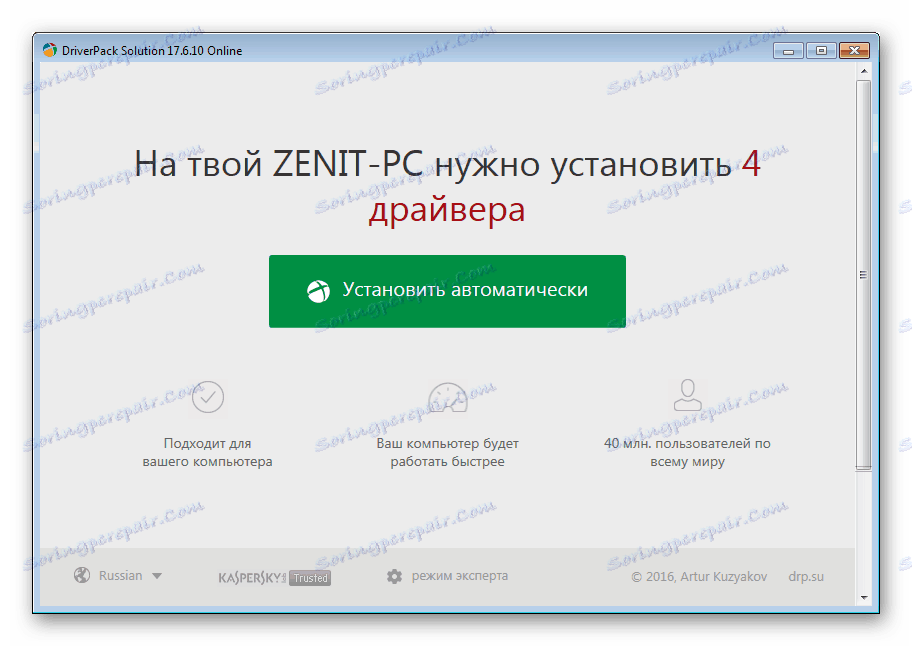
Więcej szczegółów:
Oprogramowanie do instalowania sterowników
Jak korzystać z rozwiązania DriverPack
W niektórych przypadkach problem może polegać na nieprawidłowym działaniu programu używanego do odtwarzania dźwięku. Wyeliminuj zniekształcenia, resetując lub zmieniając ustawienia. Czasami wymaga to również pełnej ponownej instalacji.

Zobacz także:
Programy dla słuchanie muzyki , oglądanie wideo i ustawienia dźwięku
Problemy z odtwarzaniem muzyki na komputerze
Metoda 2: Ustawienia systemu
Aby uzyskać prawidłowe wyjście dźwięku, głośniki laptopa są odpowiedzialne nie tylko za sterownik i ustawienia używanego oprogramowania, ale także za parametry systemu. Można je zmieniać w różny sposób w zależności od zainstalowanego sterownika.
Opcja 1: Realtek
- Otwórz okno "Panel sterowania" i kliknij blok "Realtek Dispatcher" .
- Na stronie Głośniki przejdź do karty Efekty dźwiękowe .
- W wierszach "Środowisko" i "Korektor" ustaw wartość "Brak" .
- Konieczne jest również odznaczenie "Niska kompensacja" i zresetowanie wartości w bloku "KaraOK" .
- Otwórz kartę "Format standardowy" i zmień wartość w wierszu o tej samej nazwie.
- Najlepiej używać formatu "16 bitów, 44100 Hz" . Minimalizuje to możliwą niezgodność parametrów z kartą dźwiękową zainstalowaną na laptopie.
- Ustawienia są zapisywane za pomocą przycisku "OK" .
Uwaga: ustawienia są stosowane automatycznie, nawet bez klikania określonego przycisku.
![Zapisywanie nowych ustawień w Menedżerze Realtek]()
Aby sprawdzić, czy głośniki zostały ponownie uruchomione, system nie jest wymagany.

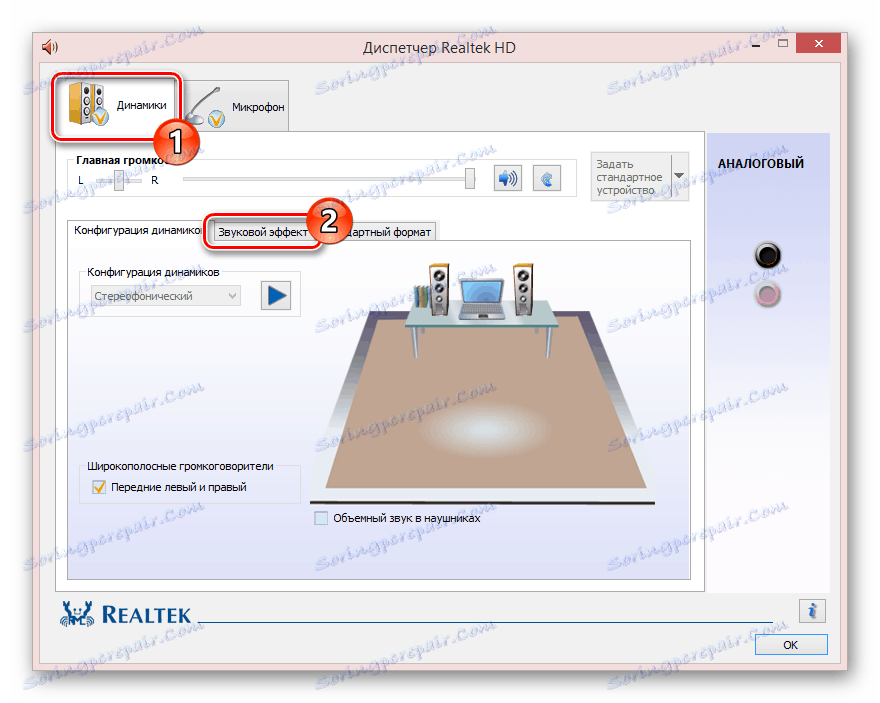
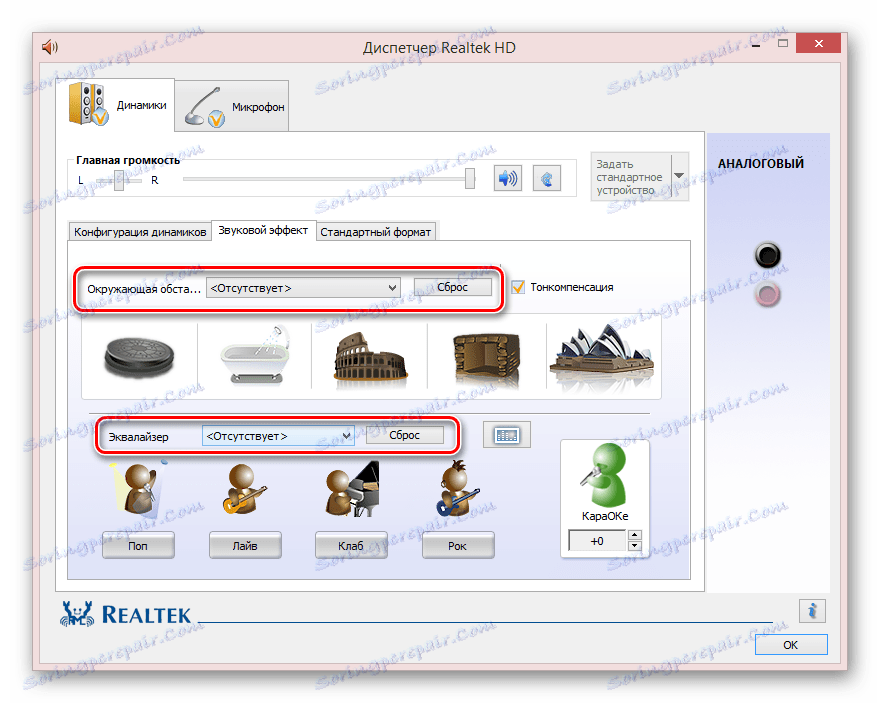
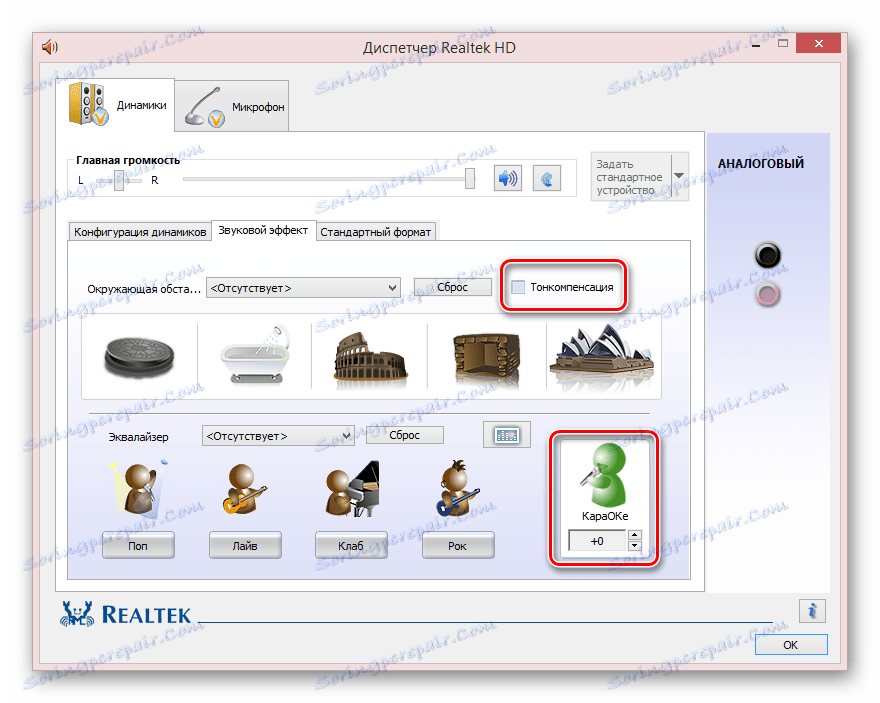
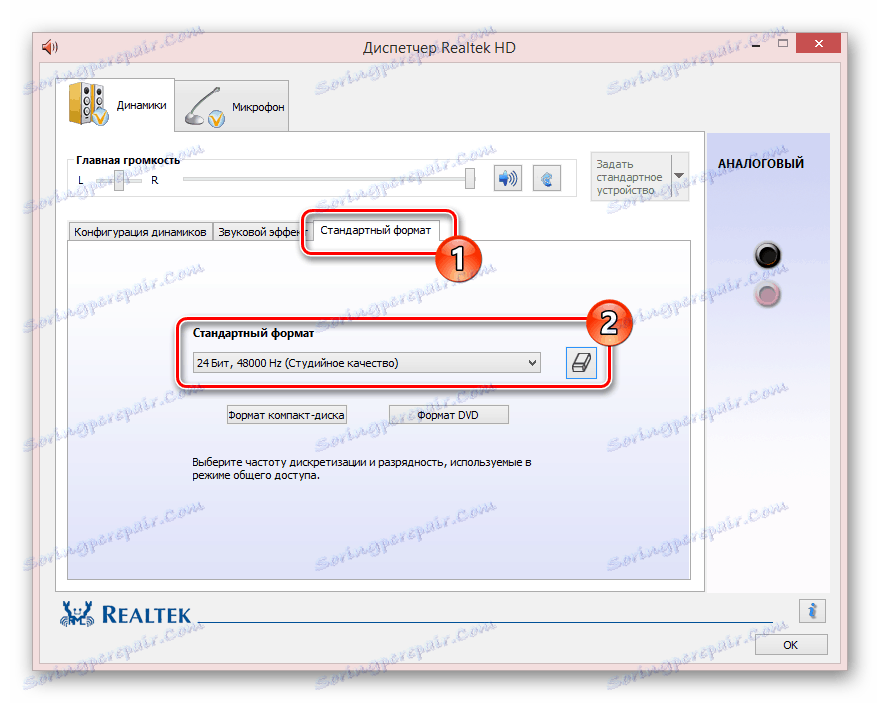
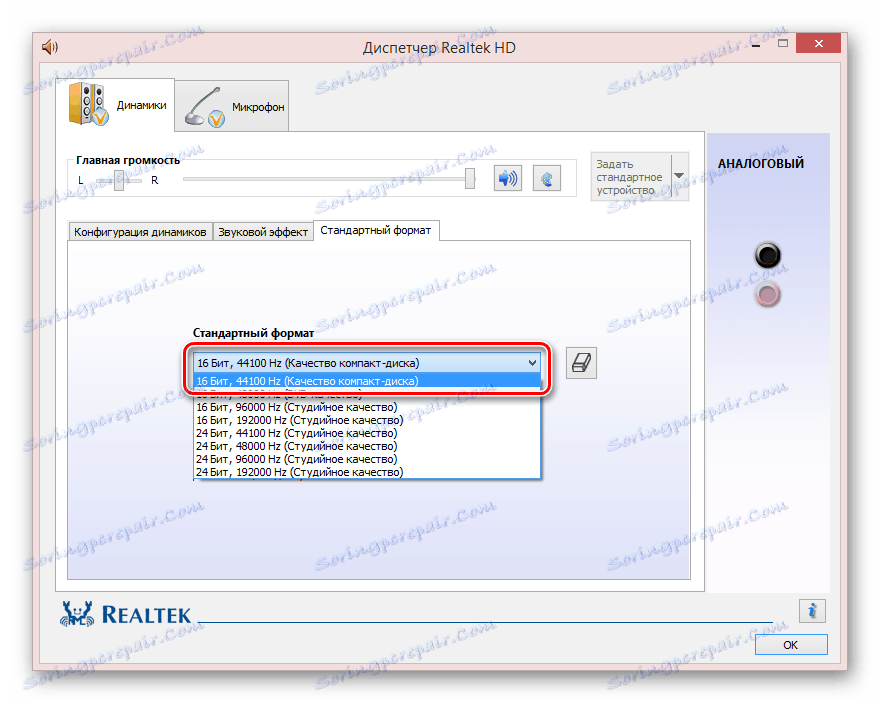
Opcja 2: System
- Otwórz "Panel sterowania" i kliknij linię "Dźwięk" .
- Na karcie Odtwarzanie kliknij dwukrotnie blok Głośniki .
- Przejdź na stronę "Ulepszenia" i zaznacz pole "Wyłącz wszystkie efekty dźwiękowe" . Możesz także wyłączyć efekty indywidualnie iw tym przypadku będziesz musiał zmienić wartość w wierszu "Ustawienia" na "Brak" .
- W sekcji Zaawansowane zmień wartość Domyślnego formatu na poprzednio określoną.
- Czasami może pomóc wyłączyć oba elementy w bloku "Tryb monopolowy" .
- Jeśli masz blok "Dodatkowe narzędzia do obróbki sygnału", usuń znacznik z wiersza "Dodatkowe fundusze" . Aby zapisać ustawienia, kliknij "OK" .
- W oknie "Dźwięk" przejdź do strony "Połączenie" i wybierz opcję "Brak działania" .
- Następnie zastosuj ustawienia i ponownie sprawdź jakość dźwięku z głośników laptopa.
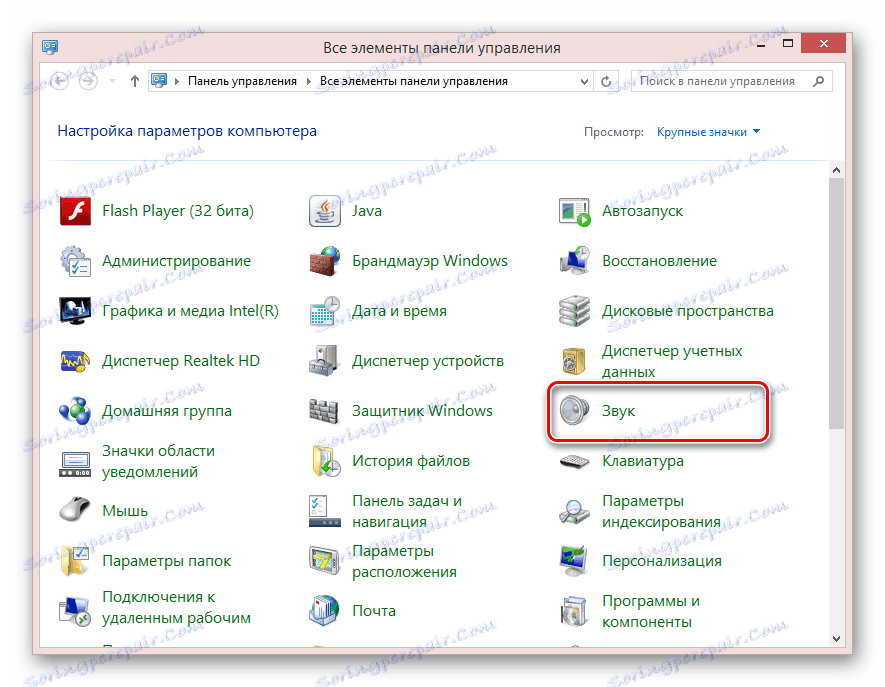

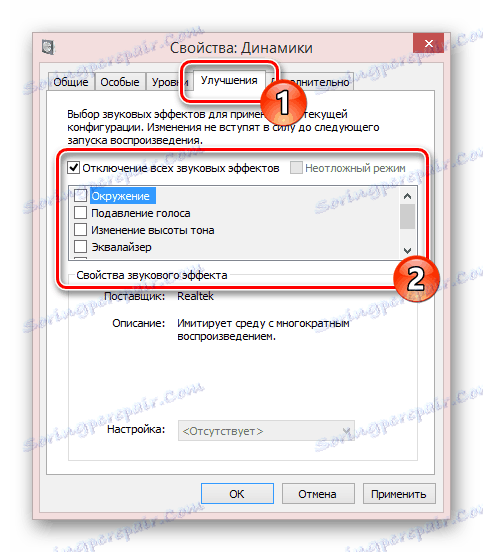
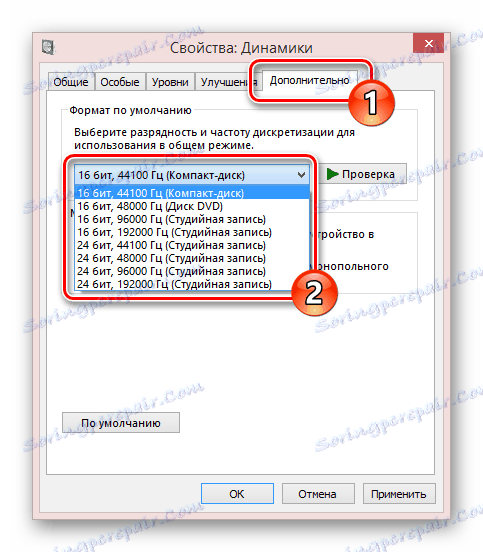

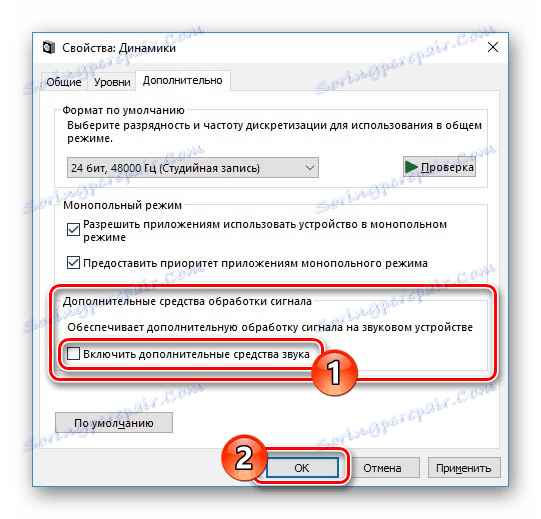

Zbadaliśmy również bardziej szczegółowo temat problemów z dźwiękiem w różnych systemach operacyjnych. Zalecenia mają pełne zastosowanie zarówno do laptopa, jak i komputera.
Więcej: Dźwięk nie działa Windows XP , Windows 7 , Windows 10
Metoda 3: Czyszczenie głośników
Pomimo dość dobrej ochrony wewnętrznych komponentów laptopa przed różnymi śmieciami, głośniki mogą się z czasem zabrudzić. To z kolei prowadzi do problemów, które wyrażają się w cichym dźwięku lub zniekształceniu.
Uwaga: W przypadku gwarancji najlepiej skontaktować się z centrum serwisowym w celu uzyskania pomocy.
Zobacz także: Czyszczenie komputera i laptopa z kurzu
Krok 1: Otwieranie laptopa
W większości przypadków proces otwierania laptopa ogranicza się do tych samych działań, niezależnie od producenta i modelu. Szczegółowo przejrzeliśmy tę procedurę w jednym z artykułów na naszej stronie internetowej.
Więcej szczegółów: Jak zdemontować laptopa w domu

Czasami istnieją laptopy, które nie wymagają całkowitego demontażu, podczas gdy z innymi może być wiele trudności.
Krok 2: Czyszczenie głośników
- Kratkę ochronną można czyścić odkurzaczem małej mocy z różnych okruchów i pyłu.
- Aby wyczyścić wbudowane głośniki, możesz zastosować to samo podejście. Jednak w tym przypadku będzie trzeba zachować ostrożność.
- Waciki bawełniane mogą również pomóc w wyczyszczeniu głośników w trudno dostępnych miejscach.



Ta procedura jest indywidualna dla indywidualnych przypadków.
Metoda 4: Wymiana głośników
W przeciwieństwie do poprzednich części tego artykułu, problem z awarią głośnika jest najmniej powszechny. Jeśli jednak proponowane przez nas zalecenia nie przyniosą właściwego rezultatu, usterki mogą zostać naprawione przez wymianę sprzętu.
Krok 1: Wybierz głośniki
Komponenty, o których mowa, mają format miniaturowych głośników w plastikowym pudełku. Wygląd takich urządzeń może się różnić w zależności od modelu i producenta laptopa.

Aby wymienić te komponenty, najpierw trzeba kupić nowe. W większości przypadków należy skupić się na wyglądzie i producencie, ponieważ wiele modeli notebooków jest wyposażonych w podobne głośniki. Uzyskaj odpowiednie urządzenia w niektórych sklepach, co jest szczególnie ważne w przypadku zasobów internetowych.

Po rozwiązaniu tego etapu otwórz laptopa, kierując się odpowiednimi instrukcjami z poprzedniej metody.
Krok 2: Wymiana głośników
- Po otwarciu laptopa na płycie głównej musisz znaleźć złącza głośników. Powinny być ostrożnie odłączone.
- Za pomocą śrubokręta wykręć śruby, które dociskają plastikową obudowę głośnika do laptopa.
- Usuń głośniki, używając w razie potrzeby odrobiny brutalnej siły.
- W ich miejsce zainstaluj wcześniej zakupiony zamiennik i zabezpiecz go za pomocą tych samych elementów mocujących.
- Przeprowadź przewody z głośników na płytę główną i, analogicznie do pierwszego elementu, połącz je.
- Teraz możesz zamknąć laptopa i sprawdzić wydajność dźwięku. Najlepiej zrobić to przed całkowitym zamknięciem, aby nie tracić czasu na ponowne otwarcie w przypadku jakichkolwiek trudności.





W tym momencie ten podręcznik dobiega końca i mamy nadzieję, że udało ci się pozbyć zniekształceń dźwięku na laptopie.
Wniosek
Po przeczytaniu tego artykułu powinieneś rozwiązać wszystkie problemy, które powstają w wyniku zniekształcenia dźwięku przez głośniki laptopa. Aby uzyskać odpowiedzi na pytania dotyczące danego tematu, możesz skontaktować się z nami w komentarzach.