Czym jest wewnętrzne urządzenie wskazujące w BIOS-ie
Właściciele laptopów mogą znaleźć w BIOSie opcję "Wewnętrzne urządzenie wskazujące" , które ma dwie wartości - "Włączone" i "Wyłączone" . Następnie wyjaśnimy, dlaczego jest on potrzebny iw jakich przypadkach może wymagać zmiany.
Cel "wewnętrznego urządzenia wskazującego" w BIOS-ie
Wewnętrzne urządzenie wskazujące jest tłumaczone z angielskiego jako "wewnętrzne urządzenie wskazujące" i zasadniczo zastępuje mysz komputerową. Jak już rozumiesz, mówimy o touchpadzie wbudowanym we wszystkie laptopy. Odpowiednia opcja pozwala kontrolować ją na poziomie podstawowego systemu wejścia-wyjścia (czyli BIOS), włączając i wyłączając.
Opcja ta dotyczy BIOSu nie wszystkich laptopów.
Zwykle nie jest konieczne wyłączanie touchpada, ponieważ z powodzeniem zastępuje mysz, gdy notebook jest przenoszony. Ponadto na panelach dotykowych wielu urządzeń znajduje się przełącznik, który pozwala szybko dezaktywować touchpad i włączyć go, gdy jest to konieczne. To samo można zrobić na poziomie systemu operacyjnego za pomocą skrótu klawiaturowego lub sterownika, co pozwala szybko kontrolować jego stan bez wchodzenia w BIOS.
Więcej szczegółów: Wyłącz touchpad na laptopie
Warto zauważyć, że w nowoczesnych laptopach touchpad jest w coraz większym stopniu odłączany przez BIOS nawet przed wejściem do sklepu. Zjawisko to zaobserwowano w nowych modelach Acer i ASUS, ale może wystąpić w innych markach. Z tego powodu wydaje się, że niedoświadczeni użytkownicy, którzy właśnie kupili laptopa, że panel dotykowy jest uszkodzony. Właściwie wystarczy włączyć opcję "Wewnętrzne urządzenie wskazujące" w sekcji "Zaawansowane" BIOS, ustawiając jego wartość na "Włączone" .
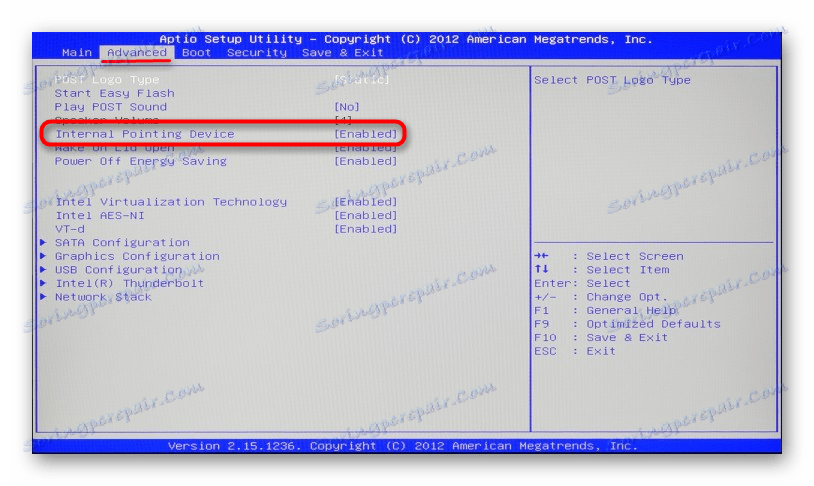
Potem pozostaje zapisanie zmian w F10 i ponowne uruchomienie.
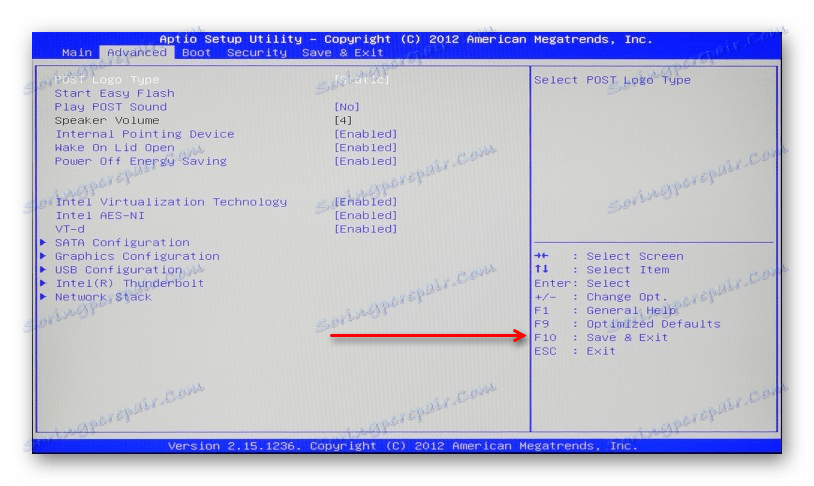
Funkcja touchpada zostanie wznowiona. Dokładnie w ten sam sposób możesz go wyłączyć w dowolnym momencie.
Jeśli zdecydujesz się na częściowe lub trwałe użycie touchpada, zalecamy zapoznanie się z artykułem na temat jego konfiguracji.
Więcej szczegółów: Konfigurowanie touchpada na laptopie
W związku z tym artykuł dobiega końca. Jeśli masz jakieś pytania, poproś ich w komentarzach.