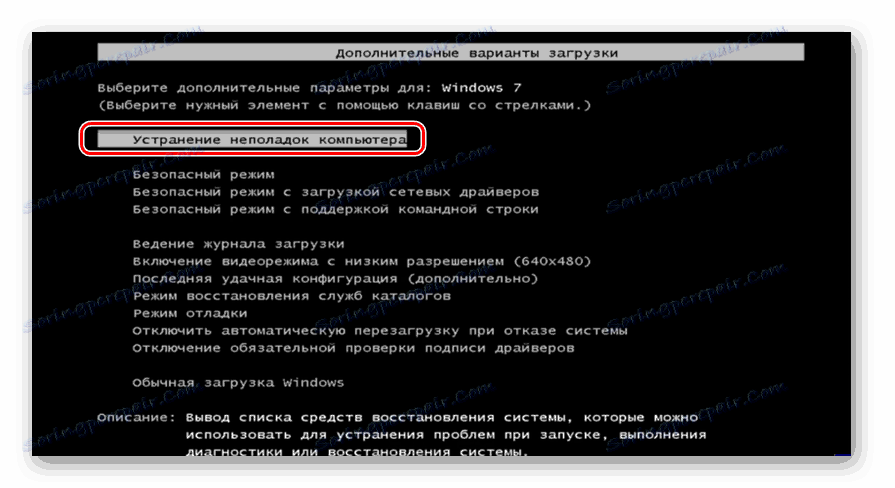Napraw błąd "Brak BOOTMGR" w Windows 7
Jedną z najsmutniejszych sytuacji, które mogą wystąpić po włączeniu komputera, jest pojawienie się błędu "Brak BOOTMGR" . Zobaczmy, co zrobić, jeśli zamiast okna powitalnego Windows zobaczysz ten komunikat po uruchomieniu komputera w systemie Windows 7.
Zobacz także: Odzyskiwanie systemu operacyjnego w systemie Windows 7
Treść
Przyczyny problemu i sposób jego rozwiązania
Głównym czynnikiem w błędzie "Brak BOOTMGR" jest fakt, że komputer nie może znaleźć programu ładującego OS. Przyczyną może być to, że bootloader został usunięty, uszkodzony lub przeniesiony. Jest również prawdopodobne, że partycja HDD, na której się znajduje, została wyłączona lub uszkodzona.
Aby rozwiązać ten problem, musisz przygotować dysk instalacyjny / dysk flash Windows 7 lub LiveCD / USB.
Metoda 1: "Odzyskiwanie przy starcie"
W dziedzinie odzyskiwania Windows 7 to narzędzie zaprojektowane specjalnie w celu rozwiązania takich problemów. Jest to tzw. "Odzyskiwanie przy starcie ".
- Uruchom komputer i natychmiast po sygnale startowym systemu BIOS, nie czekając na błąd "Brak BOOTMGR" , przytrzymaj klawisz F8 .
- Rozpocznie się przejście do powłoki. Użyj przycisków "Down" i "Up" na klawiaturze, aby wybrać opcję "Rozwiązywanie problemów ..." . Po wykonaniu tej czynności naciśnij Enter .
![Uruchamianie środowiska przywracania z okna wyboru typu rozruchu w systemie Windows 7]()
Jeśli nie udało ci się otworzyć powłoki, aby wybrać typ rozruchu, zacznij od dysku instalacyjnego.
- Po przejściu do "Rozwiązywanie problemów ..." rozpocznie się odzyskiwanie. Z listy proponowanych narzędzi wybierz pierwszą "Odzyskiwanie uruchamiania" . Następnie naciśnij przycisk Enter .
- Rozpocznie się odzyskiwanie po uruchomieniu. Po zakończeniu komputer uruchomi się ponownie i uruchomi się system operacyjny Windows.
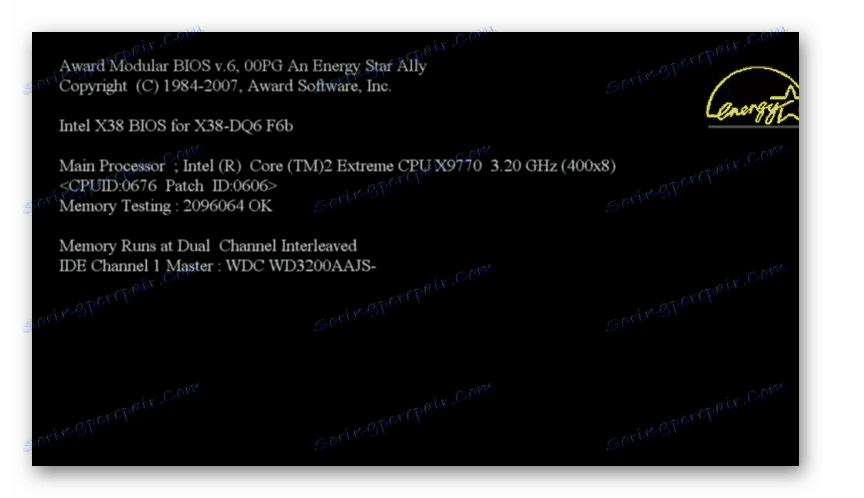

Lekcja: Rozwiązywanie problemów z pobieraniem systemu Windows 7
Metoda 2: Napraw program rozruchowy
Jedną z głównych przyczyn badanego błędu może być uszkodzenie rekordu rozruchowego. Następnie należy go przywrócić z obszaru odzyskiwania.
- Aktywuj obszar odzyskiwania, klikając podczas próby aktywacji systemu F8 lub uruchamiając z dysku instalacyjnego. Z listy wybierz pozycję "Wiersz poleceń" i kliknij Enter .
- Uruchomi się "Command Line" . Pokonaj w nim:
Bootrec.exe /FixMbrKliknij Enter .
- Wprowadź inne polecenie:
Bootrec.exe /FixBootNaciśnij Enter ponownie.
- Operacje przepisywania MBR i tworzenia sektora rozruchowego zostały zakończone. Teraz, aby zakończyć narzędzie Bootrec.exe , wpisz wyrażenie "Wiersz poleceń" :
exitPo wprowadzeniu naciśnij Enter .
- Następnie uruchom ponownie komputer i jeśli problem z błędem był związany z uszkodzeniem rekordu rozruchowego, powinien zniknąć.

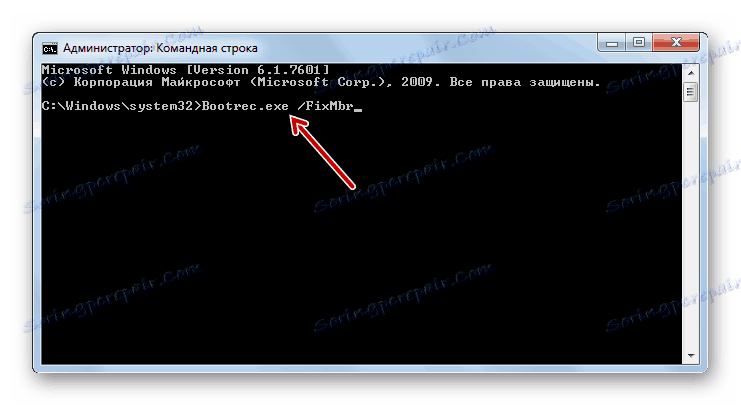
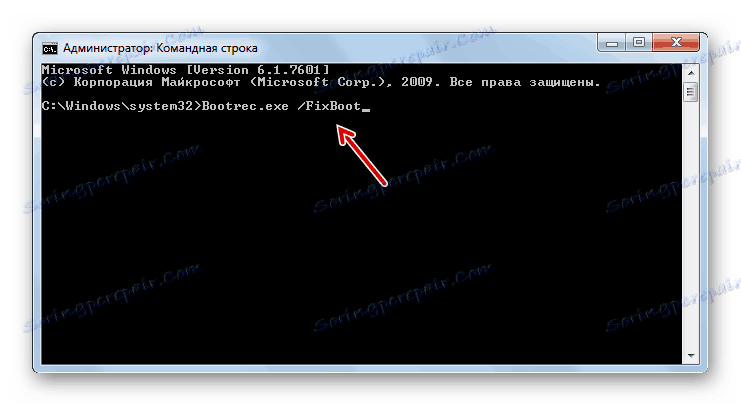
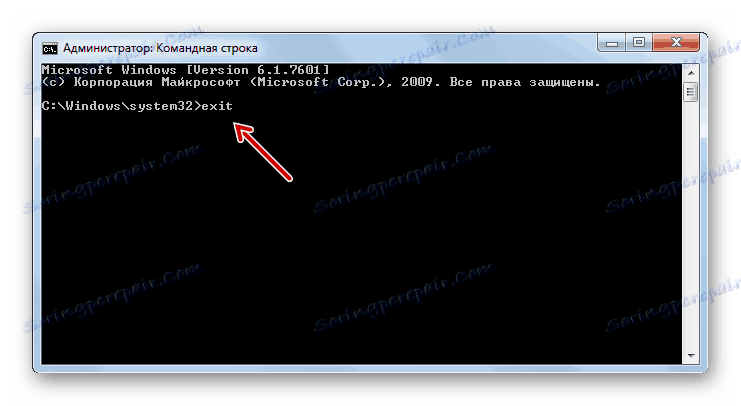
Lekcja: Boot Loader Recovery w Windows 7
Metoda 3: Aktywuj partycję
Partycja, od której ma nastąpić rozruch, powinna być oznaczona jako aktywna. Jeśli z jakiegoś powodu stał się nieaktywny, jest to dokładnie to, co prowadzi do błędu "BOOTMGR brakuje" . Spróbujmy dowiedzieć się, jak naprawić tę sytuację.
- Ten problem, podobnie jak poprzedni, jest całkowicie rozwiązany spod "linii poleceń" . Ale zanim aktywujesz partycję, na której znajduje się system operacyjny, musisz dowiedzieć się, jaka jest nazwa tego systemu. Niestety, ta nazwa nie zawsze odpowiada treści wyświetlanej w "Explorerze" . Uruchom "Wiersz poleceń" ze środowiska przywracania i wprowadź do niego następujące polecenie:
diskpartKliknij przycisk Enter .
- Uruchomi się narzędzie Diskpart , dzięki któremu określimy nazwę systemową partycji. Aby to zrobić, wprowadź następujące polecenie:
list diskNastępnie naciśnij klawisz Enter .
- Otworzy się lista fizycznych nośników pamięci podłączonych do komputera wraz z nazwą systemu. W kolumnie "Dysk" zostaną wyświetlone numery systemowe podłączone do dysku twardego komputera. Jeśli masz tylko jeden dysk, zostanie wyświetlony jeden tytuł. Znajdź numer urządzenia dyskowego, na którym zainstalowany jest system.
- Aby wybrać żądany dysk fizyczny, wprowadź polecenie, używając następującego wzoru:
select disk №Zamiast symbolu "No.", zamień w poleceniu numer dysku fizycznego, na którym system jest zainstalowany, a następnie naciśnij klawisz Enter .
- Teraz musimy znaleźć numer partycji dysku twardego, na którym znajduje się system operacyjny. W tym celu wpisz polecenie:
list partitionPo wprowadzeniu, jak zwykle, użyj Enter .
- Zostanie otwarta lista partycji wybranego dysku wraz z ich numerami systemowymi. Jak ustalić, który z nich jest Windows, ponieważ jesteśmy przyzwyczajeni, aby zobaczyć nazwy sekcji w "Explorer" w formie alfabetycznej, a nie cyfrowej. Aby to zrobić, wystarczy pamiętać przybliżony rozmiar partycji systemowej. Znajdź w sekcji "Wiersz poleceń" o tym samym rozmiarze - będzie to system.
- Następnie wprowadź polecenie w następującym schemacie:
select partition №Zamiast symbolu "No." wstaw numer sekcji, która ma być aktywna. Po wprowadzeniu naciśnij Enter .
- Partycja zostanie wybrana. Aby aktywować, wpisz następujące polecenie:
activeKliknij przycisk Enter .
- Teraz dysk systemowy stał się aktywny. Aby zakończyć pracę z narzędziem Diskpart , wpisz następujące polecenie:
exit - Uruchom ponownie komputer, po którym system powinien zostać aktywowany w trybie standardowym.
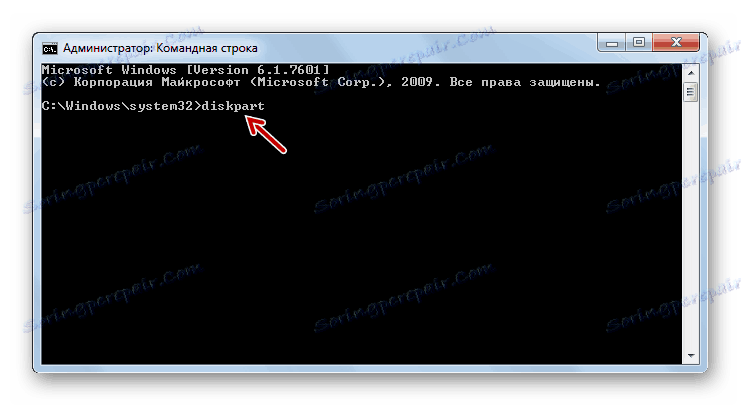
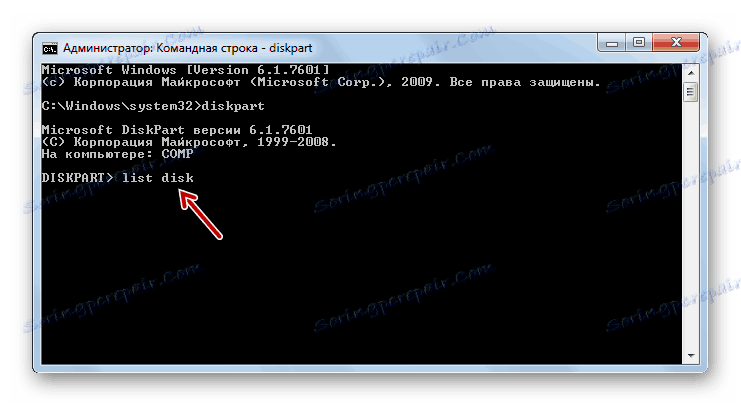
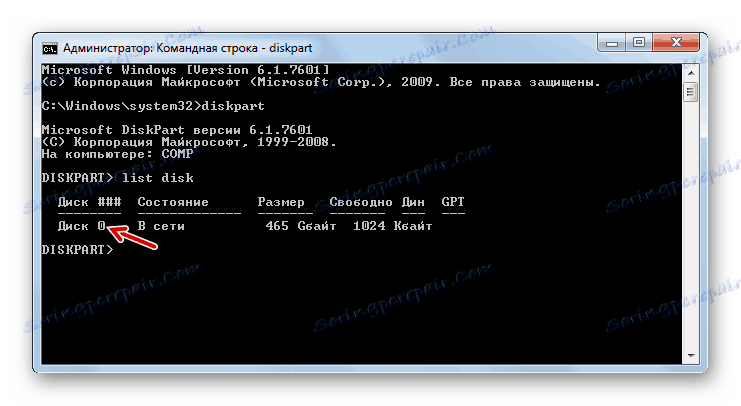
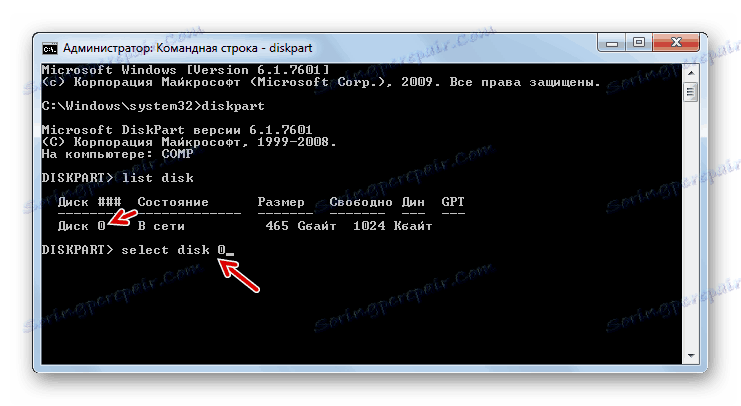
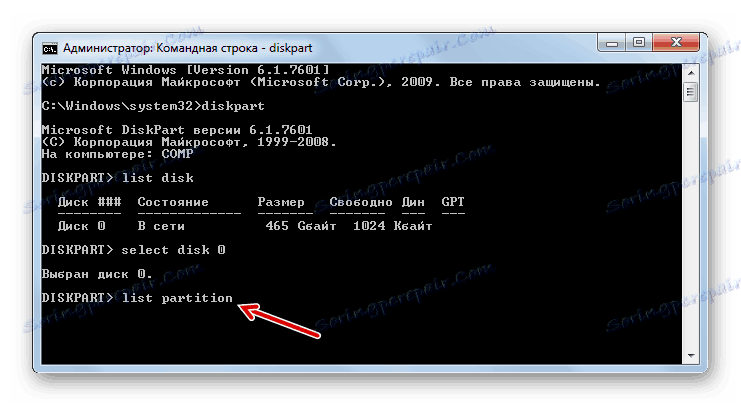
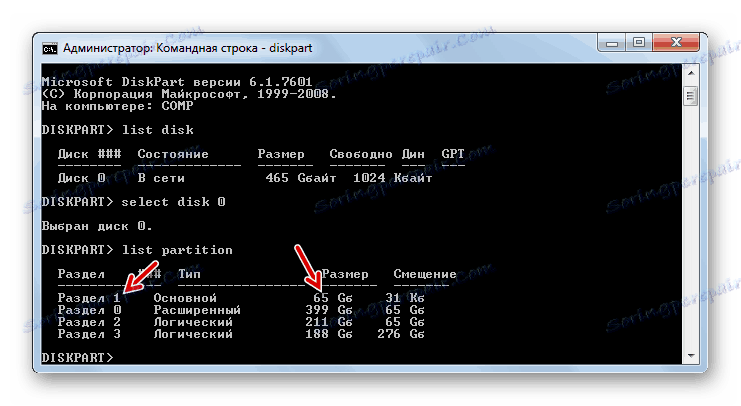
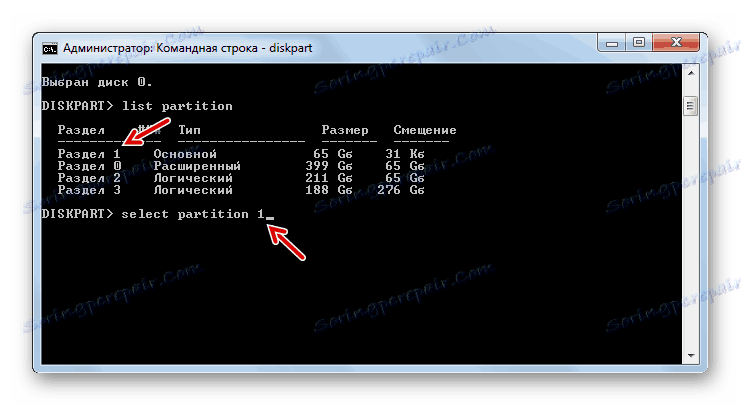
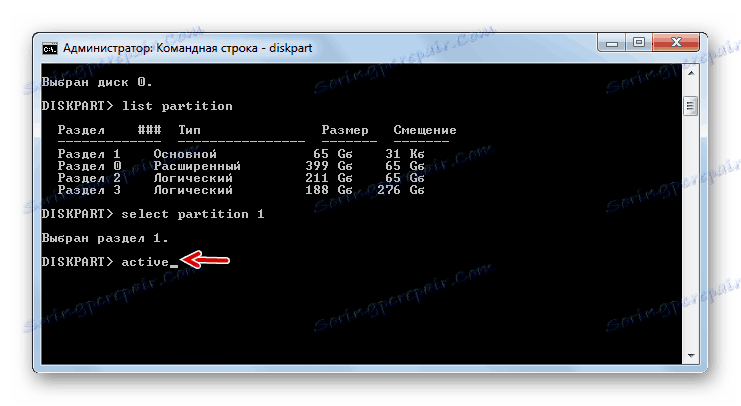
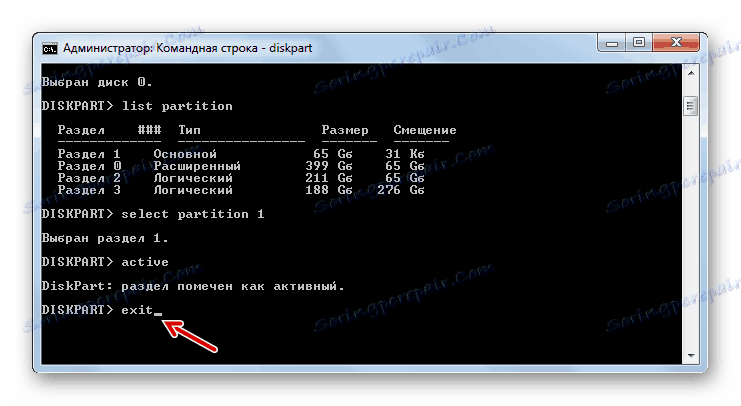
Jeśli nie uruchomisz komputera przez dysk instalacyjny, ale użyjesz LiveCD / USB, aby rozwiązać problem, aktywacja partycji jest znacznie łatwiejsza.
- Po uruchomieniu systemu otwórz "Start" i przejdź do "Panelu sterowania" .
- Następnie otwórz sekcję System and Security .
- Przejdź do następnej sekcji - "Administracja" .
- Na liście narzędzi systemu operacyjnego zatrzymaj wybór w opcji "Zarządzanie komputerem" .
- Zestaw narzędzi "Zarządzanie komputerem" . W lewym bloku kliknij pozycję "Zarządzanie dyskami" .
- Wyświetlany jest interfejs narzędzia, które pozwala zarządzać urządzeniami dyskowymi podłączonymi do komputera. W części środkowej wyświetlane są nazwy sekcji połączonych z dyskiem twardym komputera. Kliknij prawym przyciskiem myszy nazwę partycji, na której znajduje się system Windows. W menu wybierz "Uczyń partycję aktywną".
- Następnie uruchom ponownie komputer, ale tym razem spróbuj uruchomić nie przez LiveCD / USB, ale w trybie standardowym, używając systemu operacyjnego zainstalowanego na dysku twardym. Jeśli problem z wystąpieniem błędu był tylko w nieaktywnej sekcji, uruchomienie powinno przebiegać normalnie.
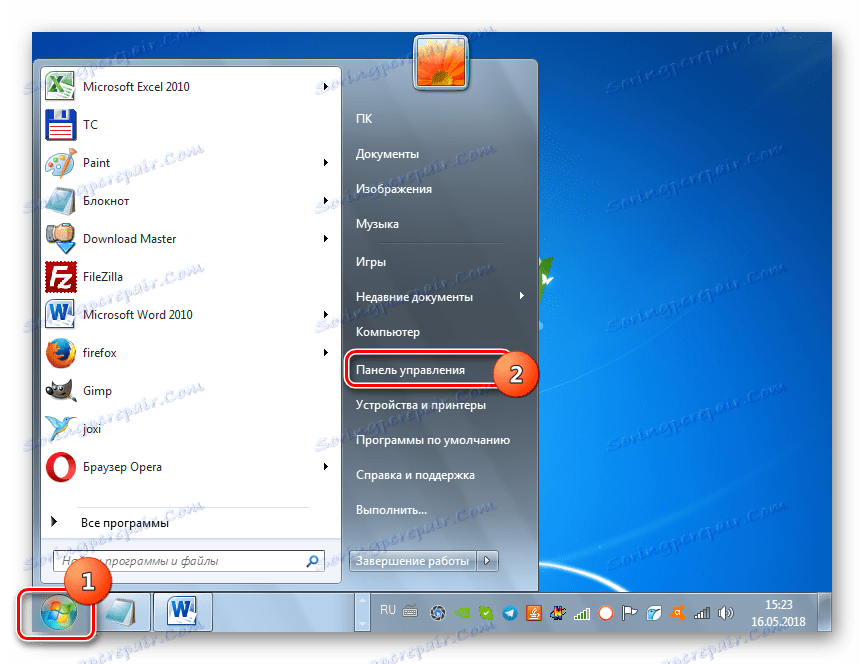
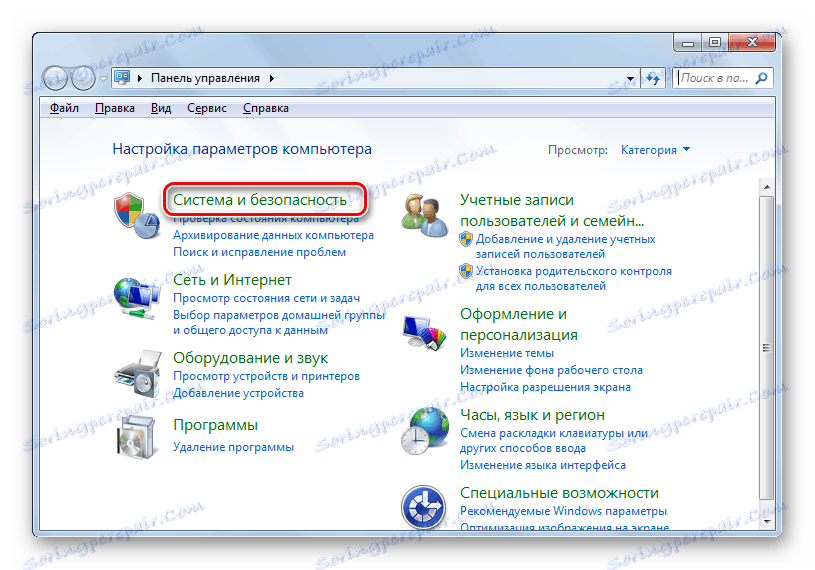
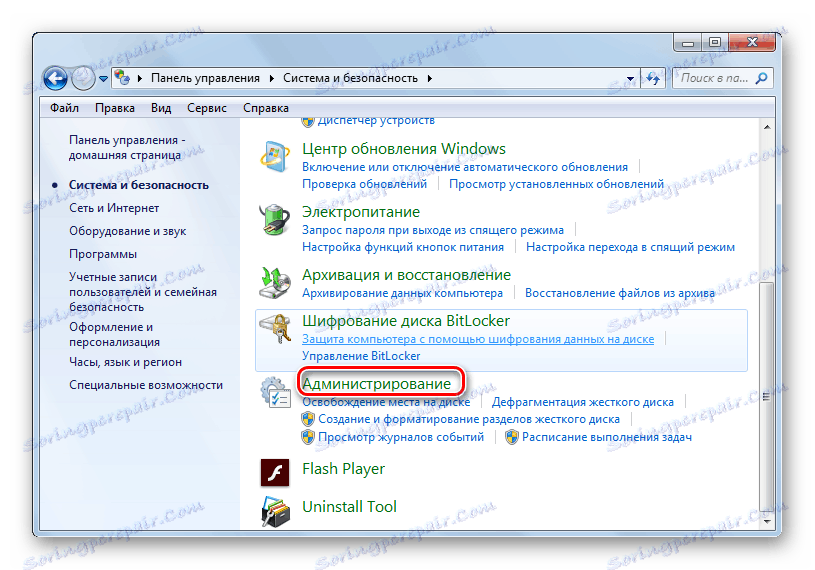
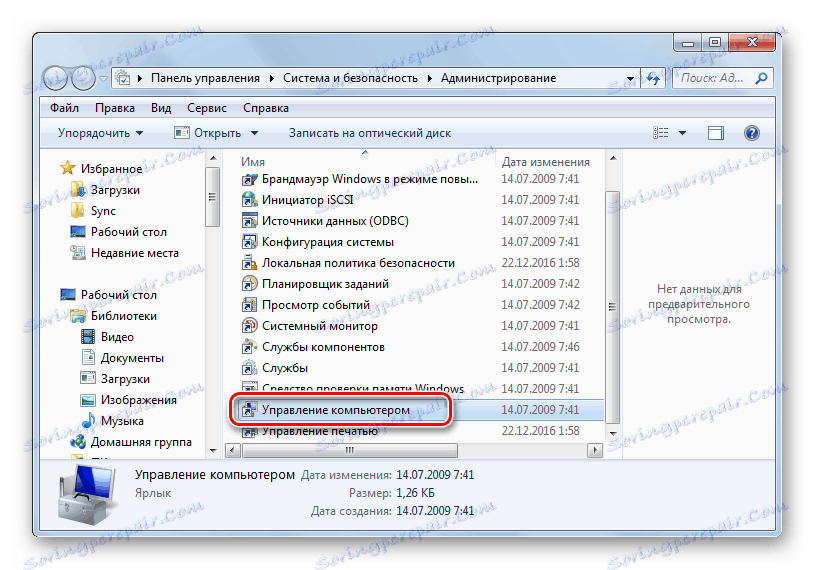
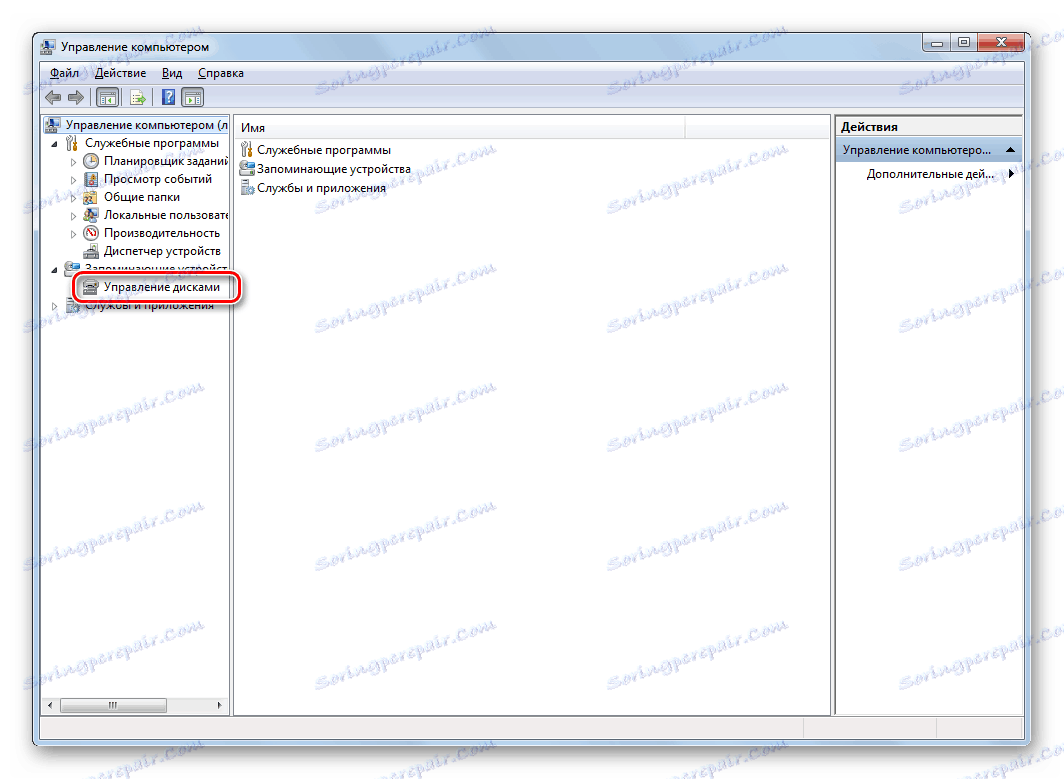
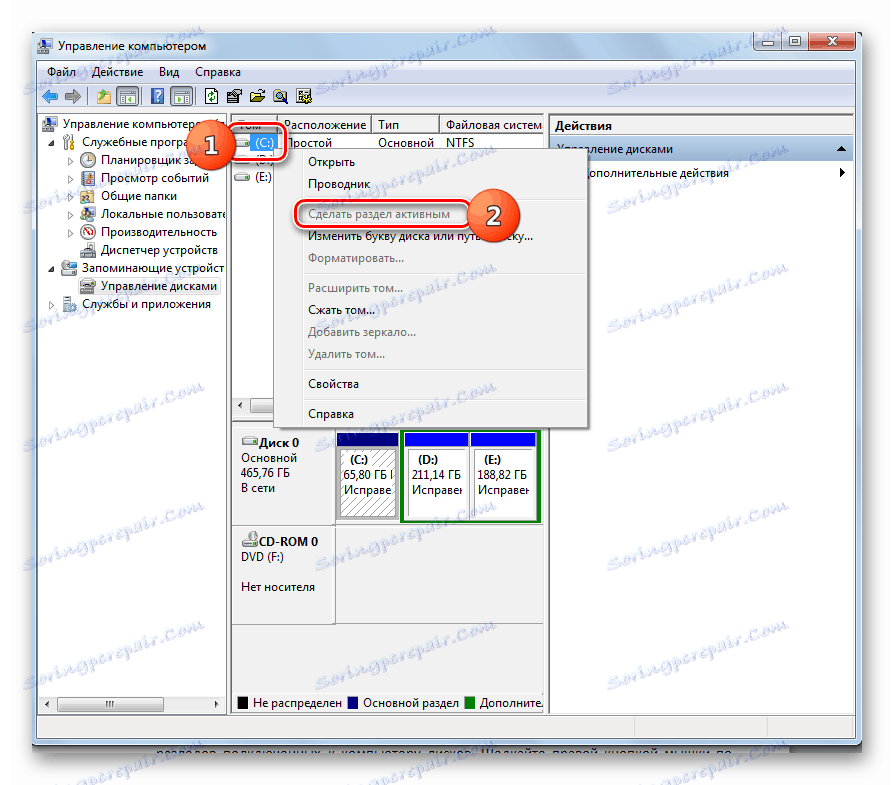
Lekcja: Narzędzie do zarządzania dyskami w systemie Windows 7
Istnieje kilka sposobów usunięcia błędu "BOOTMGR brakuje" podczas uruchamiania systemu. Wybór opcji zależy przede wszystkim od przyczyny problemu: uszkodzenia modułu ładującego, dezaktywacji partycji systemowej lub innych czynników. Algorytm działania zależy również od tego, jakiego rodzaju narzędzie jest potrzebne do przywrócenia systemu operacyjnego: dysk instalacyjny Windows lub LiveCD / USB. Jednak w niektórych przypadkach okazuje się, aby wejść do środowiska odzyskiwania, aby wyeliminować błąd i bez tych narzędzi.