Efekt akwareli w Photoshopie
Akwarela - specjalna technika malowania, w której kolory (akwarele) są nakładane na mokry papier, co tworzy efekt rozmazania wymazów i łatwości kompozycji.
Efekt ten można osiągnąć nie tylko za pomocą prawdziwej litery, ale także w naszym ulubionym Photoshopie.
Ta lekcja poświęcona będzie jak zrobić zdjęcie z akwareli ze zdjęcia. W takim przypadku nie będziesz musiał niczego rysować, tylko filtry i warstwy korekcyjne będą używane.
Zacznijmy transformację. Najpierw zobaczmy, co chcemy osiągnąć.
Oto oryginalny obraz:

A oto, co otrzymamy na końcu lekcji:

Otwórz nasze zdjęcie w edytorze i utwórz dwie kopie oryginalnej warstwy tła, klikając dwukrotnie CTRL + J.
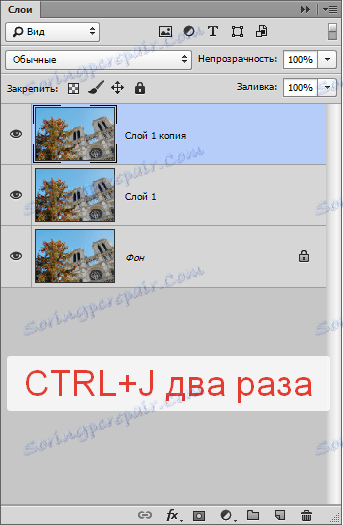
Teraz stworzymy podstawę do dalszych prac, stosując filtr o nazwie "Aplikacja" . Znajduje się on w menu "Filtr - imitacja" .
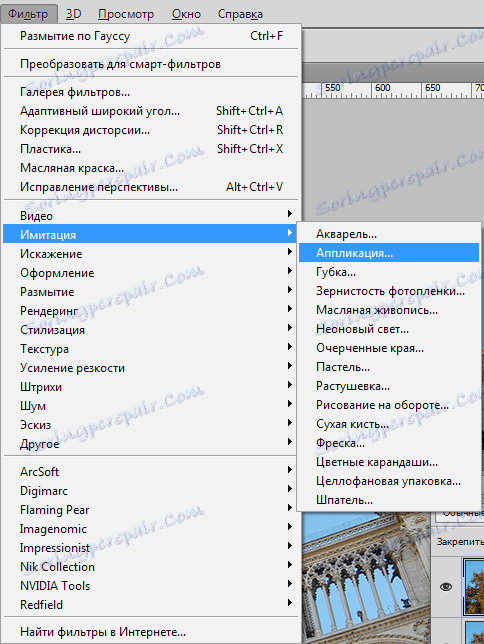
Skonfiguruj filtr, jak pokazano na zrzucie ekranu i kliknij OK .
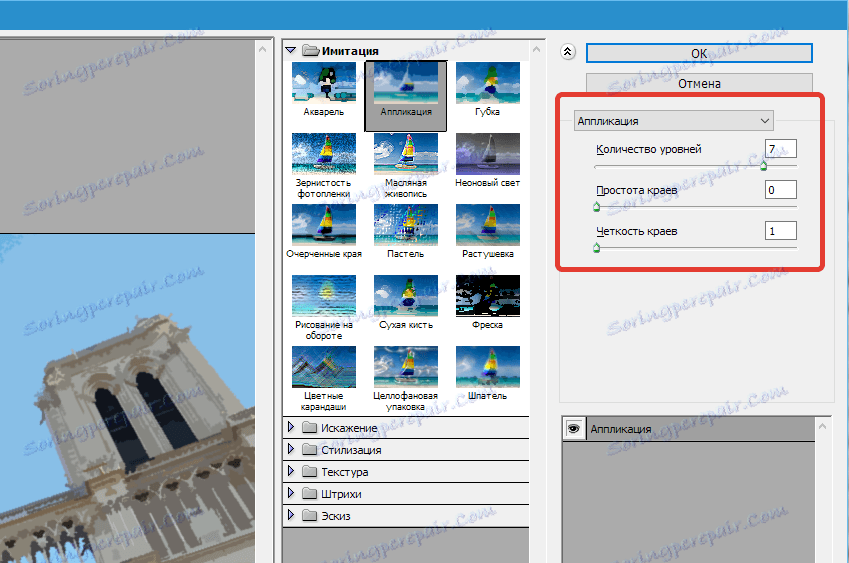
Zwróć uwagę, że niektóre części mogą zostać zgubione, więc wartość "Liczba poziomów" zależy od rozmiaru obrazu. Pożądane maksimum, ale można zmniejszyć do 6 .
Następnie zmniejsz krycie tej warstwy do 70% . Jeśli pracujesz z portretem, wartość może być mniejsza. 70 w tym przypadku.
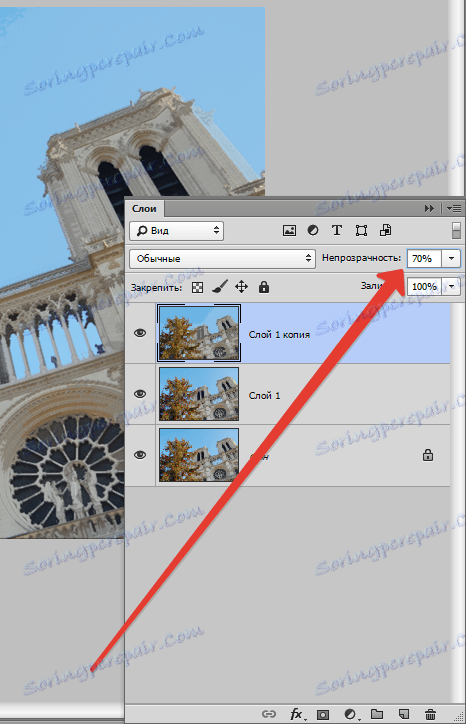
Następnie łączymy tę warstwę z poprzednią, przytrzymując klawisze CTRL + E i nakładając filtr "Obraz olejny" na wynikową warstwę. Szukamy w tym samym miejscu, miejscu i "aplikacji" .
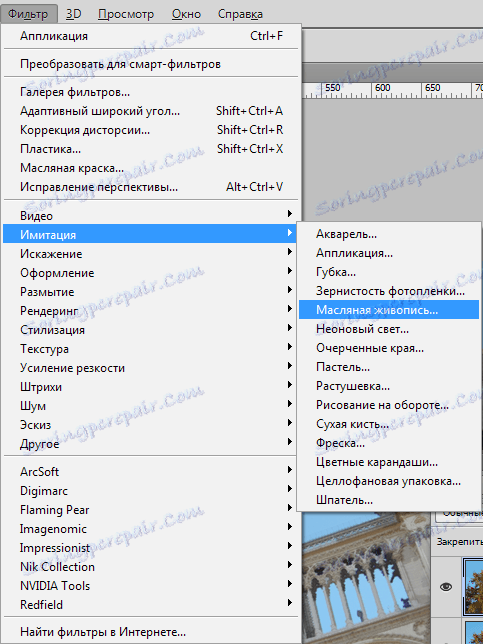
Ponownie spójrz na zrzut ekranu i skonfiguruj filtr. Po zakończeniu kliknij przycisk OK .

Po wykonaniu poprzednich czynności niektóre kolory na obrazie mogą być zniekształcone lub całkowicie utracone. Poniższa procedura pomoże nam przywrócić paletę.
Przejdź do warstwy tła (najniższej, oryginalnej) i utwórz jej kopię ( CTRL + J ), a następnie przeciągnij ją na samą górę palety warstw, a następnie zmień tryb mieszania na "Kolor" .
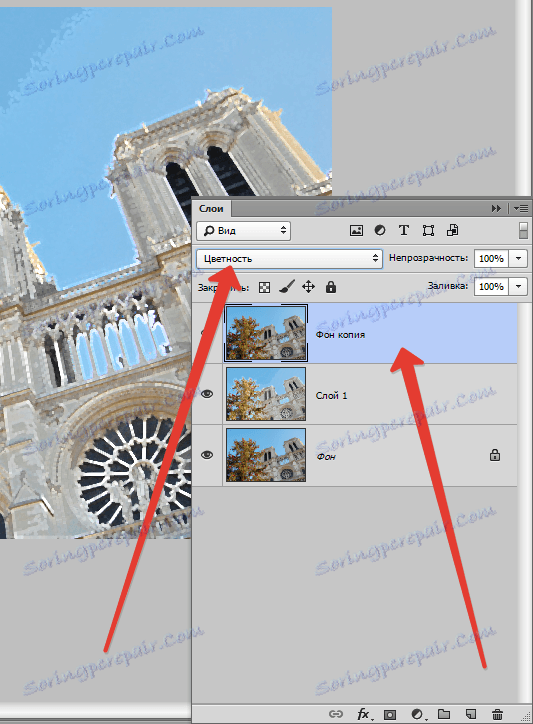
Ponownie łączymy wierzchnią warstwę z poprzednią ( CTRL + E ).
W palecie warstw mamy teraz tylko dwie warstwy. Zastosuj do górnego filtra "Gąbka" . Znajduje się w tym samym bloku menu "Filtr - imitacja" .
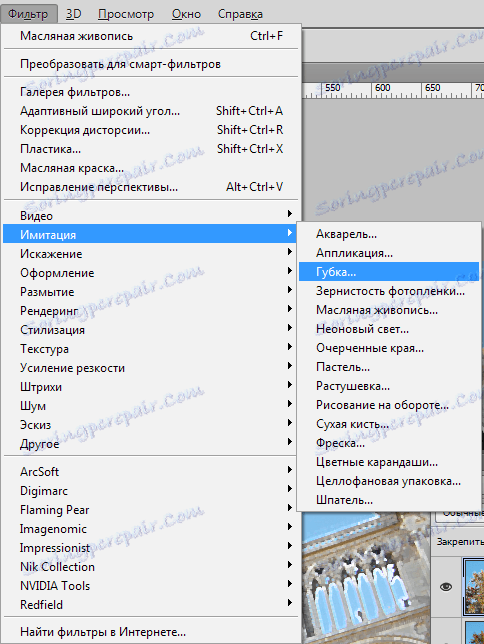
Rozmiar pędzla i kontrastu jest ustawiony na 0, a zmiękczanie 4.
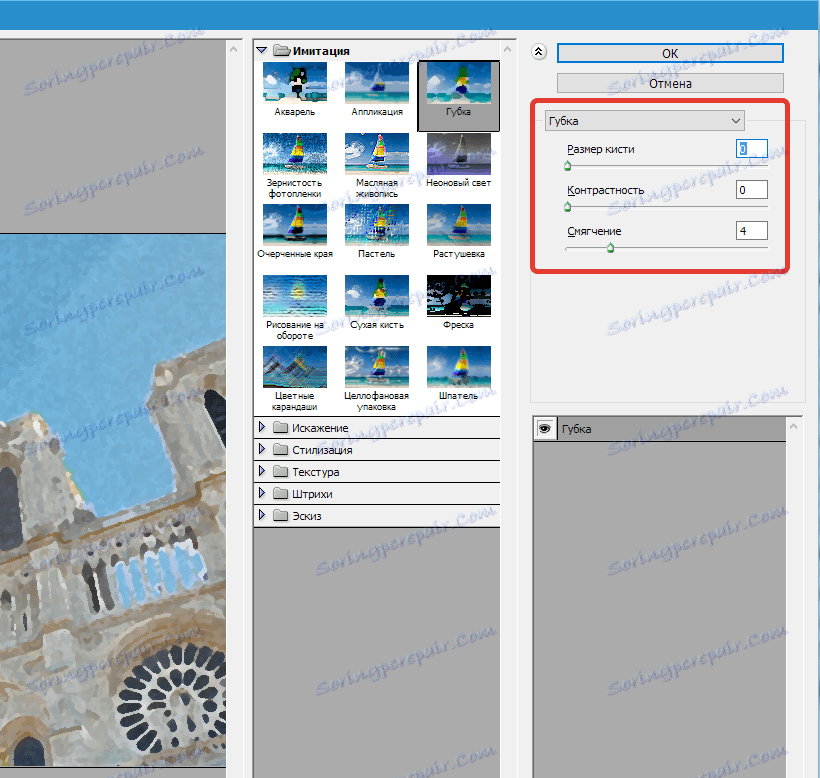
Trochę miażdżących ostrych granic, stosując filtr "Clever blur" . Ustawienia filtrów - na zrzucie ekranu.
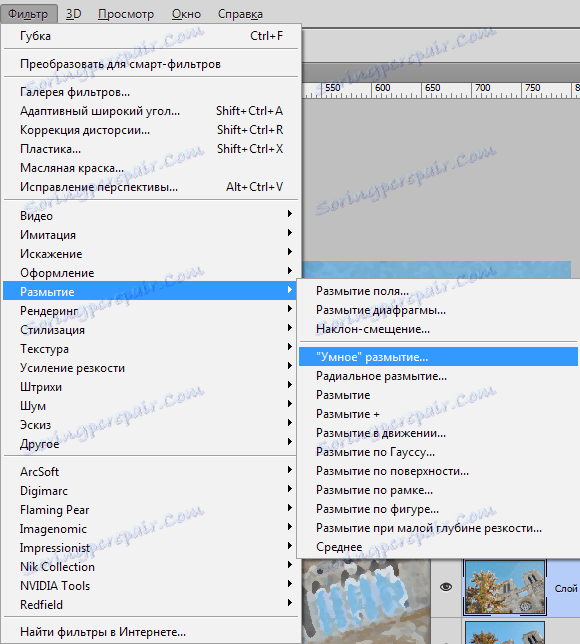
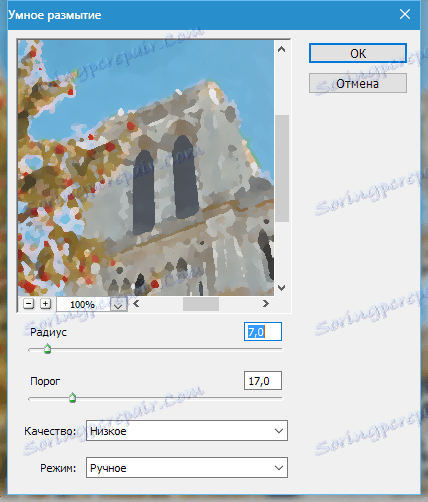
Następnie, dość dziwnie, musisz dodać ostrość do naszego rysunku. Jest to konieczne, aby przywrócić szczegóły zamazane przez poprzedni filtr.
Przejdź do menu "Filter - Sharpening - Smart Sharpness" .
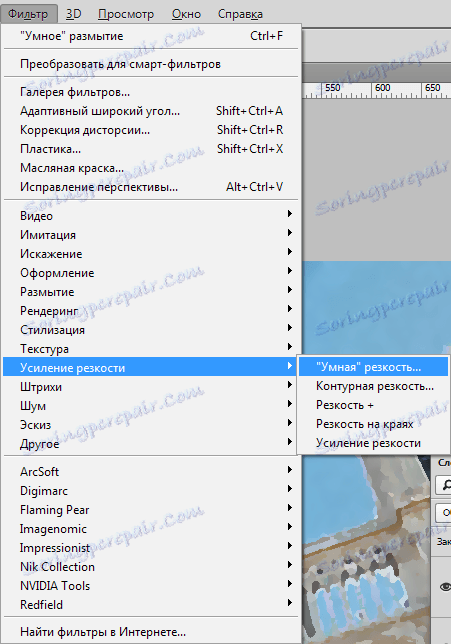
Aby zapoznać się z ustawieniami, zobacz zrzut ekranu.
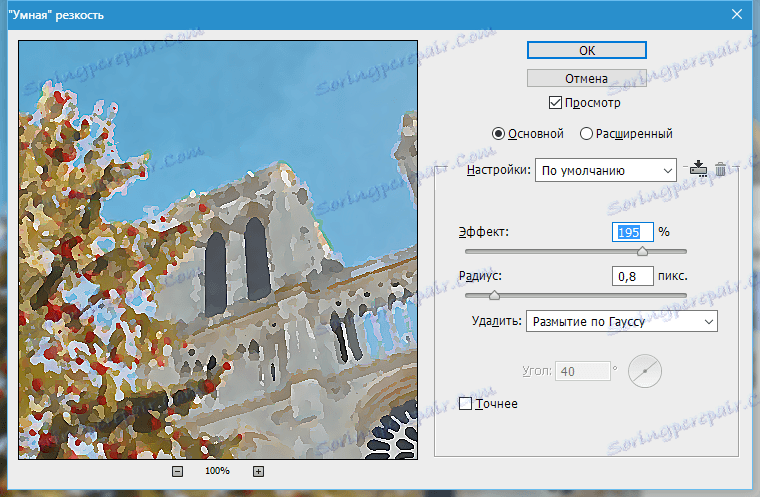
Przez długi czas nie patrzyliśmy na wynik pośredni.

Kontynuujemy pracę z tą warstwą (górną). Dalsze działania będą miały na celu nadanie maksymalnego realizmu naszej akwareli.
Najpierw dodajmy trochę hałasu. Szukamy odpowiedniego filtra.
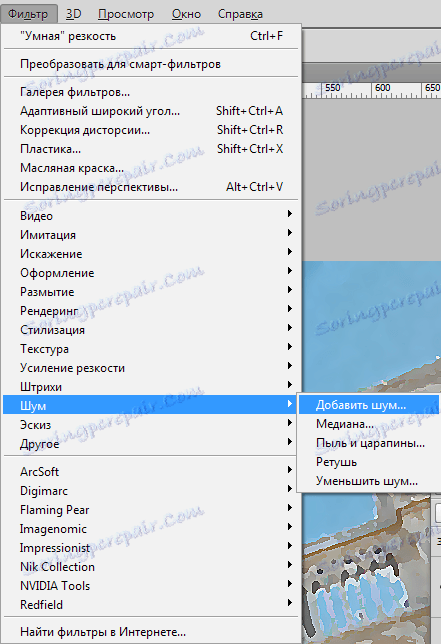
Wartość "Efekt" jest ustawiona na 2% i kliknij OK .
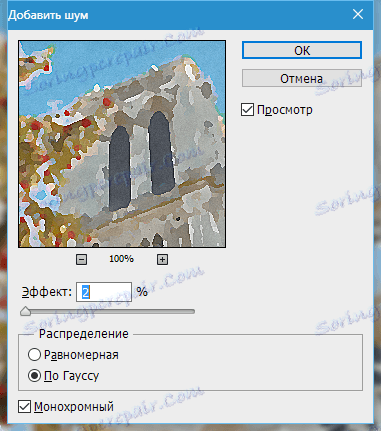
Ponieważ symulujemy pracę ręczną, dodamy również zniekształcenie. Aby to osiągnąć, pomoże nam poniższy filtr pod nazwą "Wave" . Można go znaleźć w menu "Filtr" w sekcji "Zniekształcenie" .
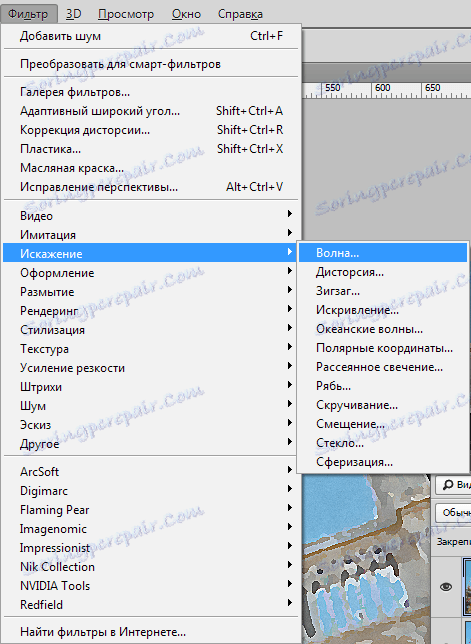
Uważnie spójrz na zrzut ekranu i skonfiguruj filtr zgodnie z tymi danymi.
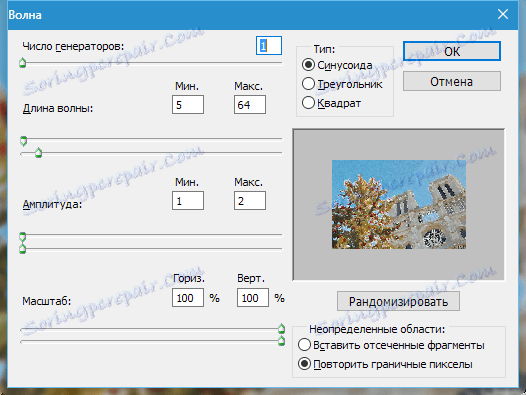
Przechodzimy do następnego etapu. Chociaż akwarela oznacza również lekkość i rozmycie, ale podstawowe kontury obrazu powinny być obecne. Musimy zarysować kontury obiektów. Aby to zrobić, ponownie utwórz kopię warstwy tła i przenieś ją na samą górę palety.
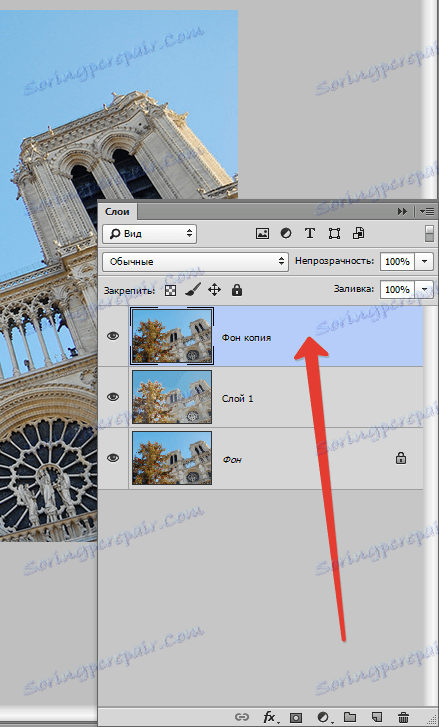
Zastosuj filtr "Blask krawędzi" do tej warstwy.
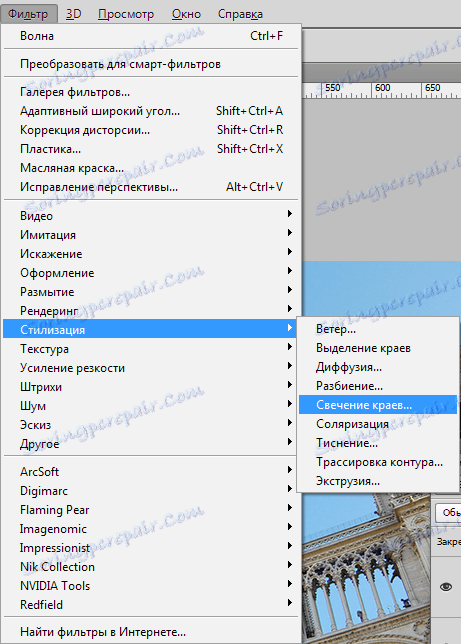
Ustawienia filtra można ponownie pobrać ze zrzutu ekranu, ale zwróć uwagę na wynik. Linie nie powinny być zbyt grube.
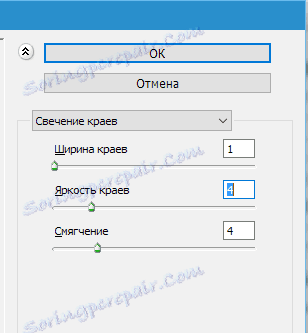

Następnie należy odwrócić kolory na warstwie ( CTRL + I ) i zmniejszyć ją ( CTRL + SHIFT + U ).
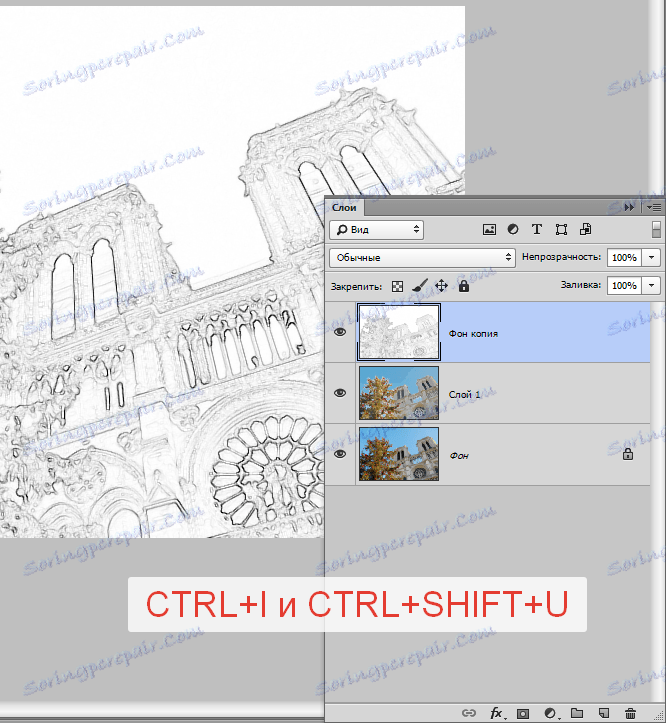
Dodaj kontrast do tego obrazu. Naciśnij CTRL + L i przesuń suwak w otwartym oknie, jak pokazano na zrzucie ekranu.
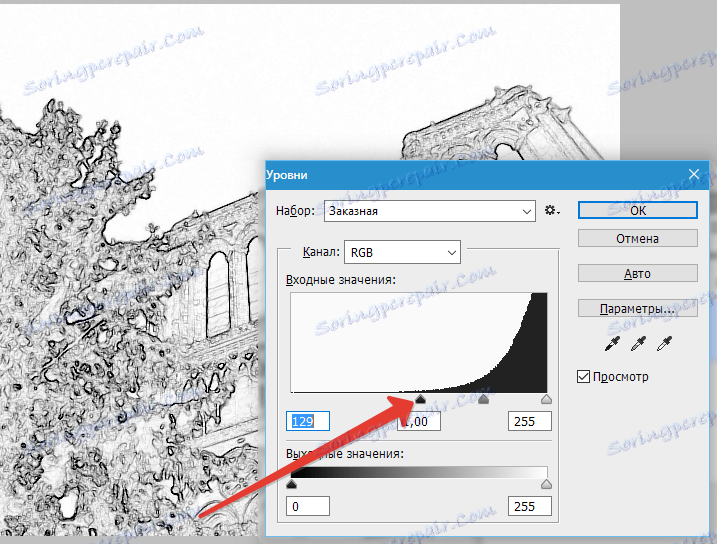
Następnie ponownie zastosuj filtr "Aplikacja" z tymi samymi ustawieniami (patrz wyżej), zmień tryb mieszania dla warstwy z konturem na "Pomnóż" i zmniejsz krycie do 75% .
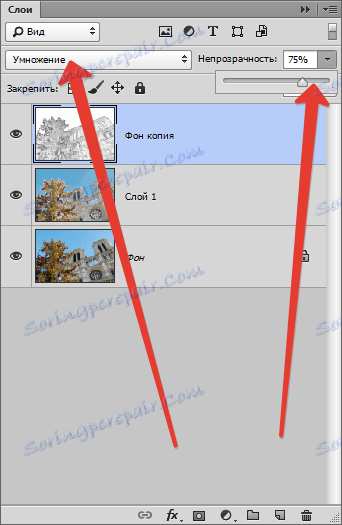
Spójrzmy raz jeszcze na wynik pośredni:

Końcowym akcentem jest stworzenie realistycznych mokrych plam na rysunku.
Utwórz nową warstwę, klikając arkusz z wygiętym kątem.
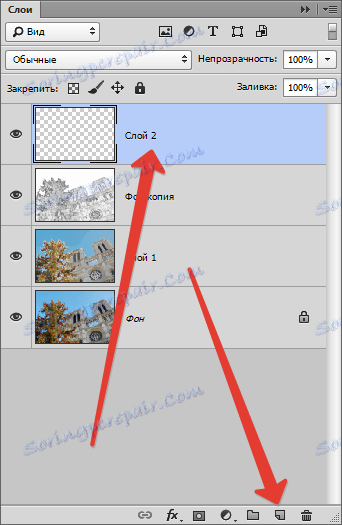
Ta warstwa musi być wypełniona kolorem białym. Aby to zrobić, naciśnij klawisz D na klawiaturze, upuszczając kolory w domyślnym stanie (główna czerń, tło - biel).
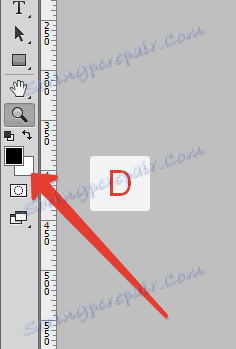
Następnie naciśnij CTRL + DEL i uzyskaj pożądany wynik.
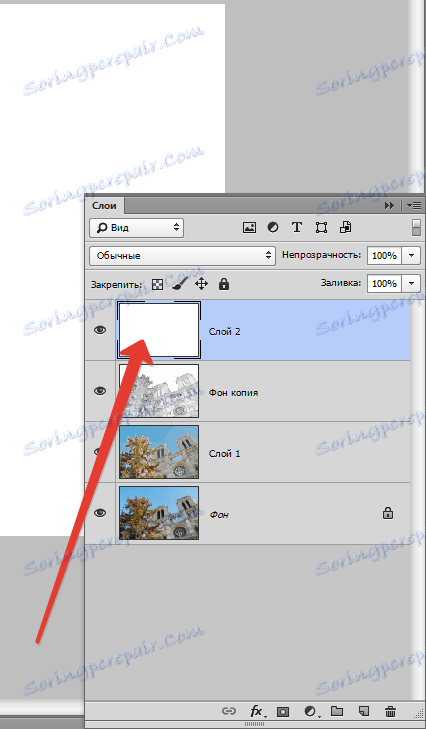
Zastosuj filtr "Hałas" do tej warstwy, ale tym razem suwak przesunie się w skrajnie prawą pozycję. Wartość efektu wynosi 400% .
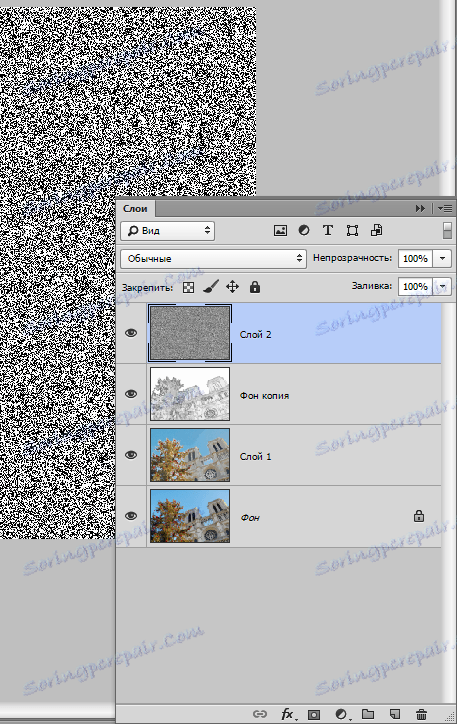
Następnie nałóż "Gąbkę" . Ustawienia są takie same, ale ustawiamy rozmiar pędzla na 2 .
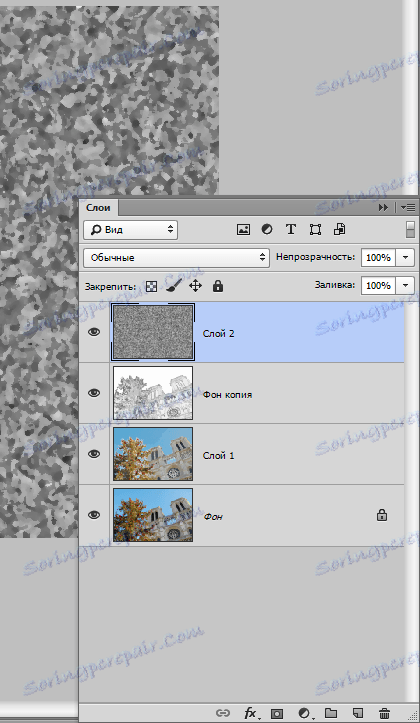
Teraz myjemy warstwę. Przejdź do menu "Filter - Blur - Gaussian Blur" . Promień rozmycia jest ustawiony na 9 pikseli.
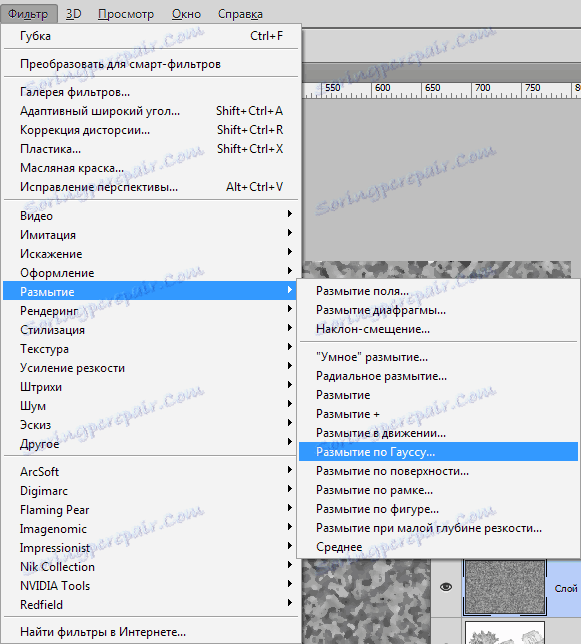
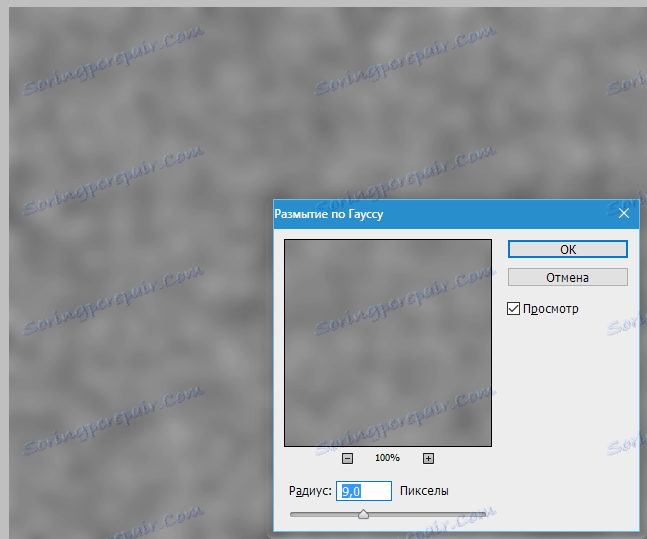
W takim przypadku śledzimy również wynik. Promień może być inny.
Dodajemy kontrast. Zadzwoń do poziomów ( CTRL + L ) i przesuń suwaki na środek. Znaczenie na zrzucie ekranu.
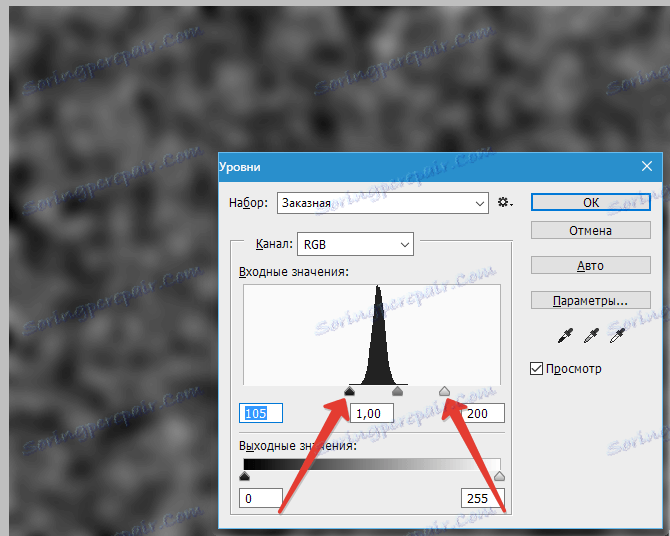
Następnie utwórz kopię uzyskanej warstwy ( CTRL + J ) i zmień skalę, naciskając kombinację klawiszy CTRL + - (minus).
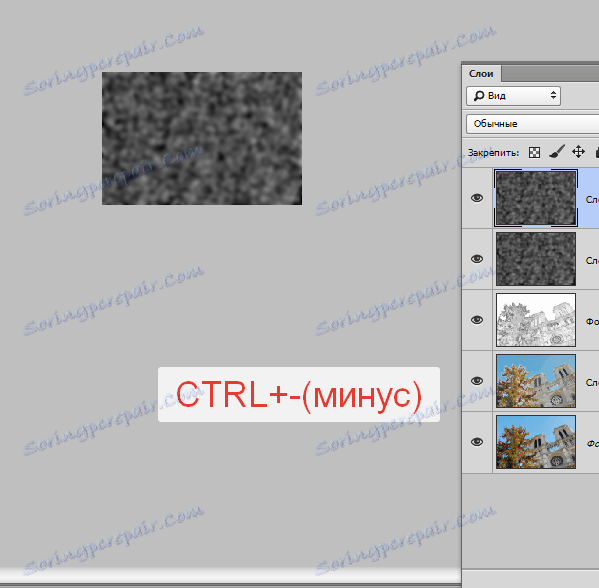
Zastosuj do górnej warstwy "Swobodna transformacja", naciskając CTRL + T , przytrzymaj SHIFT i zwiększ obraz 3-4 razy .
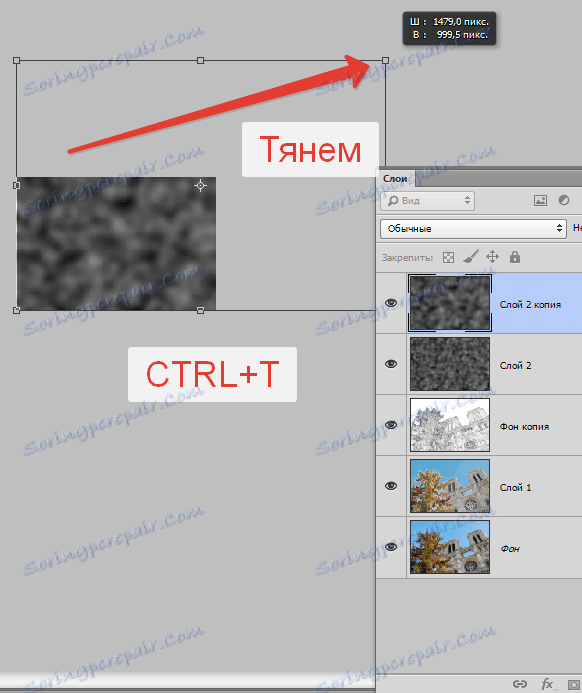
Następnie przenieś wynikowy obraz na środek płótna i naciśnij ENTER . Aby przywrócić obraz do pierwotnej skali, naciśnij CTRL ++ (plus).
Teraz zmień tryb mieszania dla każdej warstwy z miejscami na "Overlap" . Uwaga: dla każdej warstwy.
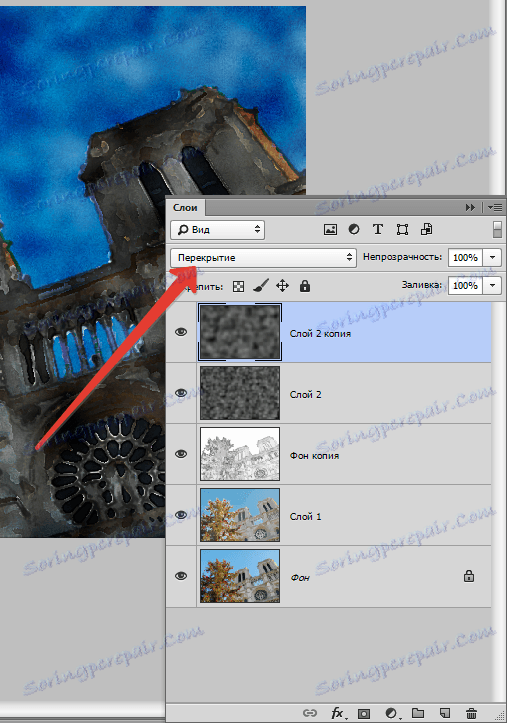
Jak widać, nasz rysunek okazał się zbyt ciemny. Teraz to naprawimy.
Przejdź do warstwy z konturem i zastosuj warstwę dopasowania "Jasność / Kontrast" .
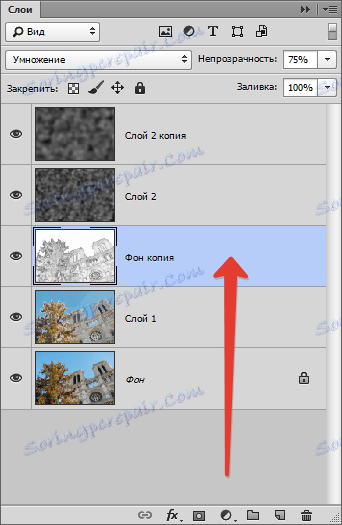
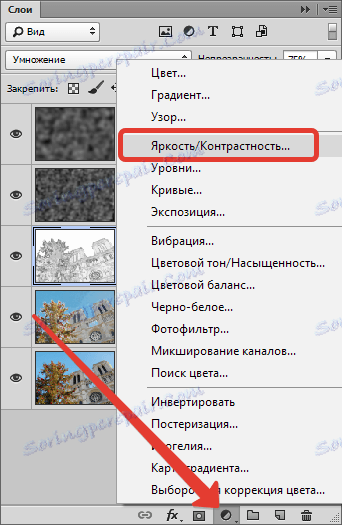
Przesuń suwak Jasność w prawo do wartości 65 .
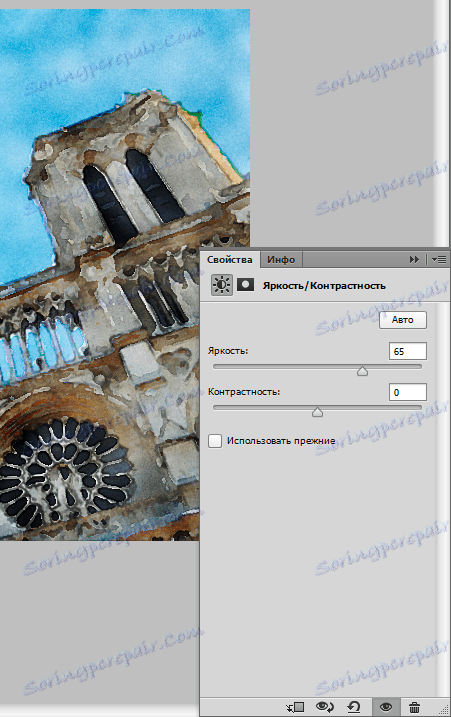
Następnie nałóż kolejną warstwę dopasowania - "Barwa / Nasycenie" .
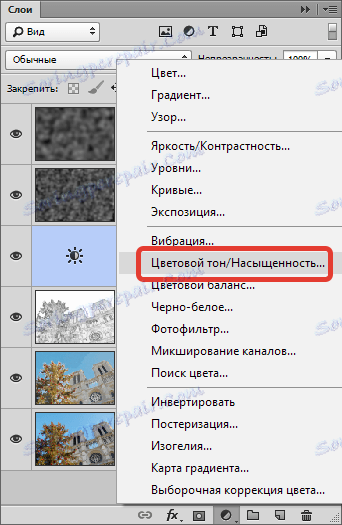
Zmniejsz nasycenie i zwiększ jasność, aż uzyskasz pożądany efekt. Moje ustawienia na zrzucie ekranu.
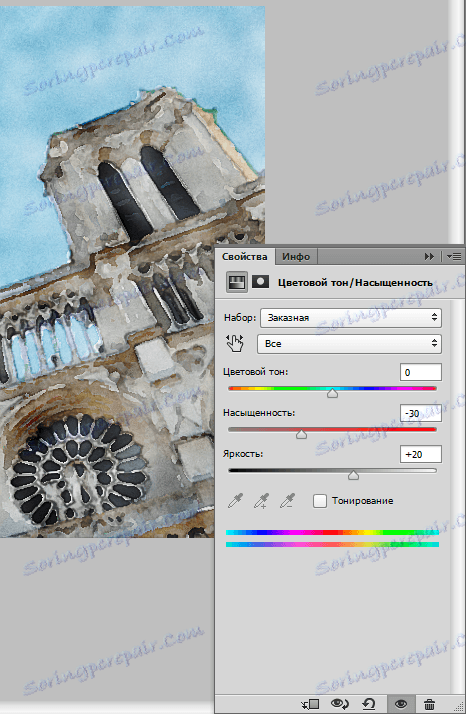
Zrobione!
Jeszcze raz podziwiajmy nasze arcydzieło.

Całkiem podobnie, wydaje mi się.
Jest to lekcja na temat tworzenia obrazu akwarelowego ze zdjęcia.