Windows Virtual Desktops
Domyślnie tylko jeden komputer jest obecny w systemie operacyjnym Windows. Możliwość tworzenia kilku wirtualnych pulpitów pojawiła się tylko w systemie Windows 10, właściciele starszych wersji będą musieli zainstalować dodatkowe oprogramowanie, które tworzy kilka komputerów. Zapoznajmy się z najlepszymi przedstawicielami tego oprogramowania.
Zobacz także: Tworzymy i używamy wirtualnych pulpitów na Windows 10
Treść
Tworzenie wirtualnych pulpitów w systemie Windows
Czasami użytkownicy nie mają jednego komputera, ponieważ jest na nim dużo ikon i folderów. W takich przypadkach można utworzyć pulpit wirtualny, aby przydzielić miejsce i wygodę. Ten proces odbywa się za pomocą specjalnych programów. Poniżej przyjrzymy się metodom dodawania wirtualnych pulpitów do systemu Windows.
Metoda 1: BetterDesktopTool
Funkcjonalność BetterDesktopTool koncentruje się na pracy z wirtualnymi pulpitami. Zawiera wszystkie niezbędne narzędzia, aby zapewnić najbardziej komfortowe użytkowanie i kontrolę. Manipulacje tabelami w tym oprogramowaniu wykonywane są w następujący sposób:
Pobierz BetterDesktopTool z oficjalnej strony
- Przejdź na oficjalną stronę BetterDesktopTool, pobierz i zainstaluj najnowszą wersję programu. Po uruchomieniu natychmiast przejdziesz do pierwszej zakładki, w której możesz skonfigurować skróty klawiszowe do wyświetlania okien, przejścia między nimi a pulpitami. Ustaw najwygodniejsze kombinacje i przejdź do ustawiania następujących parametrów.
- Na karcie Virtual-Desktop możesz wybrać optymalną liczbę komputerów, skonfigurować przełączanie między nimi, ustawić skróty klawiszowe i funkcje przełączników myszy.
- Zwróć uwagę na ustawienia ogólne. Na przykład ważne jest, aby program działał wraz z systemem operacyjnym. Możesz więc natychmiast rozpocząć pracę z pulpitami.
- Najprostszym sposobem na pracę BetterDesktopTool przez zasobnik. Stąd możesz szybko edytować niezbędne parametry, przełączać się między oknami, przejść do ustawień i wiele więcej.
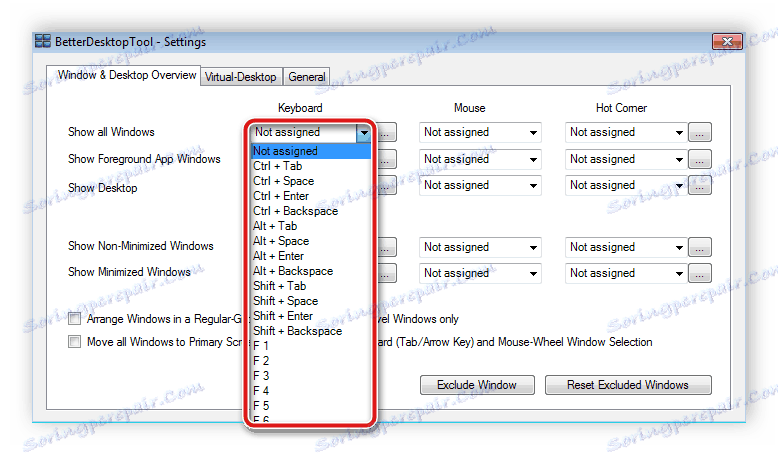
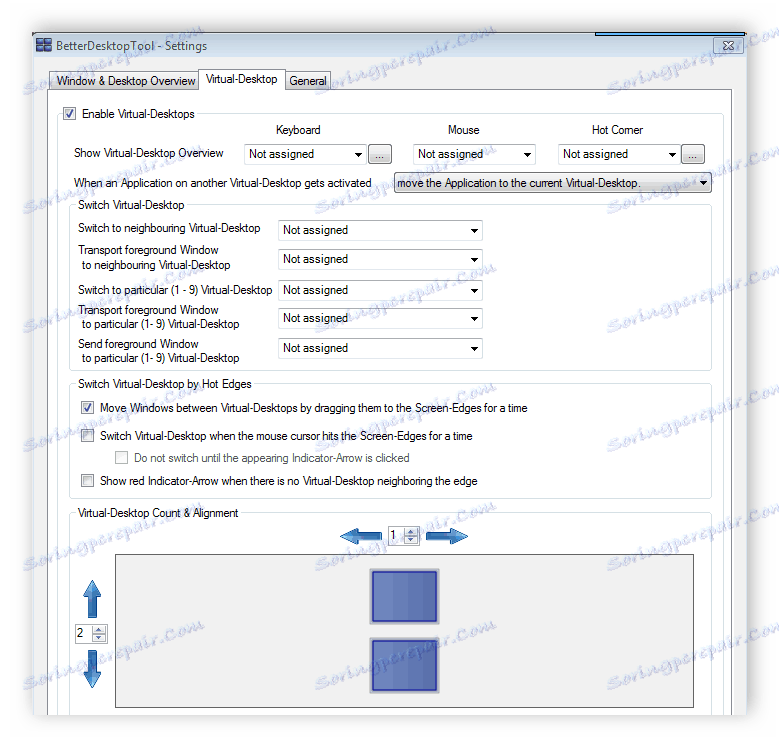
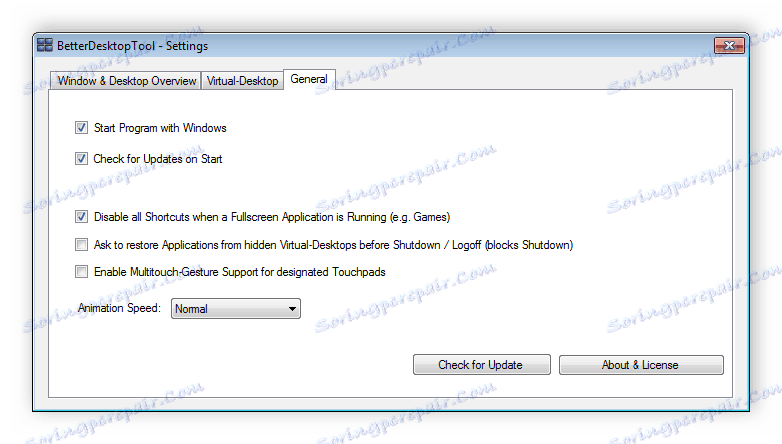
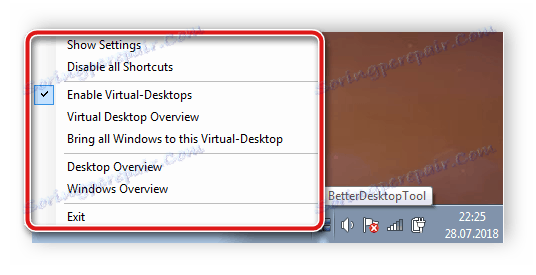
Metoda 2: Dexpot
Dexpot jest podobny do programu opisanego powyżej, jednak istnieje większa różnorodność ustawień, które umożliwiają tworzenie czterech wirtualnych pulpitów dla siebie. Wszystkie manipulacje są przeprowadzane w następujący sposób:
Pobierz Dexpot z oficjalnej strony
- Przejście do okna zmiany konfiguracji odbywa się za pośrednictwem podajnika. Kliknij prawym przyciskiem myszy ikonę programu i wybierz "Dostosuj komputery" .
- W oknie, które zostanie otwarte, możesz przypisać odpowiednie właściwości dla czterech tabel, przełączając się między nimi.
- W drugiej zakładce dla każdego pulpitu ustawia własne tło. Wystarczy wybrać obraz zapisany na komputerze.
- Ukrywanie składników pulpitów w zakładce "Narzędzia" . Aby ukryć ikony są dostępne tutaj, pasek zadań, przycisk Start i zasobnik systemowy.
- Warto zwrócić uwagę na zasady dotyczące komputerów stacjonarnych. W odpowiednim oknie możesz określić nową regułę, zaimportować ją lub użyć asystenta.
- Nowe okna są przypisane do każdego pulpitu. Przejdź do menu ustawień i wyświetl aktywne aplikacje. Stąd możesz wykonywać z nimi różne akcje.
- Zarządzaj Dexpot jest najłatwiejszy w przypadku skrótów klawiszowych. W oddzielnym oknie znajduje się pełna lista z nich. Możesz przeglądać i edytować każdą kombinację.
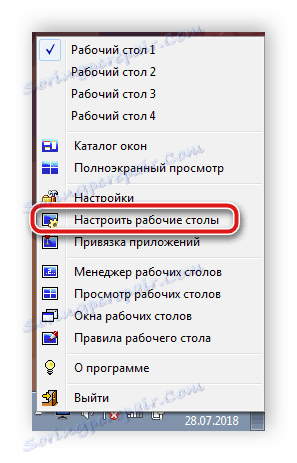
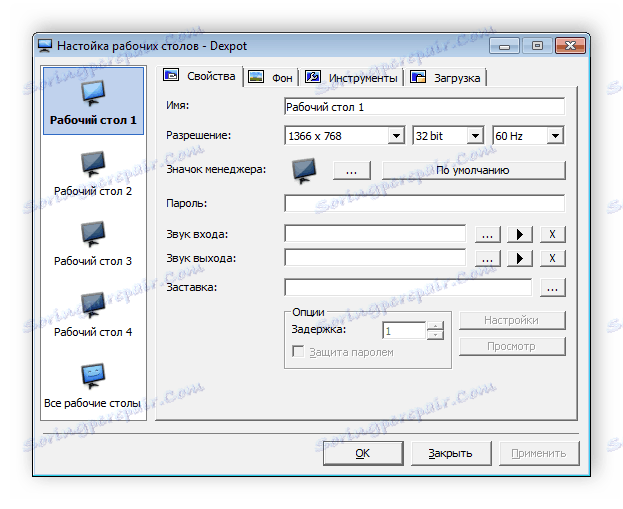
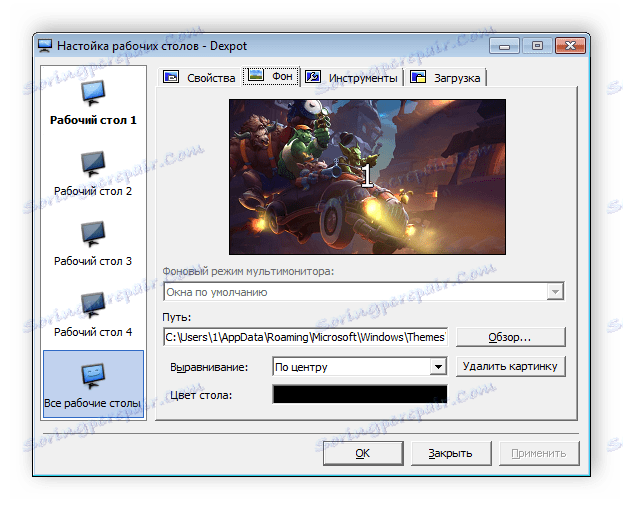
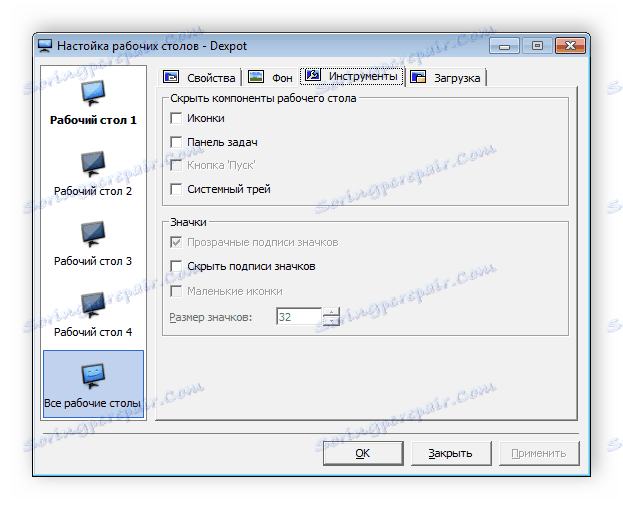
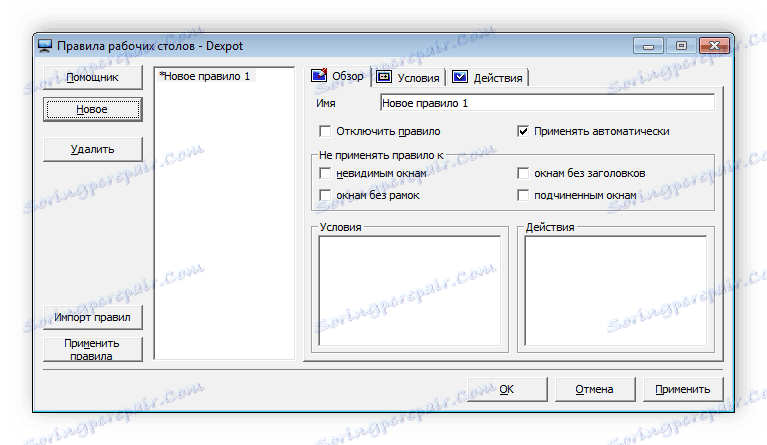
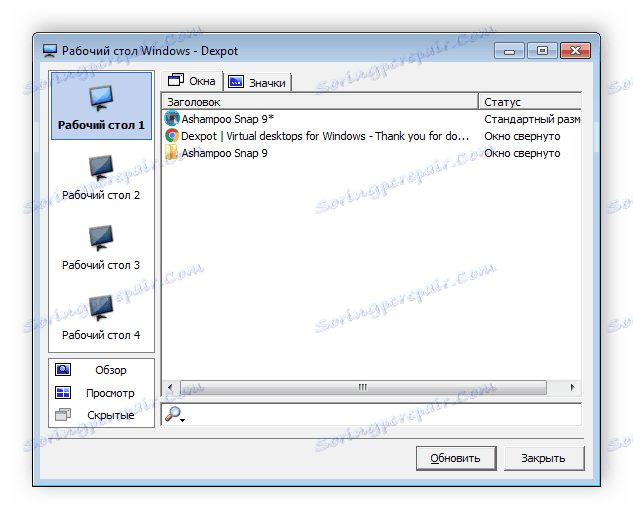
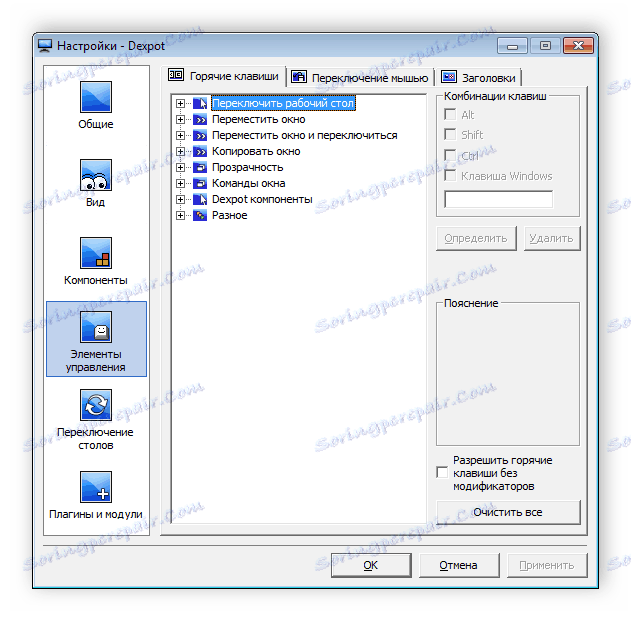
Powyżej wybraliśmy tylko dwa różne programy, które umożliwiają tworzenie wirtualnych pulpitów w systemie operacyjnym Windows. Jednak w Internecie można znaleźć o wiele więcej podobnych programów. Wszystkie działają zgodnie z podobnym algorytmem, ale mają różne możliwości i interfejsy.
Zobacz także: Jak umieścić animację na pulpicie