Jak umieścić animację na pulpicie
Animowane tapety to animacja lub wideo, które można ustawić jako obraz tła pulpitu. Domyślnie system Windows obsługuje tylko obrazy statyczne. Aby umieścić animację na pulpicie, musisz zainstalować specjalne oprogramowanie.
Treść
Jak umieścić animację na pulpicie
Istnieje kilka programów do pracy z tapetą na żywo. Niektóre obsługują animowane gify (pliki GIF), inne obsługują filmy (AVI, MP4). Następnie przyjrzymy się najpopularniejszemu oprogramowaniu, które pomoże w animowaniu wygaszacza ekranu na twoim komputerze.
Zobacz także: Aplikacje "Live Wallpaper" na Androida
Metoda 1: Tapeta wideo PUSH
Program jest dostępny do bezpłatnego pobrania z oficjalnej strony internetowej dewelopera. Obsługiwane przez systemy operacyjne Windows zaczynające się od "siódemki". Umożliwia korzystanie z animowanych obrazów i klipów wideo (przy użyciu YouTube lub komputer).
Instrukcja instalacji tapety:
- Uruchom dystrybucję i postępuj zgodnie ze wskazówkami kreatora instalacji. Zaakceptuj warunki umowy licencyjnej i kontynuuj instalację w normalnym trybie. Po zakończeniu instalacji sprawdź elementy "Ustaw jako wygaszacz ekranu" i "Uruchom tapetę wideo" , a następnie kliknij "Zakończ" .
- Zostaną otwarte opcje wygaszacza ekranu. Z rozwijanej listy wybierz "PUSH Video Screensaver" i kliknij "Ustawienia", aby zmienić tapetę.
- Przejdź do zakładki "Main" i wybierz tapetę. Program obsługuje wideo, gify i linki do YouTube (wymaga połączenia z Internetem).
- Kliknij ikonę "Dodaj", aby dodać niestandardowy film lub animację.
- Określ ścieżkę do niego i kliknij "Dodaj do listy odtwarzania" . Następnie pojawi się na karcie "Główne" .
- Kliknij "Dodaj URL", aby dodać link z serwisu YouTube. Podaj adres linku i kliknij "Dodaj do playlisty" .
- Na karcie Ustawienia możesz skonfigurować inne ustawienia. Na przykład zezwól programowi działać razem z systemem Windows lub zminimalizuj do zasobnika.
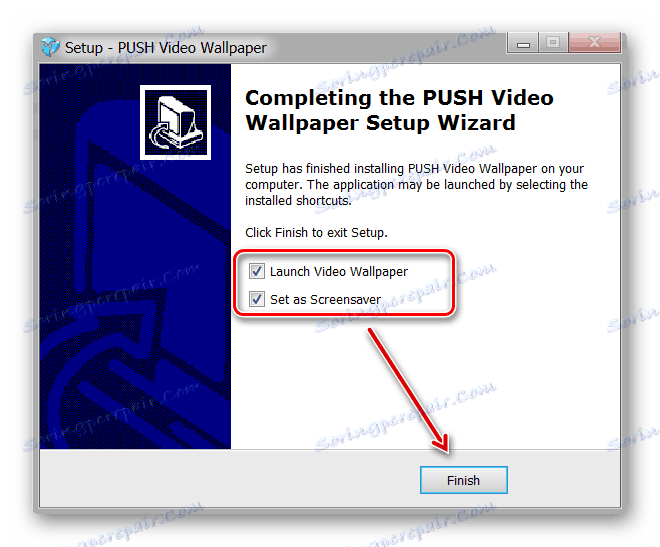

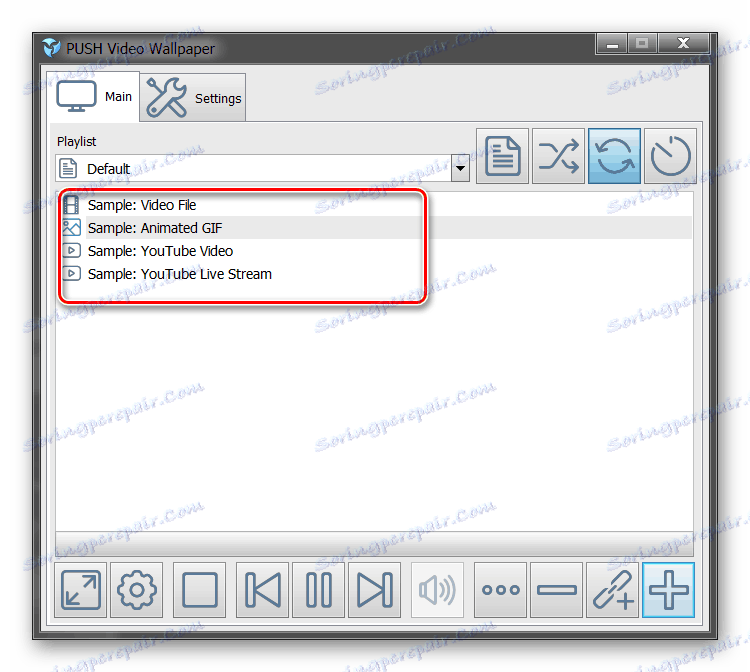
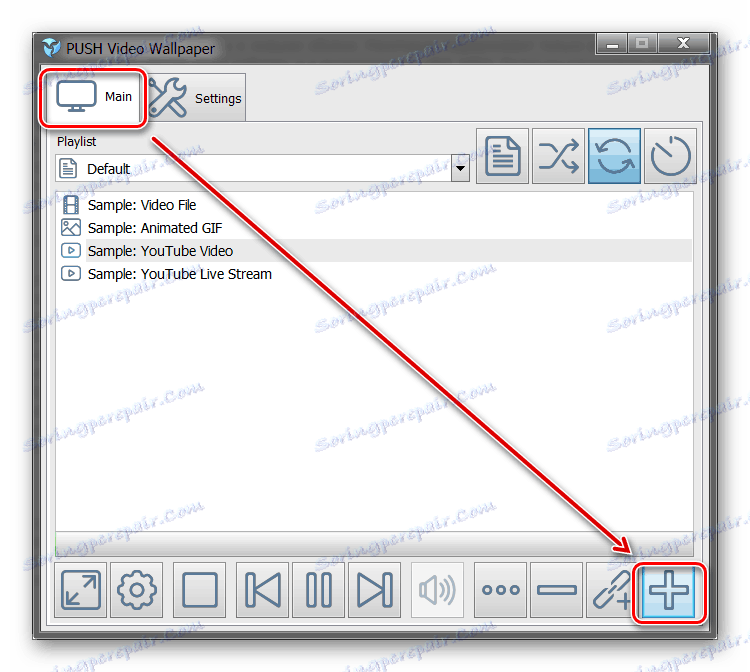
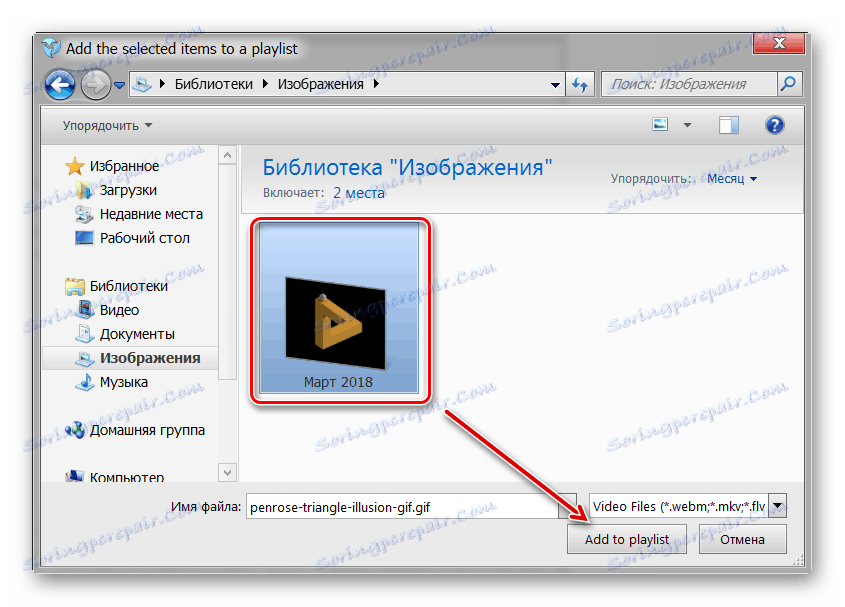
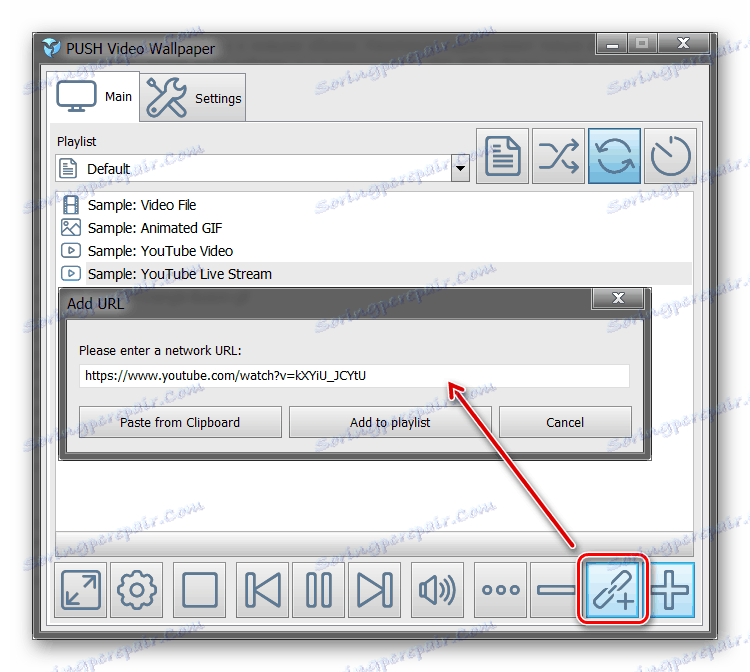
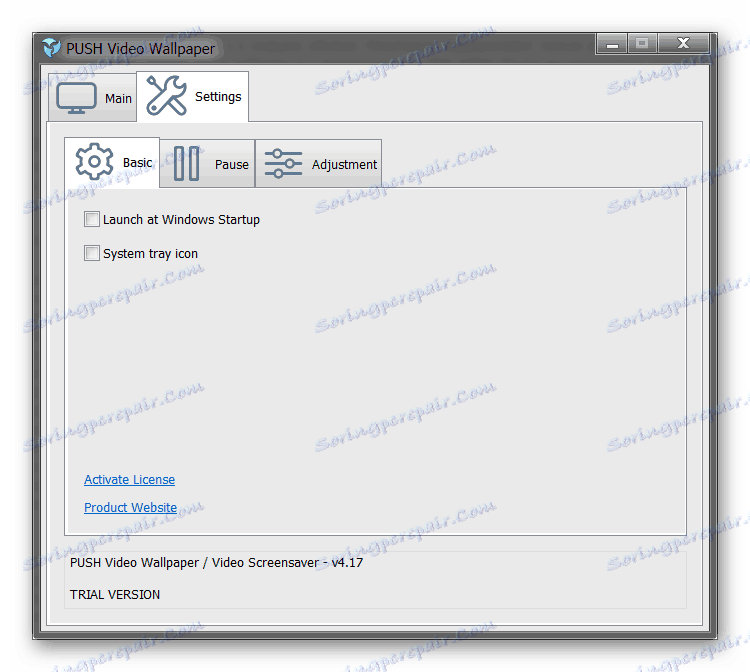
Wszystkie zmiany wchodzą w życie automatycznie. Aby zmienić wygaszacz ekranu, po prostu wybierz go z listy dostępnej na karcie "Główne" . Tutaj możesz ustawić głośność (dla wideo), położenie obrazu (wypełnienie, środek, rozciągnięcie).
Metoda 2: DeskScapes
Obsługiwane przez systemy operacyjne Windows 7, 8, 10. W odróżnieniu od PUSH Video Wallpaper, DeskScapes pozwala na edycję istniejącego wygaszacza ekranu (dopasuj kolor, dodaj filtry) i wspieraj pracę z kilkoma monitorami naraz.
Instalacja tapety:
- Uruchom dystrybucję i przeczytaj warunki umowy licencyjnej. Określ katalog, w którym zostaną rozpakowane pliki programu i poczekaj na zakończenie instalacji.
- Program uruchomi się automatycznie. Kliknij "Rozpocznij 30-dniową wersję próbną", aby aktywować wersję próbną przez 30 dni.
- Wprowadź prawdziwy adres e-mail i kliknij "Kontynuuj" . Potwierdzenie zostanie wysłane na podany adres e-mail.
- Kliknij link z e-maila, aby potwierdzić rejestrację. Aby to zrobić, kliknij zielony przycisk "Aktywuj 30-dniową wersję próbną" . Następnie aplikacja zostanie automatycznie zaktualizowana i będzie dostępna do pracy.
- Wybierz tapety z listy i kliknij "Zastosuj na moim pulpicie", aby użyć ich jako wygaszacza ekranu.
- Aby dodać pliki niestandardowe, kliknij ikonę w lewym górnym rogu i wybierz "Foldery" - "Dodaj / usuń foldery" .
- Pojawi się lista dostępnych katalogów. Kliknij "Dodaj", aby określić ścieżkę do wideo lub animacji, która ma być używana jako obraz tła pulpitu. Następnie zdjęcia pojawią się w galerii.
- Aby zmienić wybrany obraz, przełącz pomiędzy narzędziami "Dostosuj" , "Efekty" i "Kolor" .
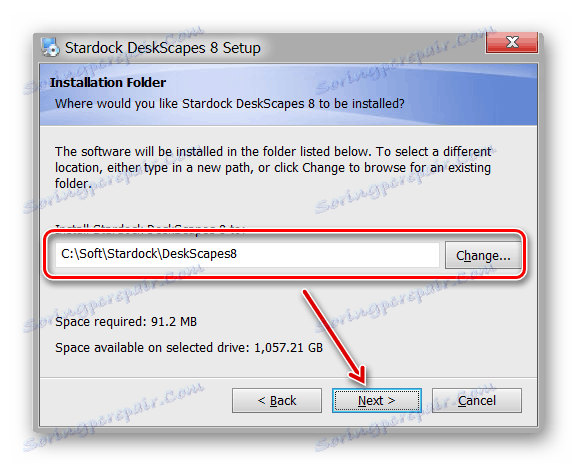
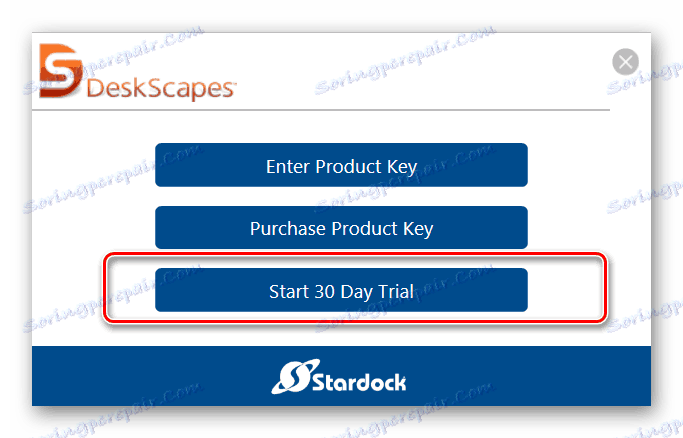
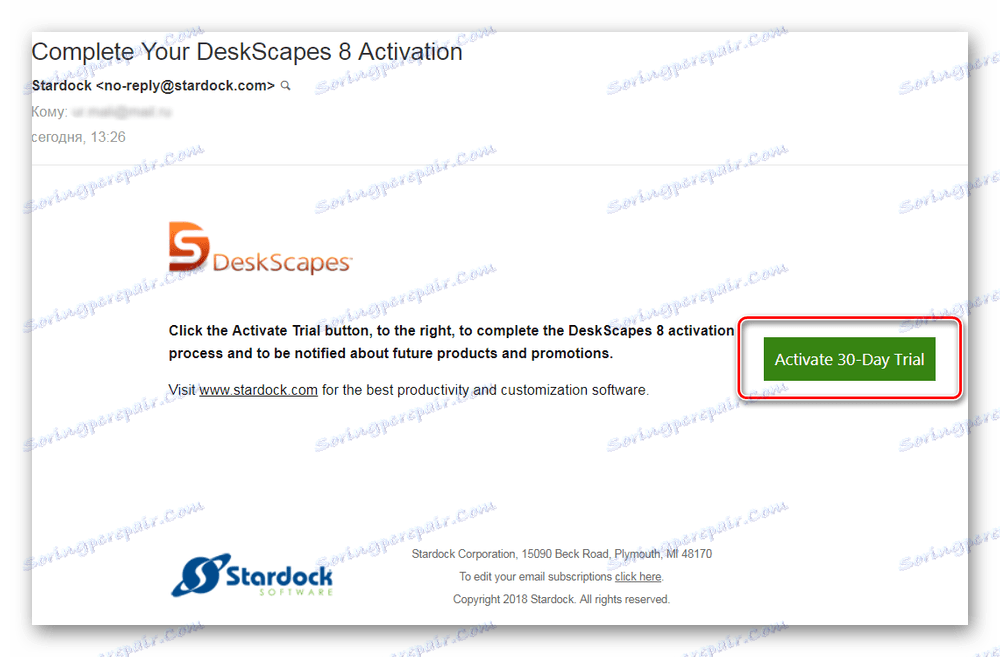
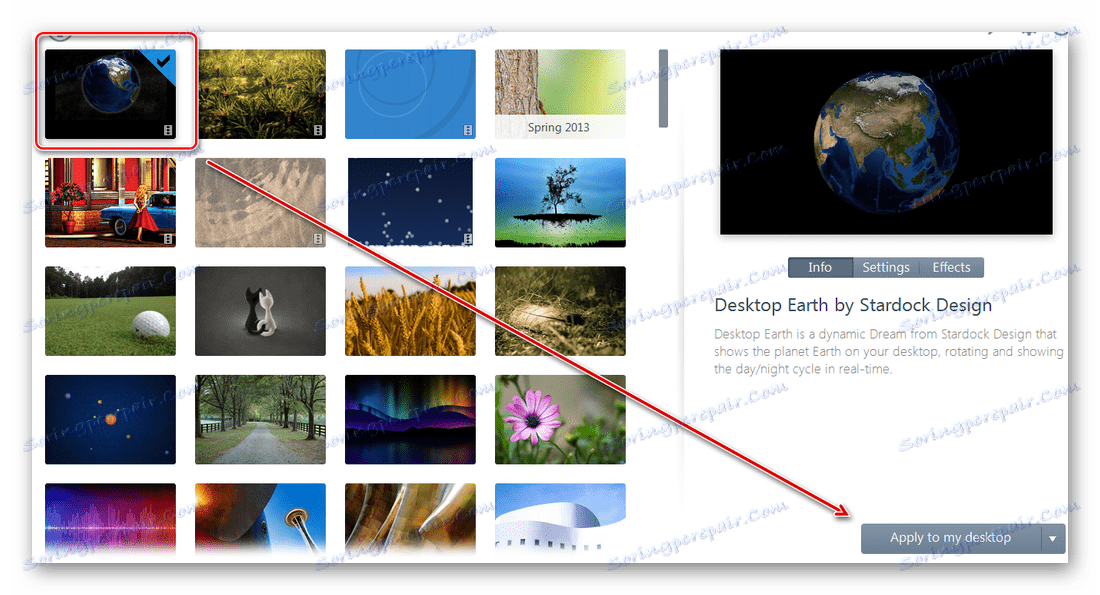
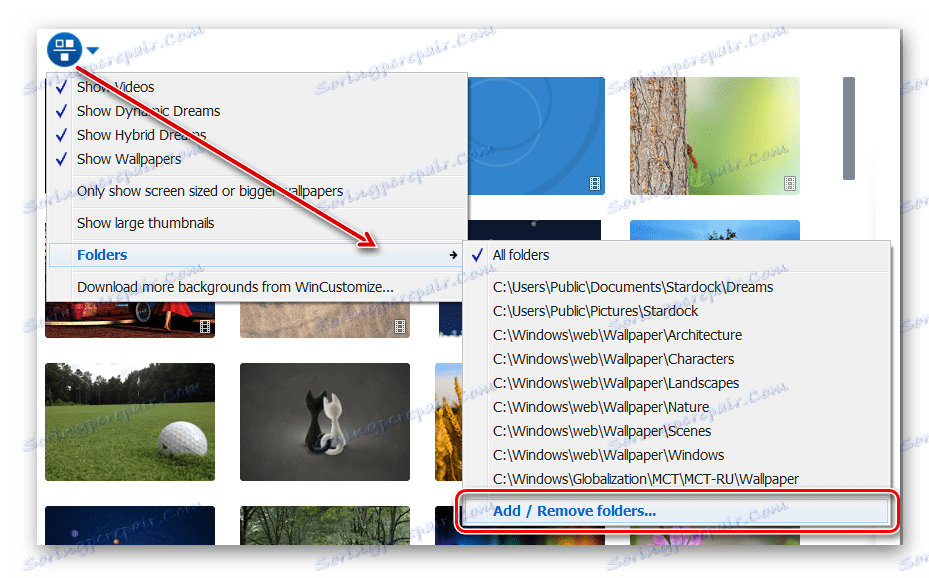
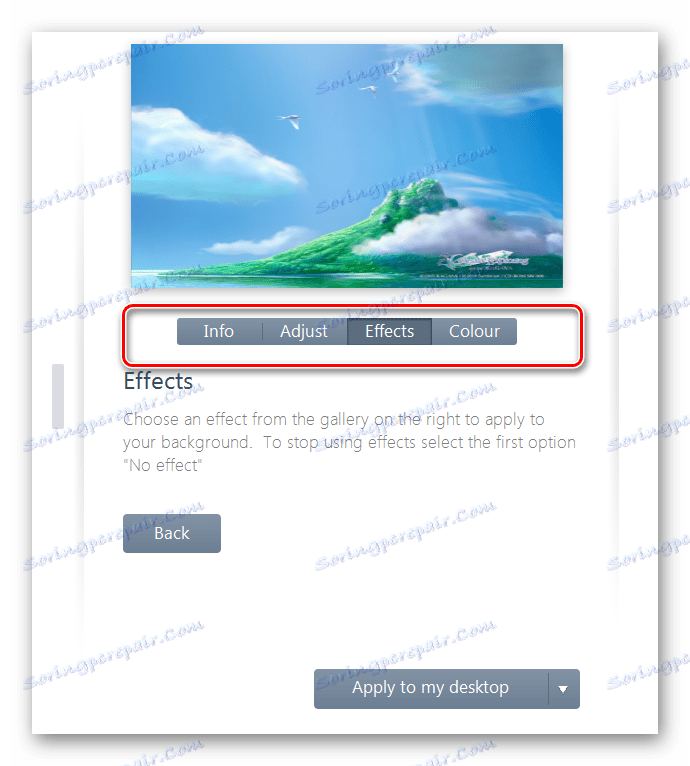
Darmowa wersja programu jest dostępna do pobrania z oficjalnej strony internetowej i umożliwia ustawienie gif, wideo jako obrazu tła pulpitu.
Metoda 3: DisplayFusion
W przeciwieństwie do PUSH Video Wallpaper i DeskScapes, program jest w pełni przetłumaczony na język rosyjski. Pozwala wybrać i dostosować wygaszacze ekranu, tapetę pulpitu.
- Uruchom dystrybucję i rozpocznij instalację programu. Sprawdź możliwości DisplayFusion i kliknij Zakończ .
- Otwórz program za pomocą menu Start lub skrótu dla szybkiego dostępu i zaznacz pole "Zezwalaj DisplayFusion na zarządzanie tapetą" i wybierz źródło obrazów tła.
- W wyświetlonym oknie wybierz "Moje obrazy", aby pobrać obraz z komputera. Jeśli chcesz, możesz wybrać inne źródło tutaj. Na przykład zewnętrzny adres URL.
- Podaj ścieżkę do pliku i kliknij "Otwórz". Pojawi się na liście dostępnych. W razie potrzeby dodaj kilka zdjęć.
- Wybierz żądany obraz i kliknij "Zastosuj", aby ustawić go jako wygaszacz ekranu.
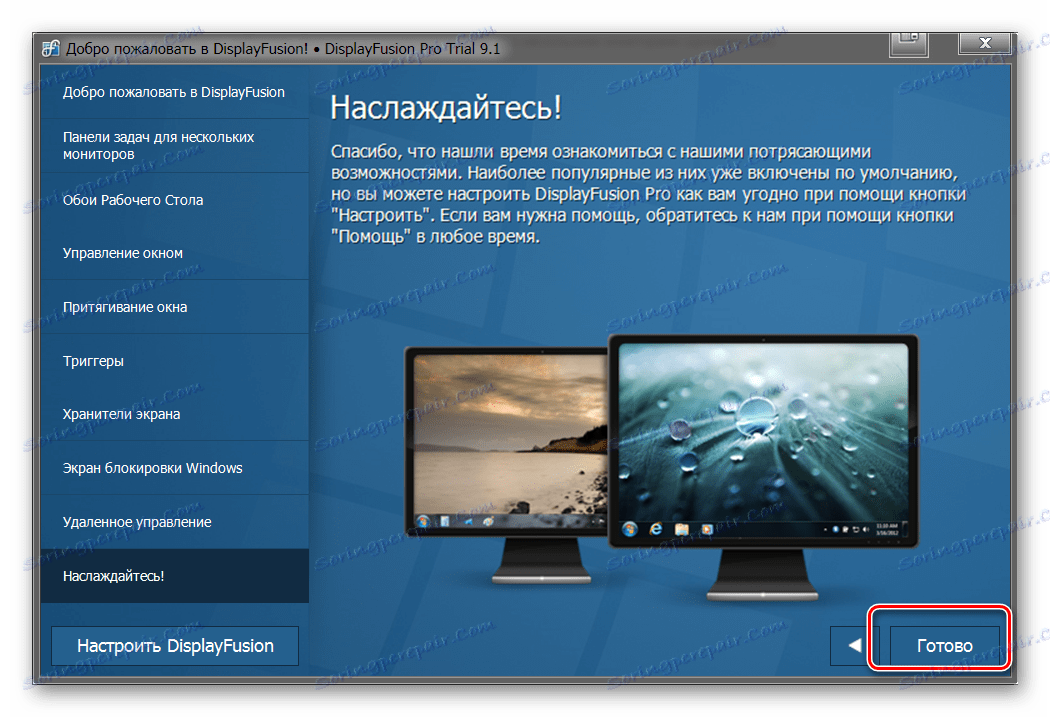
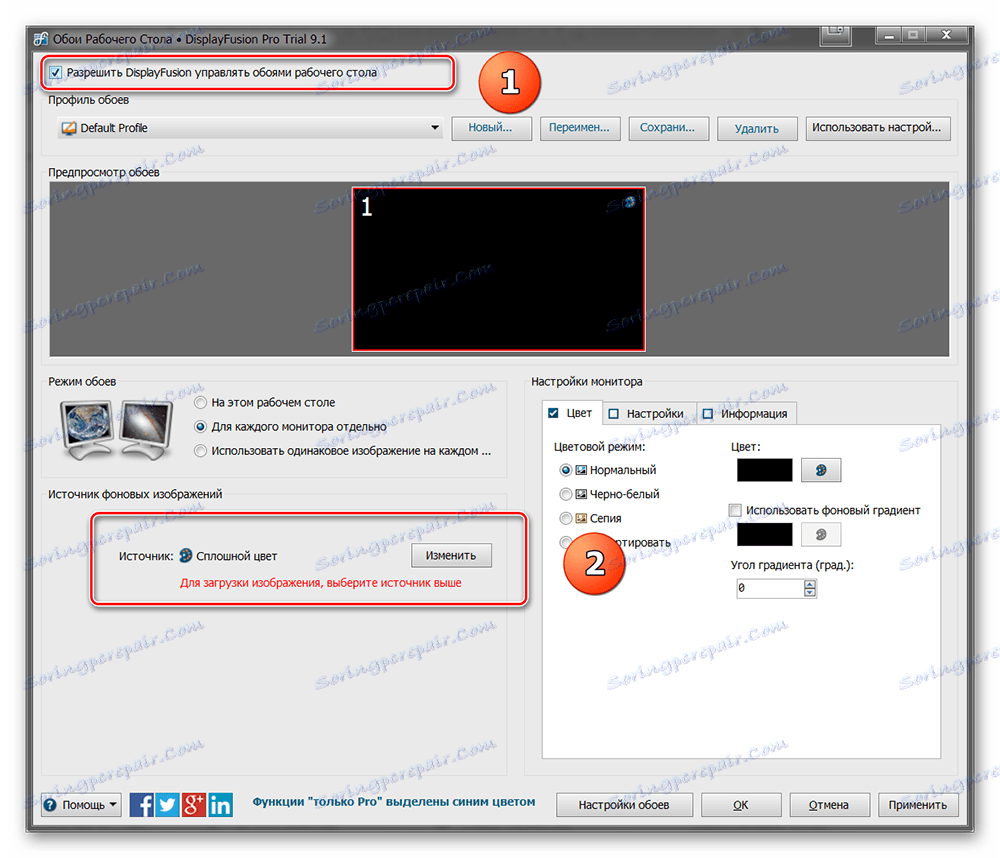
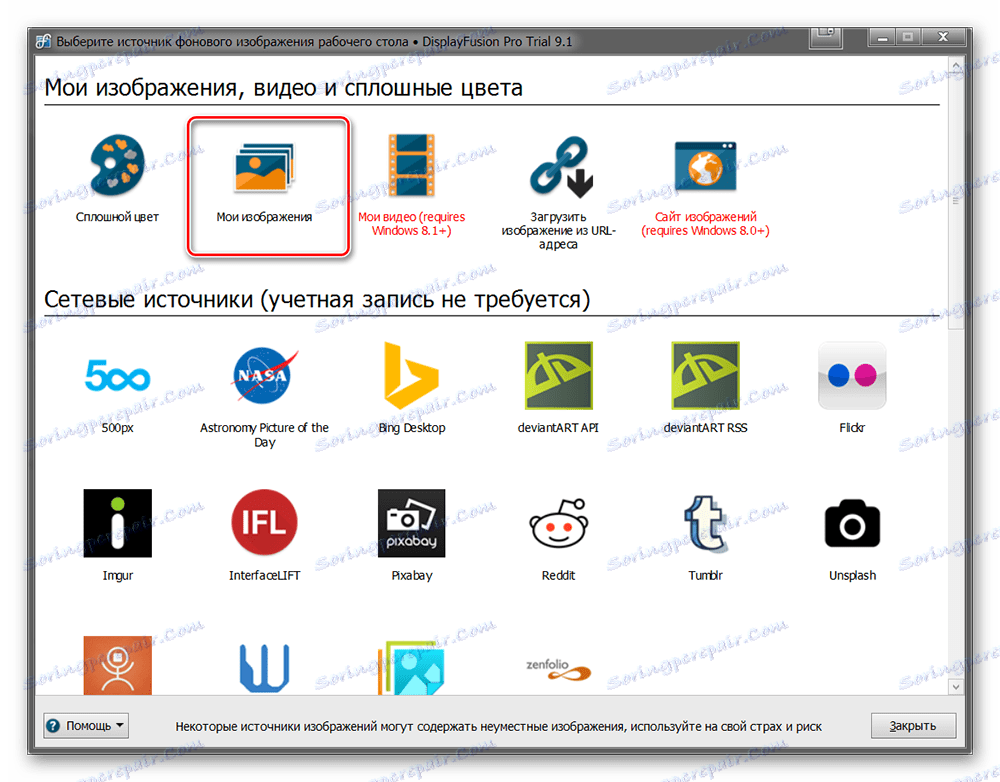
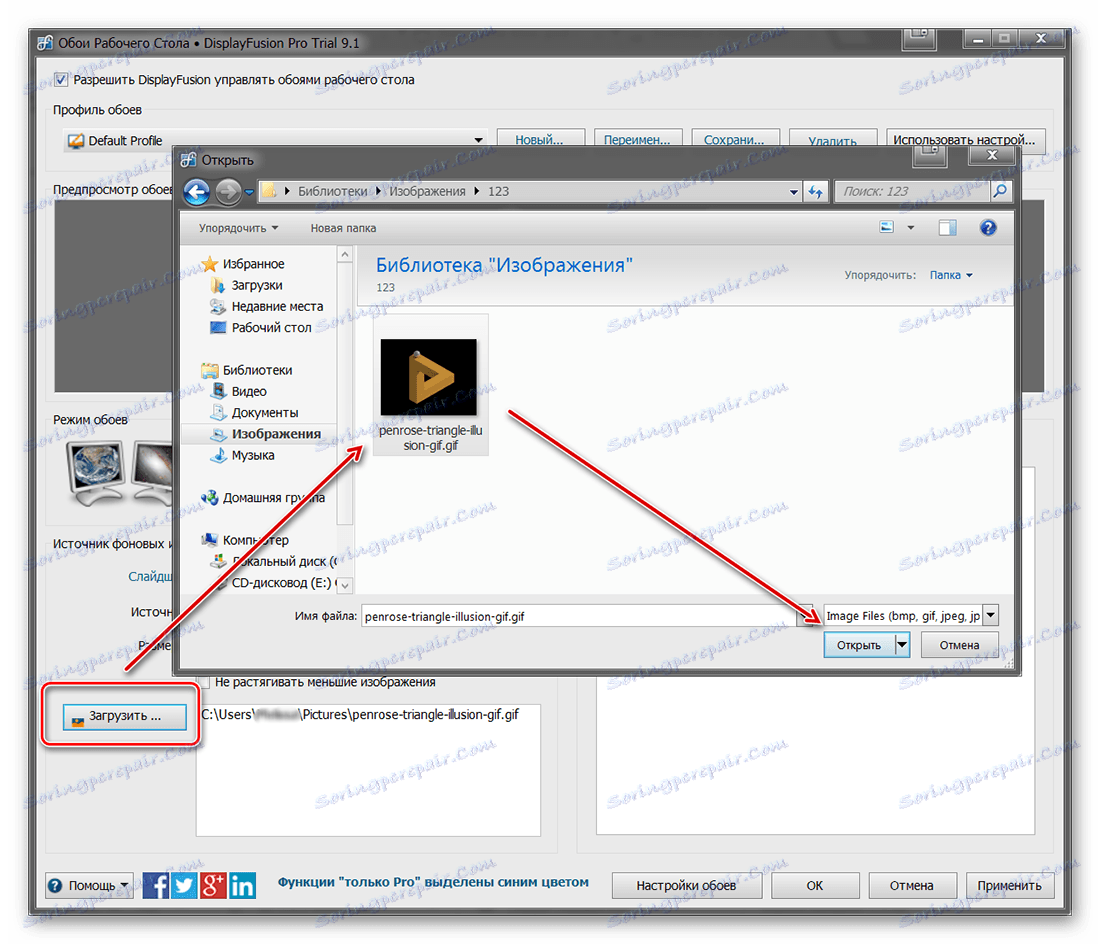
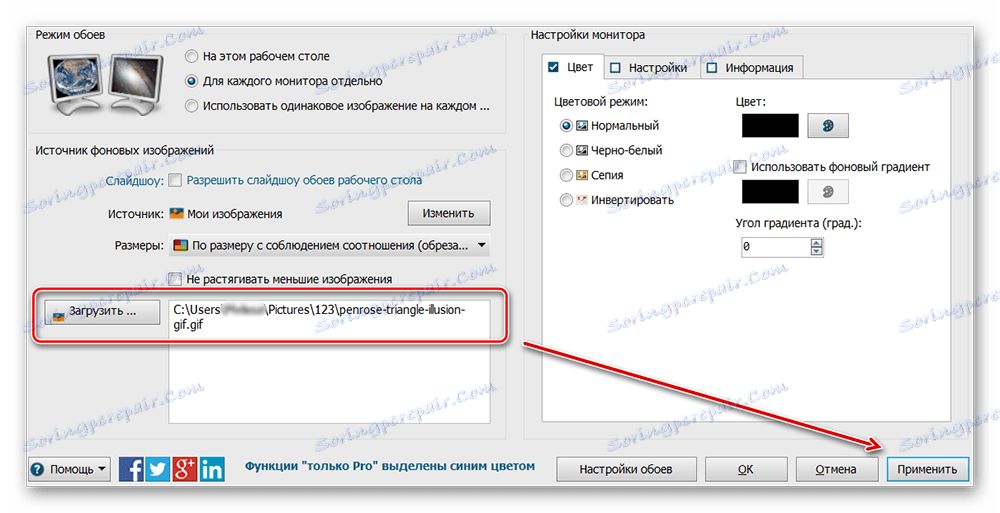
Program obsługuje pracę nie tylko z żywymi tapetami, ale także z plikami wideo. Opcjonalnie użytkownik może dostosować pokaz slajdów. Następnie wygaszacz ekranu zostanie zastąpiony stoperem.
Możesz zainstalować animowany obraz na pulpicie tylko za pomocą specjalnego oprogramowania. DeskScape ma prosty interfejs i wbudowaną bibliotekę gotowych obrazów. PUSH Video Wallpaper pozwala ustawić jako wygaszacz ekranu nie tylko gify, ale także wideo. DisplayFusion ma szeroką gamę narzędzi i pozwala kontrolować nie tylko tapetę, ale także inne ustawienia monitora.
