Przydatne wtyczki do Paint.NET
Paint.NET zawiera podstawowe narzędzia do pracy z obrazami, a także dobry zestaw różnych efektów. Jednak nie wszyscy użytkownicy wiedzą, że funkcjonalność tego programu się rozszerza.
Jest to możliwe dzięki zainstalowaniu wtyczek, które pozwalają na wdrożenie prawie każdego pomysłu, bez uciekania się do niego inne edytory zdjęć .
Spis treści
Wybór wtyczek dla Paint.NET
Same wtyczki są plikami w formacie DLL . Należy je umieścić na tej ścieżce:
C:Program Filespaint.netEffects
W rezultacie lista efektów Paint.NET zostanie uzupełniona. Nowy efekt będzie zlokalizowany w odpowiadających mu funkcjach kategorii lub w specjalnie do tego stworzonym. A teraz przejdźmy do wtyczek, które mogą ci się przydać.
Shape3D
Za pomocą tego narzędzia możesz dodać efekt 3D do dowolnego obrazu. Działa to tak: obraz otwarty w Paint.NET nakłada się na jedną z trójwymiarowych figur: kulę, cylinder lub sześcian, a następnie obraca się go pożądaną stroną.

W oknie ustawień efektu można wybrać opcję nakładki, sposób powiększania obiektu, ustawiania parametrów oświetlenia i wykonywania wielu innych czynności.
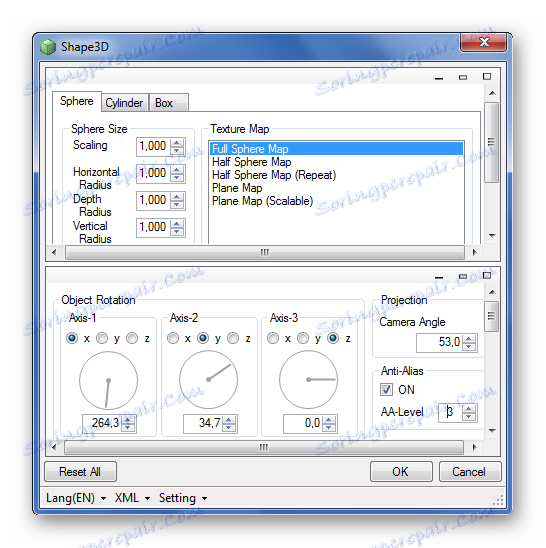
Tak wygląda zdjęcie na piłce:
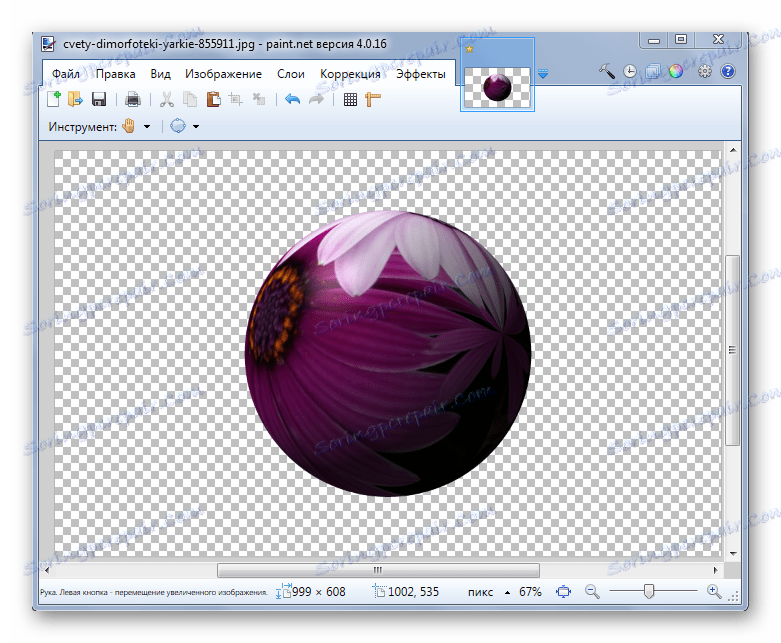
Okrąg tekst
Ciekawa wtyczka pozwalająca na umieszczenie tekstu w okręgu lub łuku.
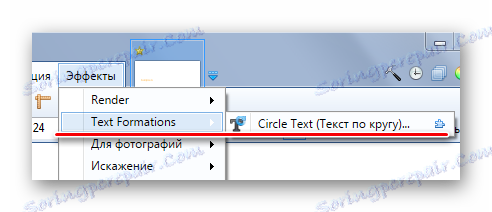
W oknie parametrów efektu możesz natychmiast wprowadzić żądany tekst, ustawić parametry czcionki i przejść do ustawień zaokrąglania.
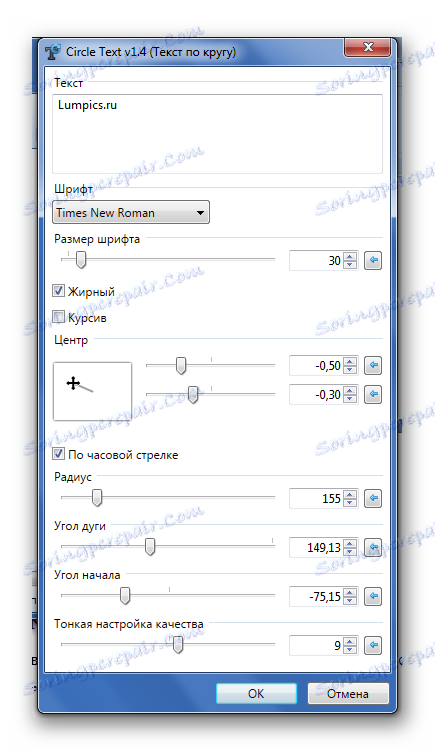
W rezultacie można uzyskać tego rodzaju napis w Paint.NET:
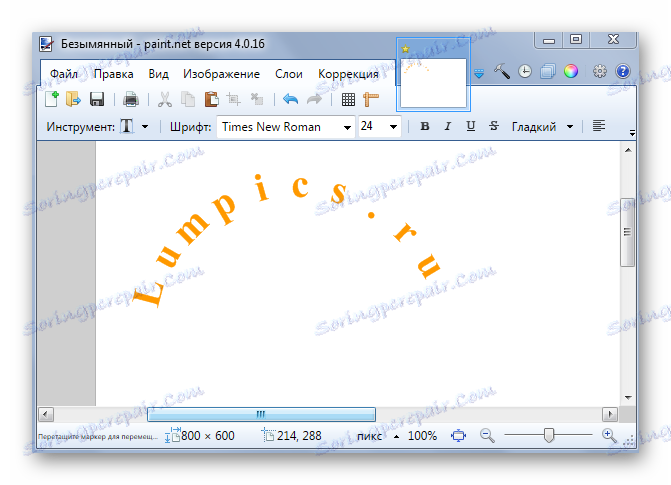
Lameography
Za pomocą tej wtyczki można nałożyć efekt "Lomography" na obraz. Lomografia jest uważana za prawdziwy gatunek fotografii, której istotą jest przedstawienie czegoś takim, jakim jest, bez stosowania tradycyjnych kryteriów jakości.

"Lomography" ma tylko 2 parametry: "Exposure" i "Hipster" . Po ich zmianie natychmiast zobaczysz wynik.
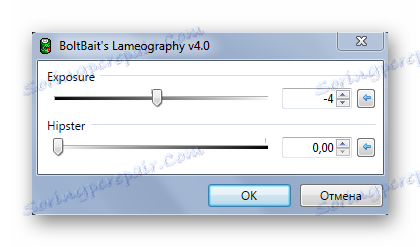
W rezultacie możesz uzyskać to zdjęcie:
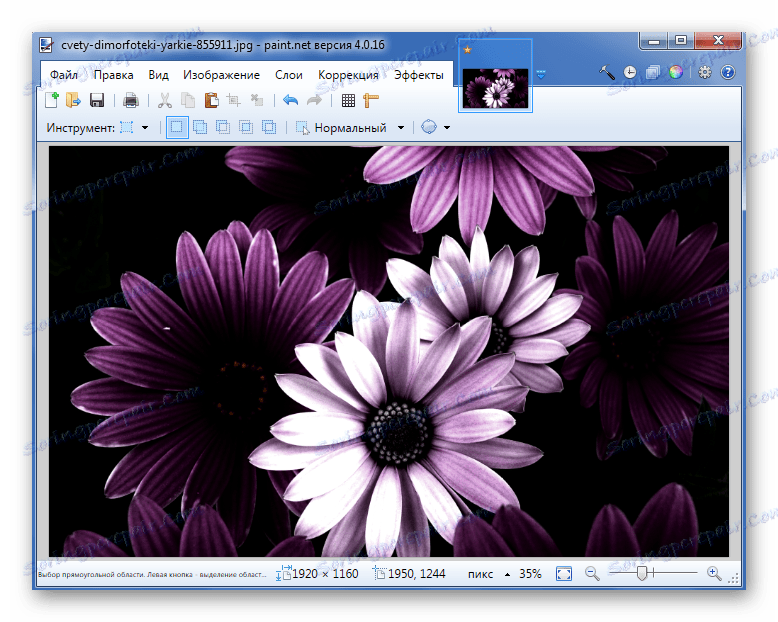
Odbicie wody
Ta wtyczka pozwoli ci użyć efektu odbicia wody.
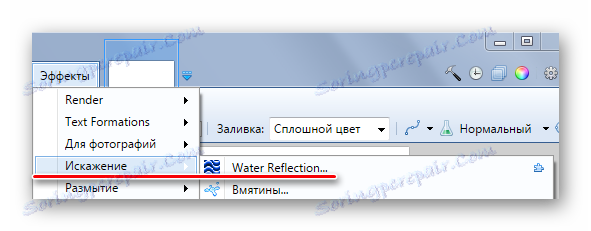
W oknie dialogowym możesz określić lokalizację, od której rozpoczyna się odbicie, amplitudę fali, czas trwania itd.
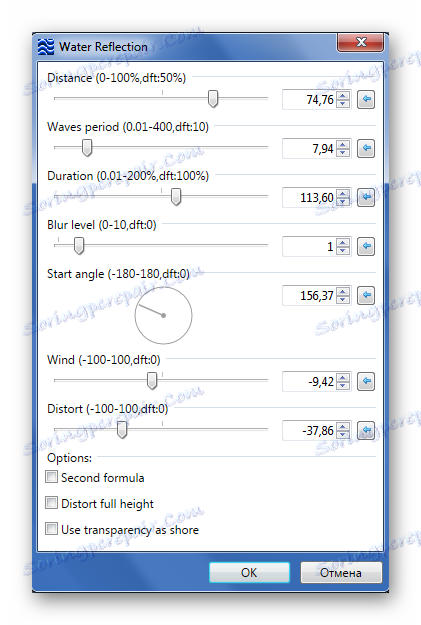
Dzięki kompetentnemu podejściu możesz uzyskać interesujący wynik:
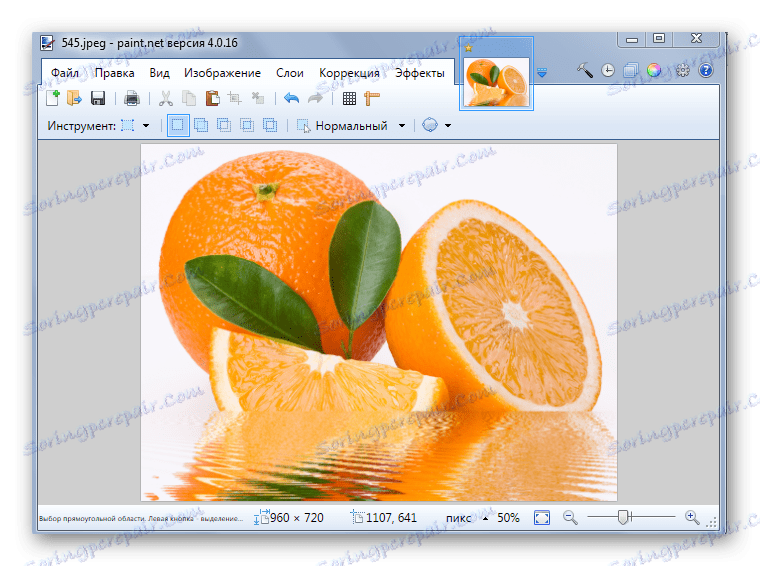
Pobierz wtyczkę Water Reflection
Odbicie mokrej podłogi
Ta wtyczka dodaje efekt odbicia do mokrej podłogi.
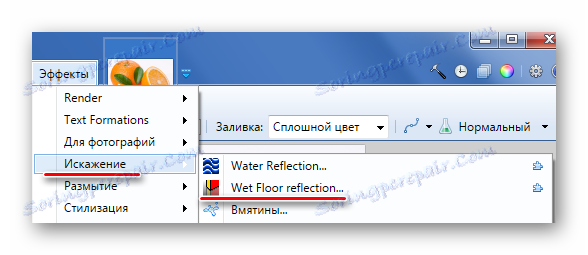
W miejscu, w którym pojawi się odbicie, musi być przezroczyste tło.
Czytaj więcej: Tworzenie przezroczystego tła w Paint.NET
W oknie ustawień możesz zmienić długość odbicia, jego jasność i zaznaczyć początek podstawy do jego utworzenia.
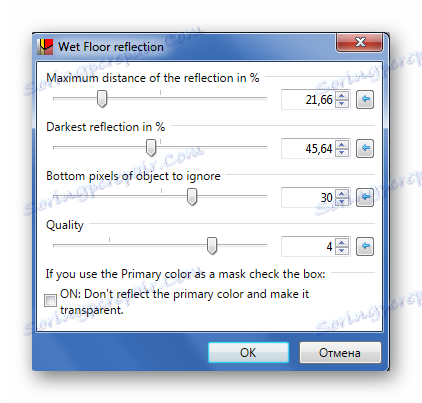
W przybliżeniu ten wynik można uzyskać w wyniku:

Uwaga: wszystkie efekty można zastosować nie tylko do całego obrazu, ale także do osobnego zaznaczonego obszaru.
Pobierz wtyczkę Wet Floor Reflection
Upuść cień
Dzięki tej wtyczce możesz dodać cień do obrazu.
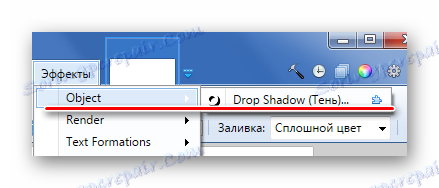
Okno dialogowe ma wszystko, czego potrzebujesz, aby dostosować wyświetlanie cienia: wybierz stronę przesunięcia, promień, rozmycie, przezroczystość, a nawet kolor.
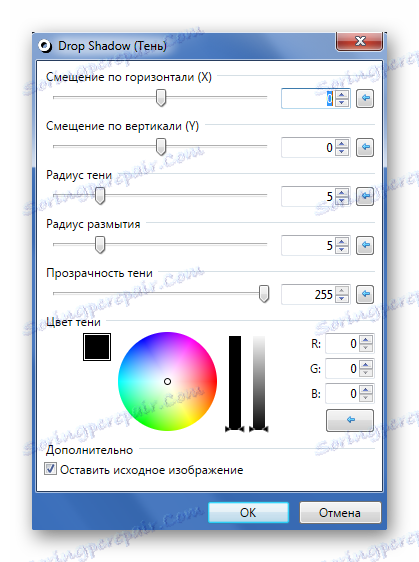
Przykład zastosowania cienia na obrazie z przezroczystym tłem:
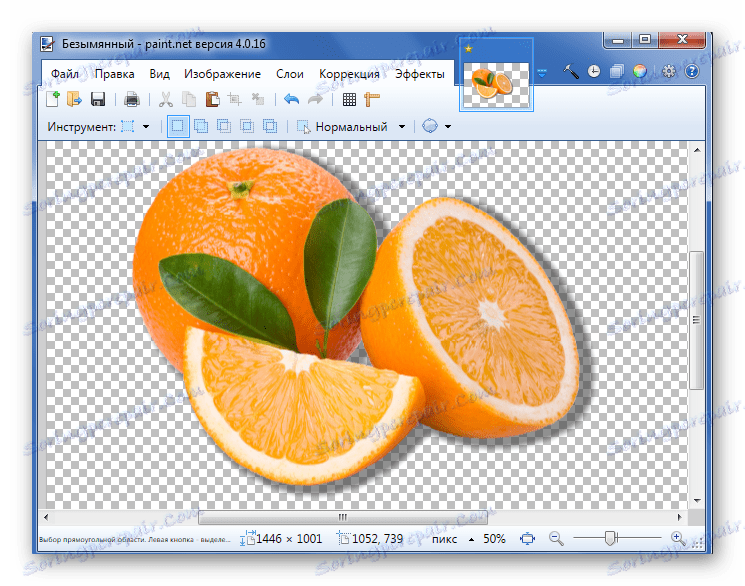
Zwróć uwagę, że programista dystrybuuje Drop Shadow jako pakiet z innymi wtyczkami. Uruchom plik exe, zestrzel niepotrzebne znaczniki i kliknij "Zainstaluj" .
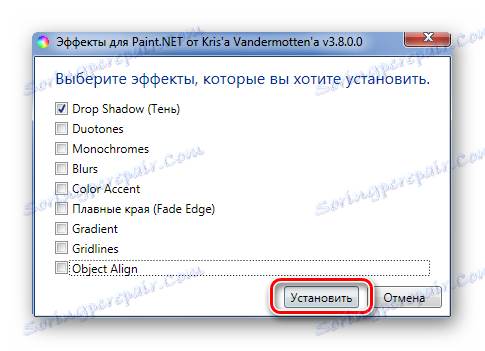
Pobierz zestaw efektów z Kris Vandermotten
Ramki
Dzięki tej wtyczce możesz dodawać wiele różnych klatek do zdjęć.

Parametry określają typ ramki (pojedynczy, podwójny itp.), Wcięcia od krawędzi, grubości i przezroczystości.
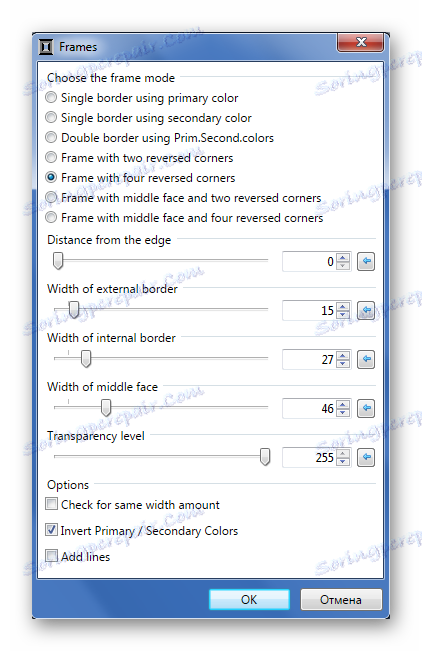
Zwróć uwagę, że wygląd ramki zależy od kolorów głównych i dodatkowych ustawionych w "Palecie".
Po zakończeniu eksperymentu możesz uzyskać zdjęcie z interesującą ramką.
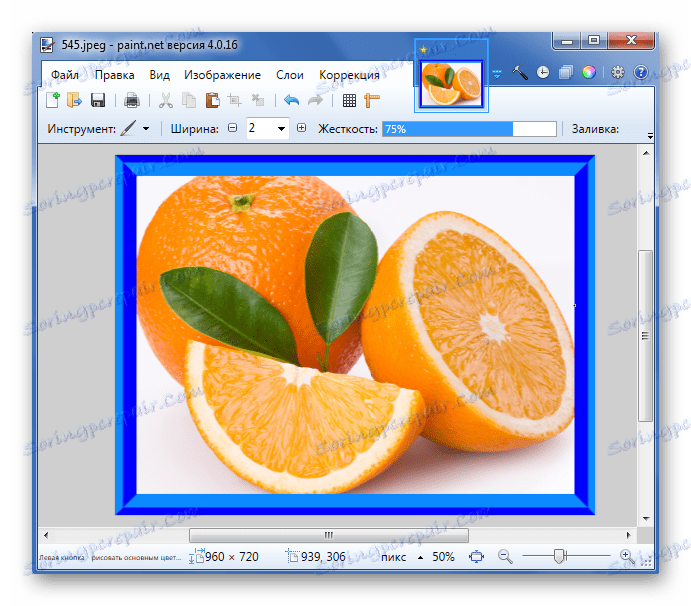
Narzędzia wyboru
Po instalacji w "Efektach" pojawiają się od razu 3 nowe elementy, które pozwalają przetwarzać krawędzie obrazu.
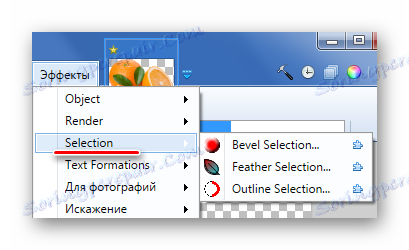
"Bevel Selection" służy do tworzenia trójwymiarowych krawędzi. Możesz dostosować szerokość obszaru aplikacji i gamy kolorów.
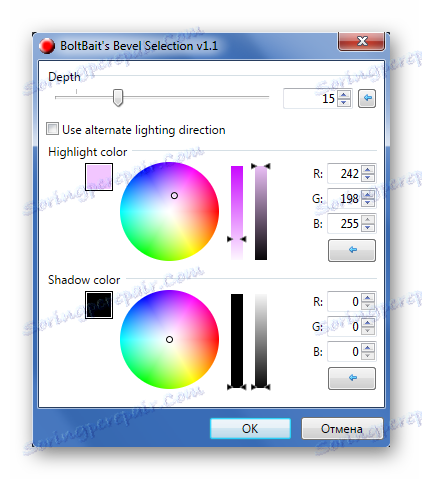
Dzięki temu efektowi obraz wygląda następująco:
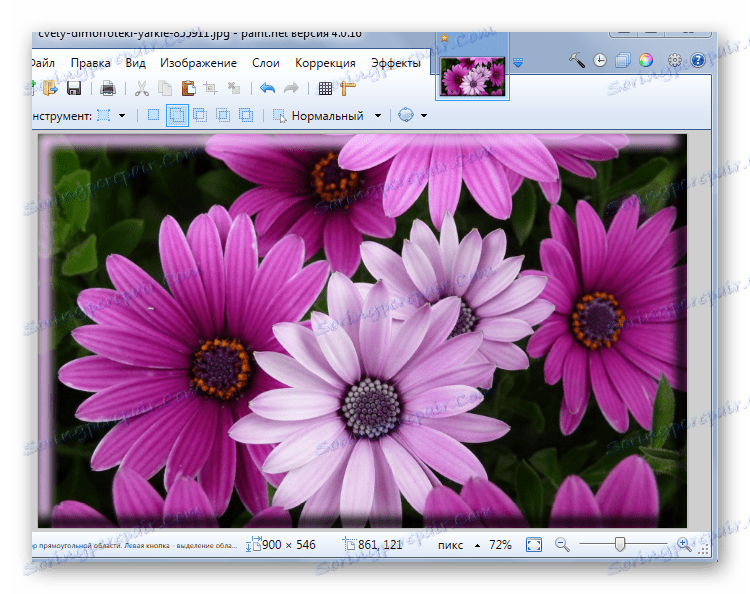
"Wybór piór" sprawia, że krawędzie są przezroczyste. Przesuwając suwak, określasz promień przezroczystości.
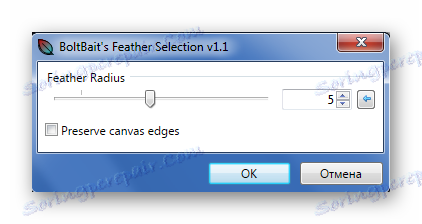
Wynik będzie następujący:
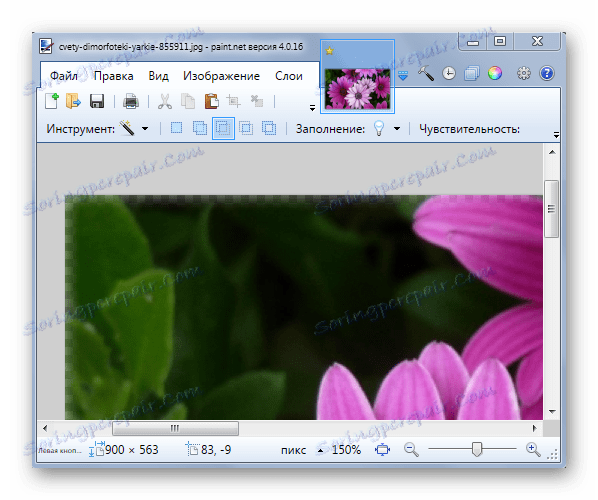
I na koniec "Kontur wyboru" pozwala ci na obrys. W parametrach można określić jego grubość i kolor.
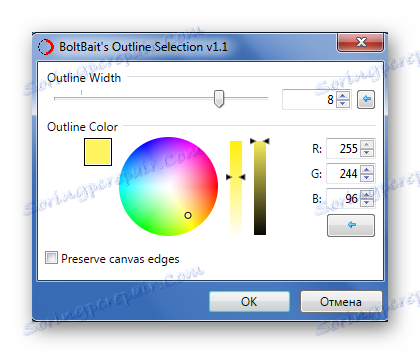
Na zdjęciu ten efekt wygląda następująco:
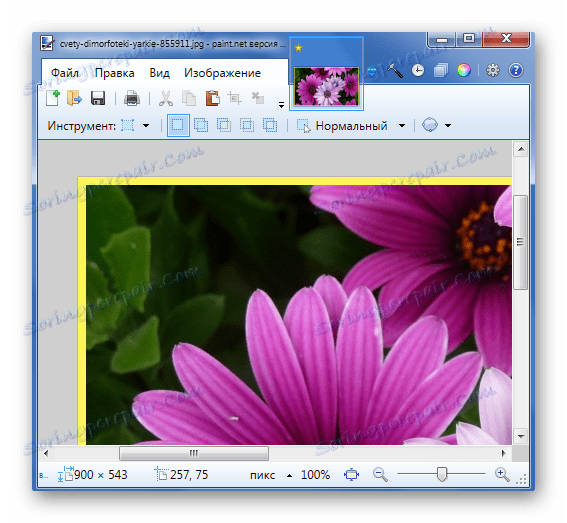
Tutaj również musisz oznaczyć wymaganą wtyczkę z zestawu i kliknąć "Zainstaluj" .
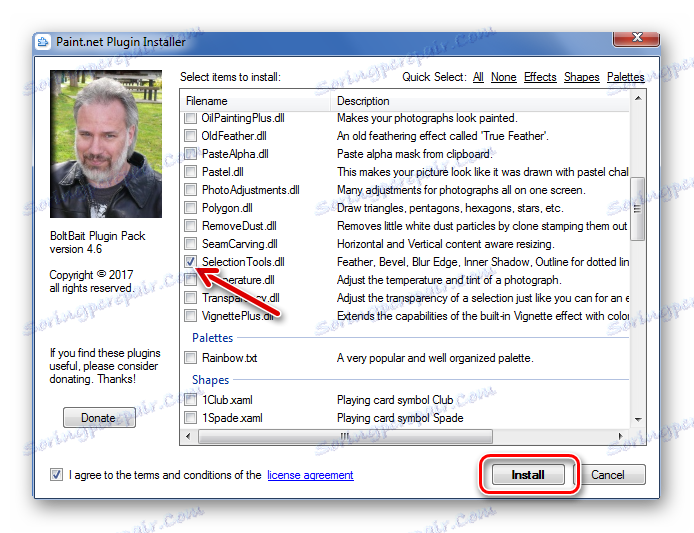
Pobierz Plugin BoltBait's Pack
Perspektywa
"Perspektywa" przekształci obraz, aby uzyskać odpowiedni efekt.
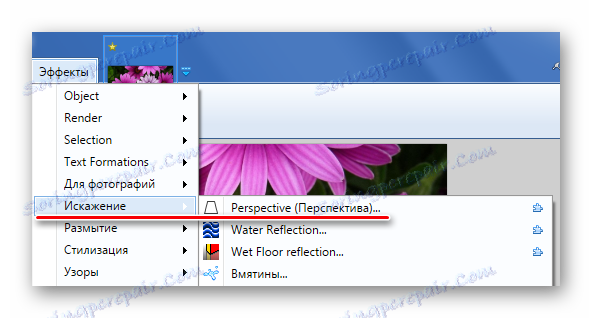
Możesz dostosować współczynniki i wybrać kierunek perspektywy.

Przykład użycia "Perspektywa" :
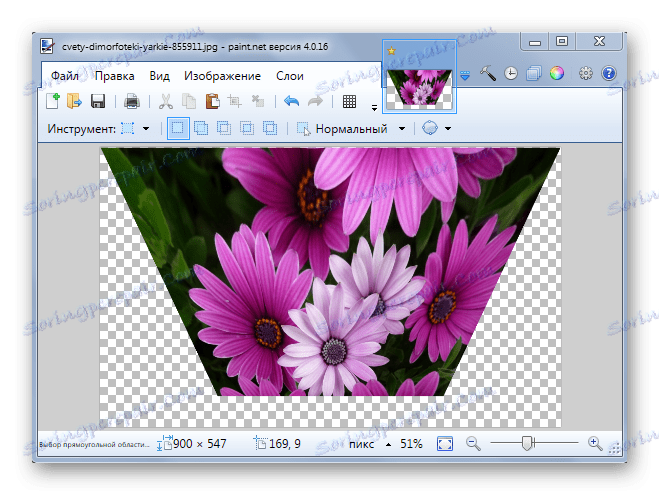
W ten sposób można rozszerzyć możliwości Paint.NET, które staną się bardziej odpowiednie do realizacji twoich kreatywnych pomysłów.