Tworzenie przezroczystego tła w Paint.NET
Bezpłatny program Paint.NET Nie ma tylu szans, jak wiele innych edytory graficzne . Możesz jednak zrobić przezroczyste tło na zdjęciu z jego pomocą bez większego wysiłku.
Spis treści
Sposoby tworzenia przezroczystego tła w programie Paint.NET
Tak więc potrzebny jest określony obiekt na obrazie, aby uzyskać przezroczyste tło zamiast istniejącego. Wszystkie metody mają podobną zasadę: obszary obrazu, które muszą być przezroczyste, są po prostu usuwane. Ale biorąc pod uwagę charakterystykę oryginalnego tła, trzeba będzie użyć różnych narzędzi Paint.NET.
Metoda 1: Przydział za pomocą "Magicznej różdżki"
Tło, które usuniesz, powinno zostać wybrane tak, aby nie wpłynęła na treść główna. Jeśli mówimy o obrazku z białym lub pojedynczym tłem, pozbawionym różnych elementów, można użyć narzędzia Różdżka .
- Otwórz żądany obraz i kliknij "Magiczna różdżka" na pasku narzędzi.
- Aby wybrać tło, po prostu kliknij na niego. Zobaczysz charakterystyczny szablon wzdłuż krawędzi głównego obiektu. Uważnie przestudiuj wybrany obszar. Na przykład w naszym przypadku "Magiczna różdżka" zajęła kilka miejsc na kubku.
- Na niektórych zdjęciach tło można oglądać w głównej treści, a nie od razu podświetlone. Stało się to z białym tłem wewnątrz rączki naszego kubka. Aby dodać go do obszaru wyboru, kliknij przycisk Scal i kliknij żądany obszar.
- Po zaznaczeniu wszystkiego, co powinno stać się przezroczyste, kliknij Edycja i Wyczyść zaznaczenie lub po prostu naciśnij przycisk Del .
- Pozostaje zapisać wyniki swojej pracy. Kliknij "Plik" i "Zapisz jako".
- Aby zachować przezroczystość, ważne jest, aby zapisać obraz w formacie "GIF" lub "PNG" , a ten drugi jest preferowany.
- Wszystkie wartości można pozostawić domyślnie. Kliknij OK .
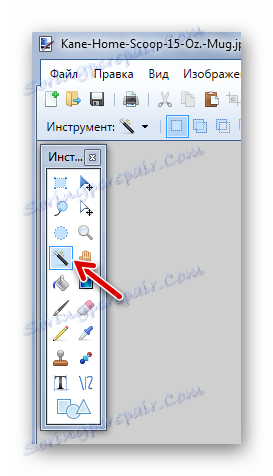
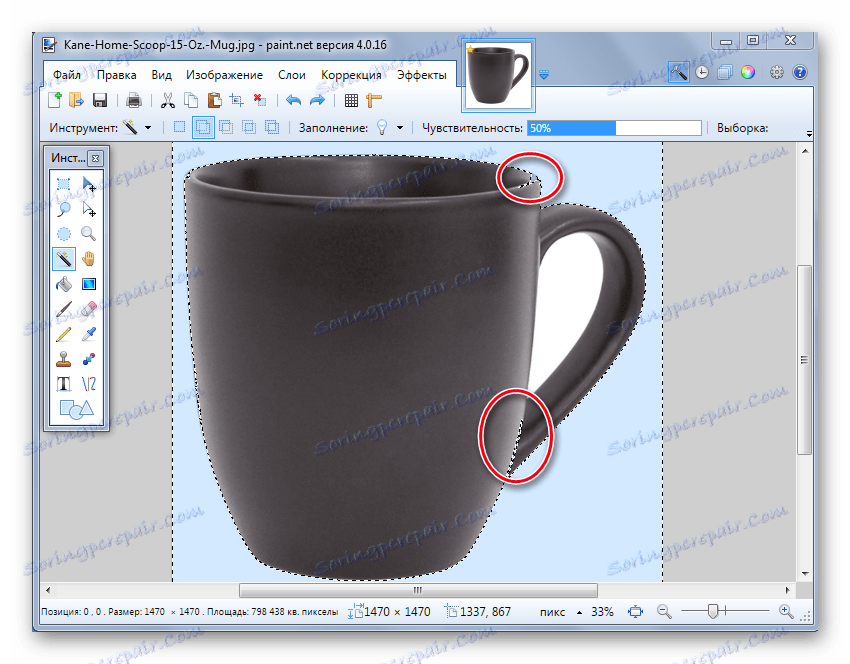
W takim przypadku musisz nieco zmniejszyć czułość, aż sytuacja się poprawi.
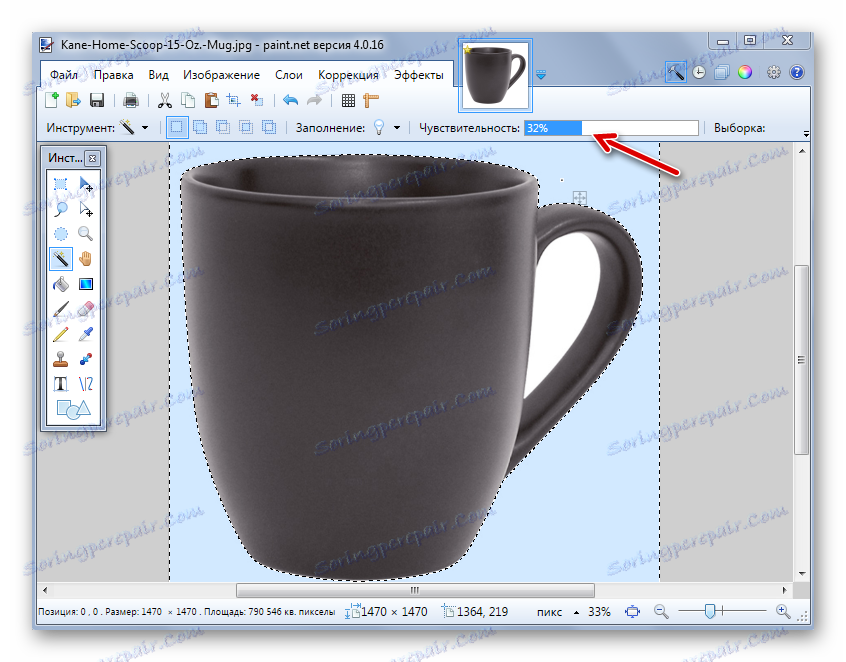
Jak widać, szablon przechodzi dokładnie na krawędzie kubka. Jeśli "Magiczna Różdżka" odwrotnie pozostawiła fragmenty tła wokół głównego obiektu, możesz spróbować zwiększyć czułość.
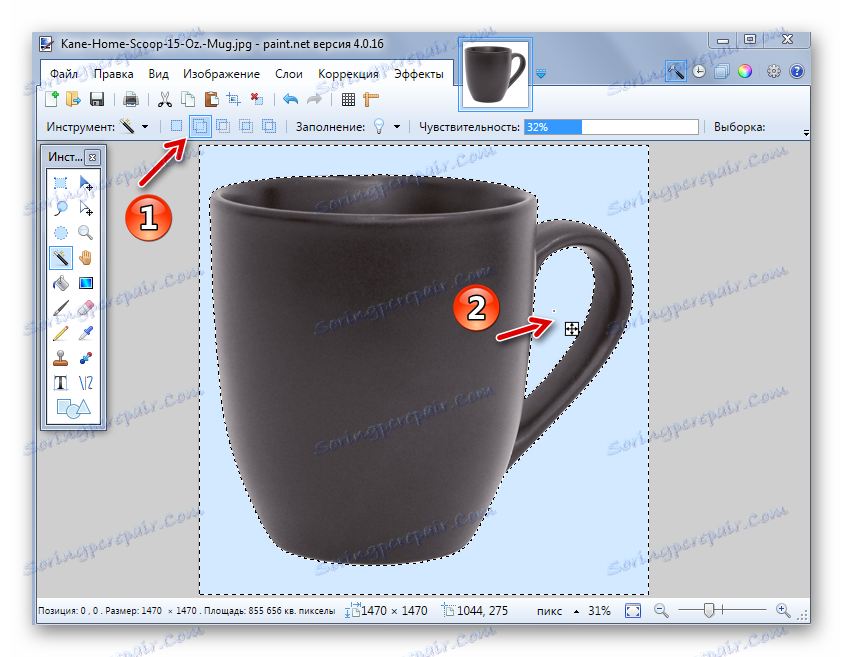
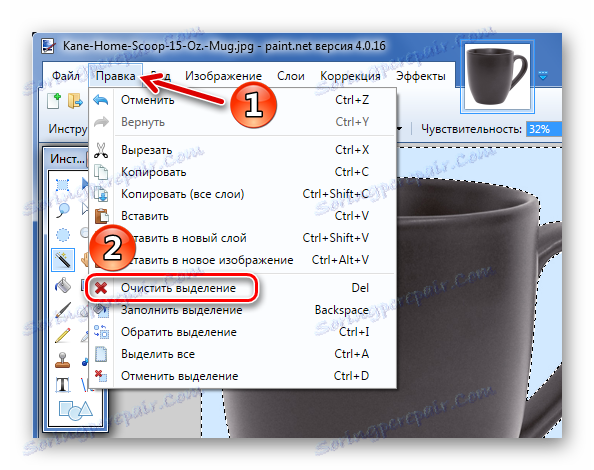
W rezultacie otrzymujesz tło w postaci szachownicy - więc przezroczystość jest reprezentowana wizualnie. Jeśli zauważysz, że coś poszło nierównomiernie, zawsze możesz cofnąć akcję, klikając odpowiedni przycisk i naprawić niedociągnięcia.

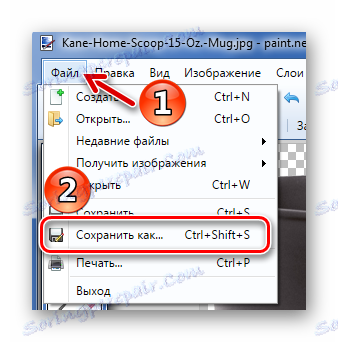
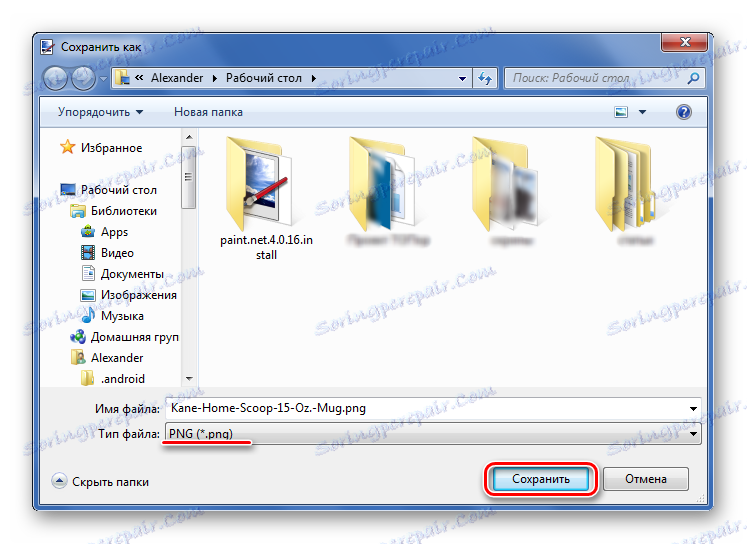
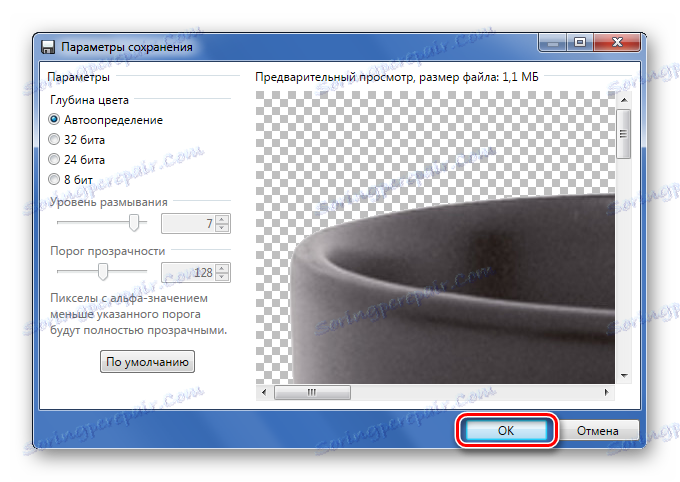
Metoda 2: Przycinanie według wyboru
Jeśli mówimy o obrazie z różnymi środowiskami, których Magiczna Różdżka nie może opanować, ale główny obiekt jest mniej więcej jednolity, możemy go wybrać i odciąć wszystko inne.
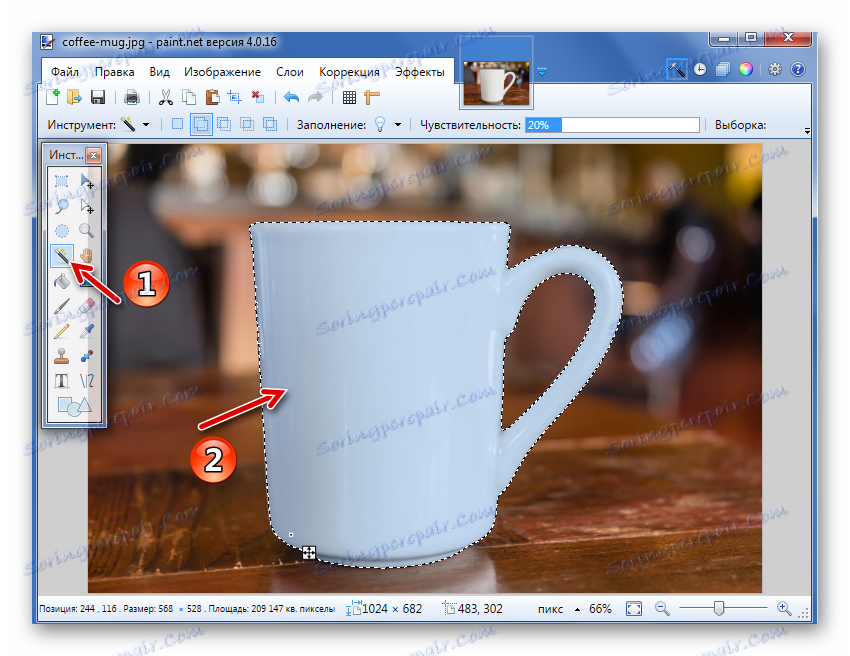
W razie potrzeby dostosuj czułość. Kiedy wszystko, co jest potrzebne, zostanie podświetlone, po prostu kliknij przycisk "Przycinaj według wyboru" .

W rezultacie wszystko, co nie było częścią obszaru wyboru, zostanie usunięte i zastąpione przezroczystym tłem. Pozostaje tylko zapisać obraz w formacie "PNG" .
Metoda 3: Przydział za pomocą Lasso
Ta opcja jest przydatna, jeśli masz do czynienia z heterogenicznym tłem i tym samym podstawowym obiektem, którego nie można uchwycić za pomocą Magicznej różdżki .
- Wybierz narzędzie Lasso . Ustaw kursor na krawędzi żądanego elementu, przytrzymaj lewy przycisk myszy i narysuj go tak płynnie, jak to możliwe.
- Nierówne krawędzie można poprawić za pomocą "Magicznej różdżki" . Jeśli żądany element nie jest wybrany, użyj trybu łączenia .
- Kliknij "przycinaj według wyboru" w ten sam sposób, co poprzedni.
- Jeśli gdzieś tam są nieprawidłowości, możesz ulepszyć je za pomocą "Magicznej różdżki" i usunąć lub po prostu użyć "Gumki" .
- Zapisz w "PNG" .
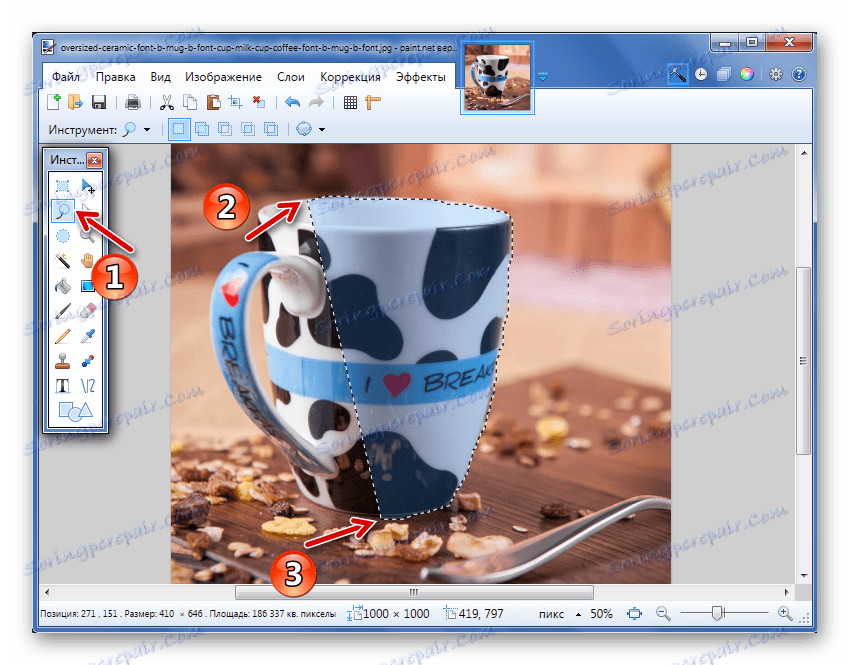
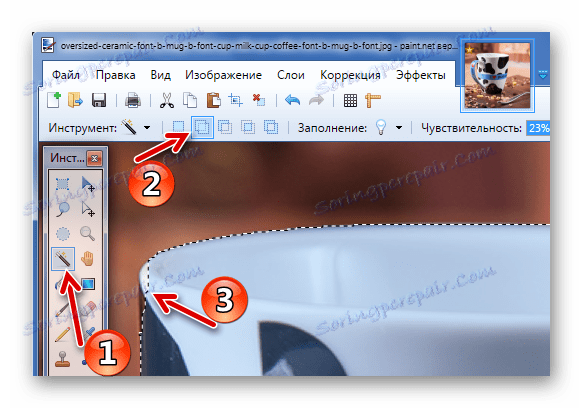
Lub tryb "Odejmowanie" dla tła, które zostało przechwycone przez "Lasso" .

Nie zapominaj, że przy tak małych zmianach lepiej jest podać trochę wrażliwości Magicznej różdżki .
Te proste metody tworzenia przezroczystego tła na obrazie mogą być używane w programie Paint.NET. Wszystko, czego potrzebujesz, to możliwość przełączania się między różnymi narzędziami i ostrożność przy wyborze krawędzi żądanego obiektu.