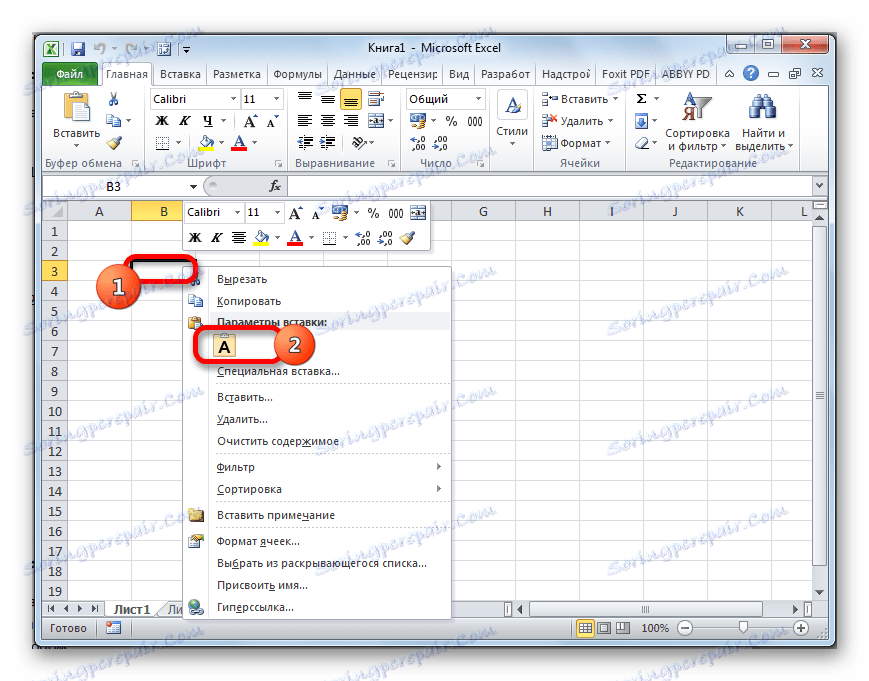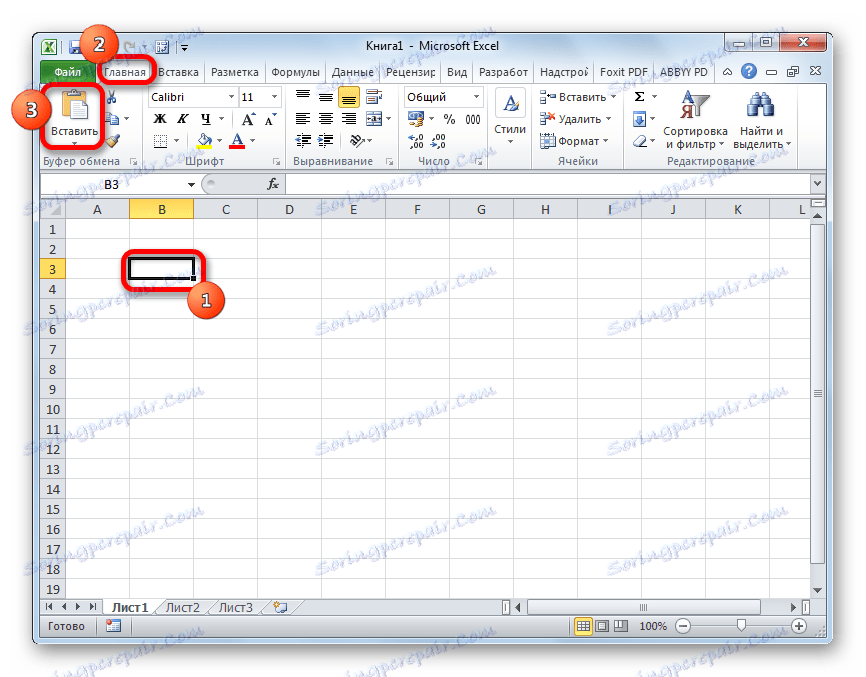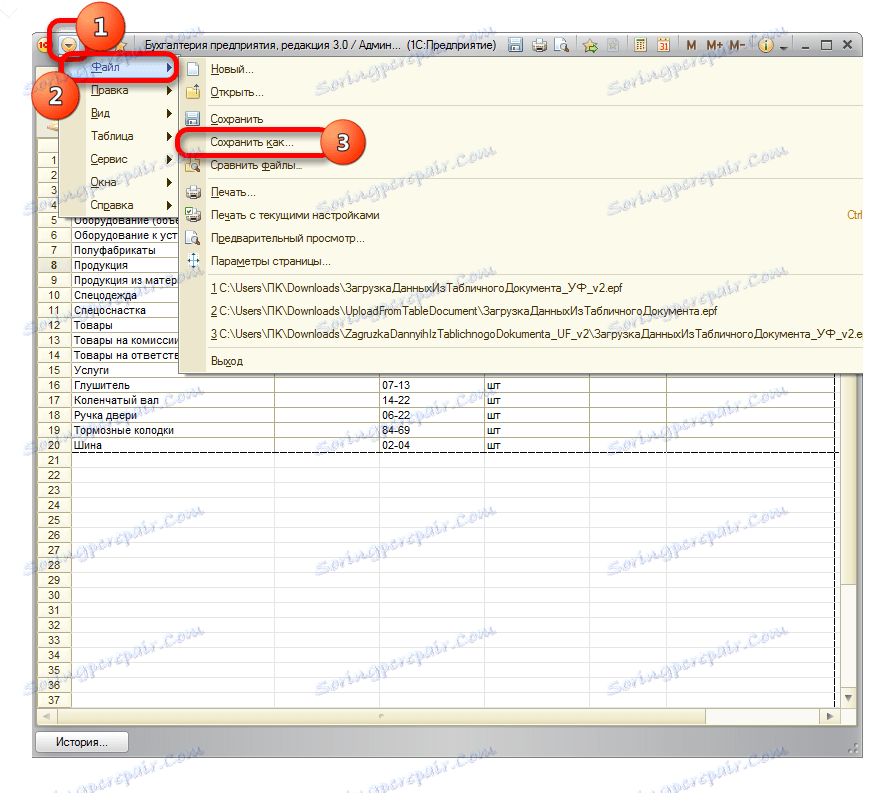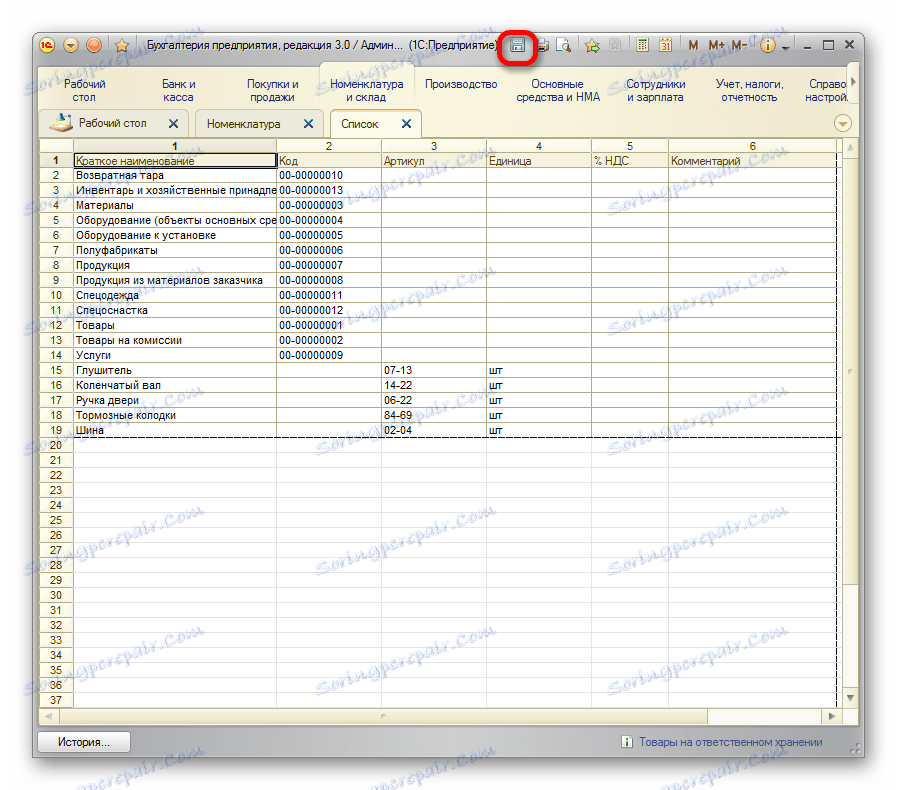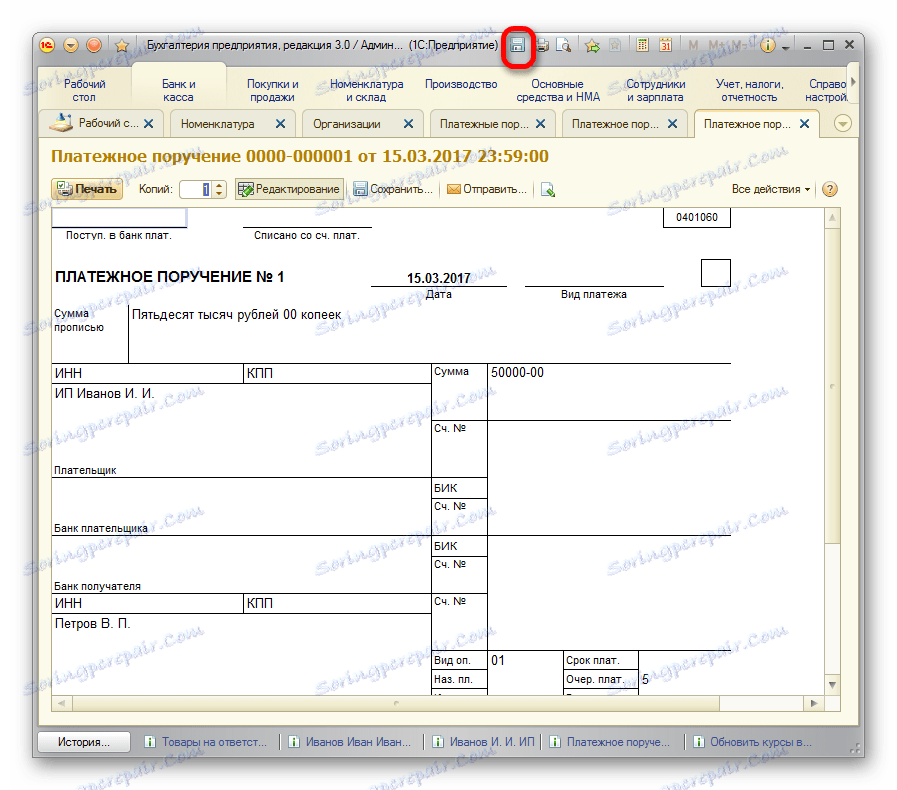Pobieranie danych z programu 1C do skoroszytu programu Excel
Nie jest tajemnicą, że wśród pracowników biurowych, w szczególności tych zaangażowanych w obliczanie i sferę finansową, szczególnie popularne są programy Excel i 1C. Dlatego często konieczna jest wymiana danych między tymi aplikacjami. Ale niestety nie wszyscy użytkownicy wiedzą, jak szybko to zrobić. Dowiedzmy się, jak przesłać dane z 1C do dokumentu Excel.
Pobieranie informacji z 1C do Excela
Jeśli ładowanie danych z Excela do 1C jest dość skomplikowaną procedurą, którą można zautomatyzować tylko za pomocą rozwiązań innych firm, wówczas proces odwrotny, a mianowicie rozładowanie z 1C do Excela - jest stosunkowo prostym zestawem działań. Można to łatwo zrobić za pomocą wbudowanych narzędzi powyższych programów i można to zrobić na kilka sposobów, w zależności od tego, co użytkownik musi przenieść. Zastanów się, jak to zrobić na konkretnych przykładach w wersji 1C w wersji 1C.
Metoda 1: skopiowanie zawartości komórki
Jedna jednostka danych znajduje się w komórce 1C. Można go przenieść do Excela zwykłą metodą kopiowania.
- Wybierz komórkę w 1C, której zawartość musi zostać skopiowana. Kliknij na nim prawym przyciskiem myszy. W menu kontekstowym wybierz pozycję "Kopiuj" . Można również użyć uniwersalnej metody, która działa w większości programów działających w systemie Windows: wystarczy wybrać zawartość komórki i wpisać skrót klawiaturowy Ctrl + C.
- Otwórz pusty arkusz Excel lub dokument, w którym chcesz wstawić zawartość. Kliknij prawym przyciskiem myszy iw wyświetlonym menu kontekstowym w parametrach wstawiania wybierz pozycję "Zapisz tylko tekst" , która jest wyświetlana w postaci ikony w postaci dużej litery "A" .
![Wklej z menu kontekstowego w programie Microsoft Excel]()
Zamiast tego możesz kliknąć ikonę "Wstaw" znajdującą się na wstążce w sekcji "Schowek" po wybraniu komórki w zakładce "Strona główna" .
![Wstawianie przycisku na taśmie w programie Microsoft Excel]()
Możesz także użyć uniwersalnej metody i wpisać Ctrl + V na klawiaturze po podświetleniu komórki.
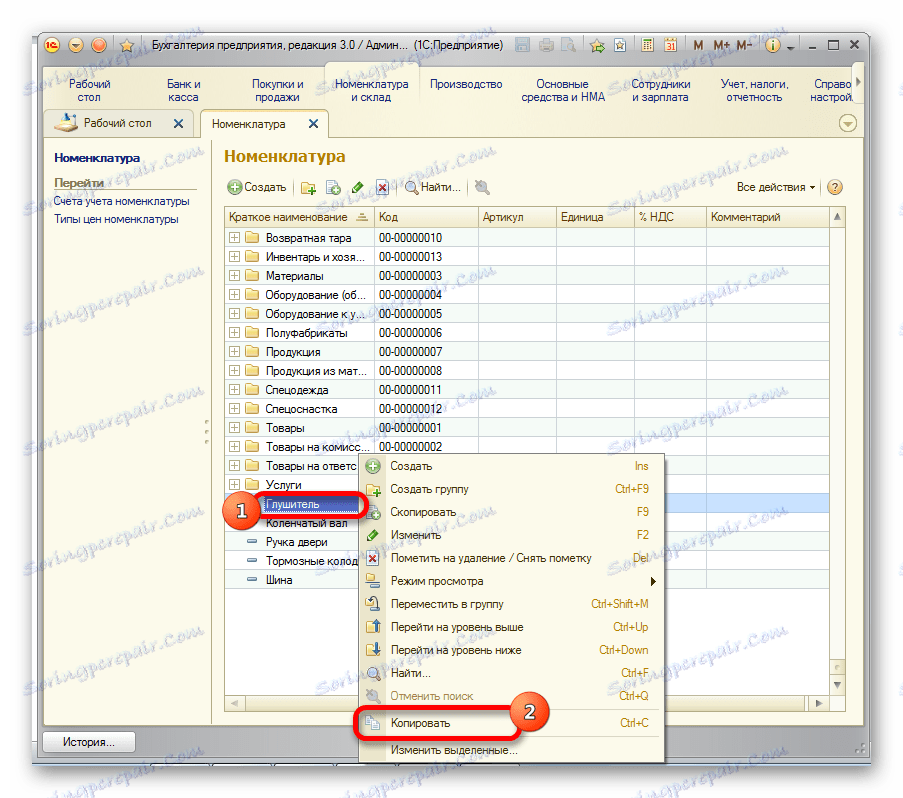
Zawartość komórki 1C zostanie wstawiona do programu Excel.
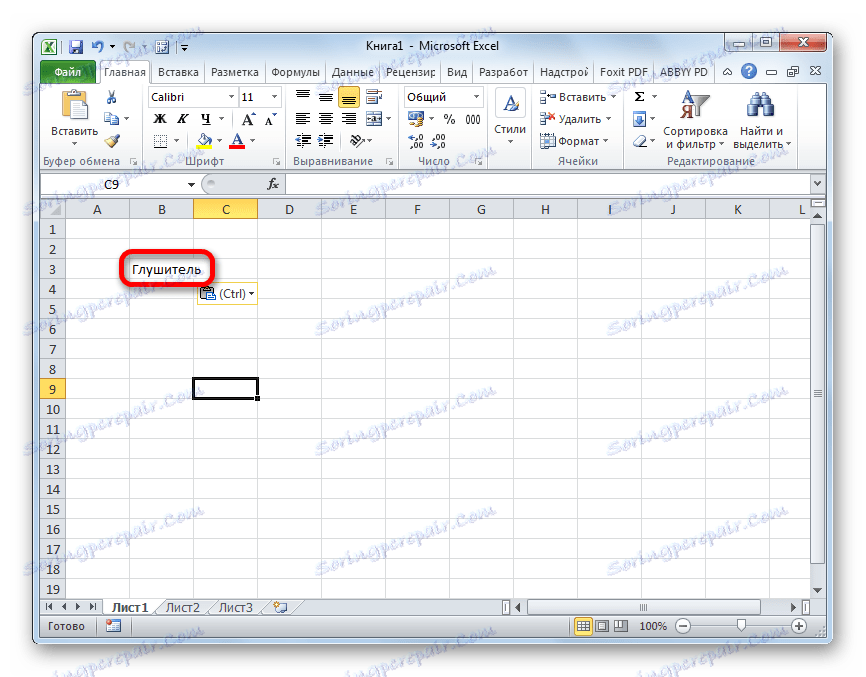
Metoda 2: Wstaw listę do istniejącego skoroszytu programu Excel
Ale powyższa metoda jest odpowiednia tylko wtedy, gdy chcesz przesłać dane z jednej komórki. Kiedy musisz przenieść całą listę, powinieneś użyć innej metody, ponieważ kopiowanie jednego elementu zajmie bardzo dużo czasu.
- Otwórz dowolną listę, dziennik lub książkę referencyjną w 1C. Kliknij przycisk "Wszystkie działania" , który powinien znajdować się u góry przetwarzanej tablicy danych. Menu zostanie uruchomione. Wybierz pozycję "Lista listy" w nim .
- Otworzy się małe okno. Tutaj możesz dokonać pewnych ustawień.
Pole "Dane wyjściowe do" ma dwa znaczenia:
- Dokument tabelaryczny ;
- Dokument tekstowy .
Pierwsza opcja jest instalowana domyślnie. Aby przesłać dane do Excela, pasuje, więc tutaj niczego nie zmieniamy.
W bloku "Pokaż kolumny" możesz określić, które kolumny z listy, którą chcesz przetłumaczyć, na Excel. Jeśli masz zamiar przeprowadzić transfer wszystkich danych, to ustawienie również nie zostanie dotknięte. Jeśli chcesz dokonać konwersji bez kolumny lub wielu kolumn, odznacz odpowiednie elementy.
Po zakończeniu ustawień kliknij przycisk "OK ".
- Następnie lista jest wyświetlana w formie tabeli. Jeśli chcesz przenieść go do gotowego pliku Excel, po prostu zaznacz wszystkie dane za pomocą kursora przy wciśniętym lewym przycisku myszy, a następnie kliknij prawym przyciskiem myszy i wybierz w otwartym menu pozycję "Kopiuj" . Możesz użyć tej samej kombinacji klawiszy skrótu Ctrl + C, jak w poprzedniej metodzie.
- Otwórz arkusz kalkulacyjny Microsoft Excel i wybierz górną lewą komórkę zakresu, do którego zostaną wstawione dane. Następnie kliknij przycisk "Wklej" na wstążce na karcie "Strona główna" lub wpisz Ctrl + V.
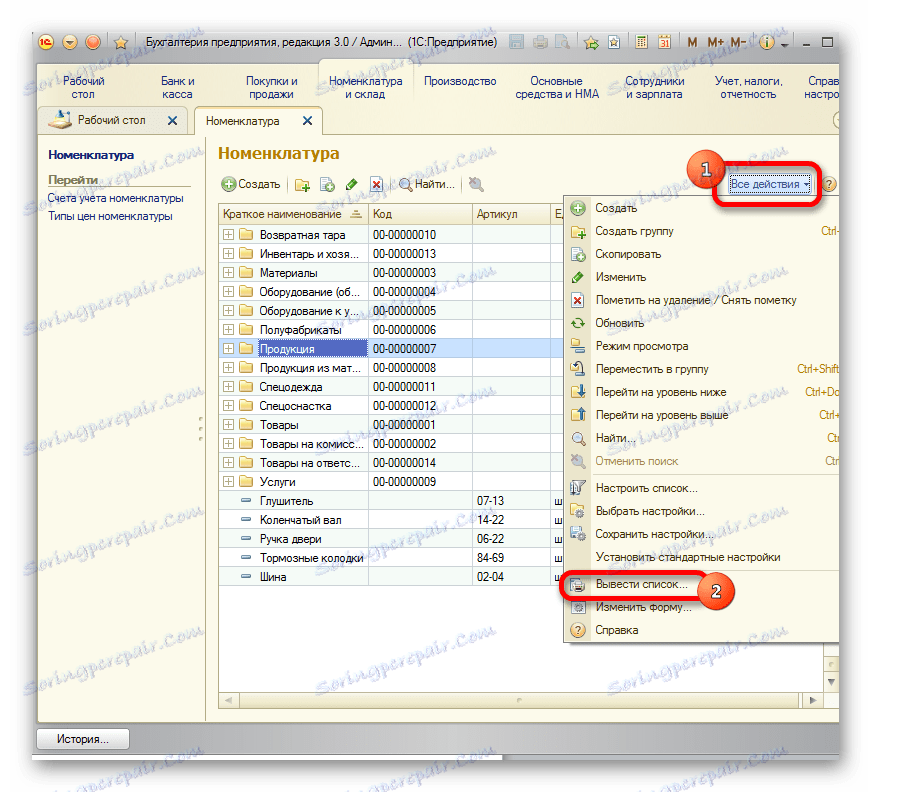
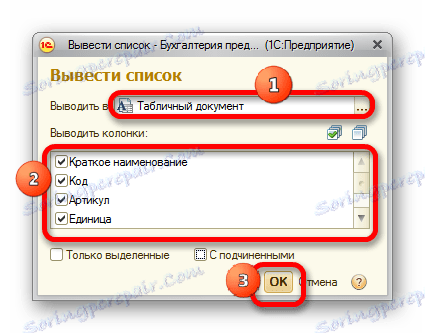
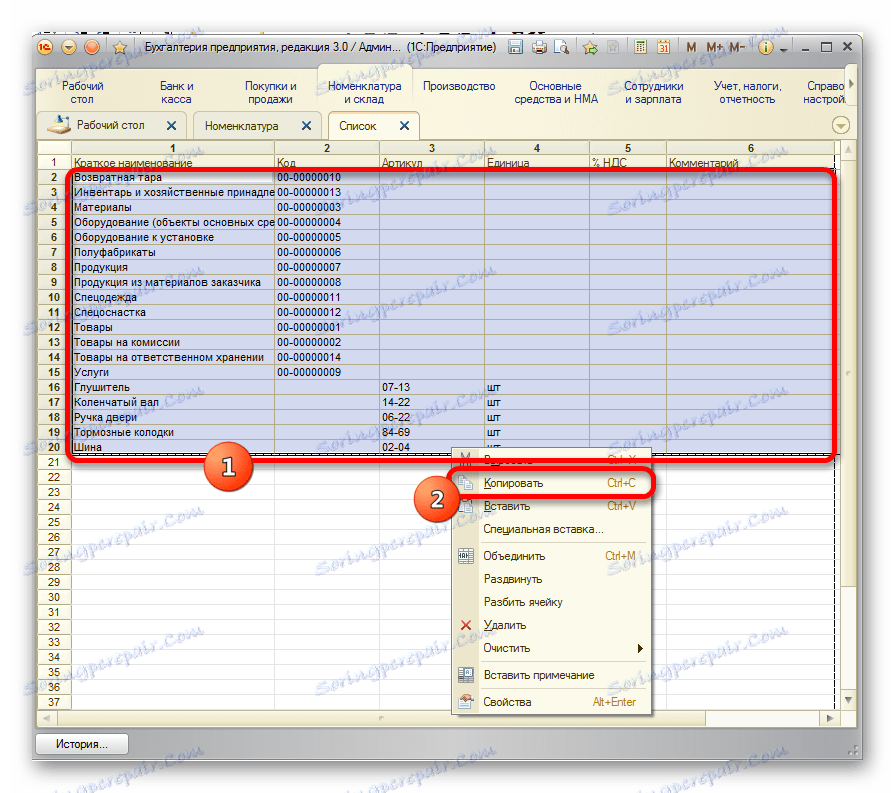
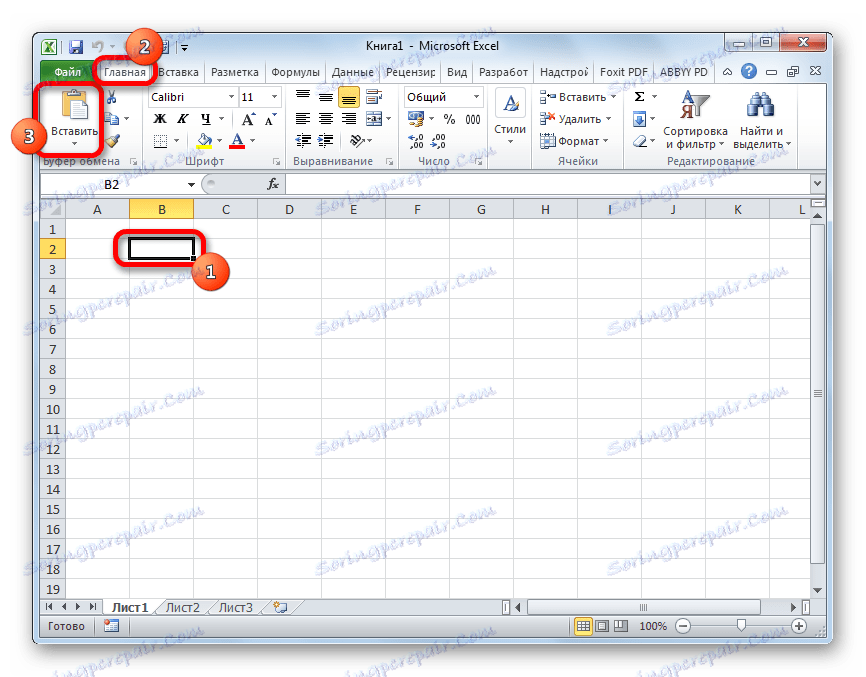
Lista jest wstawiona do dokumentu.
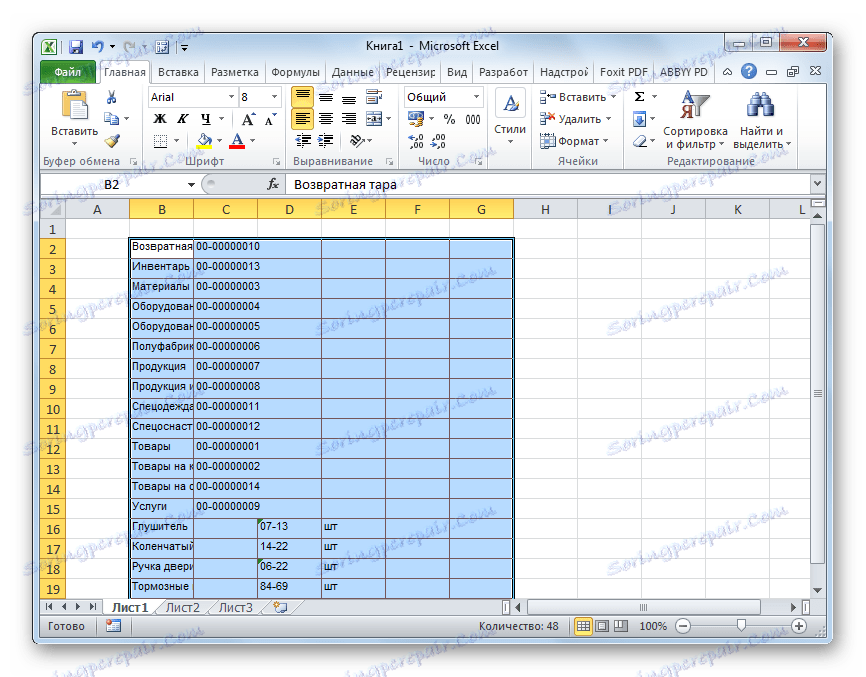
Metoda 3: Utwórz nowy skoroszyt programu Excel z listą
Również lista z programu 1C może być natychmiast wyświetlana w nowym pliku Excel.
- Wykonujemy wszystkie kroki określone w poprzedniej metodzie przed utworzeniem listy w 1C w wersji tabeli włącznie. Następnie kliknij przycisk menu, który znajduje się w górnej części okna, jako trójkąt wpisany w pomarańczowe kółko. W menu, które się uruchamia, przejdź do "Plik" i "Zapisz jako ..." .
![Zapisuję listę w 1C]()
Jeszcze łatwiej jest dokonać przejścia, klikając przycisk "Zapisz" , który wygląda jak dyskietka i znajduje się w przyborniku 1C na samej górze okna. Ale ta opcja jest dostępna tylko dla użytkowników, którzy korzystają z wersji programu 8.3 . We wcześniejszych wersjach można używać tylko poprzedniej wersji.
![Idź, aby zapisać listę w 1C]()
Również w dowolnej wersji programu możesz nacisnąć Ctrl + S, aby rozpocząć zapisywanie okna.
- Otworzy się okno zapisu pliku. Przechodzimy do katalogu, w którym planujemy zapisać książkę, jeśli domyślna lokalizacja nie jest odpowiednia. W polu "Typ pliku" domyślną wartością jest "Dokument tabelaryczny (* .mxl)" . To nie działa dla nas, więc wybieramy "arkusz Excel (* .xls)" lub "arkusz Excel 2007 ... (* .xlsx)" z listy rozwijanej. Ponadto, jeśli chcesz, możesz wybrać bardzo stare formaty - "Arkusz Excel 95" lub "Arkusz Excel 97" . Po zapisaniu ustawień kliknij przycisk "Zapisz" .
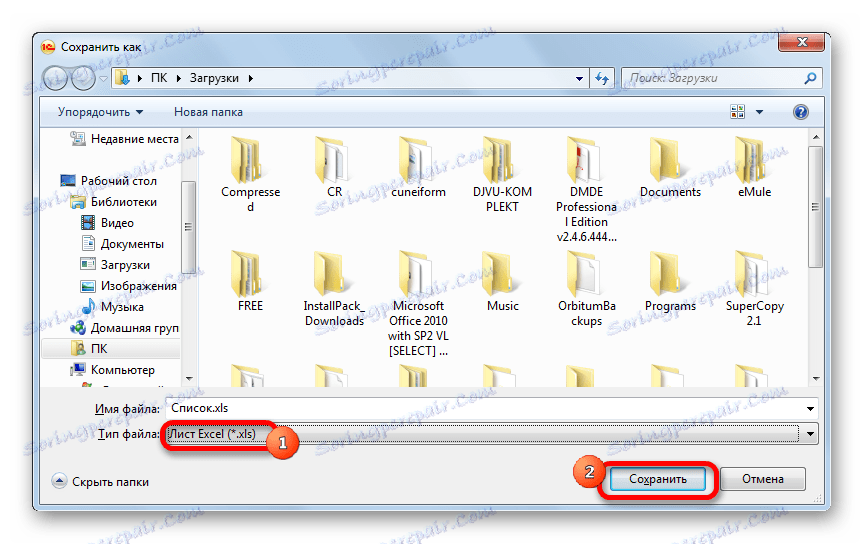
Cała lista zostanie zapisana jako osobna książka.
Metoda 4: Skopiuj zakres z listy 1C do Excela
Są chwile, kiedy trzeba przenieść nie całą listę, ale tylko pojedyncze wiersze lub zakres danych. Ta opcja jest również w pełni zaimplementowana za pomocą wbudowanych narzędzi.
- Wybierz wiersz lub zakres danych na liście. Aby to zrobić, przytrzymaj przycisk Shift i kliknij lewym przyciskiem myszy na liniach, które chcesz przenieść. Kliknij przycisk "Wszystkie działania" . W wyświetlonym menu wybierz "Pokaż listę ..." .
- Zostanie uruchomione okno wyjściowe listy. Ustawienia w nim są tworzone w taki sam sposób, jak w dwóch poprzednich metodach. Jedynym niuansem jest to, że musisz zaznaczyć opcję "Tylko wybrane" . Następnie kliknij przycisk "OK" .
- Jak widać, wyświetlana jest lista składająca się wyłącznie z wybranych wierszy. Następnie będziemy musieli wykonać dokładnie te same akcje, co w trybie 2 lub w metodzie 3 , w zależności od tego, czy dodamy listę do istniejącego skoroszytu programu Excel, czy też utworzymy nowy dokument.
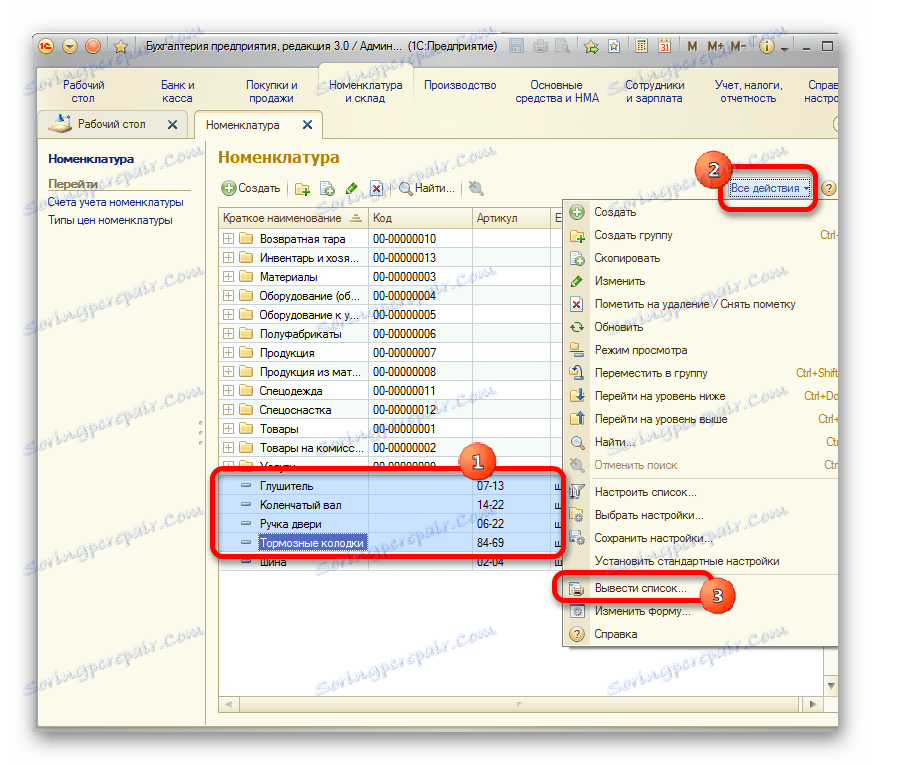
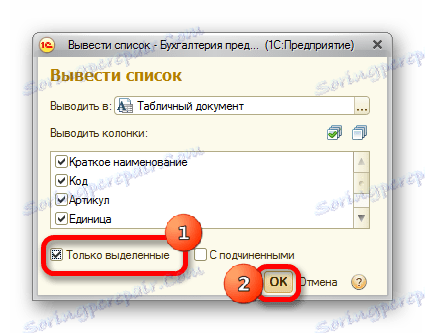
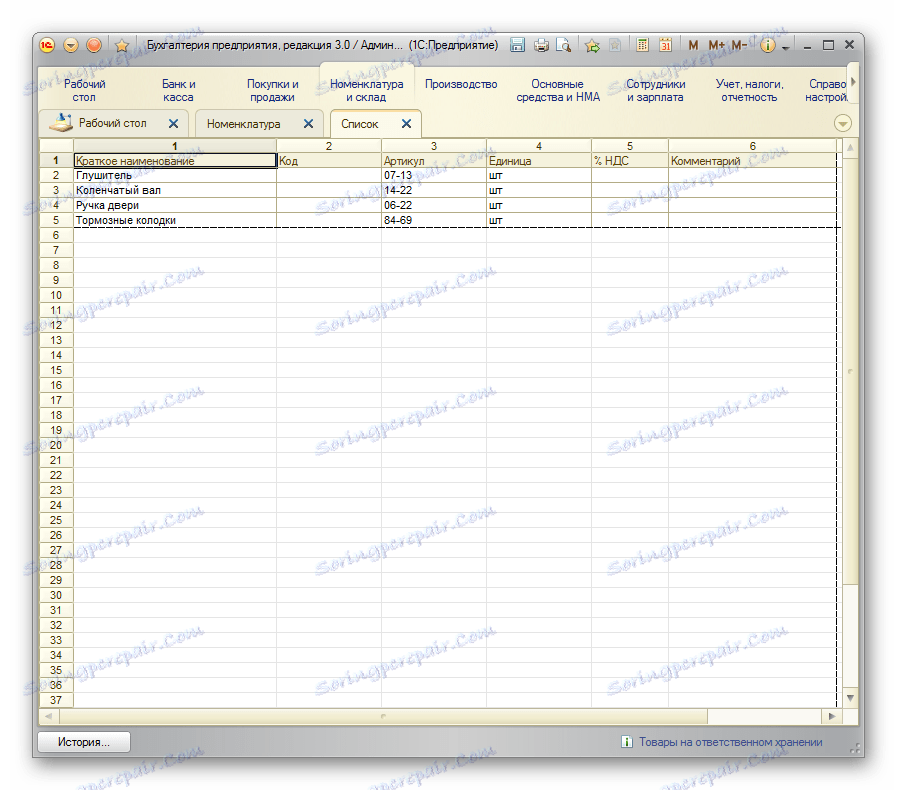
Metoda 5: Zapisz dokumenty w formacie Excel
W programie Excel czasami trzeba zapisywać nie tylko listy, ale także dokumenty utworzone w 1C (faktury, zlecenia płatnicze itp.). Wynika to z faktu, że dla wielu użytkowników edycja dokumentu jest łatwiejsza w programie Excel. Ponadto w programie Excel można usunąć ukończone dane i, po wydrukowaniu dokumentu, użyć go w razie potrzeby jako formularza do ręcznego wypełniania.
- W 1C w postaci tworzenia dowolnego dokumentu znajduje się przycisk drukowania. Na nim znajduje się ikona w postaci obrazu drukarki. Po wprowadzeniu niezbędnych danych do dokumentu i zapisaniu kliknij tę ikonę.
- Formularz do drukowania jest otwarty. Ale my, jak pamiętamy, nie musimy drukować dokumentu, ale przekonwertować go do Excela. W wersji 1C 8.3 jest to najłatwiejsze, klikając przycisk "Zapisz" w postaci dyskietki.
![Przenoszenie w celu zapisania dokumentu w programie Microsoft Excel]()
W przypadku starszych wersji korzystamy z kombinacji klawiszy skrótu Ctrl + S lub klikając przycisk menu w kształcie odwróconego trójkąta u góry okna, kolejno przechodzimy do "Plik" i "Zapisz" .
- Otworzy się okno do zapisania dokumentu. Podobnie jak w poprzednich metodach, należy określić lokalizację pliku, który ma zostać zapisany. W polu "Typ pliku" należy określić jeden z formatów programu Excel. Nie zapomnij nazwać dokumentu w polu "Nazwa pliku" . Po zakończeniu wszystkich ustawień kliknij przycisk "Zapisz" .
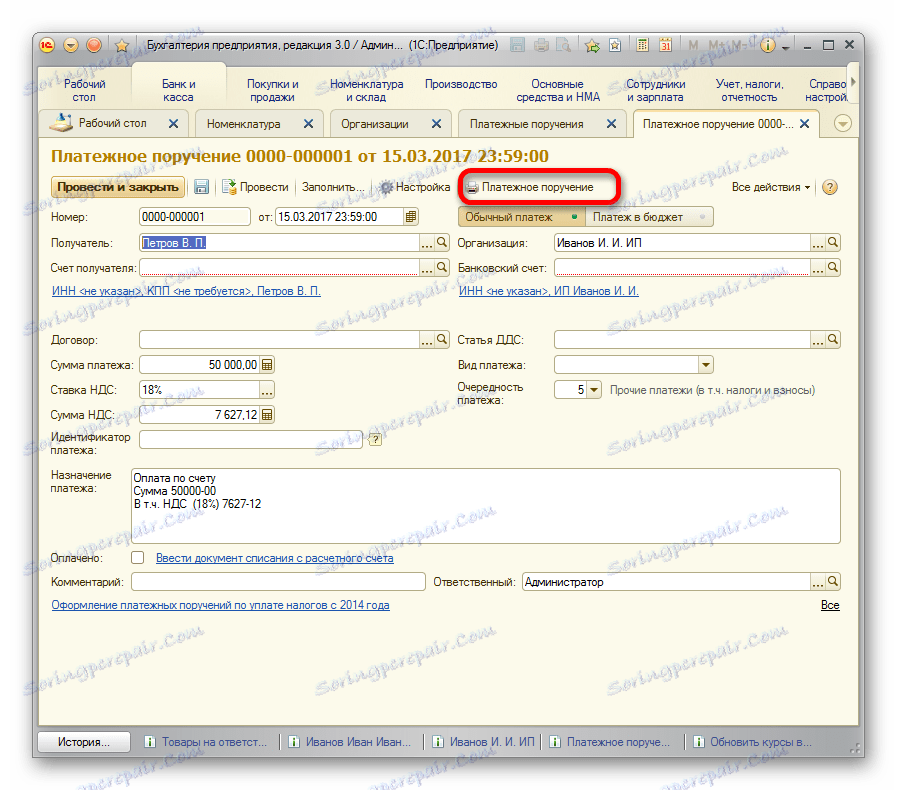
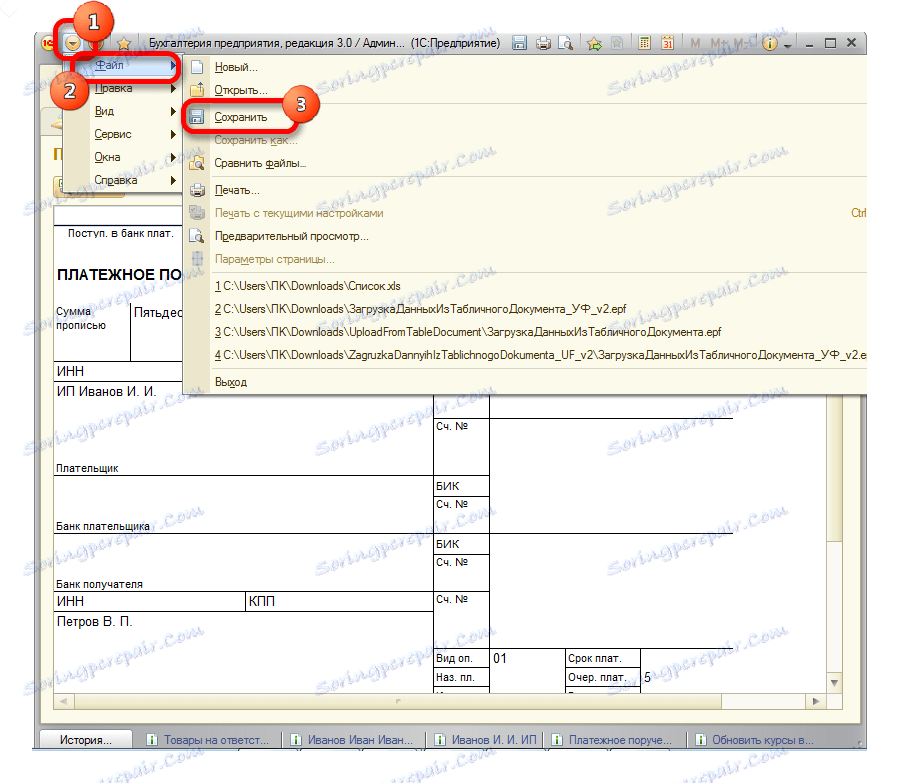
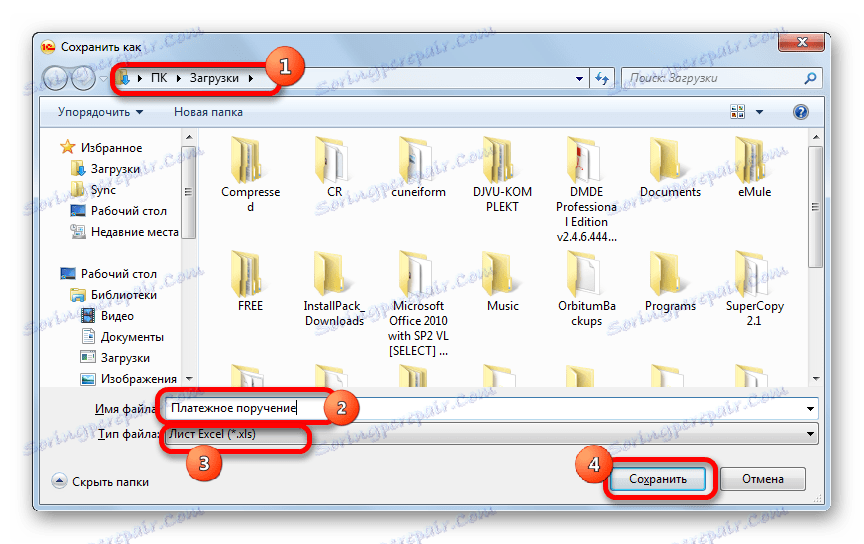
Dokument zostanie zapisany w formacie Excel. Ten plik można teraz otworzyć w tym programie, a dalsze przetwarzanie już w nim jest.
Jak widać, pobieranie informacji z formatu 1C do Excela nie sprawia żadnych trudności. Konieczne jest poznanie tylko algorytmu działań, ponieważ niestety nie dla wszystkich użytkowników jest intuicyjnie zrozumiały. Dzięki wbudowanym narzędziom 1C i Excel możesz kopiować zawartość komórek, list i zakresów od pierwszej aplikacji do drugiej, a także zapisywać listy i dokumenty w oddzielnych książkach. Istnieje wiele opcji oszczędzania, więc użytkownik może znaleźć właściwą dla swojej sytuacji, nie ma potrzeby uciekania się do korzystania z oprogramowania stron trzecich lub stosowania złożonych kombinacji działań.