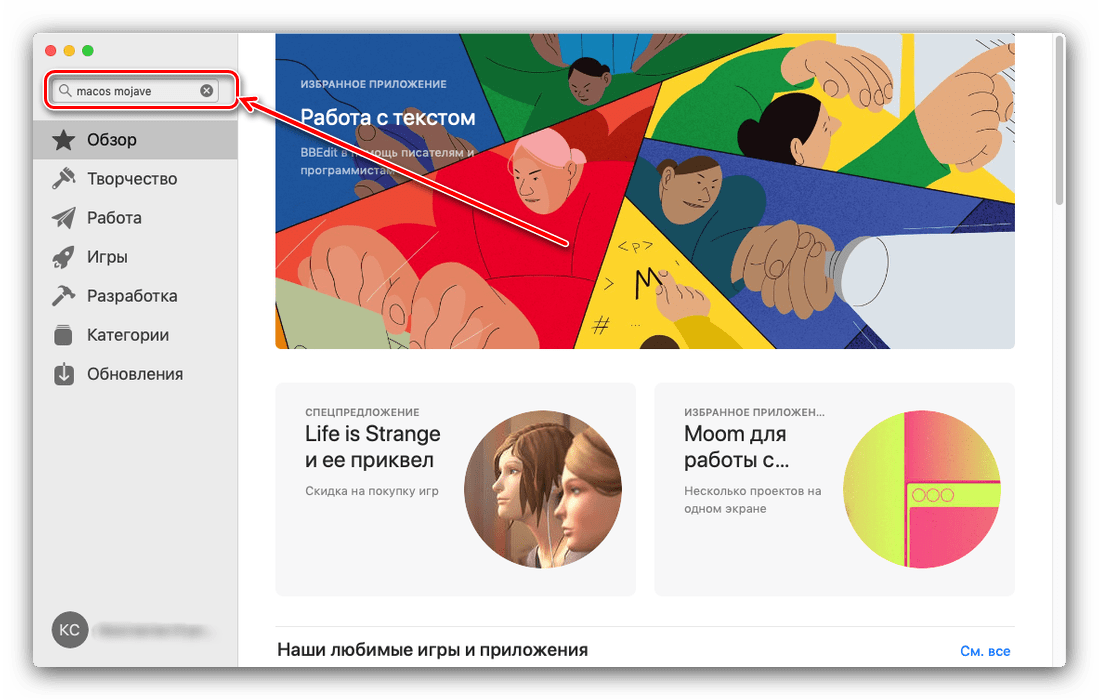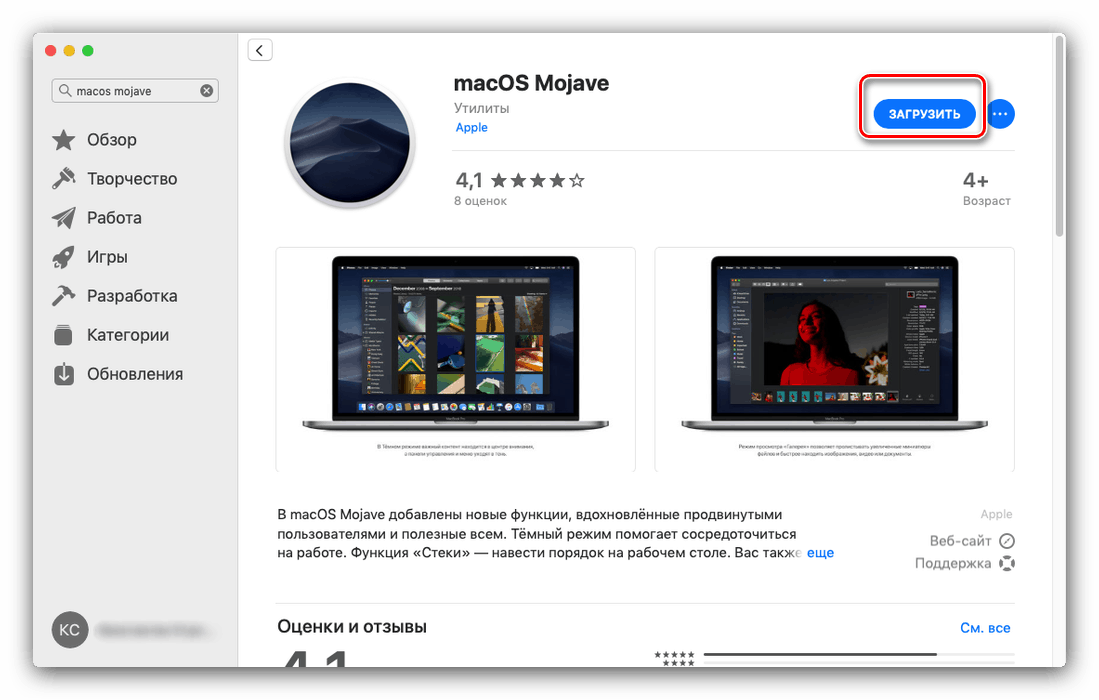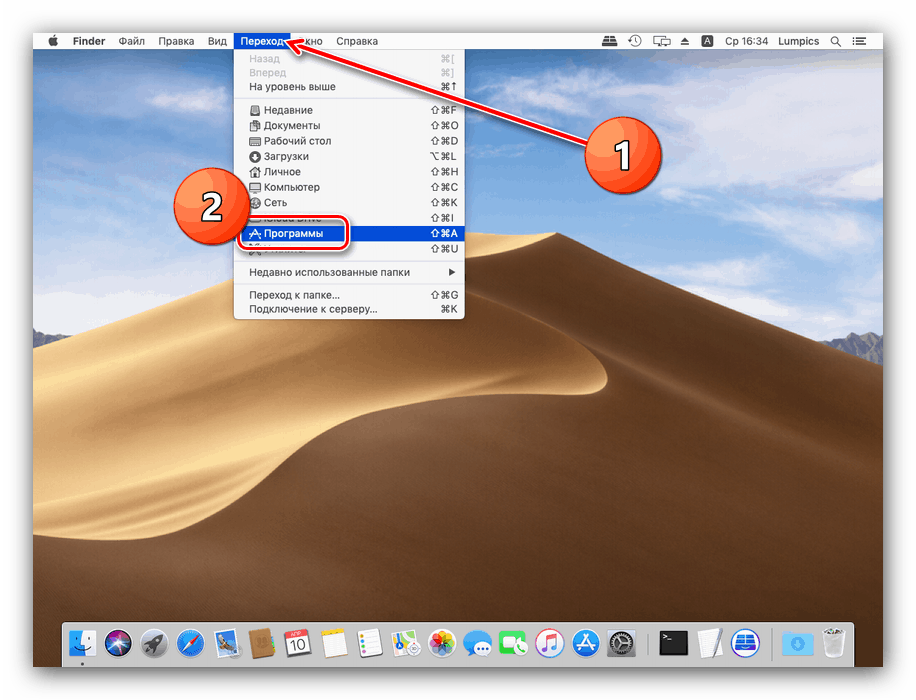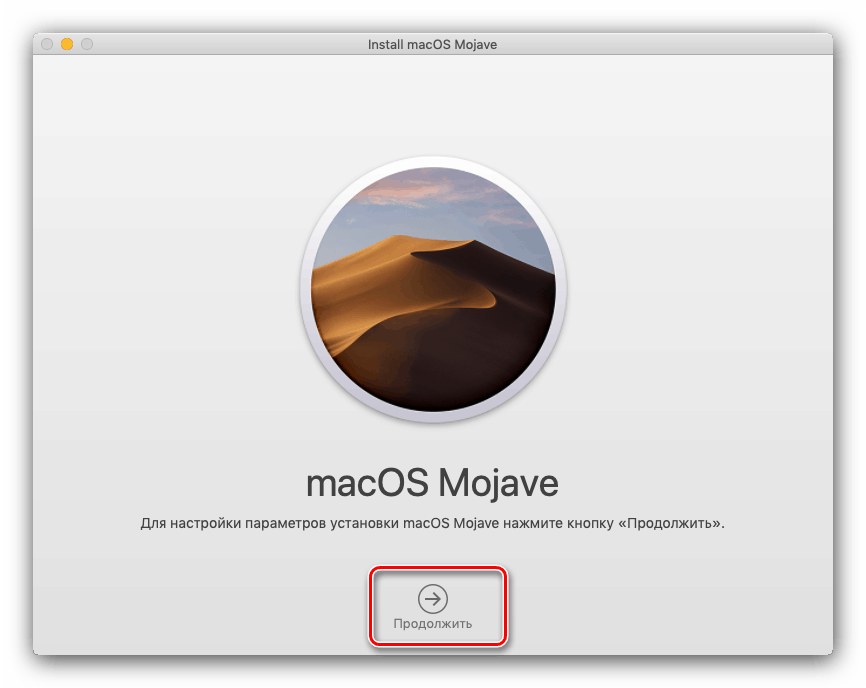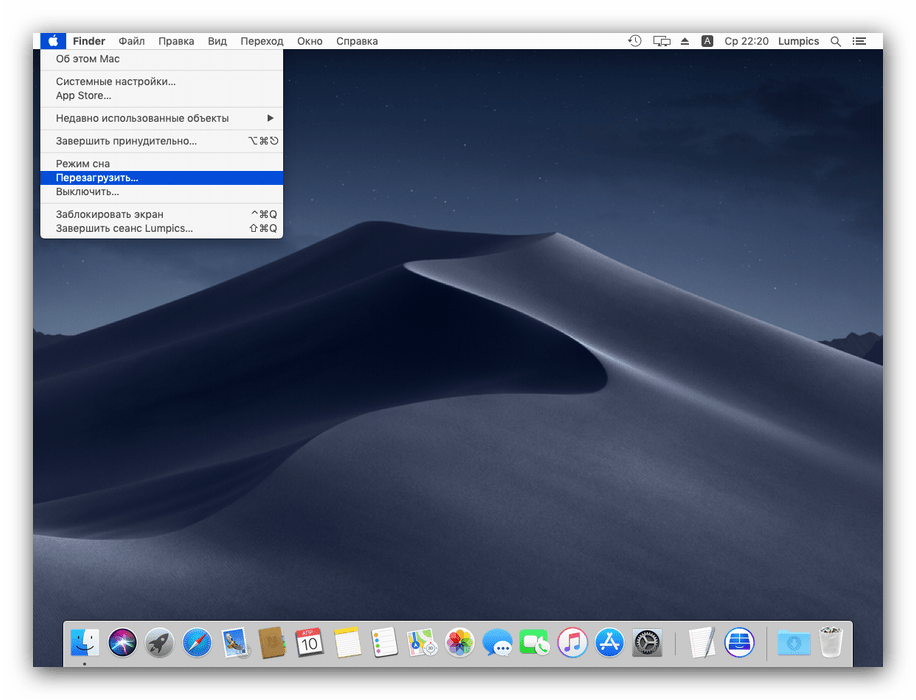Aktualizowanie macOS do najnowszej wersji
Zaawansowani użytkownicy komputerów, tacy jak eksperci ds. Bezpieczeństwa, zalecają używanie najnowszych wersji oprogramowania, w tym systemów operacyjnych. Następnie chcemy porozmawiać o procedurze aktualizacji komputera iMac lub MacBook do najnowszej wersji systemu macOS.
Spis treści
Funkcje i wymagania nowej wersji
Najnowsze w chwili pisania tego artykułu to macOS Mojave 10.14.3, wydana w październiku 2018 r. Spośród znaczących innowacji ta wersja przyniosła długo oczekiwany ciemny motyw, głębszą integrację asystenta Siri, narzędzie do systematyzacji plików „Stosy”, a także ulepszone narzędzia do usuwania zrzuty ekranu. Ogólne wymagania systemowe dotyczące instalowania tej aktualizacji są następujące:
- OS X 10.8 lub nowszy;
- 2 GB pamięci RAM;
- 12,5 GB wolnego miejsca na dysku;
Pamiętaj, że Mojave nie będzie mogła zostać zainstalowana na wszystkich urządzeniach Apple - upewnij się, że Twoje pasuje do poniższej listy.
- MacBook 2015 lub nowszy
- MacBook Air 2012 lub nowszy
- MacBook Pro 2012 lub nowszy
- Mac mini 2012 lub nowszy
- iMac 2012 lub nowszy
- iMac Pro ;
- Mac Pro 2013, 2010 i 2012 z kartą graficzną obsługującą technologię Metal.
Procedura aktualizacji do macOS Mojave
Przed kontynuowaniem aktualizacji zalecamy wykonanie kopii zapasowej za pomocą Time Machine: po pierwsze, pomoże to przywrócić funkcjonalność komputera w przypadku problemów z aktualizacją; po drugie, będzie chronić ważne dane; po trzecie, pozwoli ci to cofnąć, jeśli aktualizacja Ci nie odpowiada.
- Otwórz menu Apple i wybierz Preferencje systemowe .
- Znajdź element „Wehikuł czasu” i użyj go.
- Kliknij „Wybierz dysk kopii zapasowej”. Użyj jednego z wewnętrznych dysków lub podłącz zewnętrzny, jak zaleca Apple.
- W menu Opcje skonfiguruj proces tworzenia kopii zapasowej.
- Poczekaj, aż kopia zapasowa zostanie utworzona.
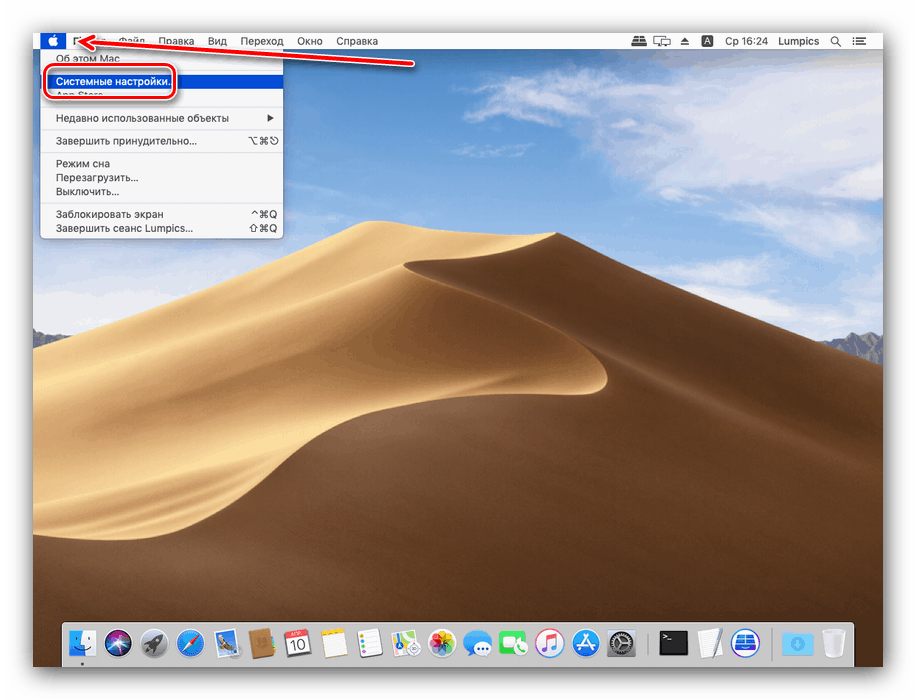
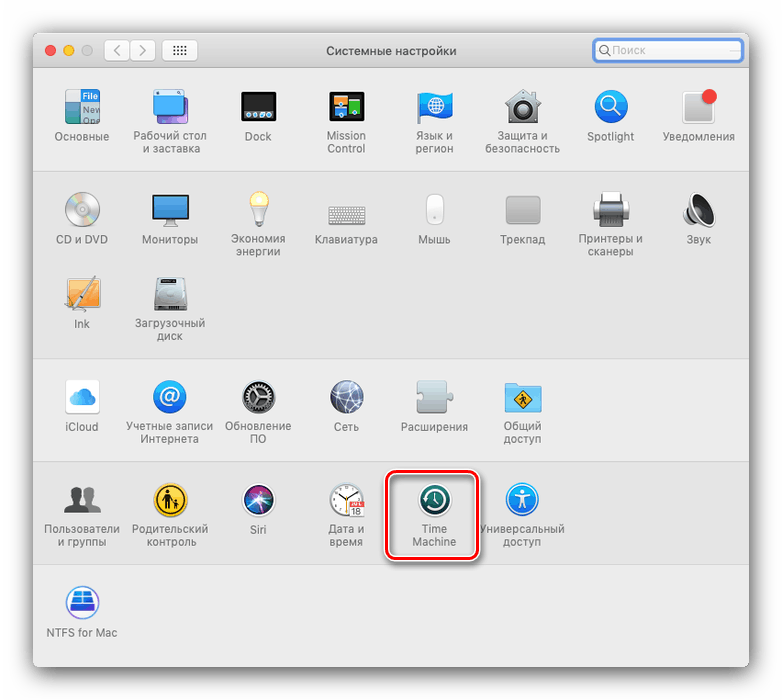
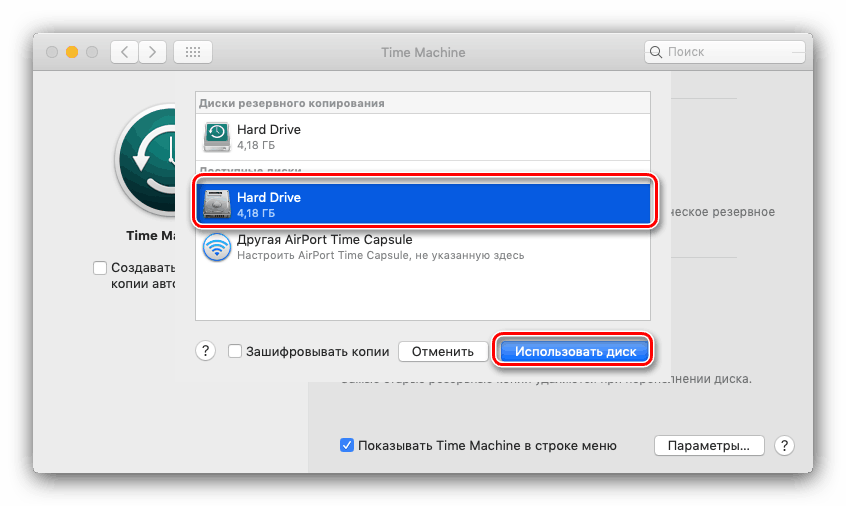
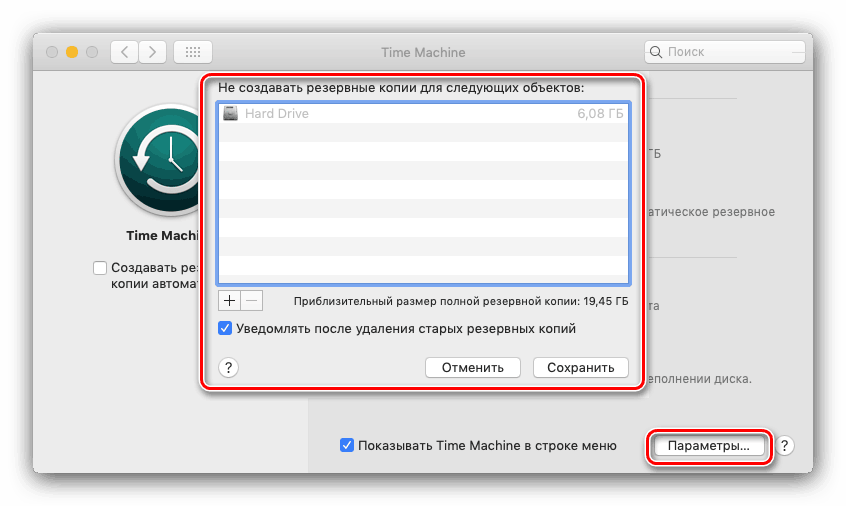
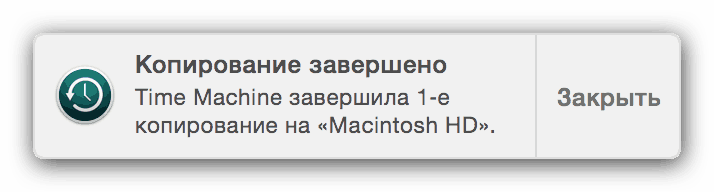
Teraz możesz kontynuować aktualizację.
- Otwórz Mac AppStore z Docka.
- Skorzystaj z pola wyszukiwania , w którym wpisz zapytanie macos mojave .
![Znajdź instalatora w AppStore, aby pobrać aktualizacje systemu macOS do najnowszej wersji]()
Wybierz wynik z kategorii Narzędzia .
- Kliknij przycisk „Pobierz” , aby rozpocząć pobieranie pliku instalacyjnego.
![Pobierz instalator z AppStore, aby zaktualizować system macOS do najnowszej wersji]()
Uwaga! Rozmiar instalatora wynosi około 6 GB, więc proces pobierania może potrwać długo!
- Po zakończeniu pobierania otwórz Finder i przejdź do katalogu Programy .
![Otwórz programy, aby rozpocząć instalowanie aktualizacji systemu macOS do najnowszej wersji]()
Powinny mieć nowy element o nazwie „Zainstaluj macOS Mojave”. Uruchom tę aplikację.
- Wybierz Kontynuuj .
![Rozpocznij aktualizację macOS do najnowszej wersji]()
Musisz także zaakceptować umowę licencyjną.
- Następnie instalator wyświetli monit o wybranie napędu do zainstalowania nowej wersji systemu macOS. Najczęściej główny dysk „Macintosh HD” będzie dostępny i wybierz go.
- Rozpocznie się procedura instalacji najnowszej wersji. Może to potrwać do 30 minut. W trakcie tego procesu komputer uruchomi się ponownie kilka razy - nie zwracaj uwagi, jest to normalne, wystarczy poczekać.
- Z reguły aktualizacja przejmuje wszystkie ustawienia użytkownika, więc po instalacji wystarczy wprowadzić hasło administratora i wybrać jasny lub ciemny projekt systemu.
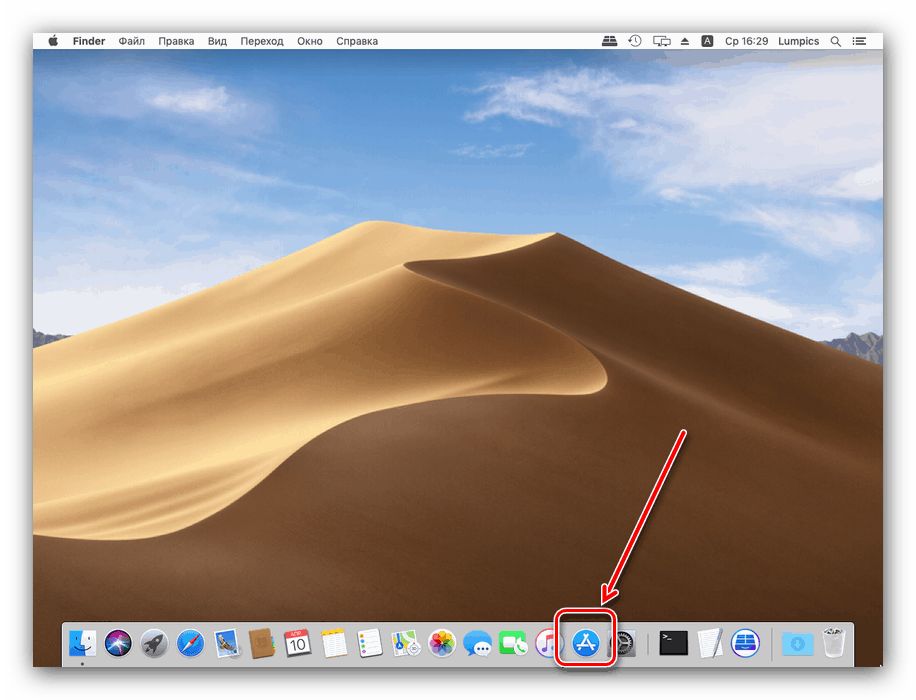
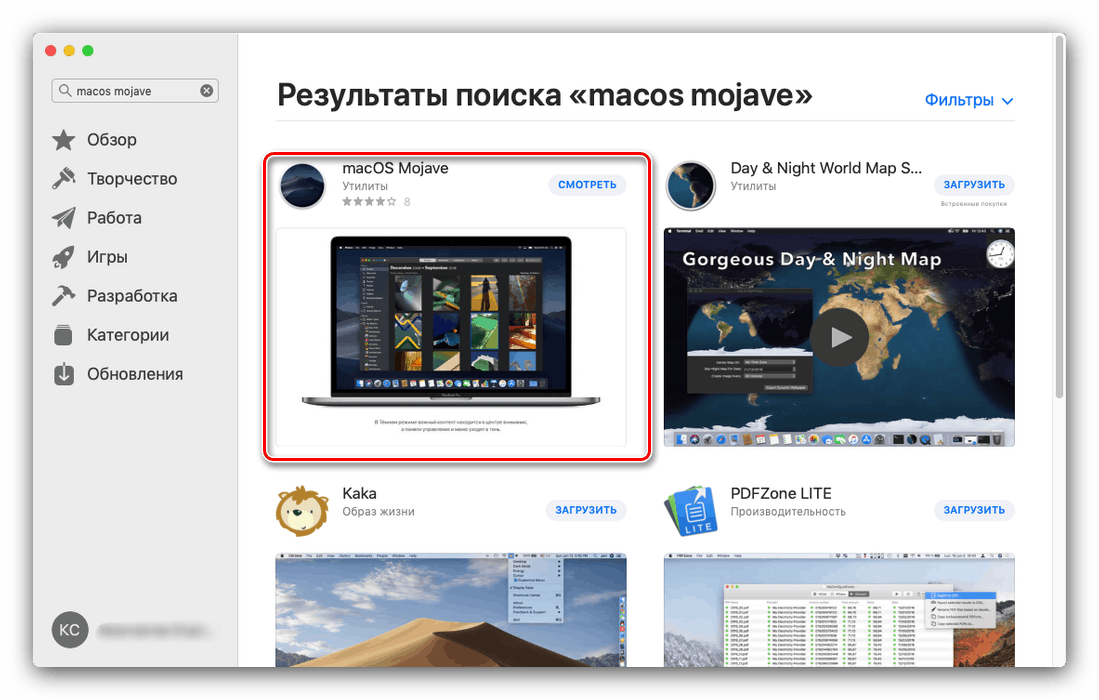
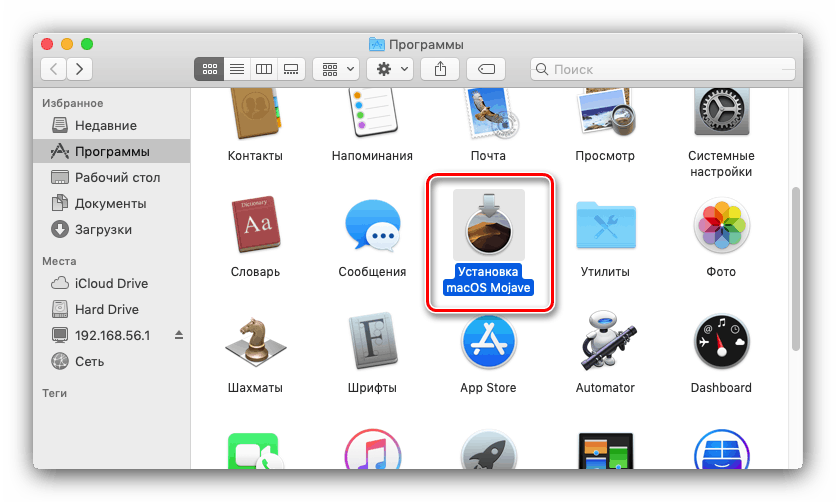
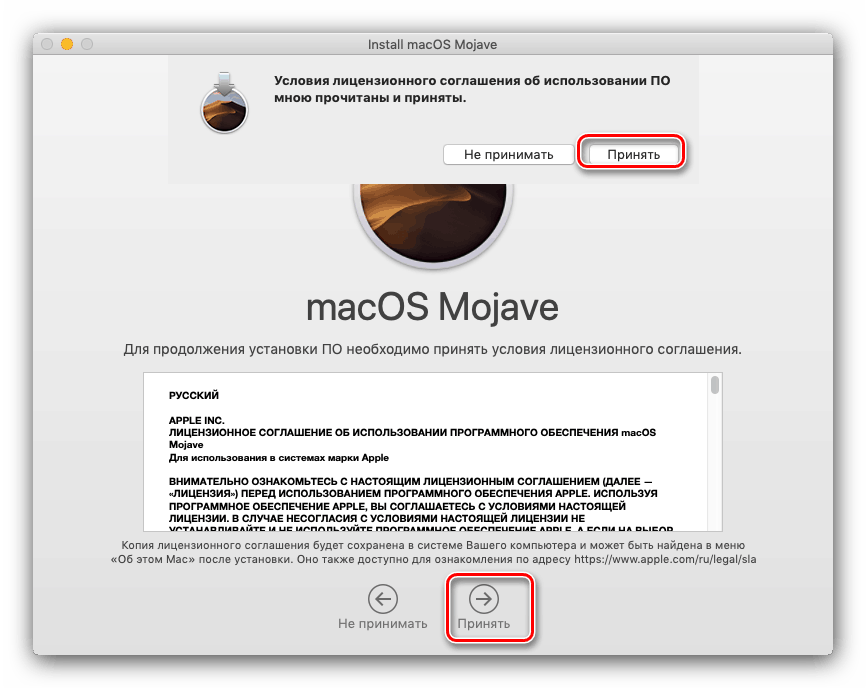

Gotowe - Twoje urządzenie Apple zostało zaktualizowane do najnowszej wersji systemu operacyjnego.
Możliwe problemy i rozwiązania
Niektórzy użytkownicy mogą mieć trudności z pobieraniem lub instalowaniem aktualizacji. Poniżej opisujemy najczęstsze problemy i metody ich rozwiązywania.
Załadowanie instalatora Mojave trwa zbyt długo
Przede wszystkim problem polega na niedostatecznie szybkim połączeniu z Internetem. Pobieranie może również zawiesić się w przypadku utraty połączenia lub problemów z serwerami Apple. Ten ostatni można sprawdzić pod poniższym linkiem.
Sprawdzanie statusu serwera Apple
Istnieje również powód, aby używać połączenia przewodowego zamiast Wi-Fi - wystarczy podłączyć komputer do routera lub podłączyć kabel internetowy do odpowiedniego złącza.
Instalator wyświetla błąd „Nie można zainstalować systemu macOS na komputerze”
Jeśli instalator najnowszego systemu macOS zgłasza, że nie może zainstalować aktualizacji, wykonaj następujące czynności:
- Zamknij instalator, naciskając Command + Q.
- Sprawdź, czy na dysku twardym / SSD jest wystarczająca ilość miejsca: pamiętaj, że macOS Mojave potrzebuje co najmniej 12,5 GB miejsca. Sprawdzanie stanu dysku za pomocą „Narzędzia dyskowego” również nie zaszkodzi.
- Upewnij się, że parametry komputera docelowego spełniają wymagania systemowe aktualizacji, która ma zostać zainstalowana.
- Uruchom ponownie komputer (menu Apple - „Uruchom ponownie ...” ) i spróbuj ponownie rozpocząć instalację.
![Uruchom ponownie komputer, jeśli masz problemy z aktualizacją systemu macOS do najnowszej wersji]()
Jeśli ponownie pojawi się błąd, zamknij instalator i wyłącz komputer. Następnie włącz go ponownie, ale tym razem z wciśniętym klawiszem Shift : spowoduje to uruchomienie systemu w „trybie awaryjnym” , w którym działają tylko ważne elementy systemu. Po pełnym włączeniu urządzenia spróbuj wykonać procedurę instalacji aktualizacji.
- Jeśli „Tryb awaryjny” nie pomógł, spróbuj zainstalować wersję Combo aktualizacji - możesz pobrać ją z oficjalnej strony Apple, korzystając z poniższego linku.
![Pobierz Combo Update na problemy z aktualizacją macOS do najnowszej wersji]()
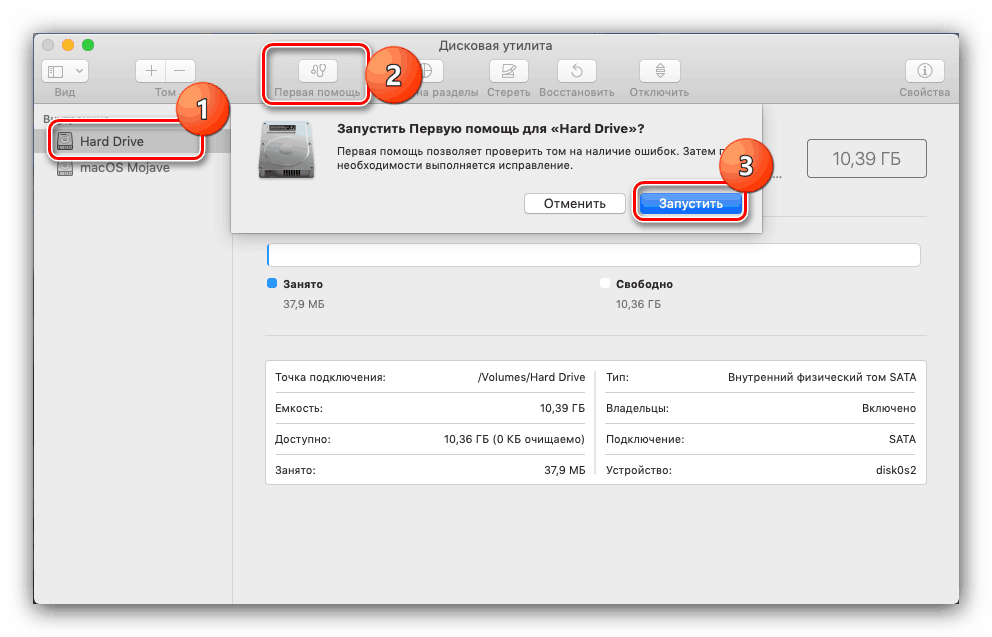
Lekcja: Narzędzie dyskowe w systemie macOS
Faktem jest, że aktualizacja z AppStore jest niekompletna - brakuje niektórych plików systemowych. Dane te mogą być uszkodzone w ostatecznym systemie, który będzie wymagał wymiany. Pomoże to wersji instalatora w wersji Combo. Zainstalowanie tej opcji nie różni się niczym od zwykłego, ale trwa trochę dłużej.
Instalacja nie powiodła się, komputer nie uruchamia systemu
Jeśli coś poszło nie tak na ostatnim etapie instalacji, a komputer nie może uruchomić się z systemem, przejdź do trybu odzyskiwania i odzyskaj dane z kopii zapasowej lub ponownie zainstaluj system operacyjny.
Więcej informacji:
Jak odzyskać macOS
Ponownie zainstaluj macOS
Wniosek
Instalowanie najnowszej wersji systemu macOS jest prostym zadaniem, ale pod warunkiem, że cechy sprzętowe urządzenia spełniają wymagania systemowe aktualizacji.