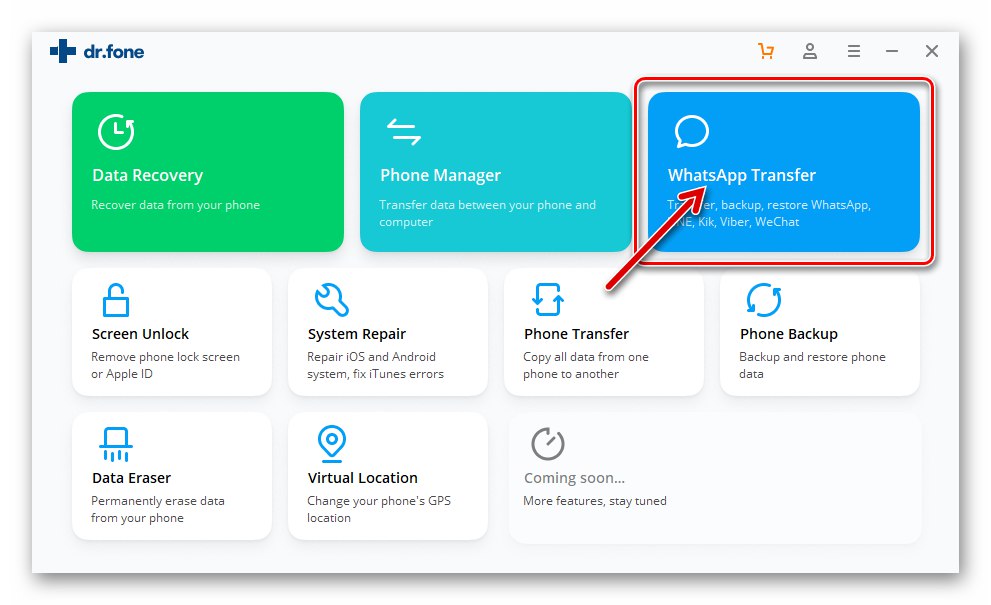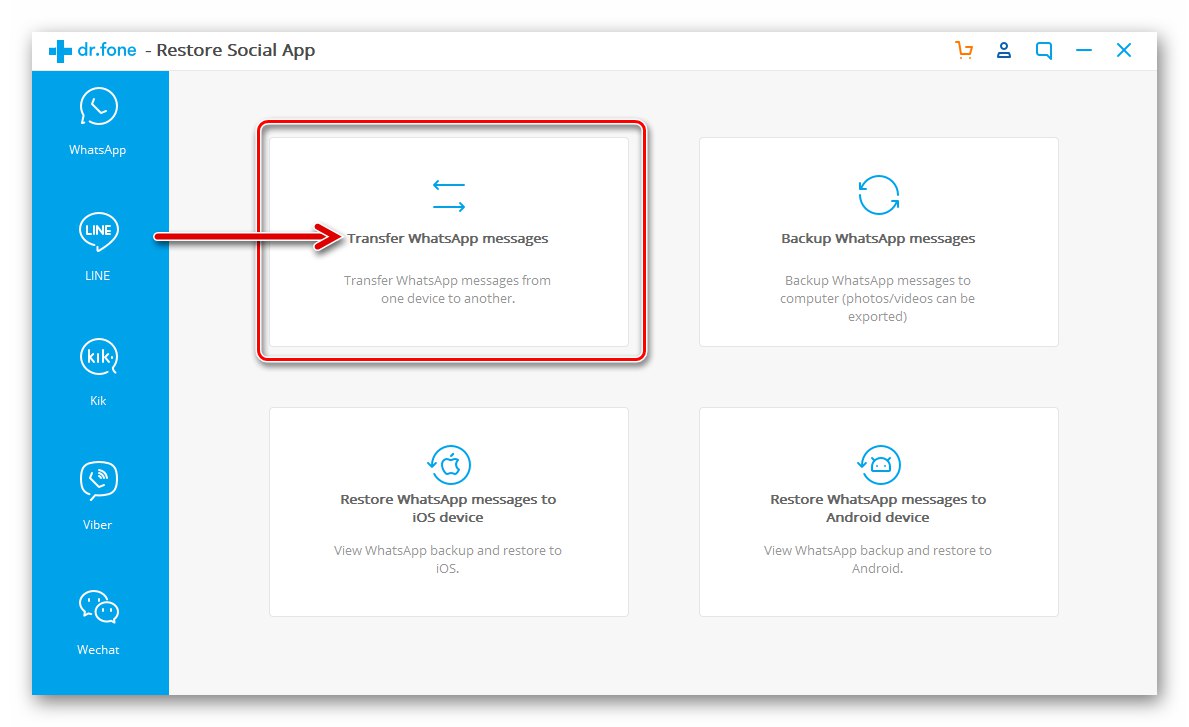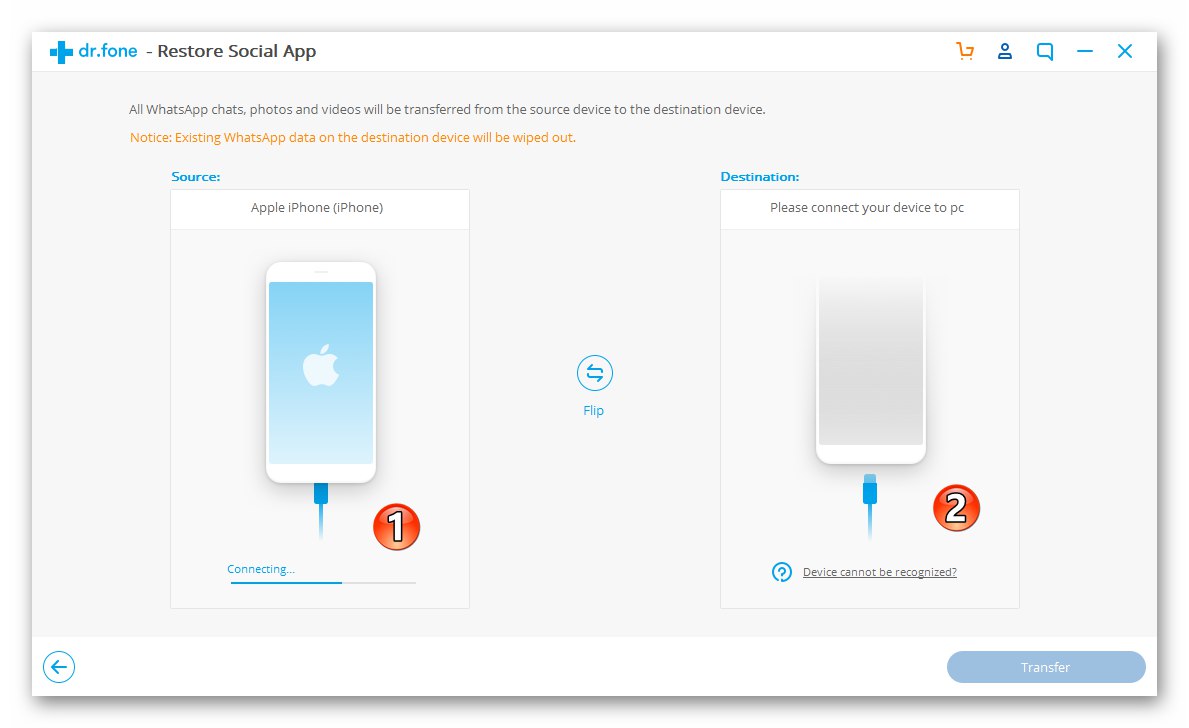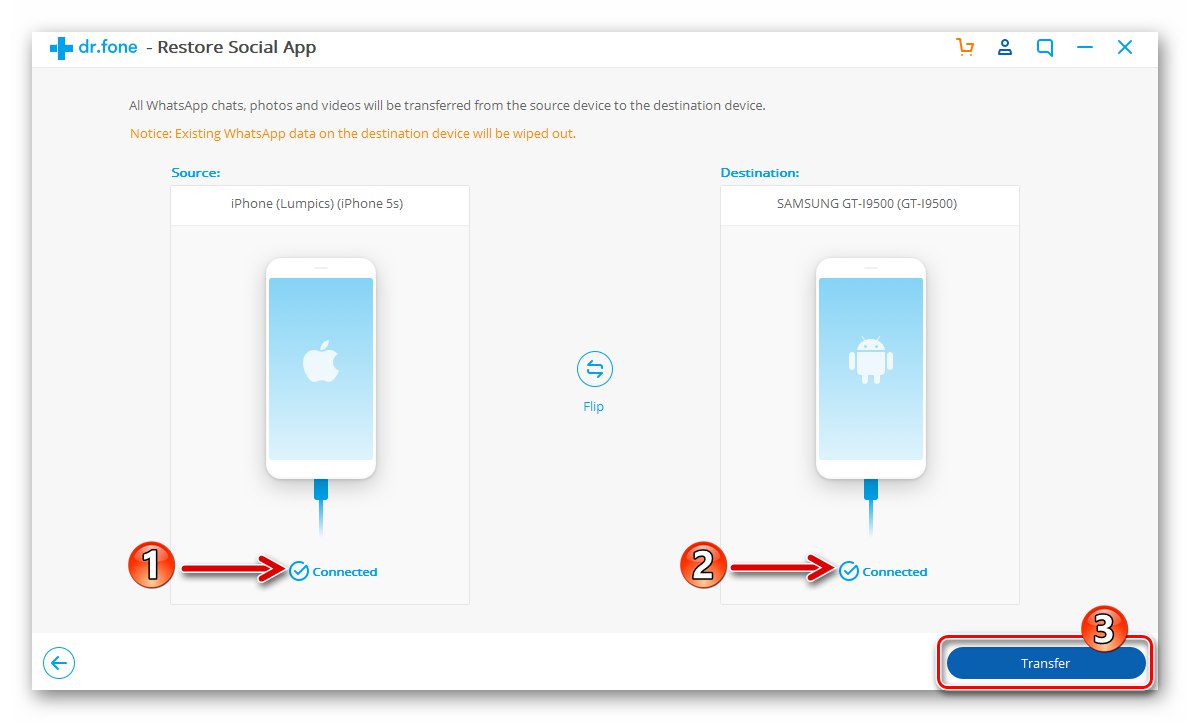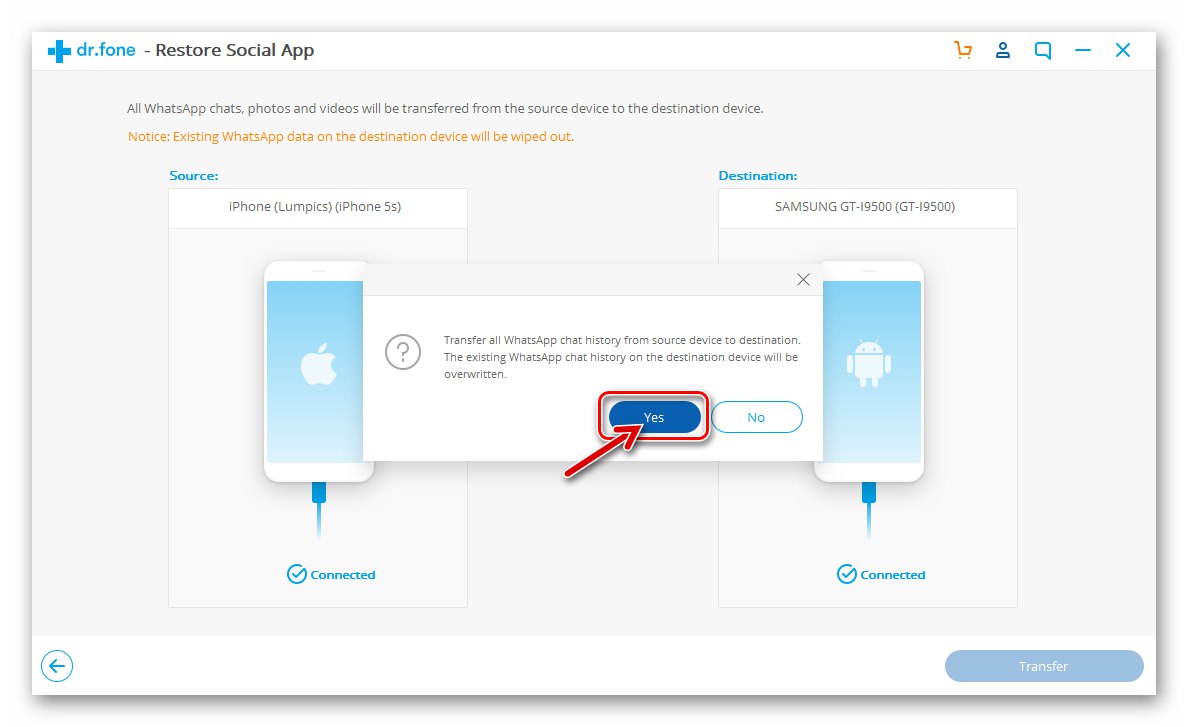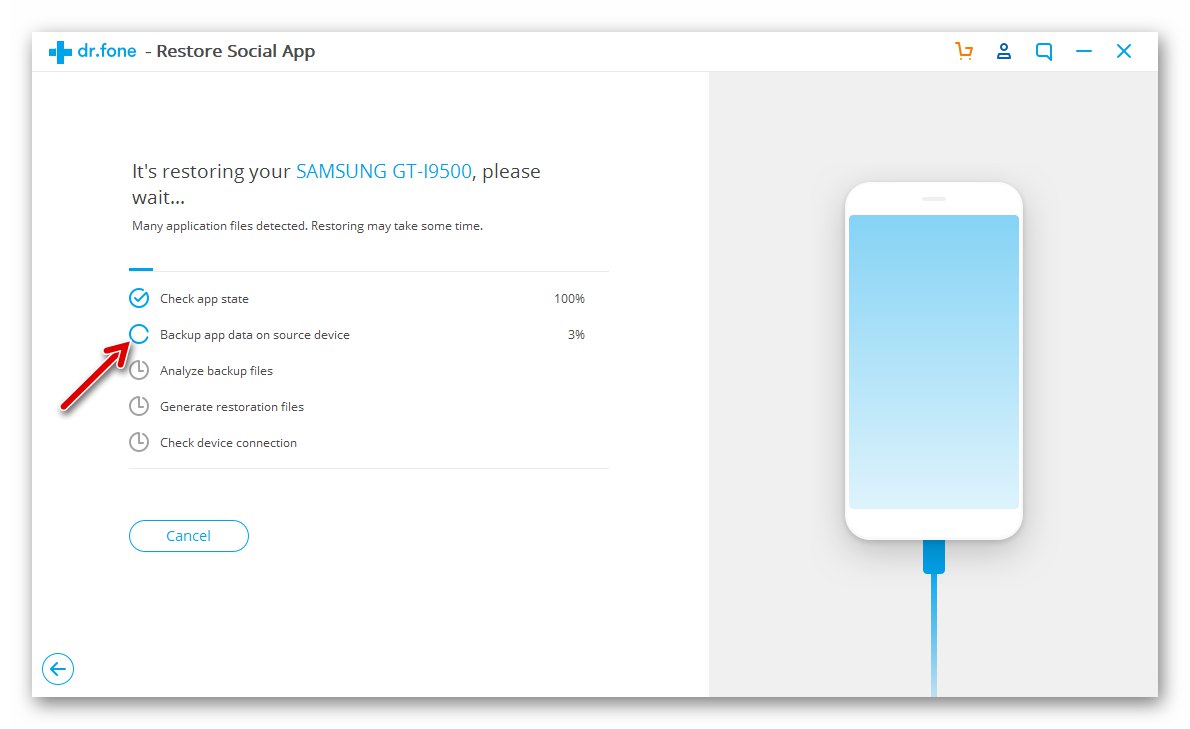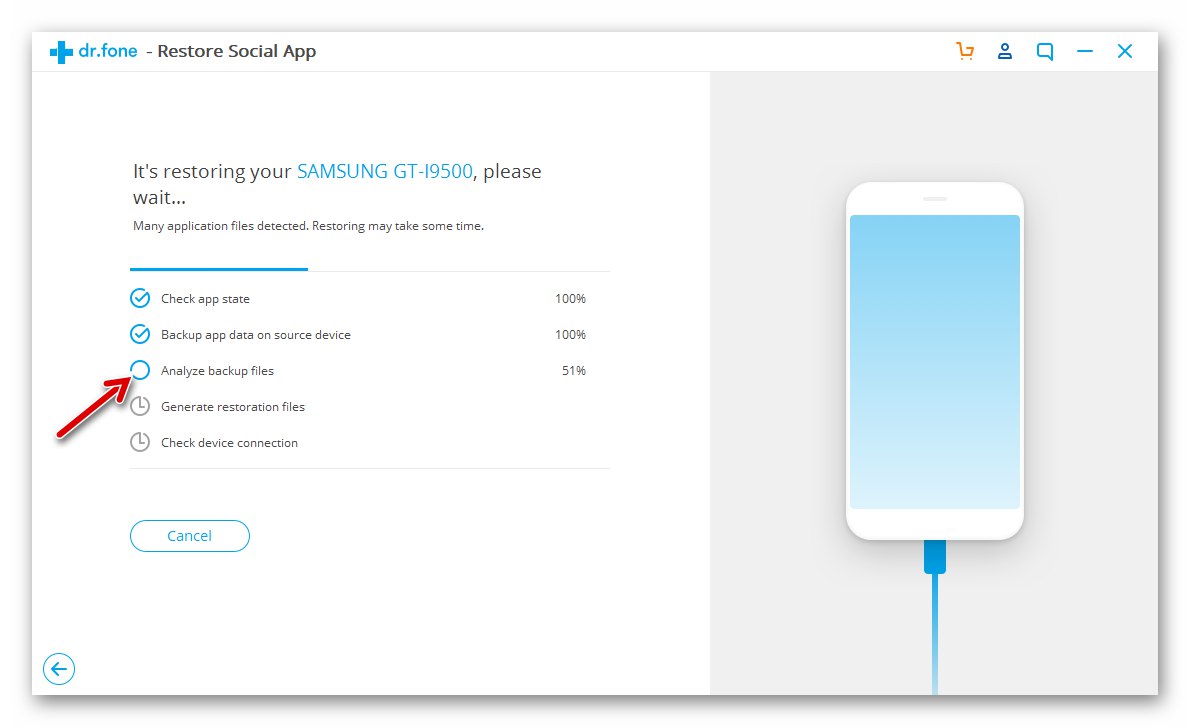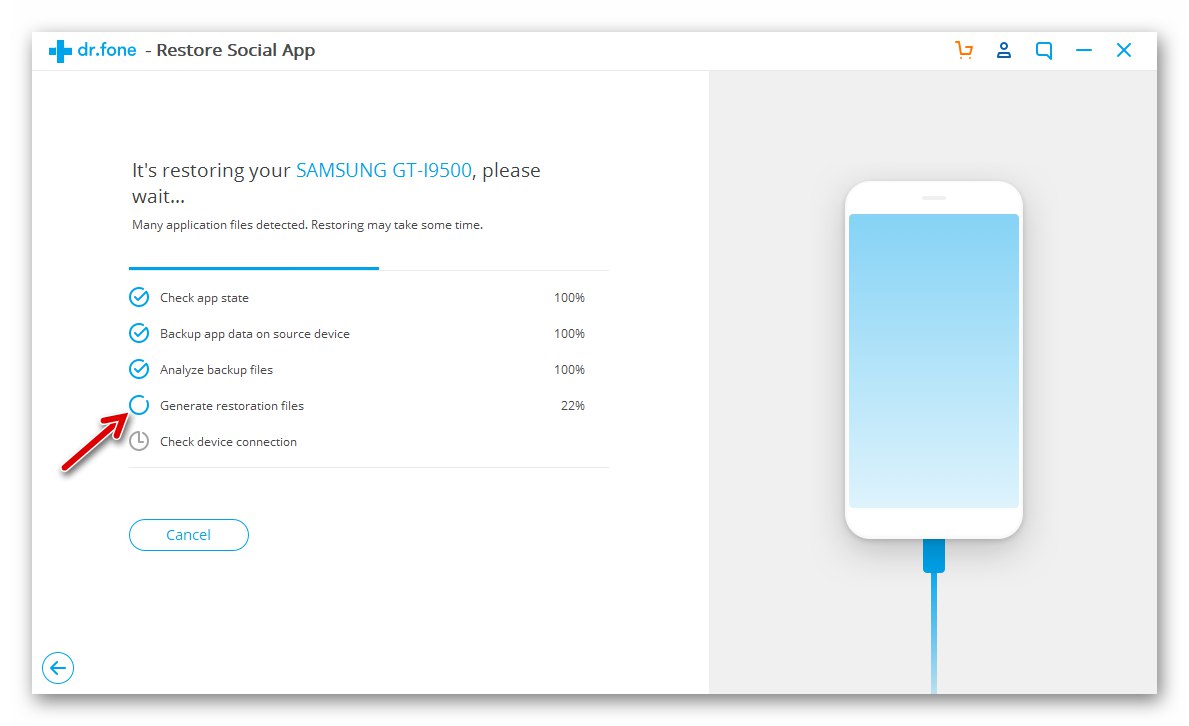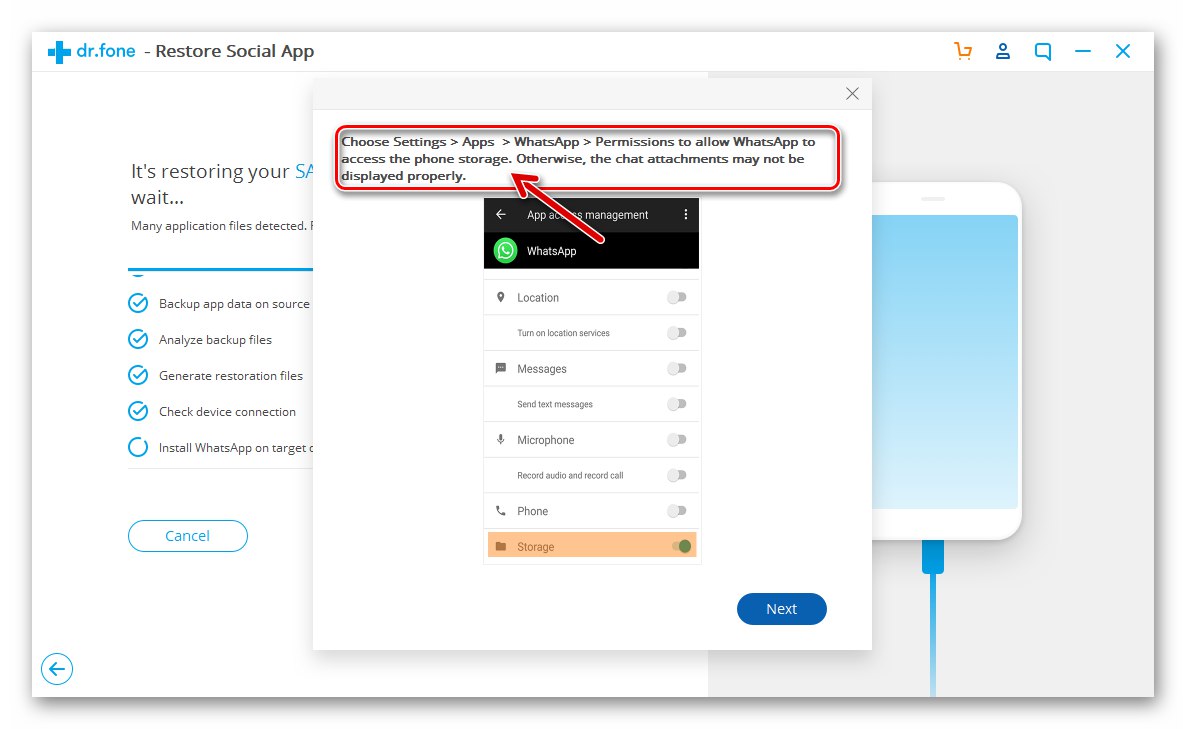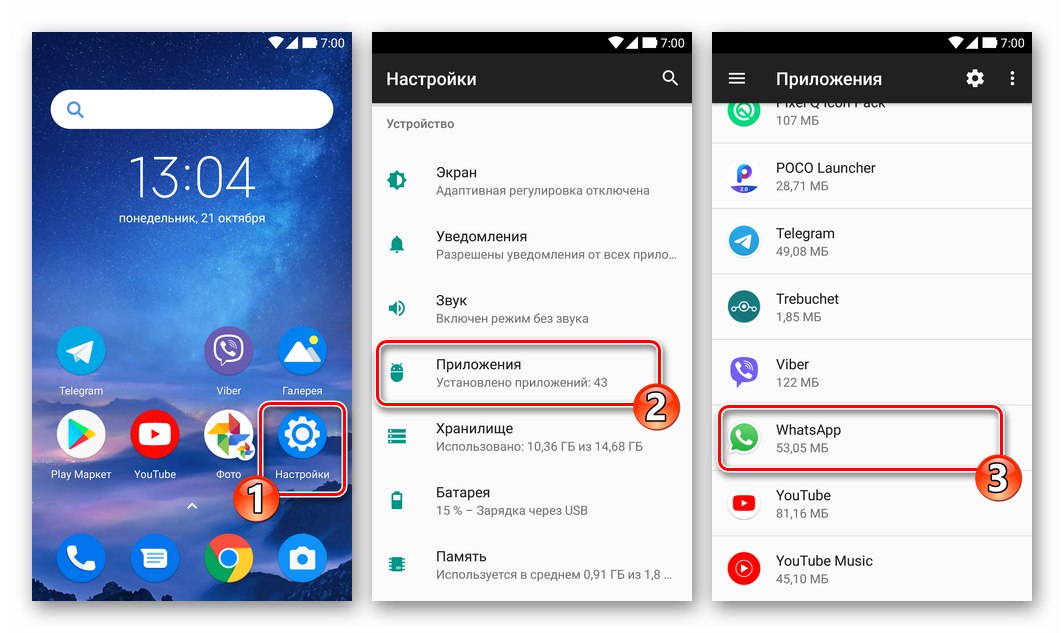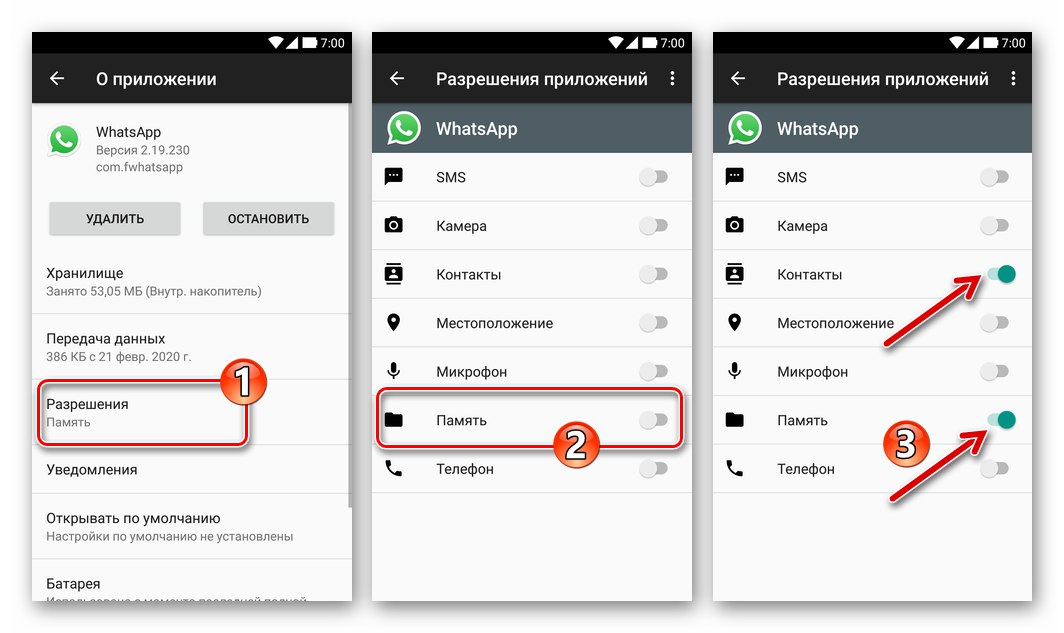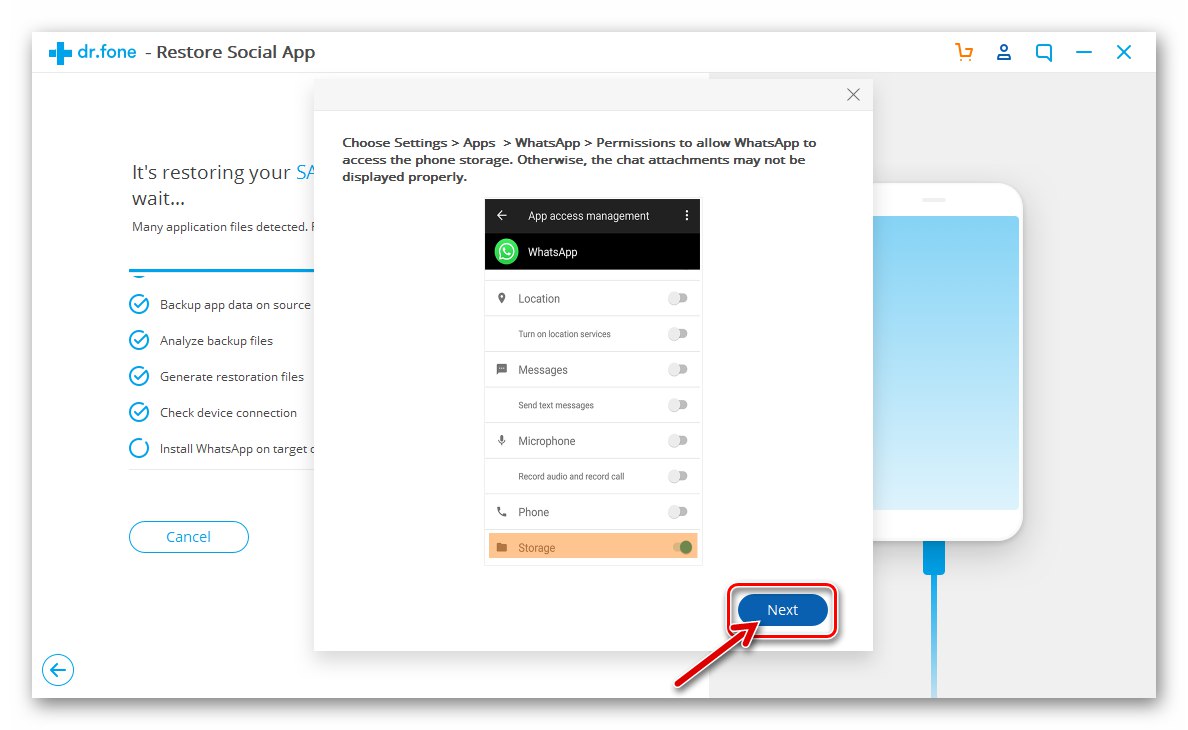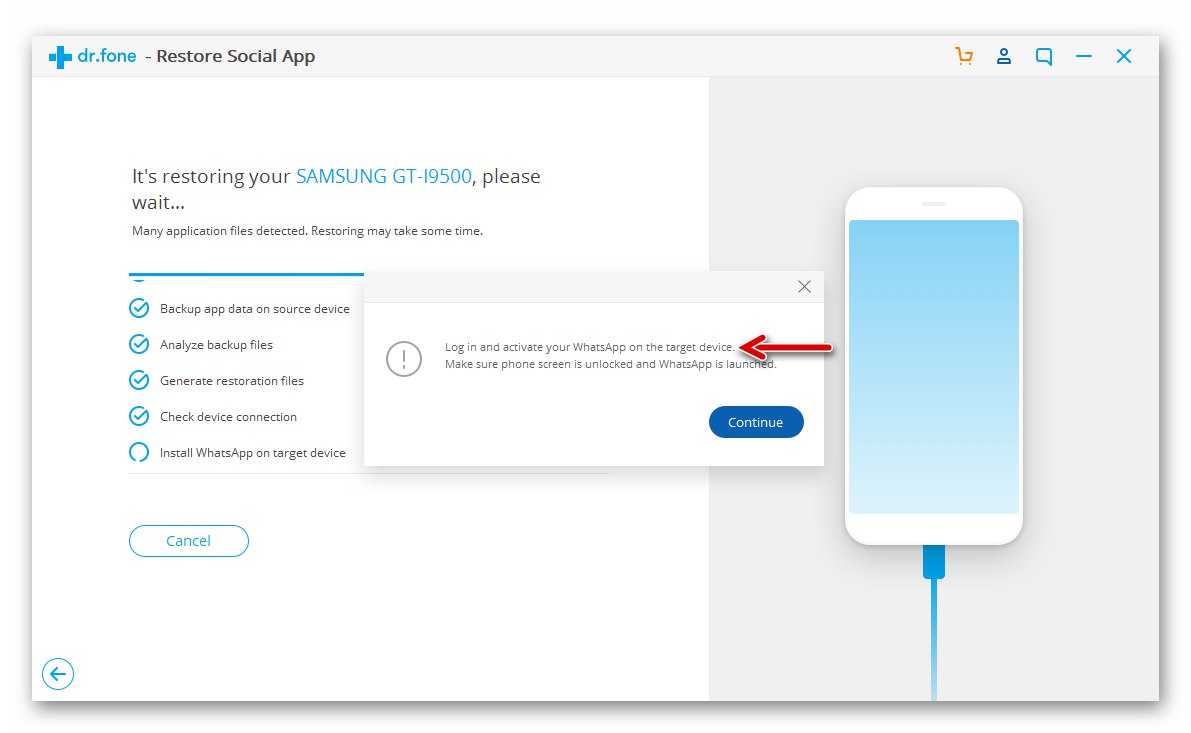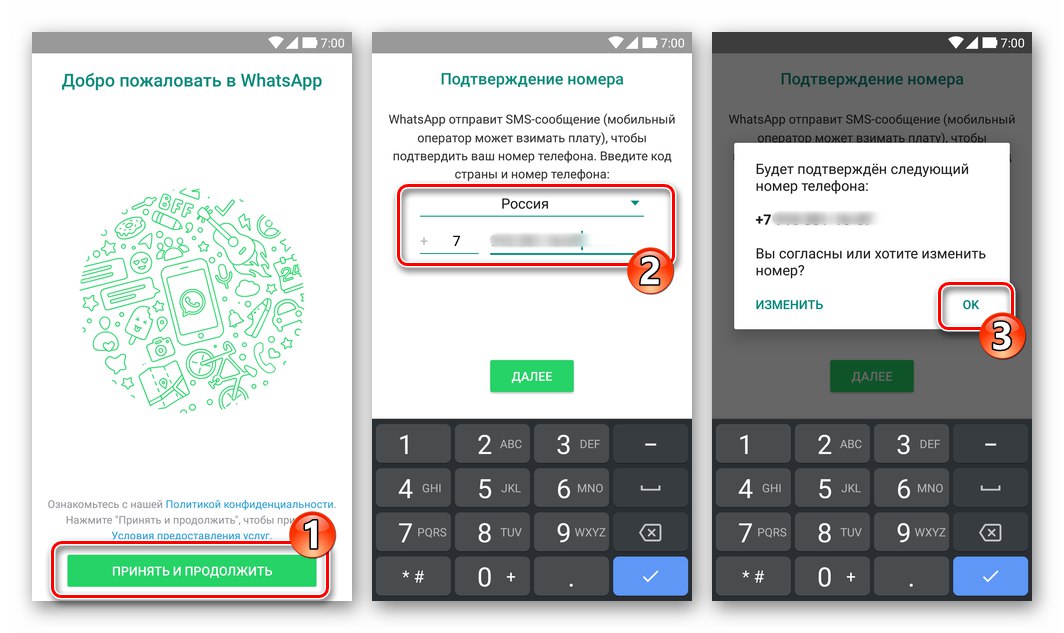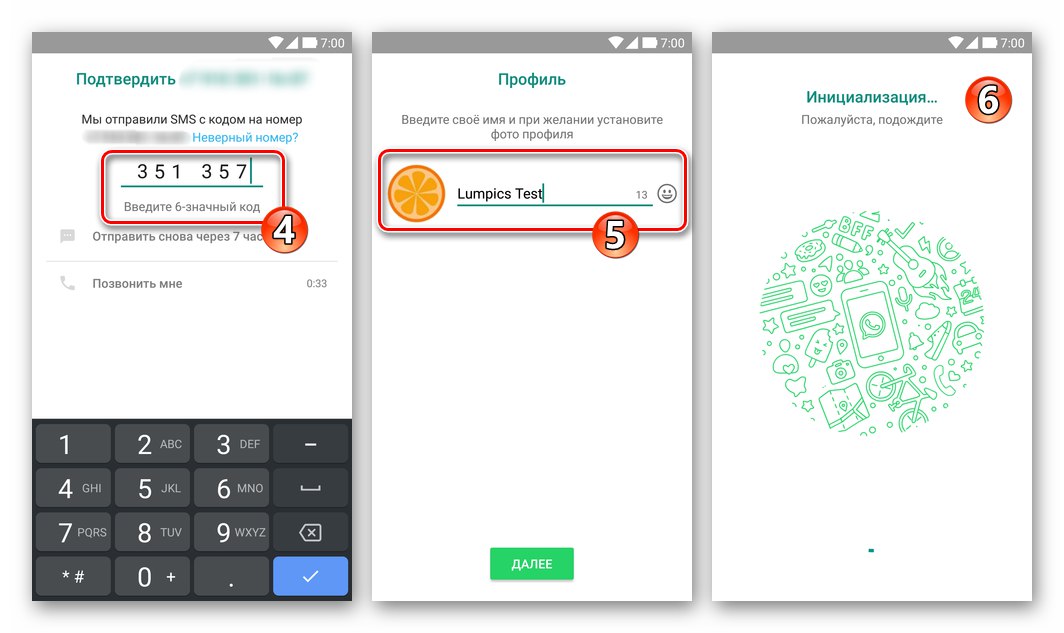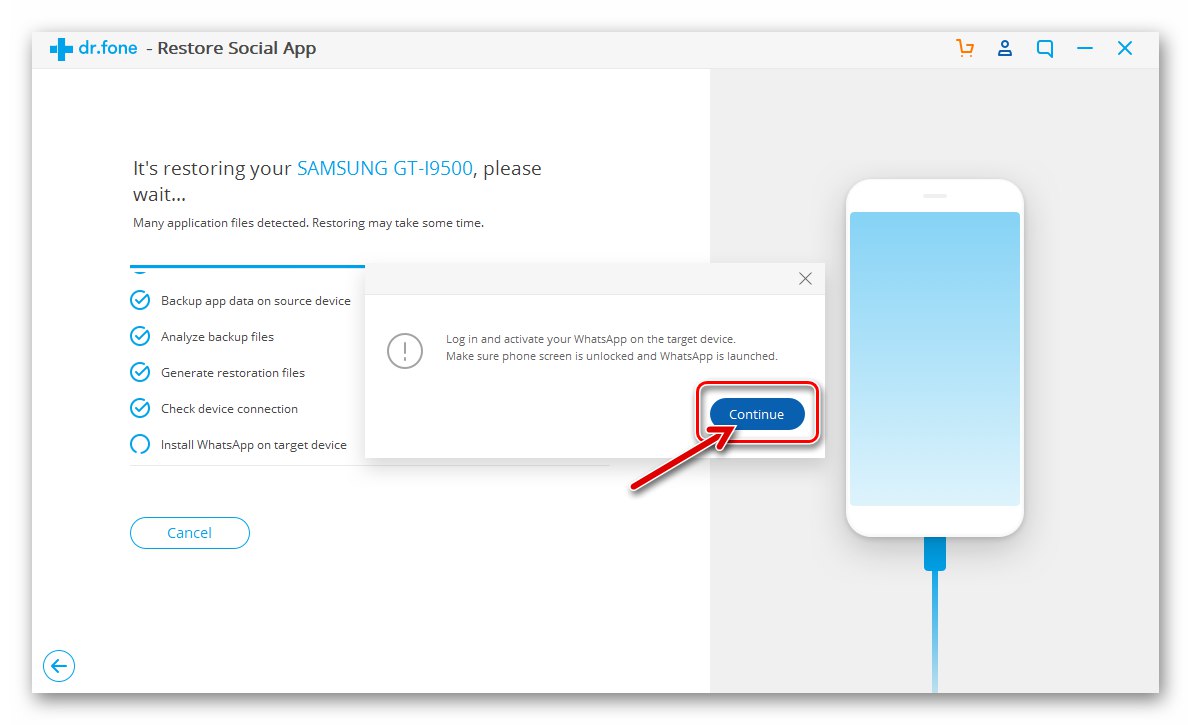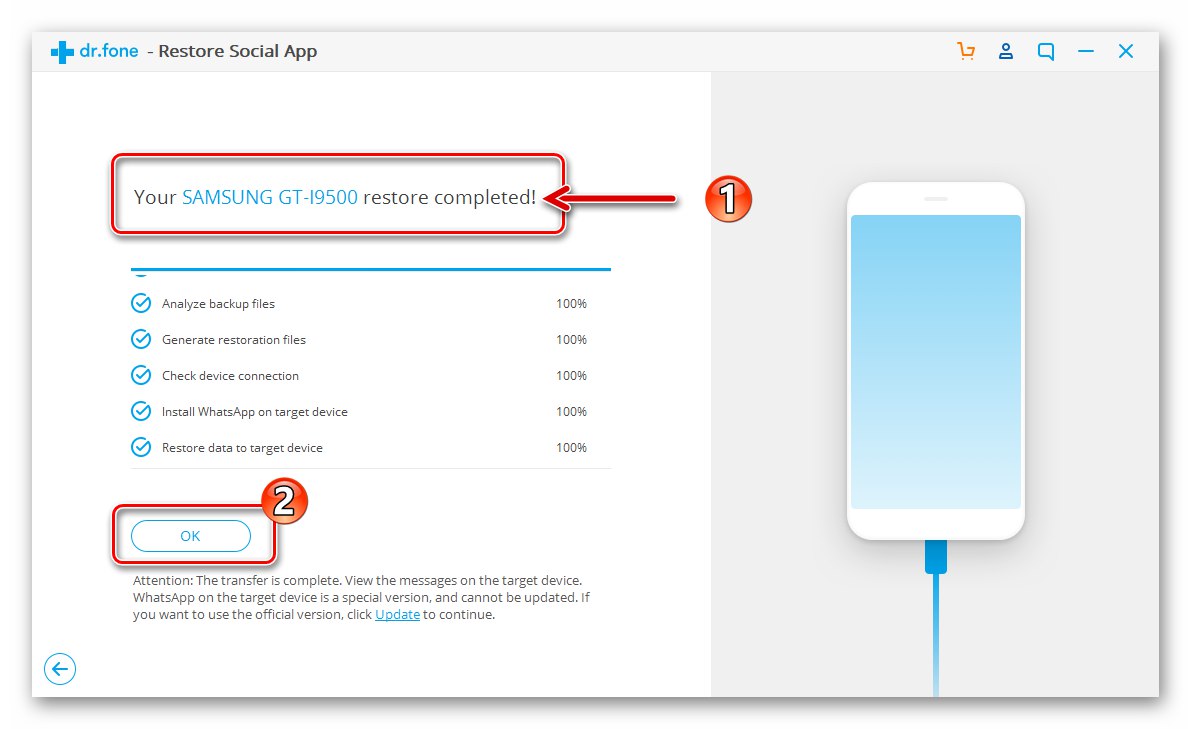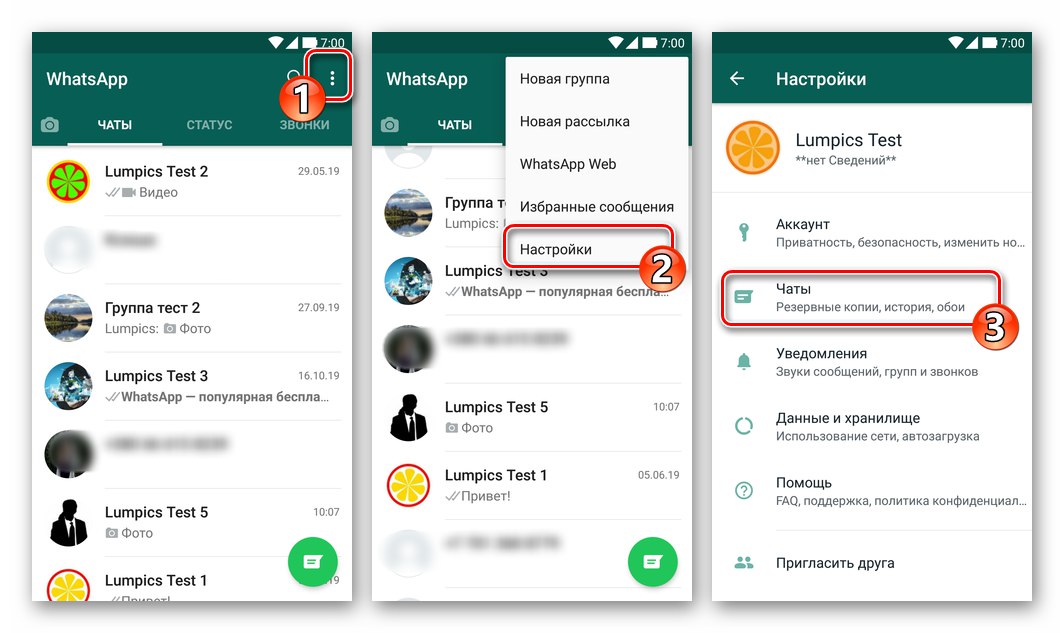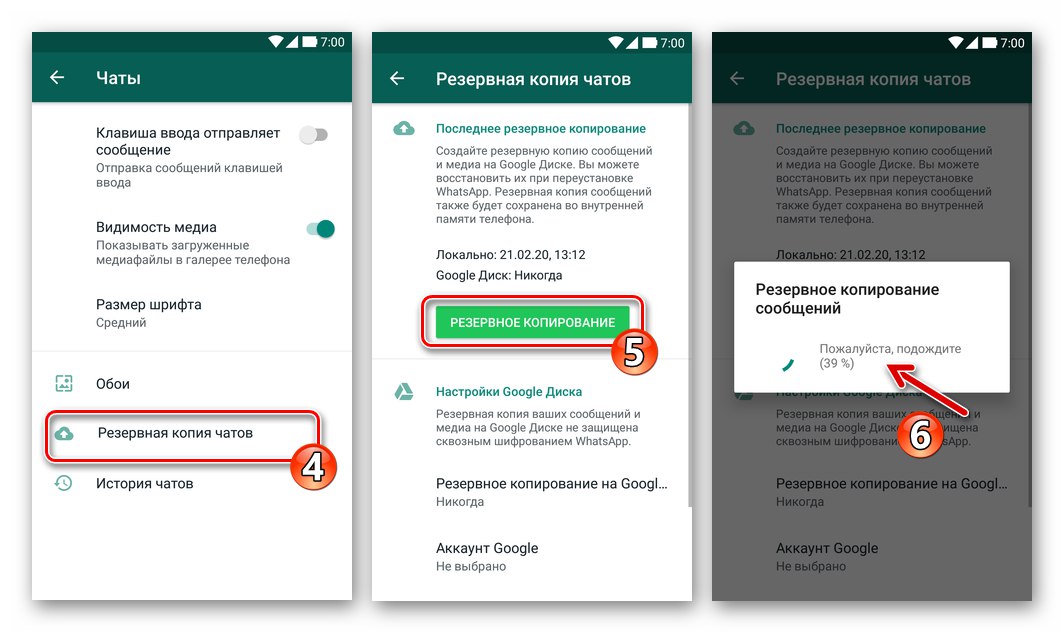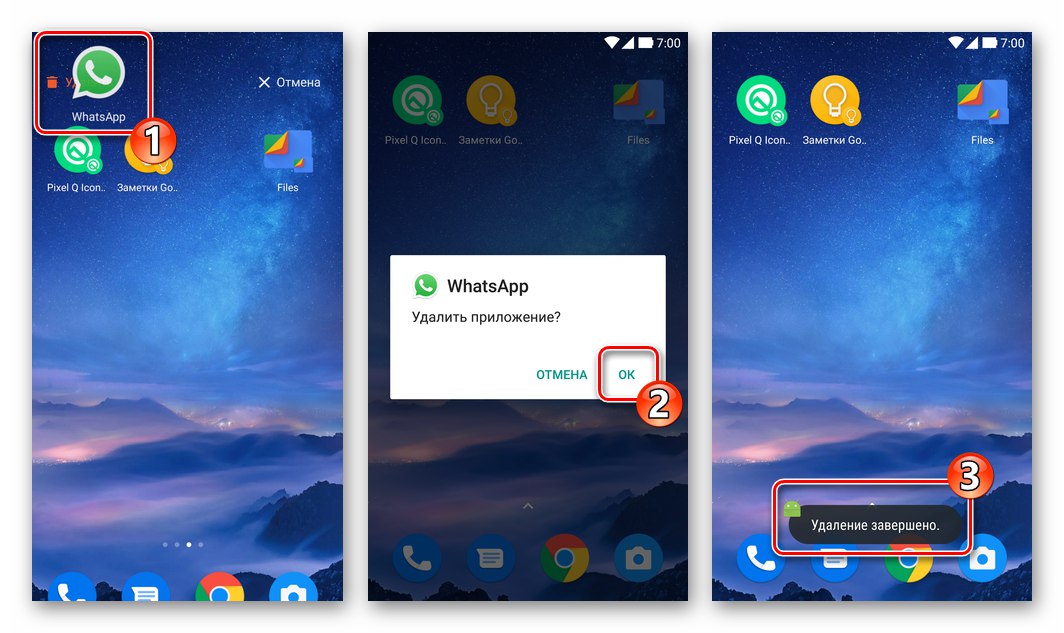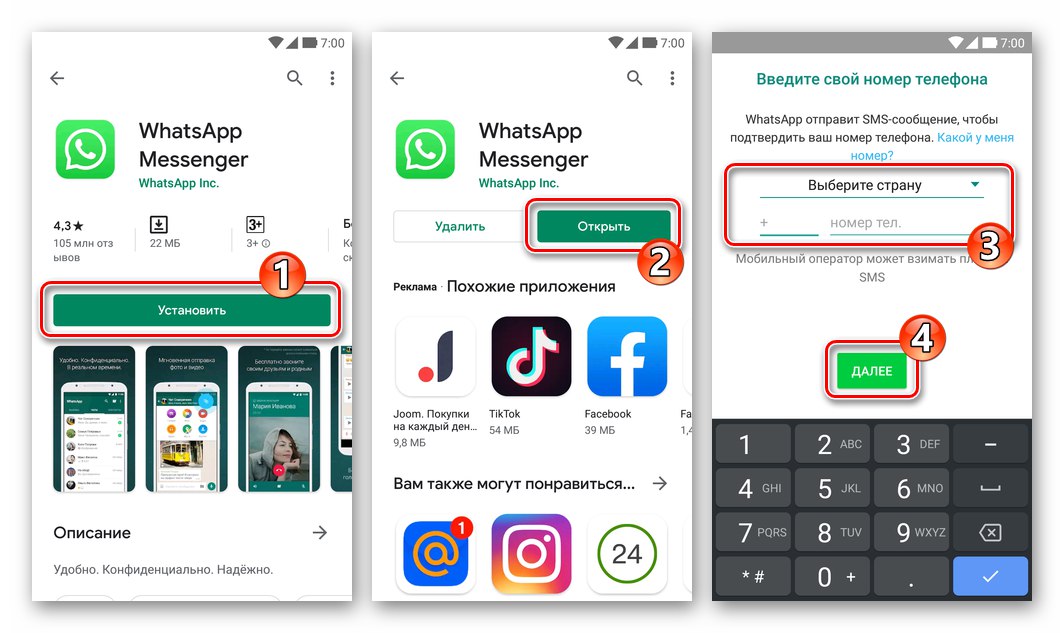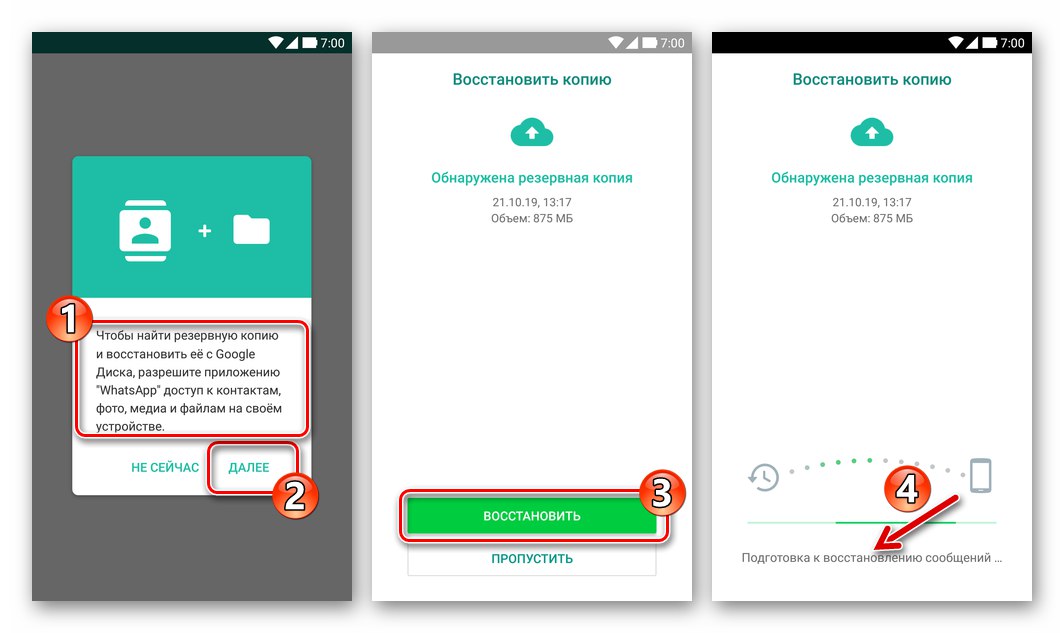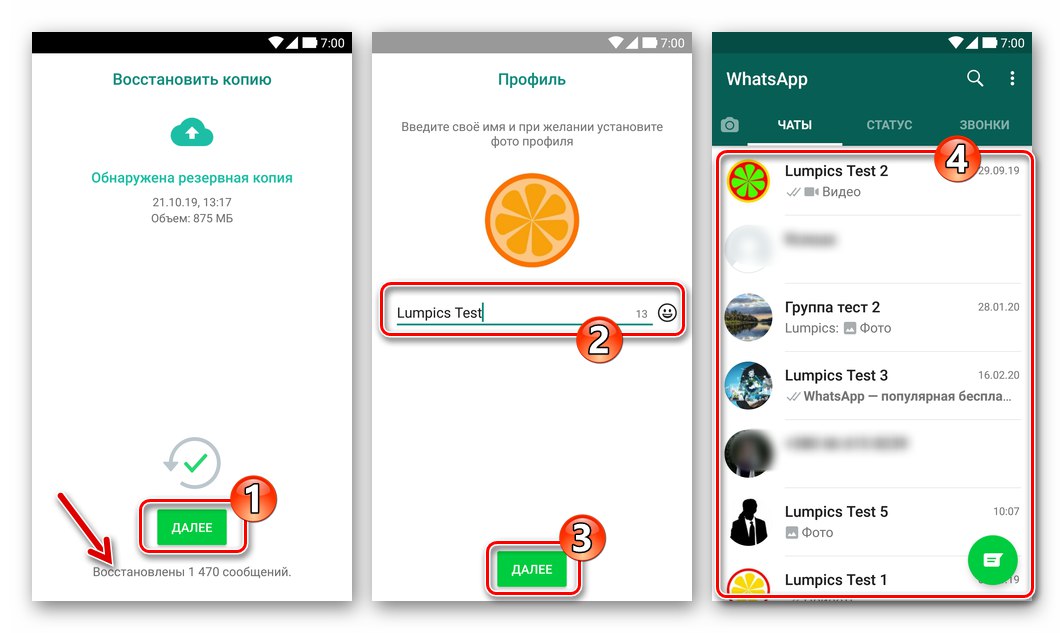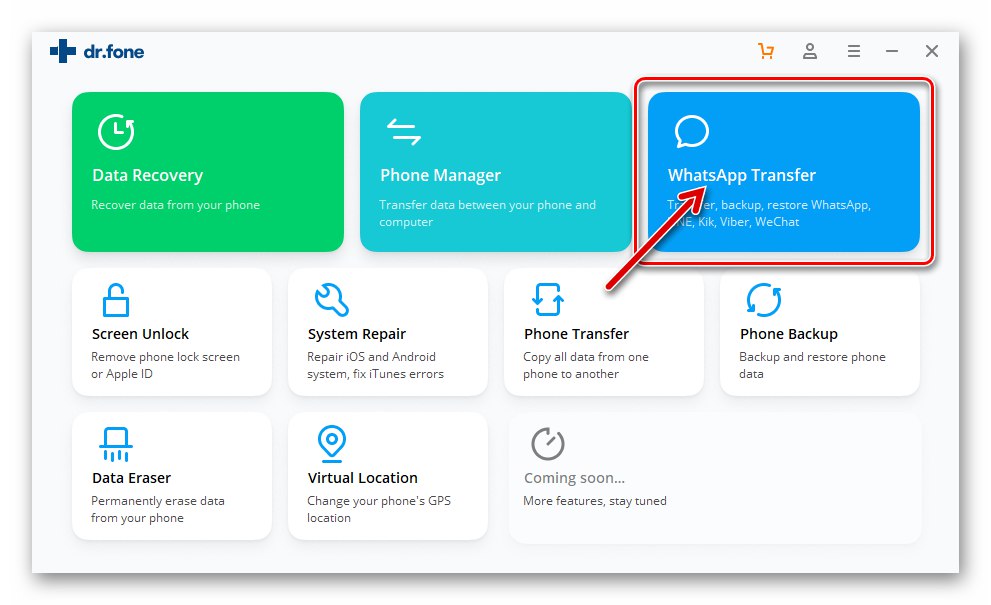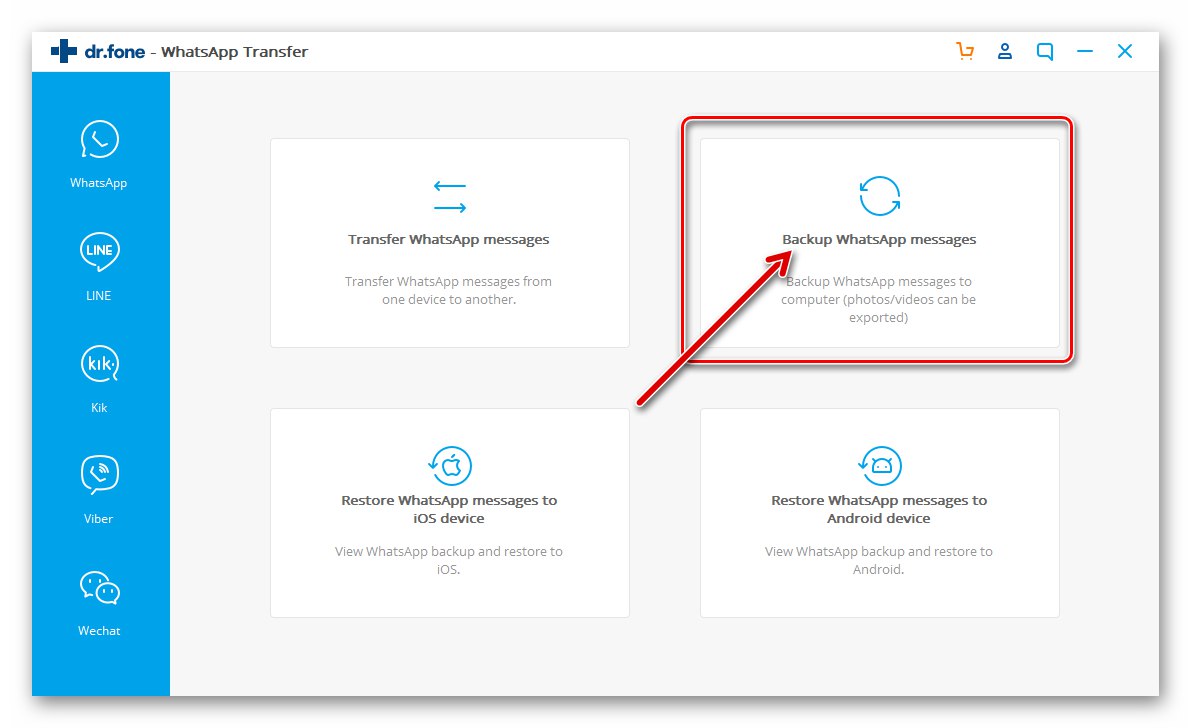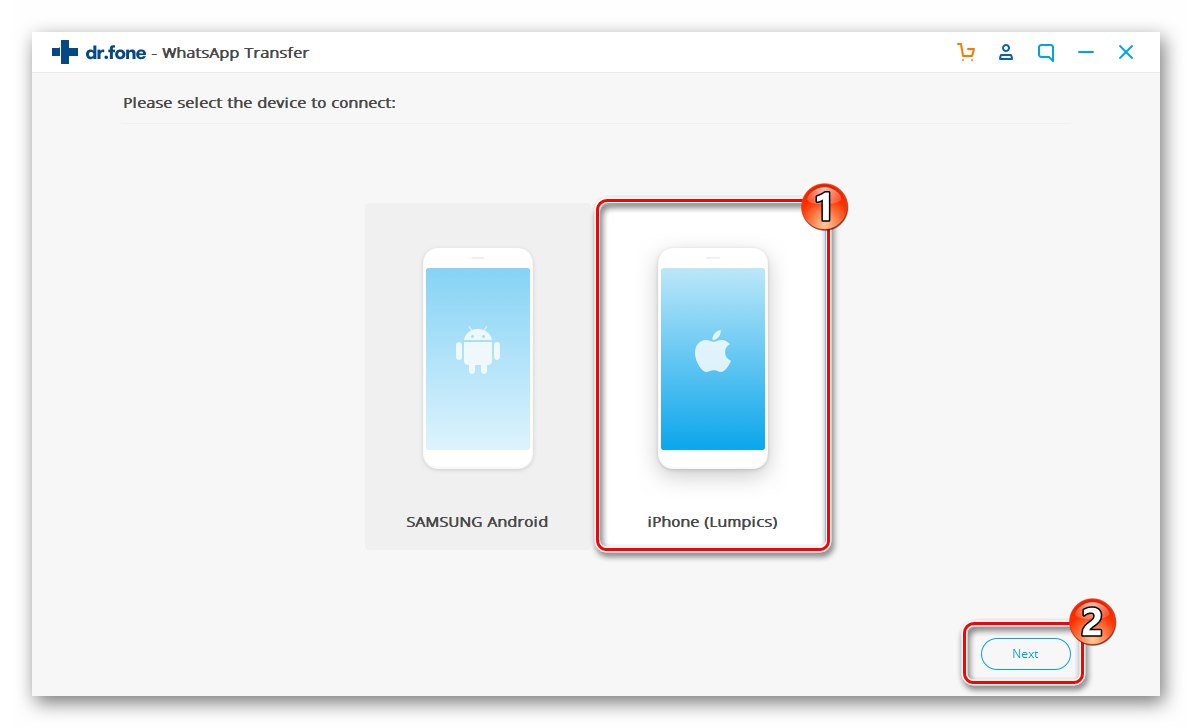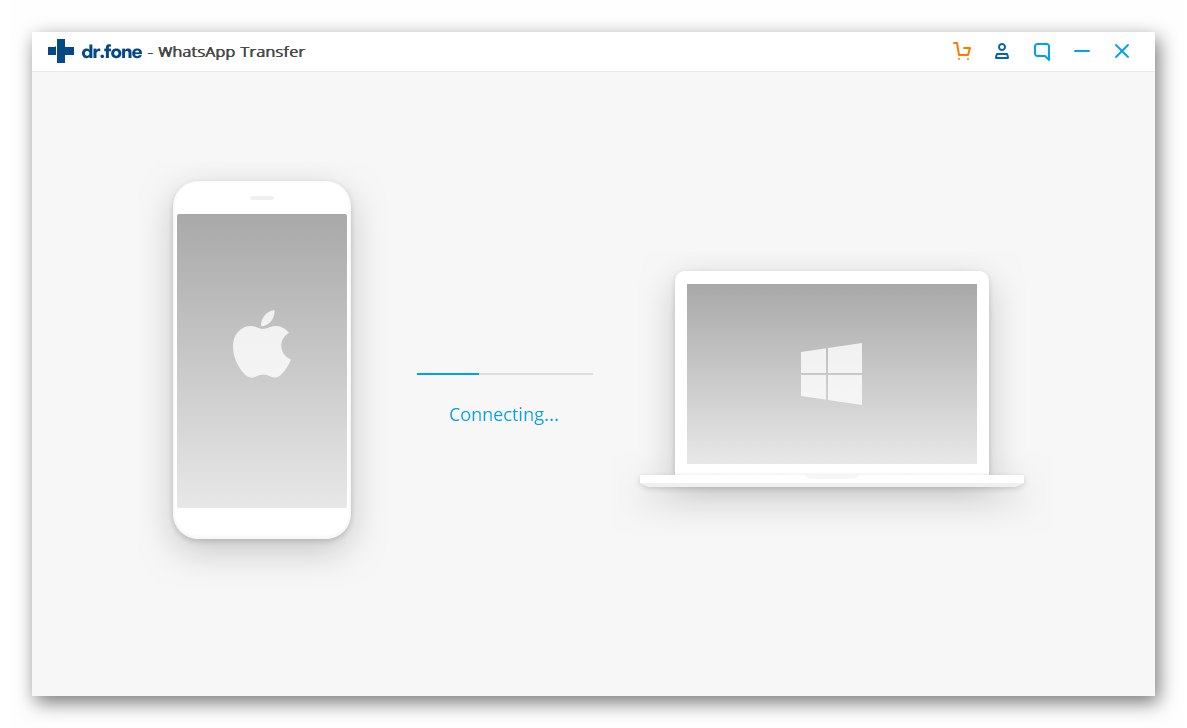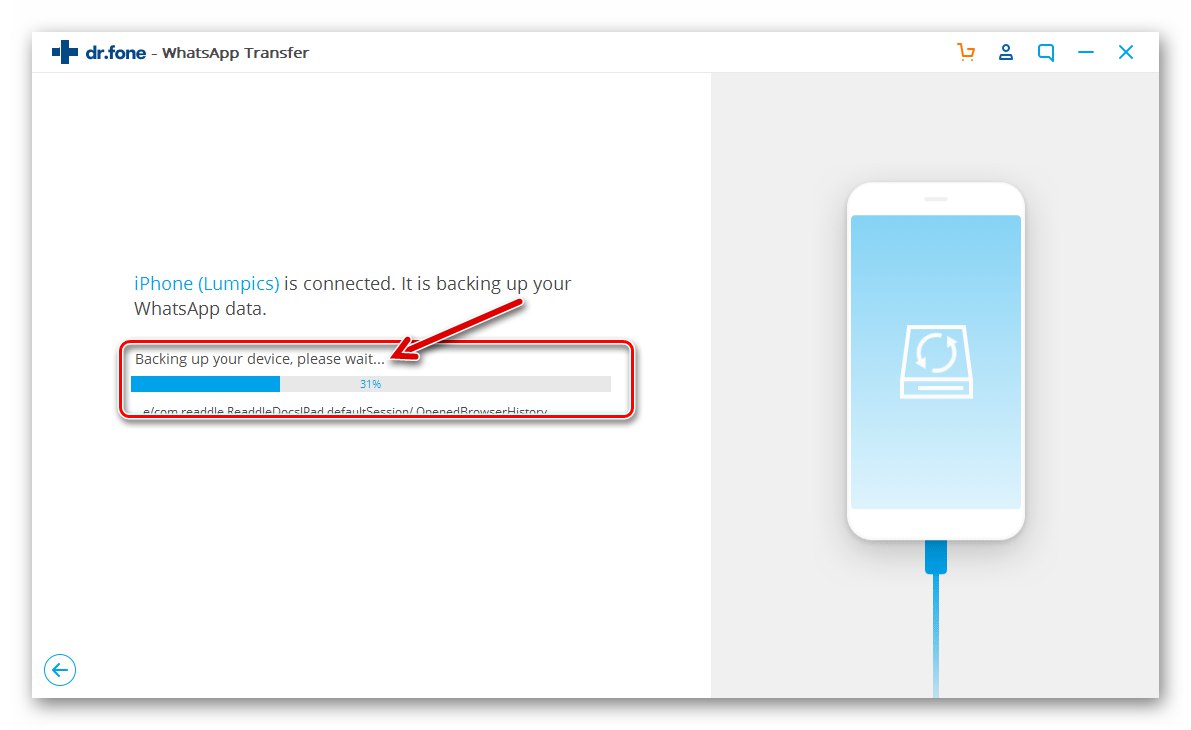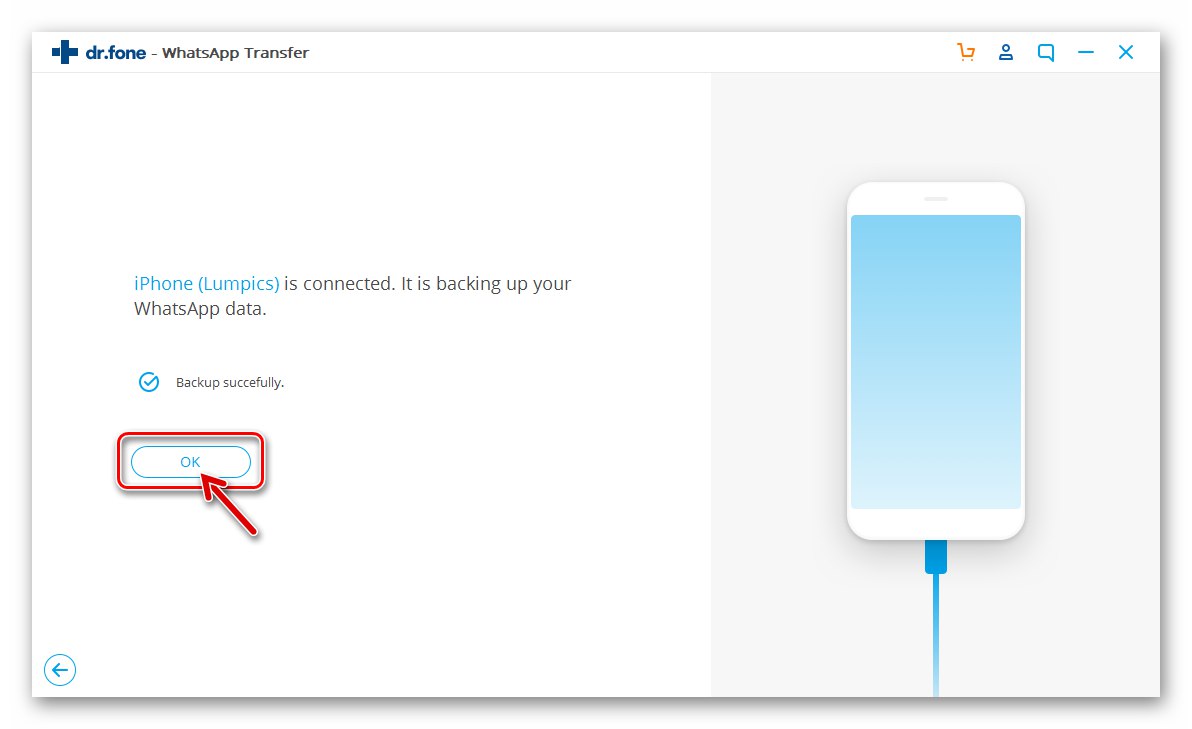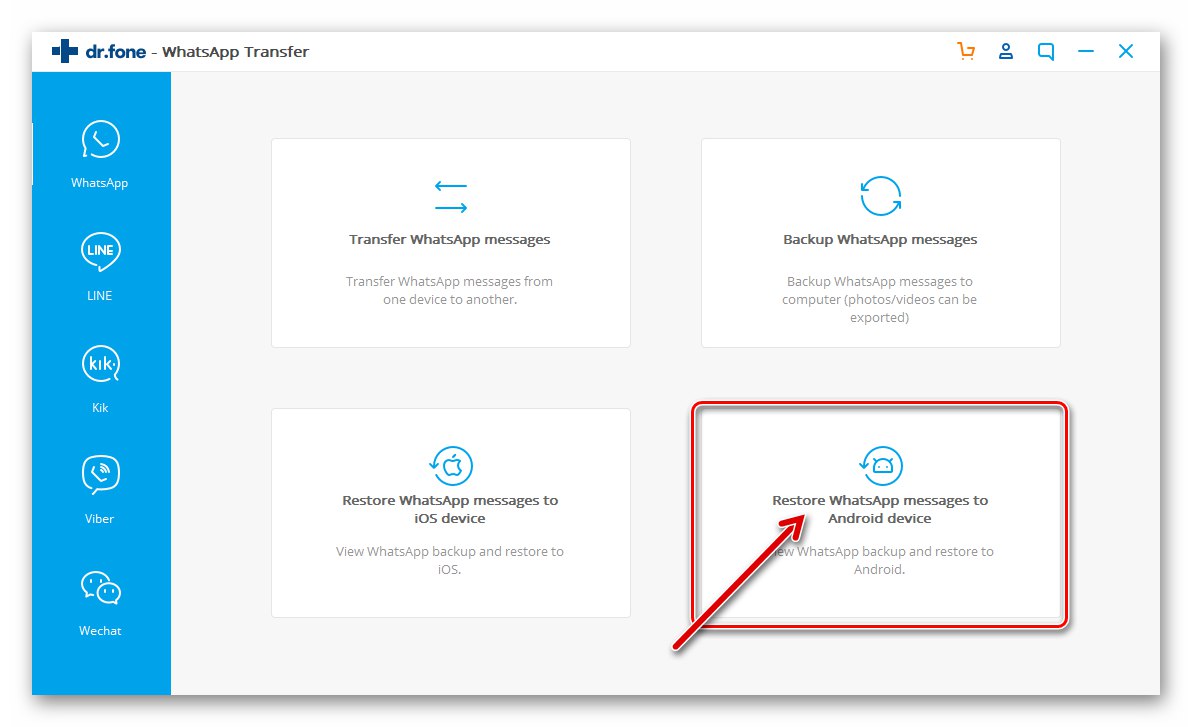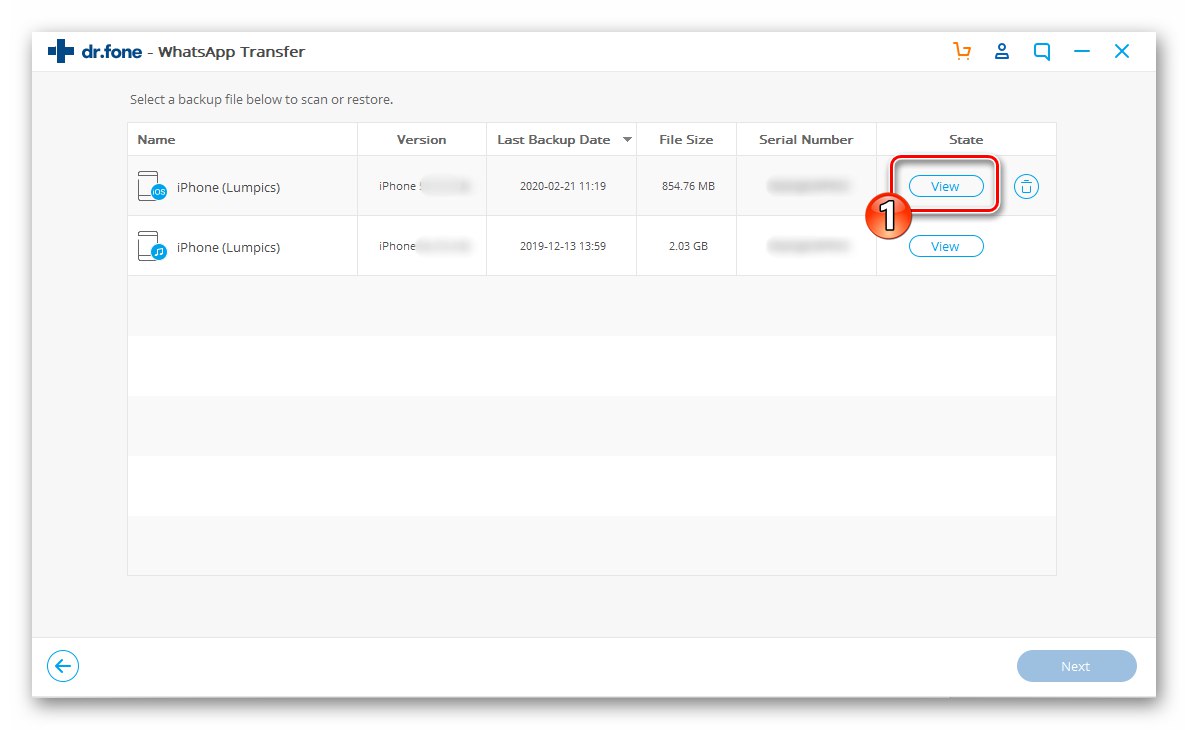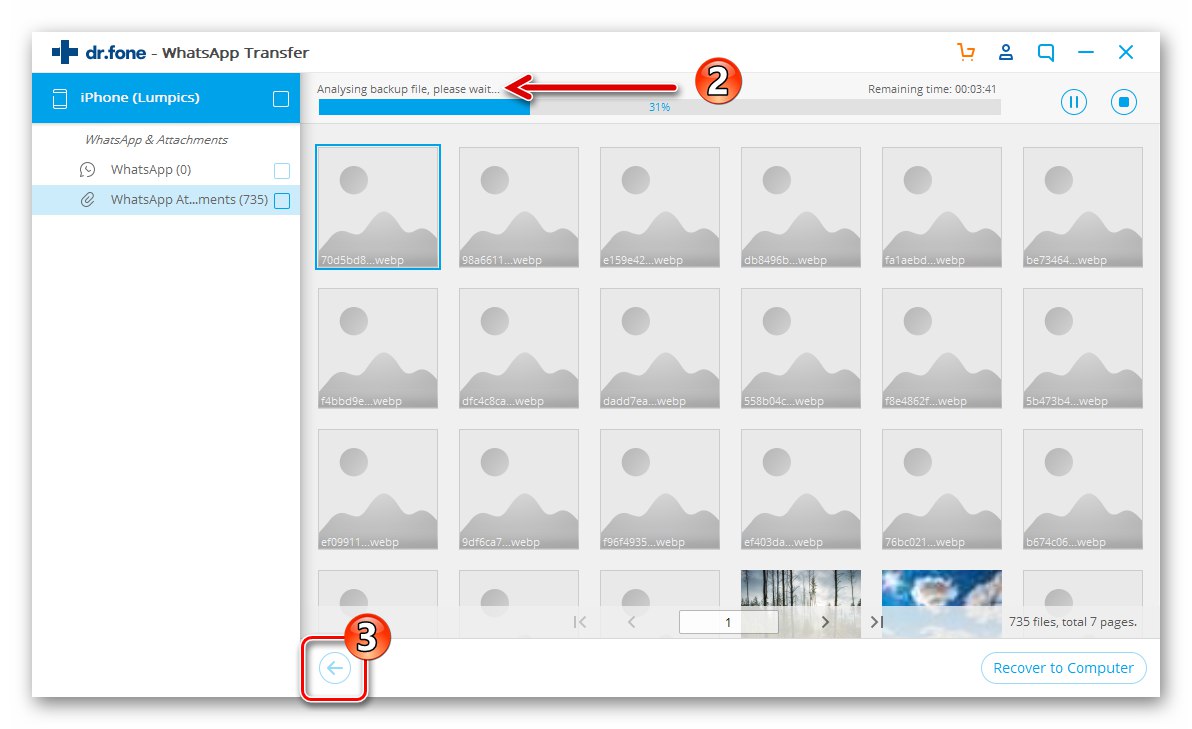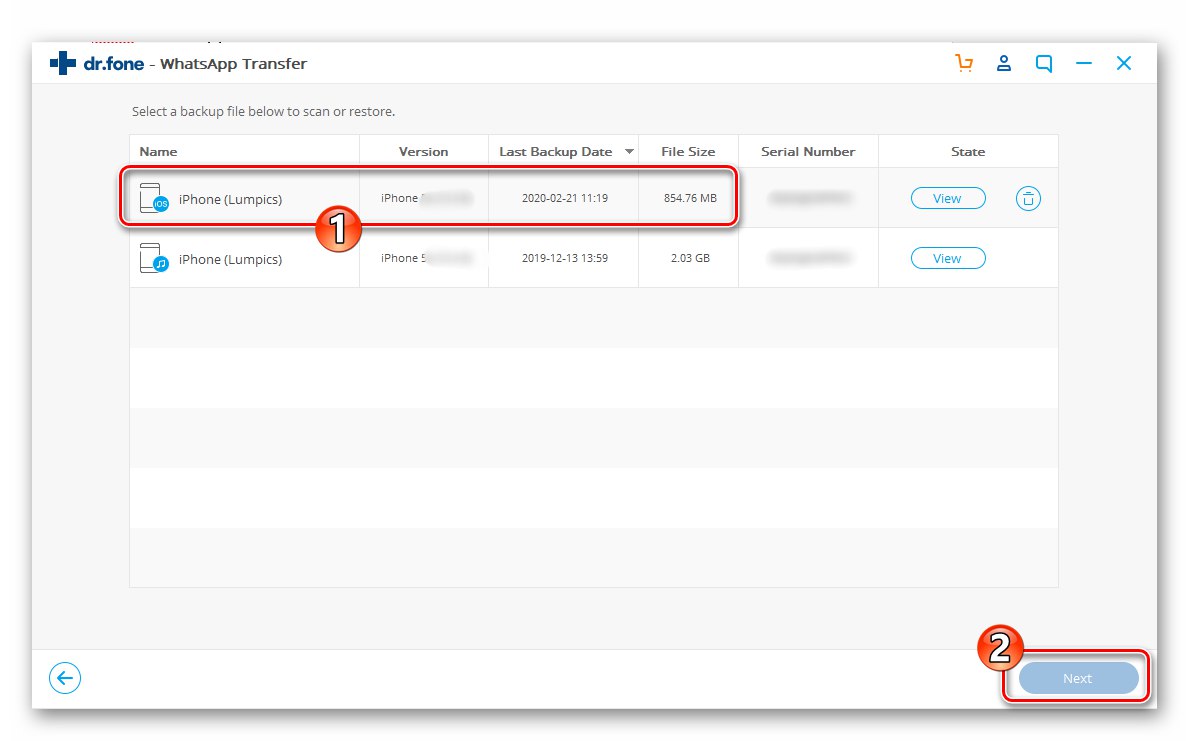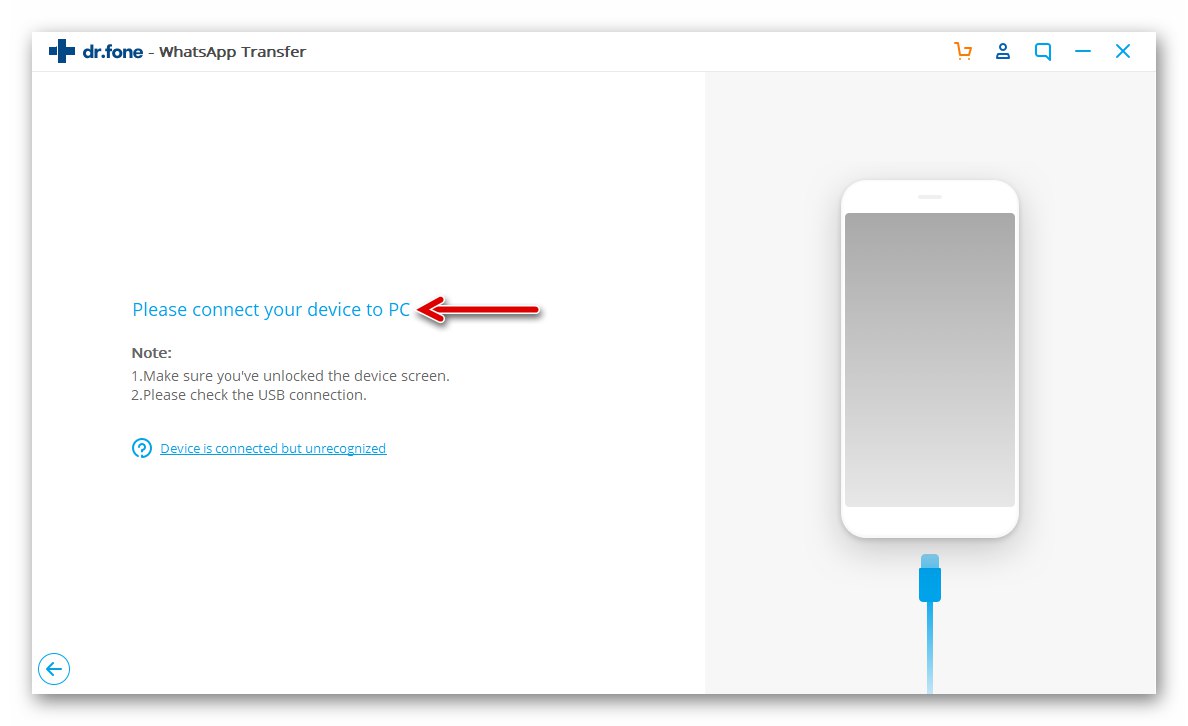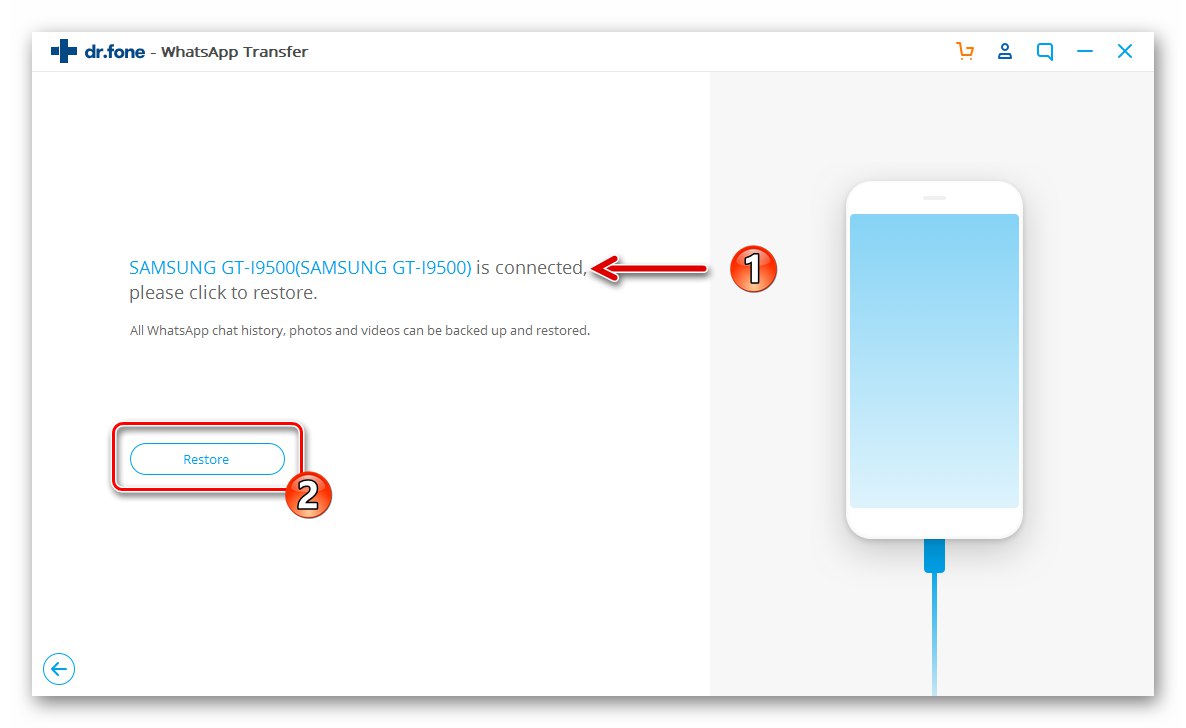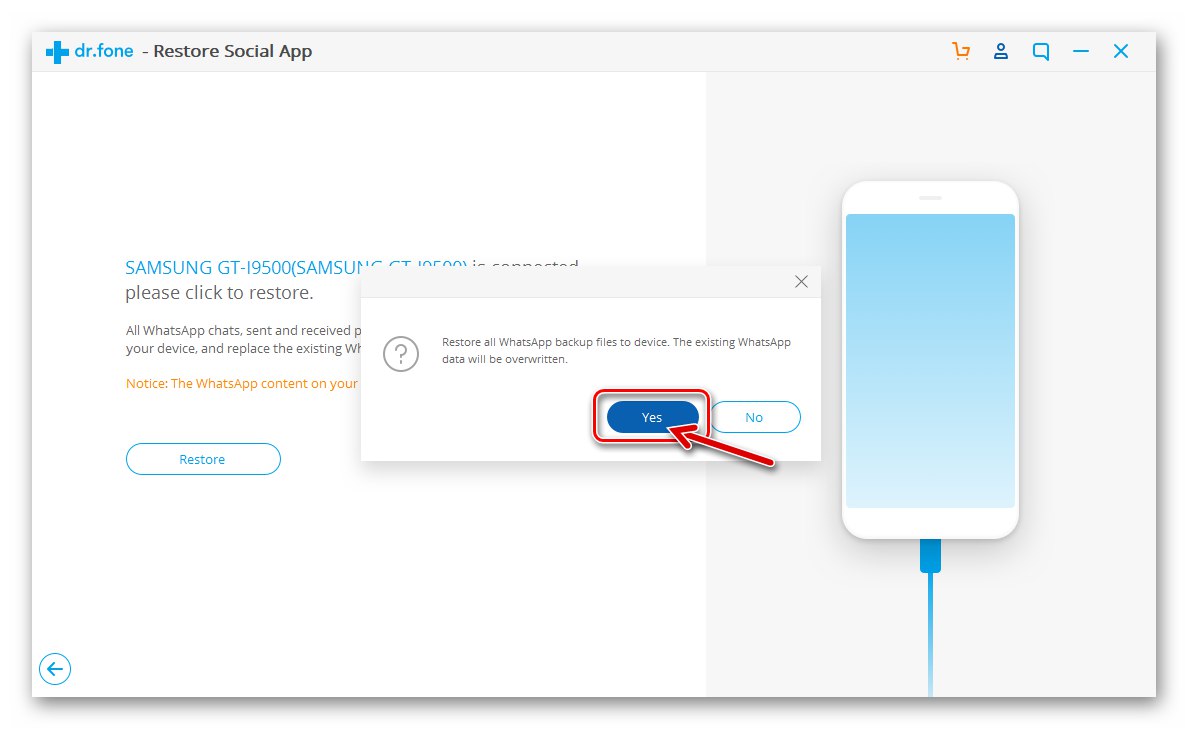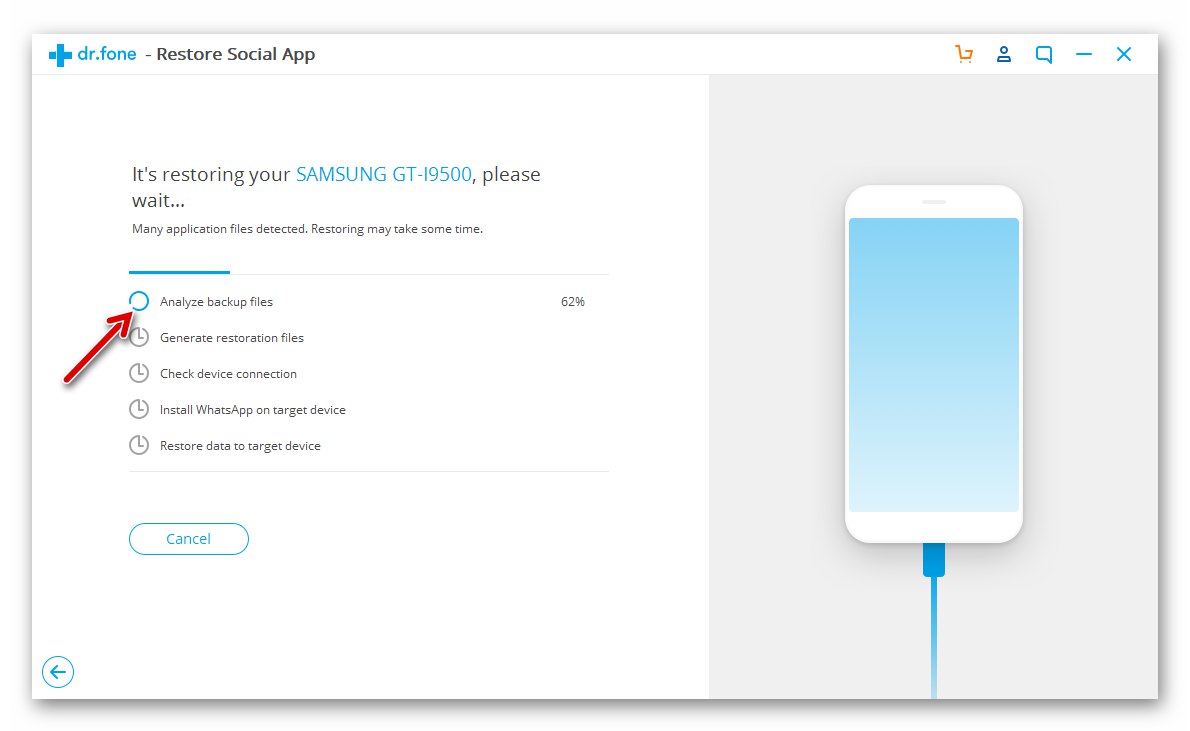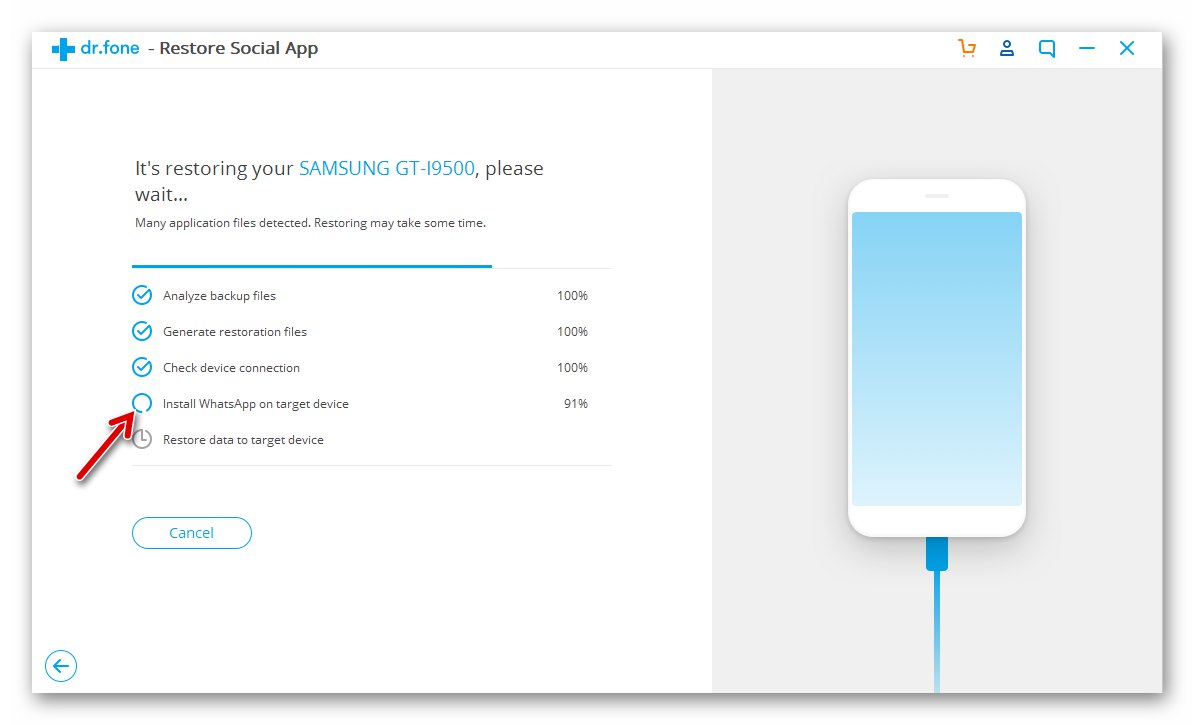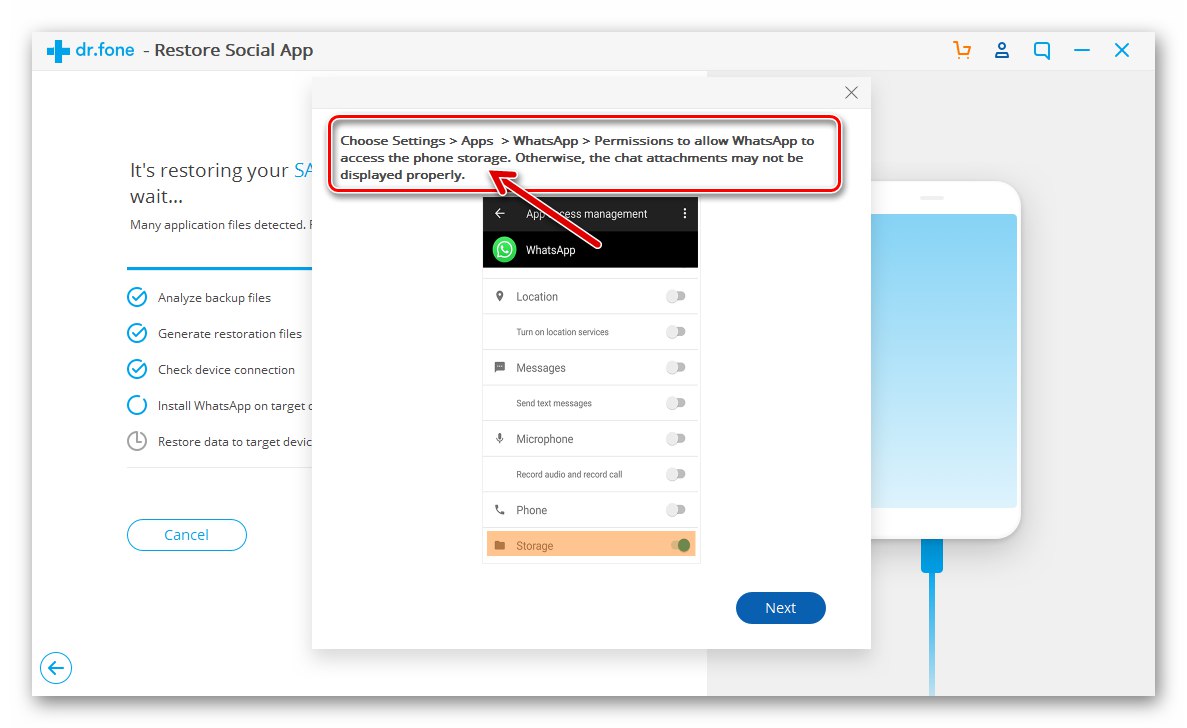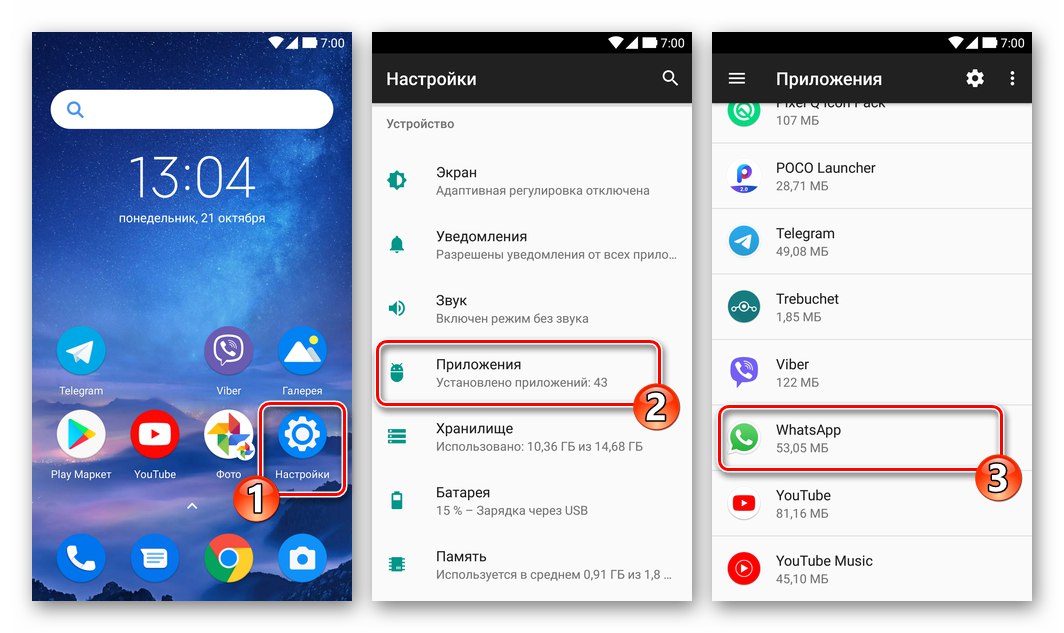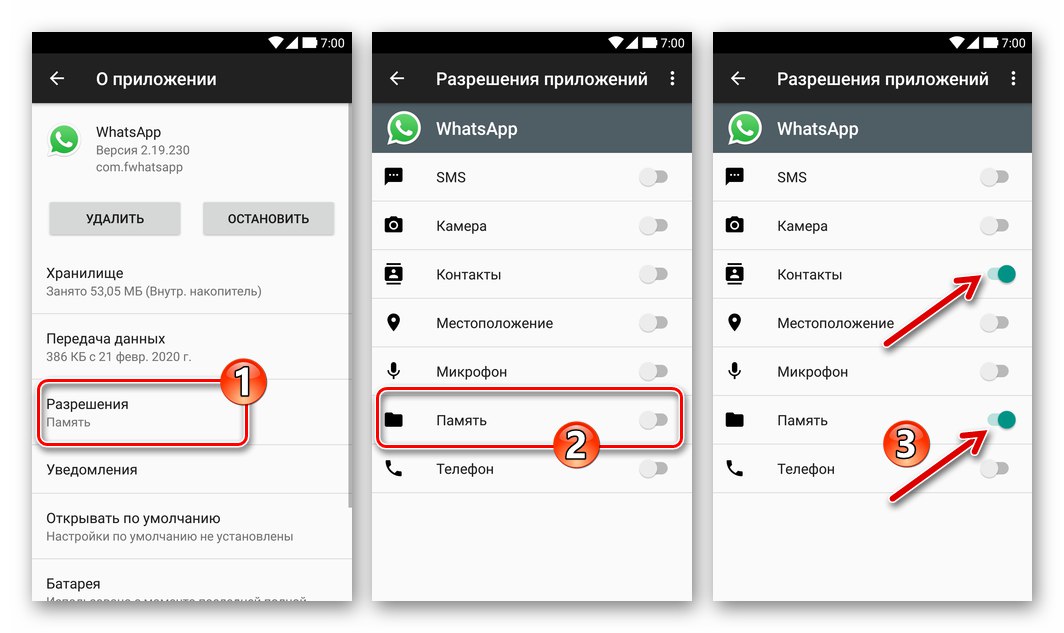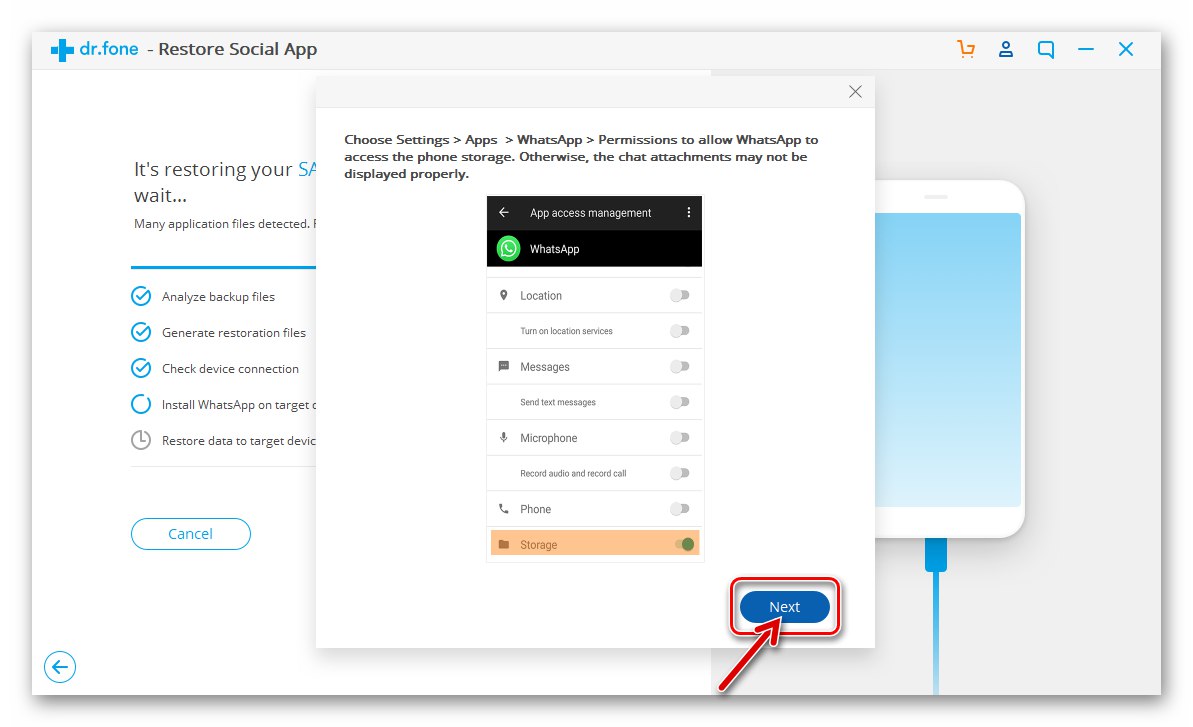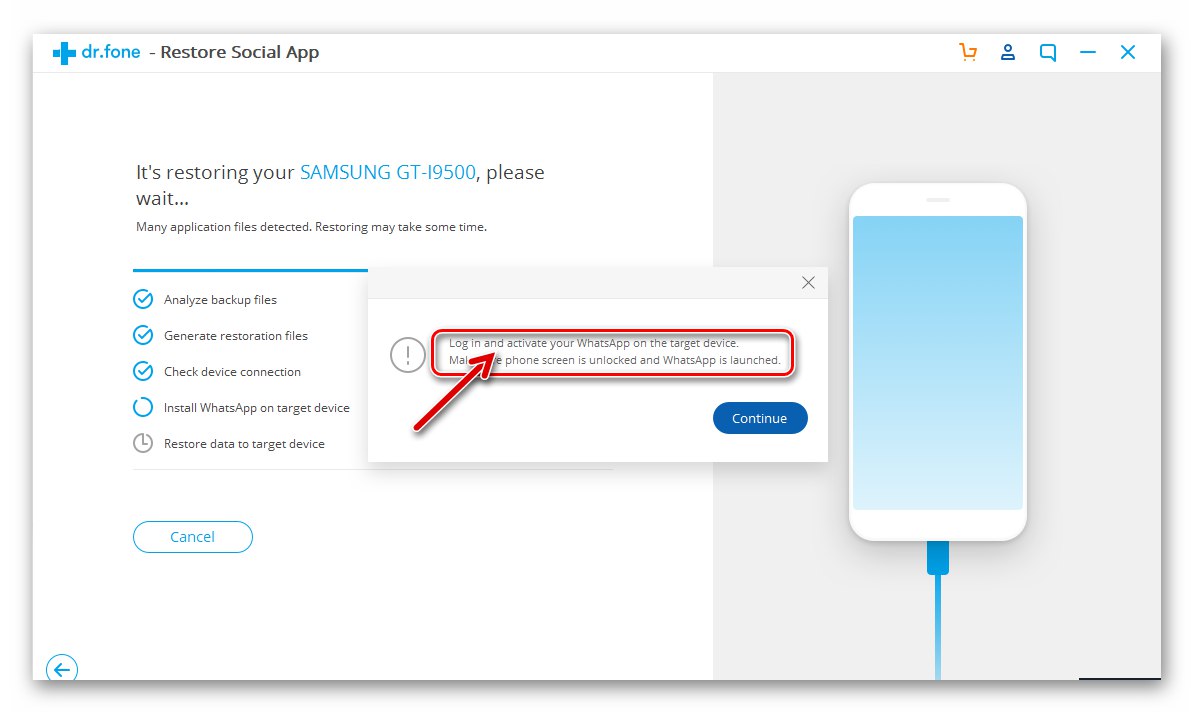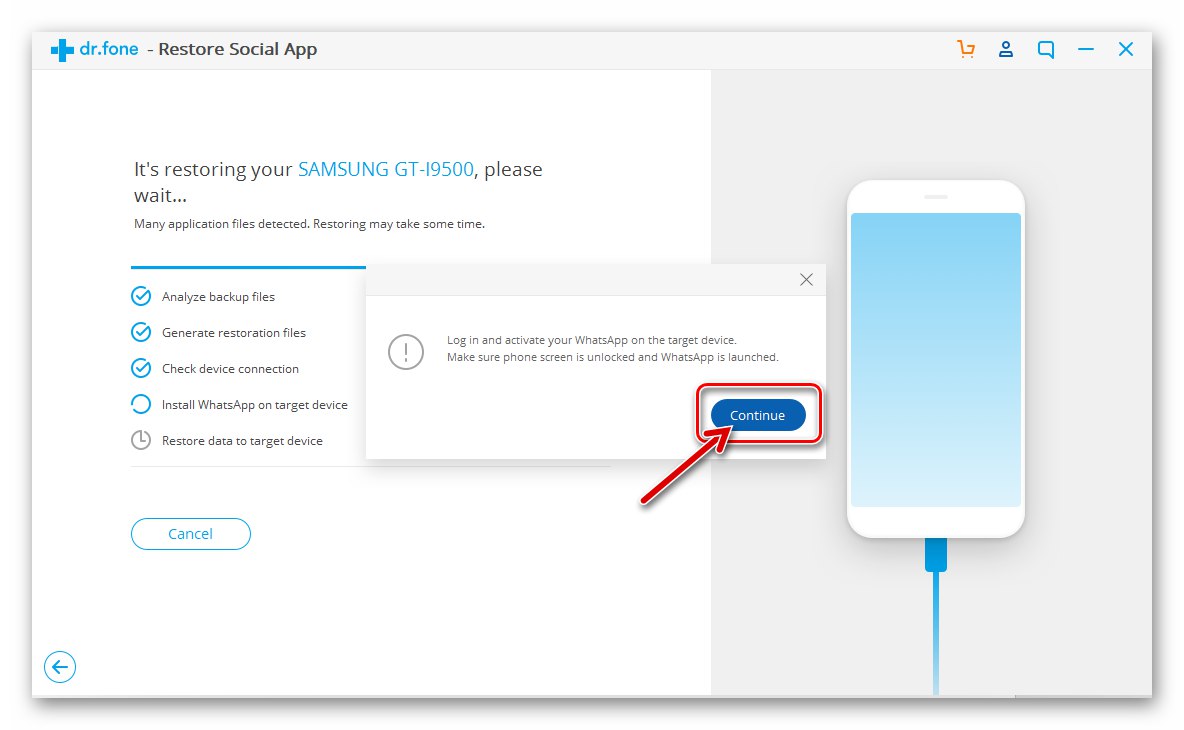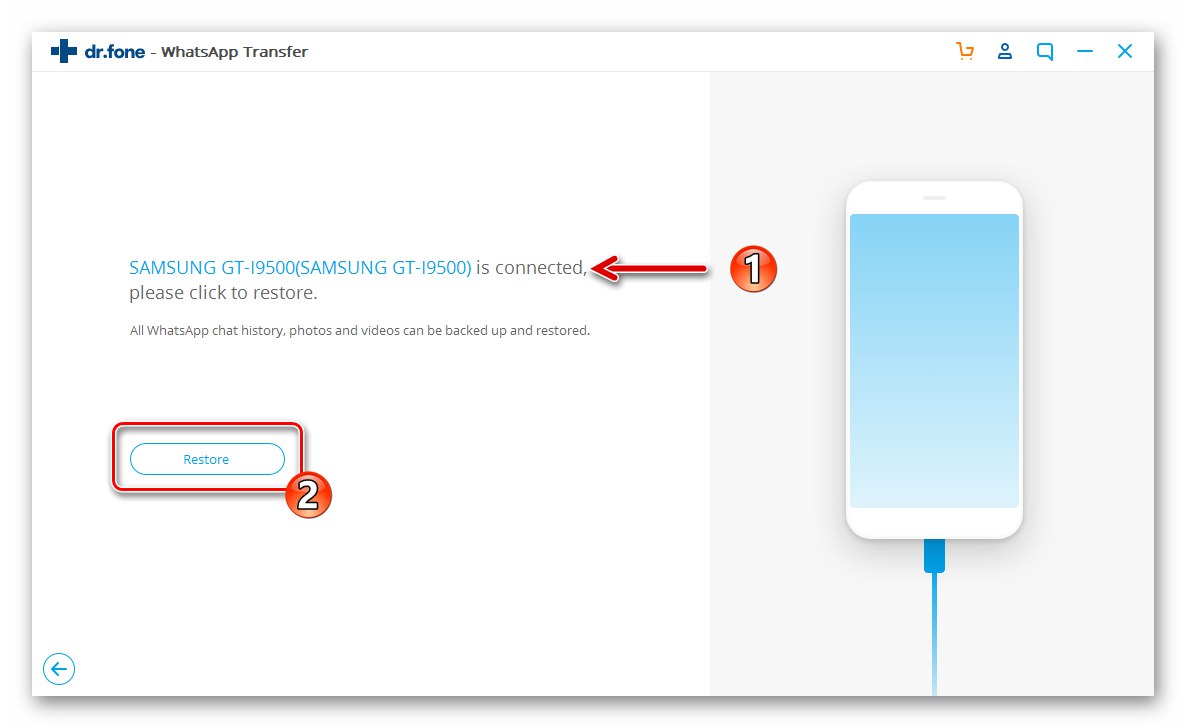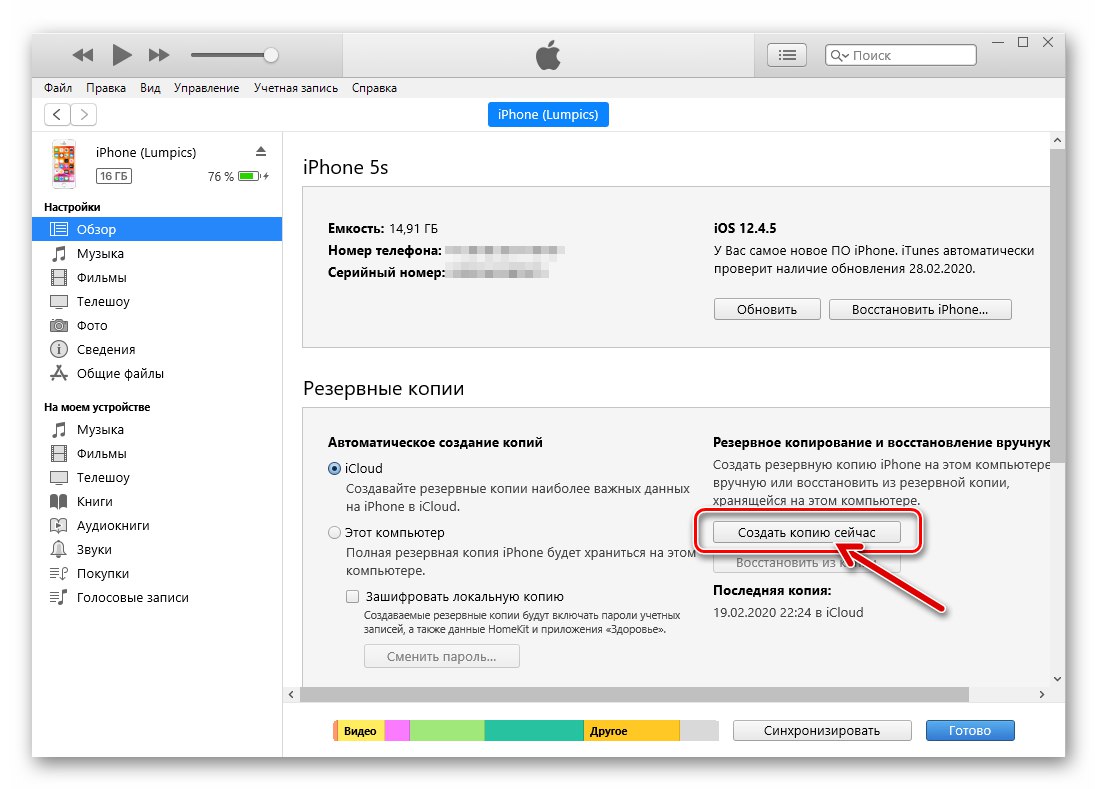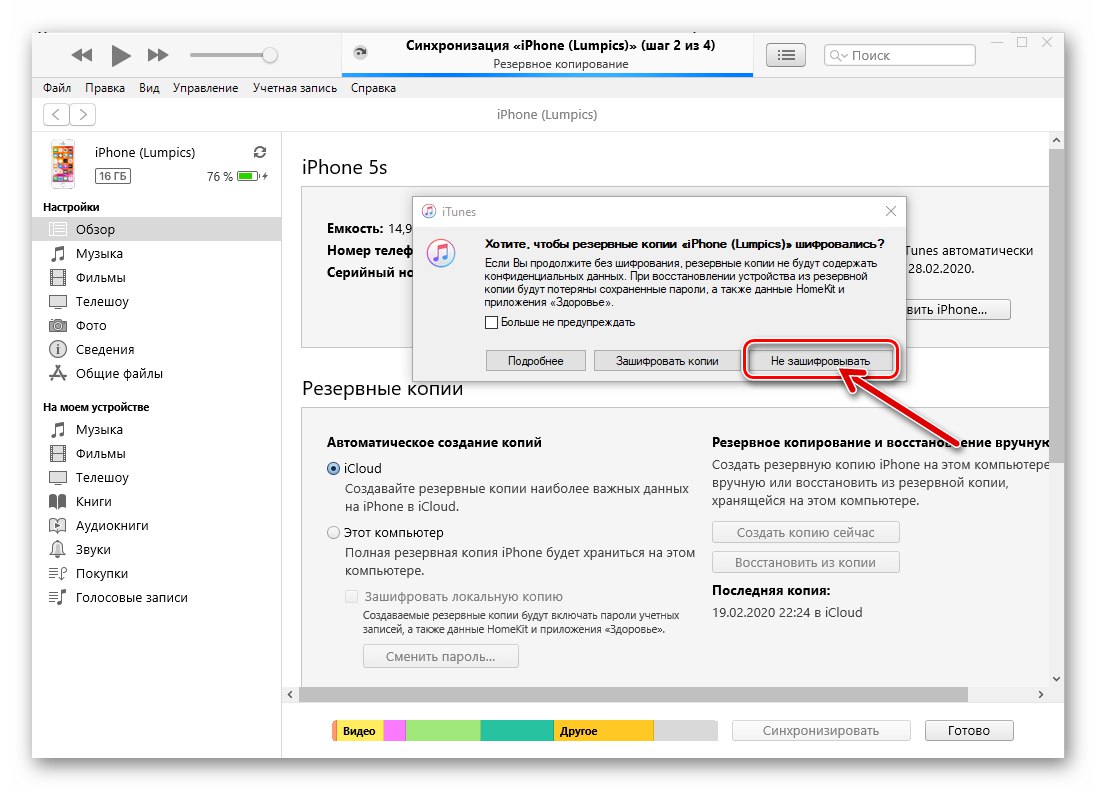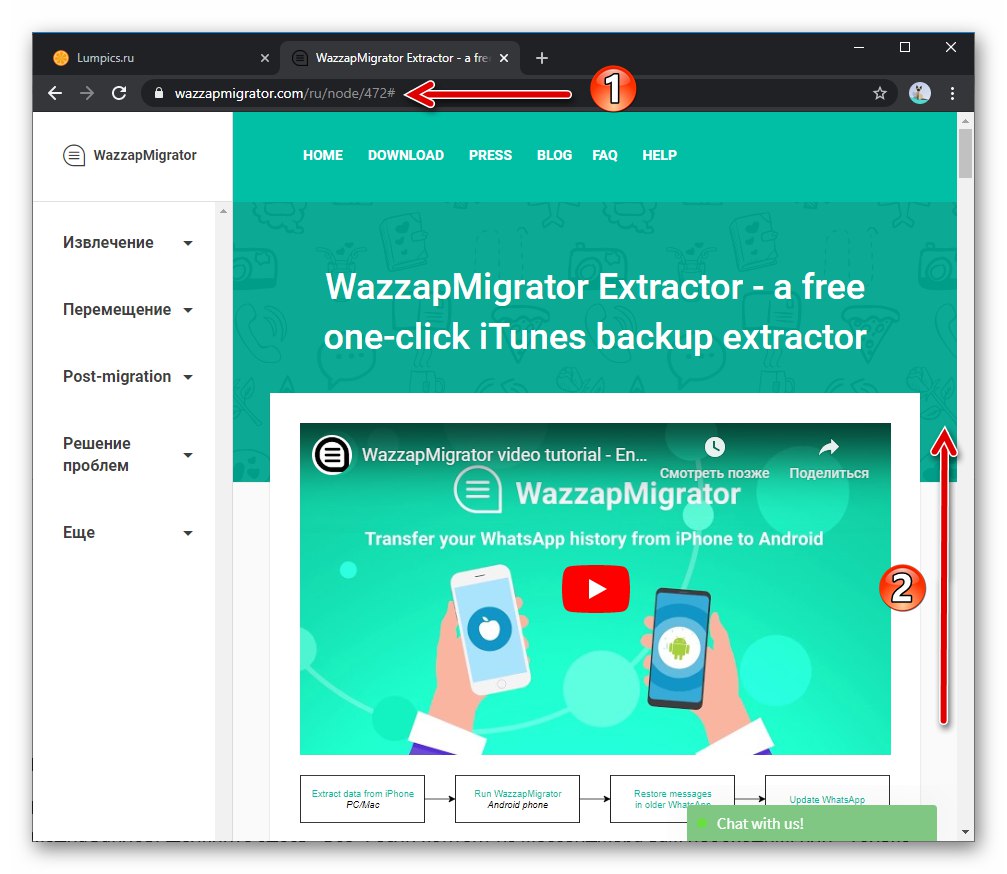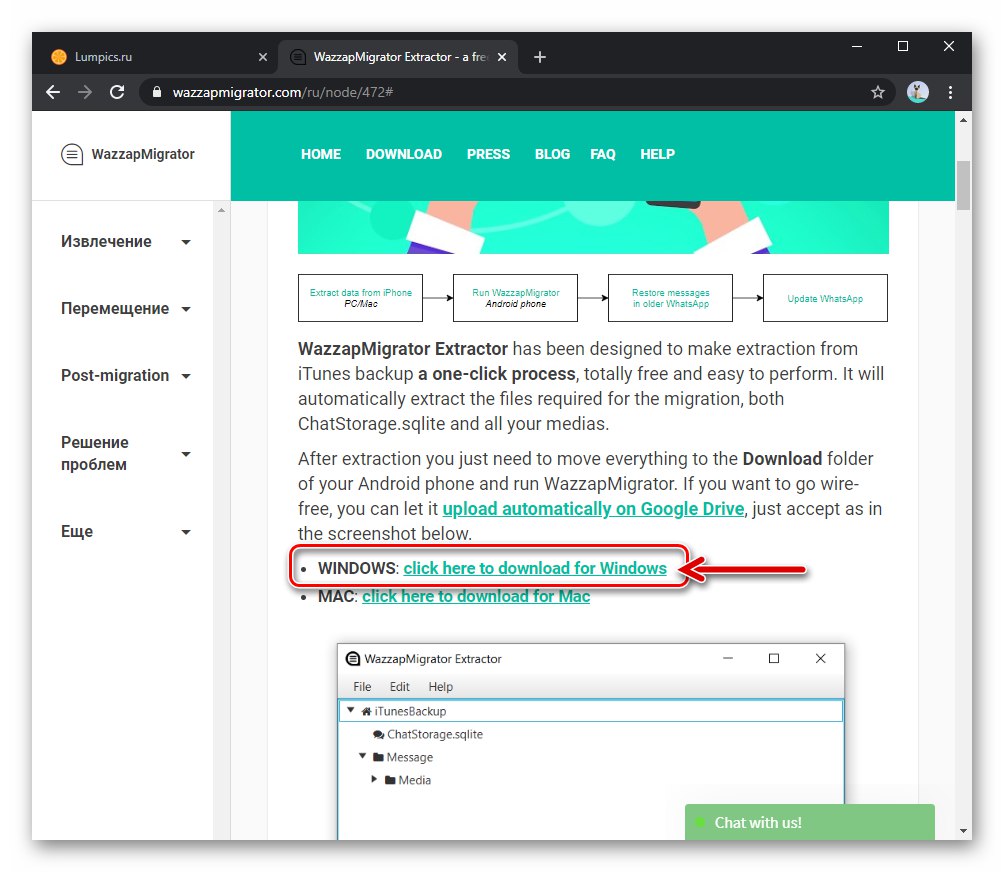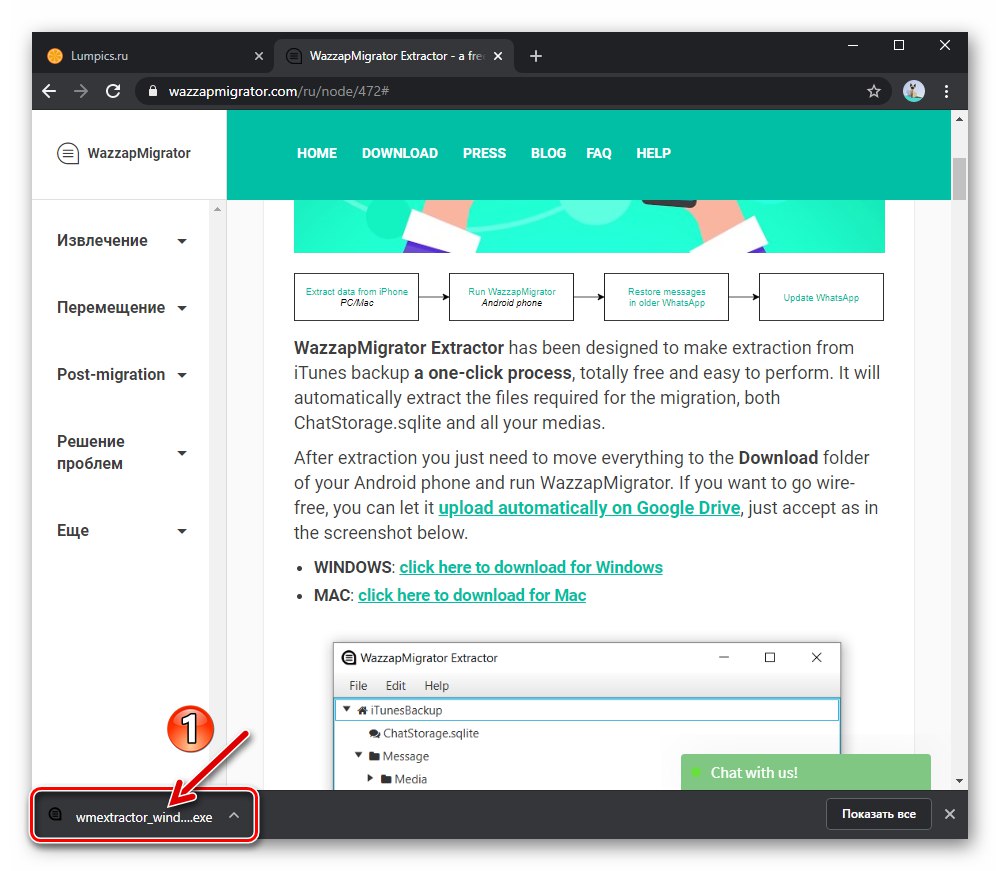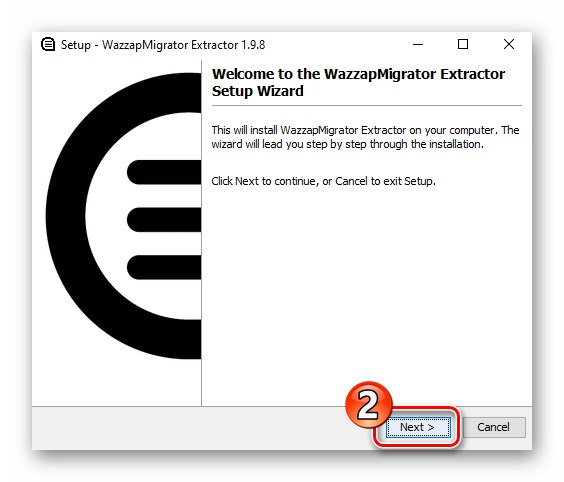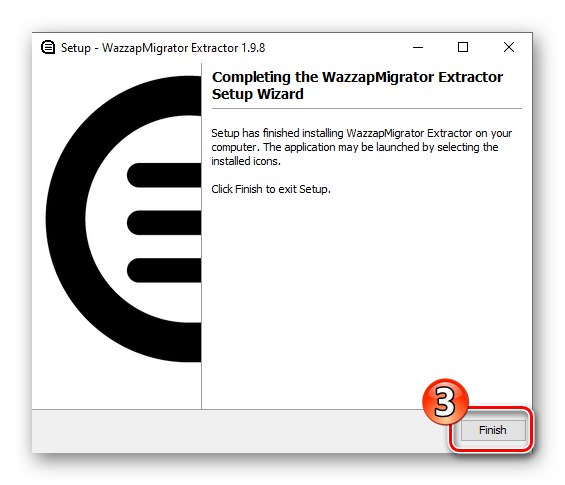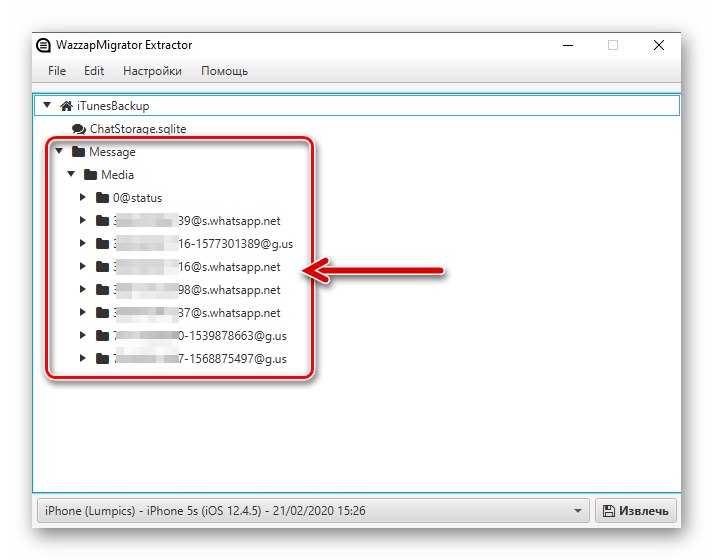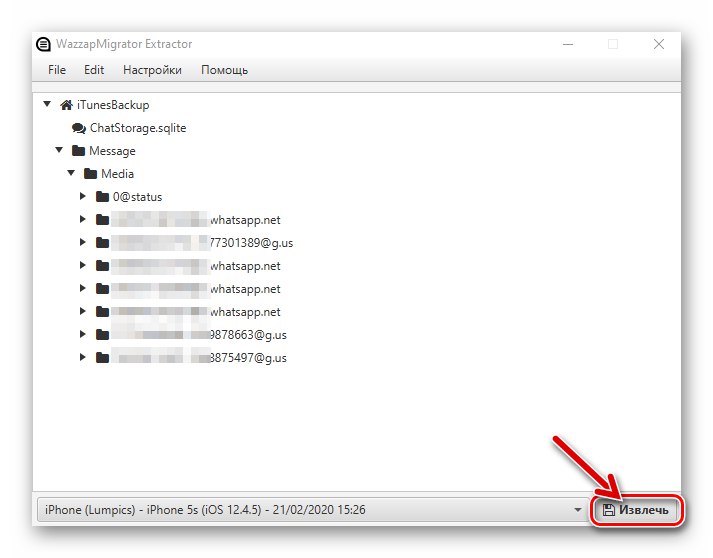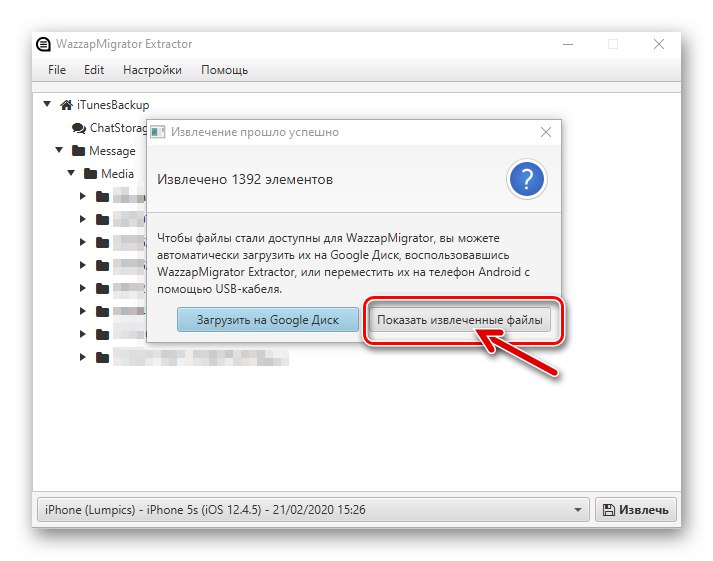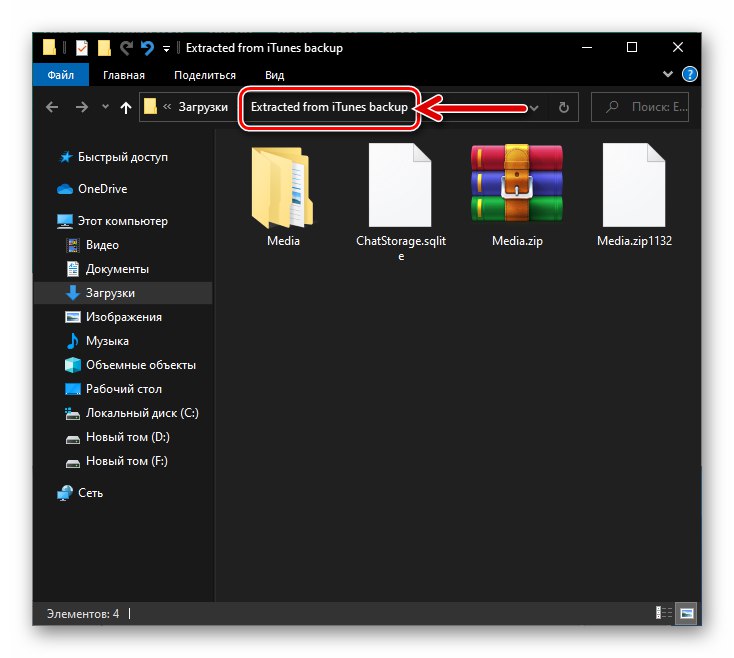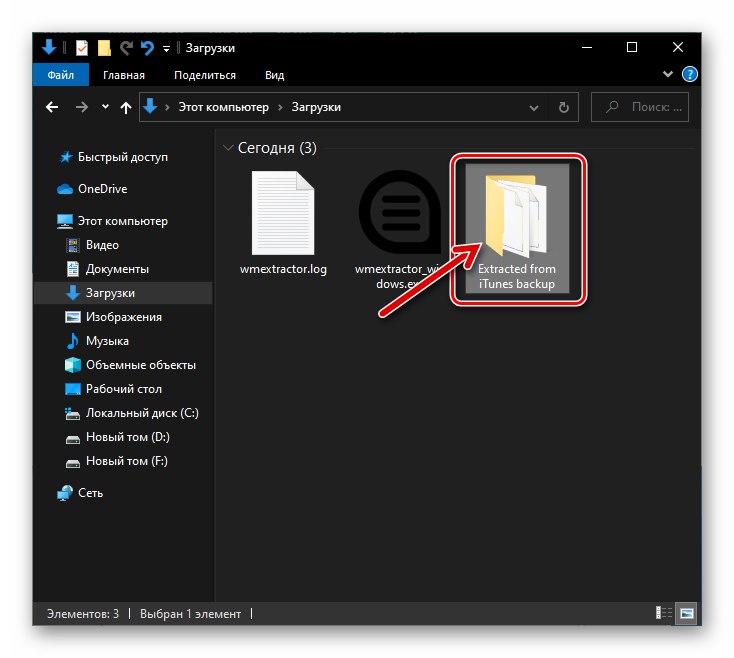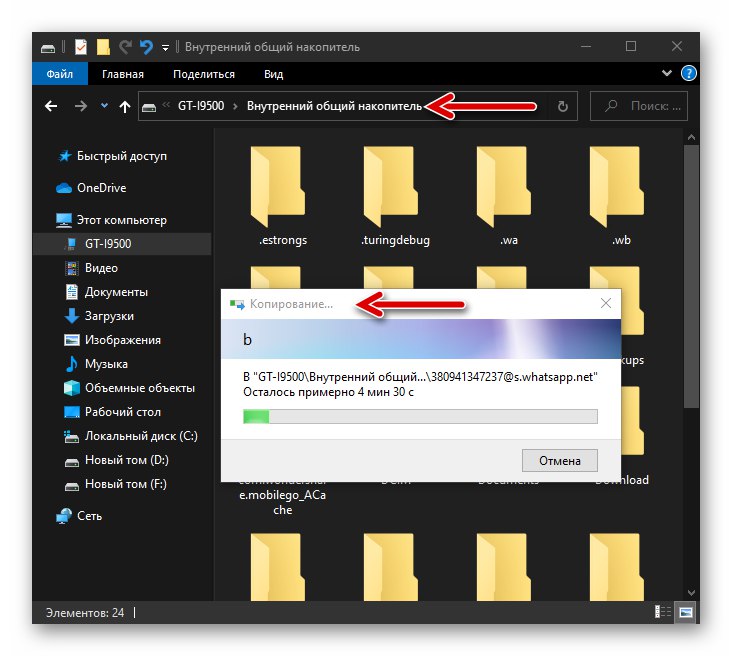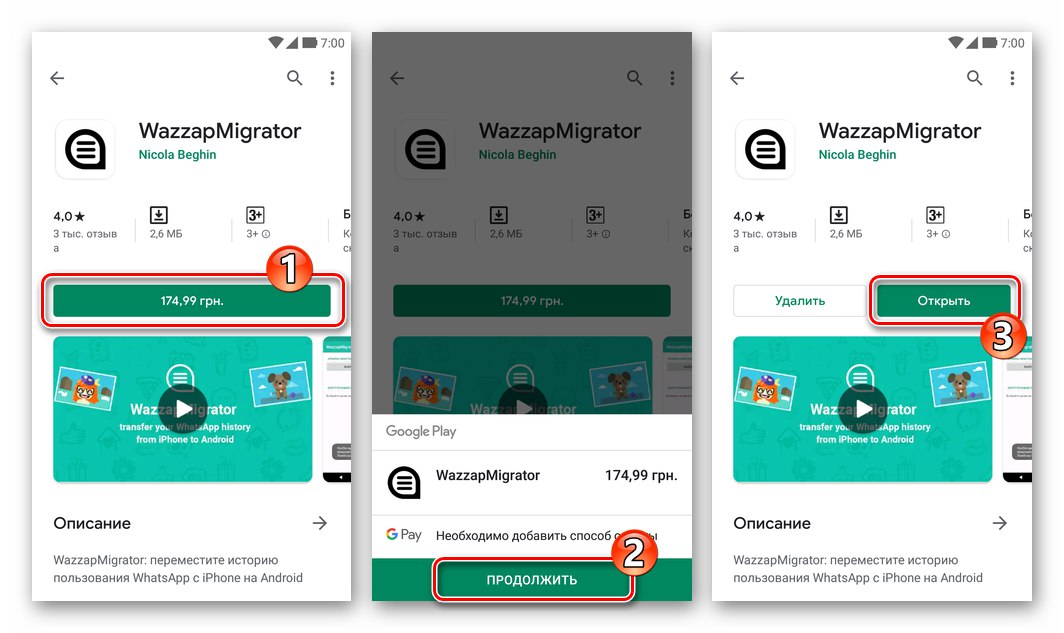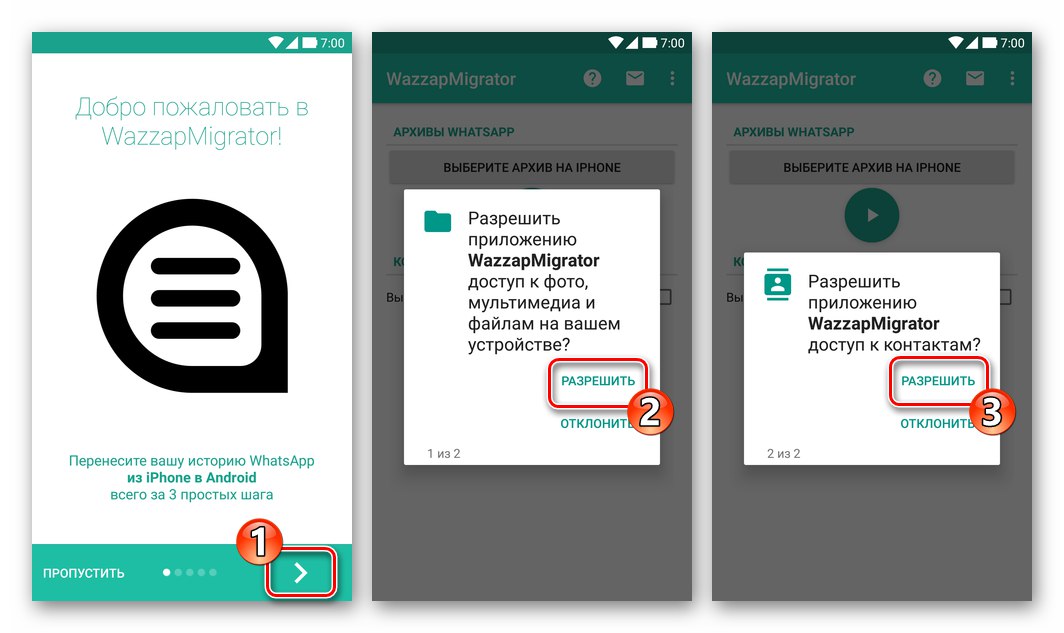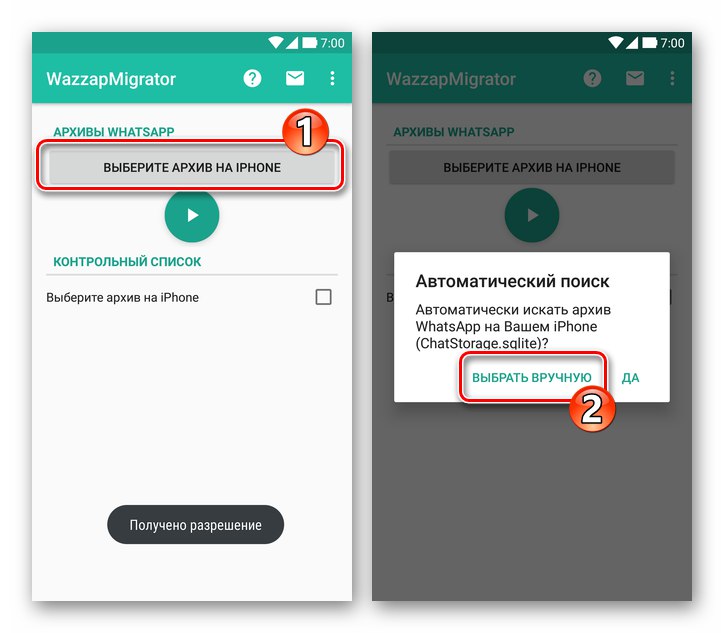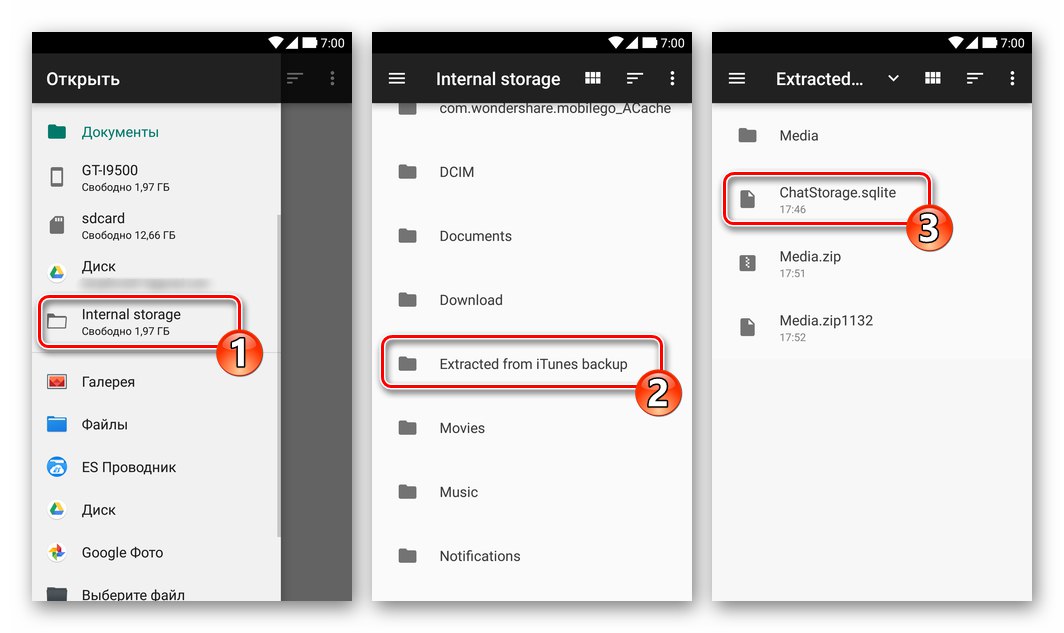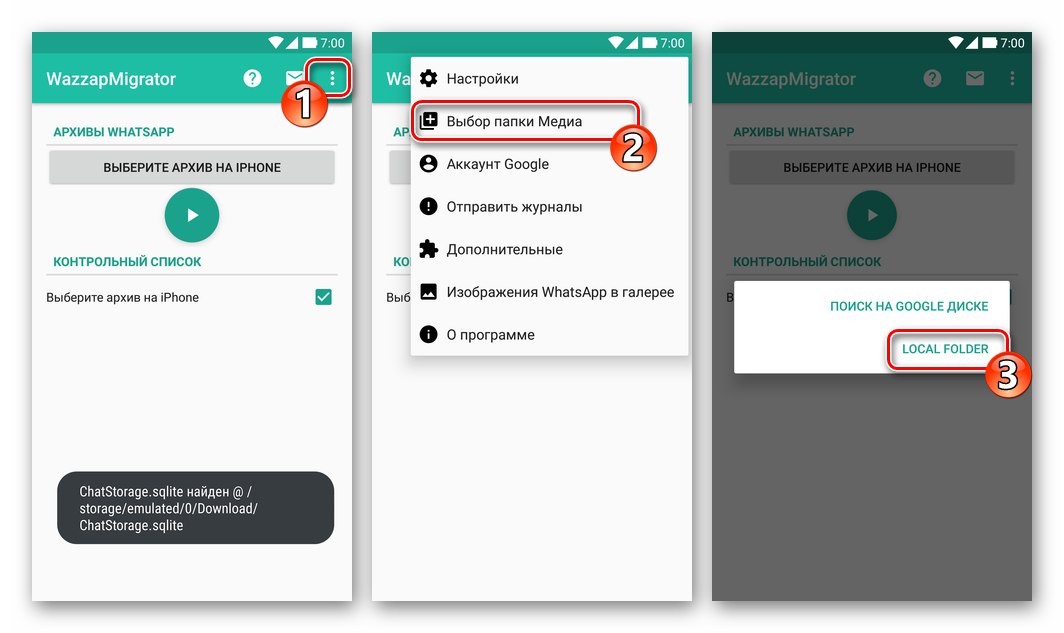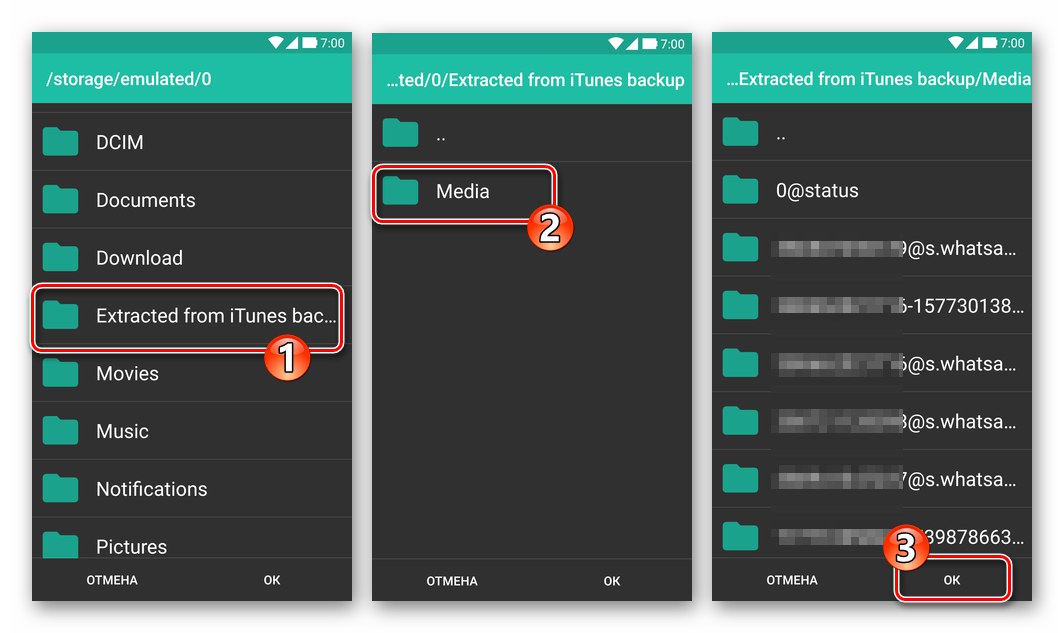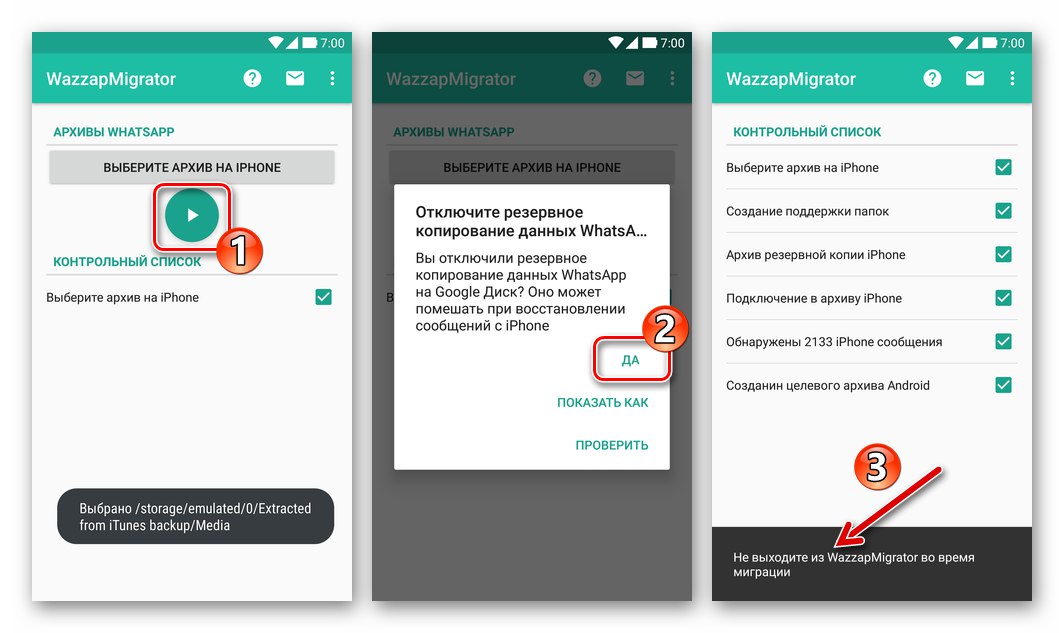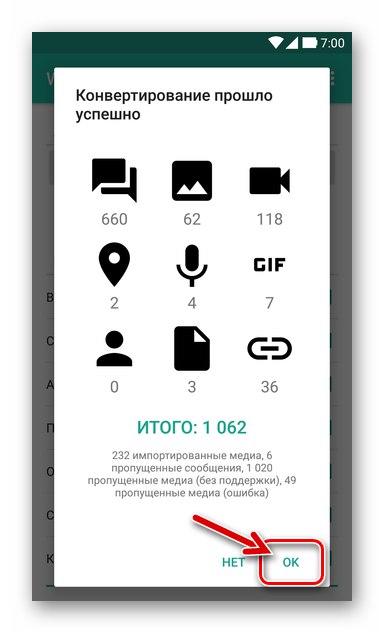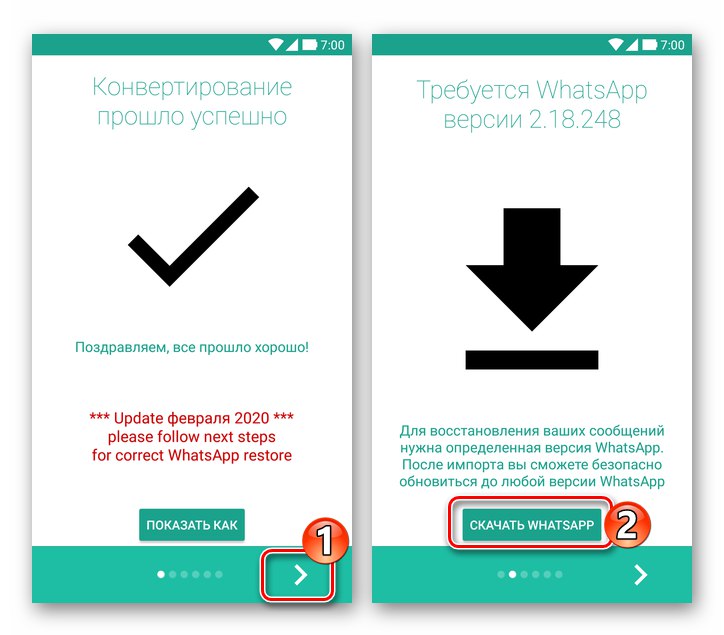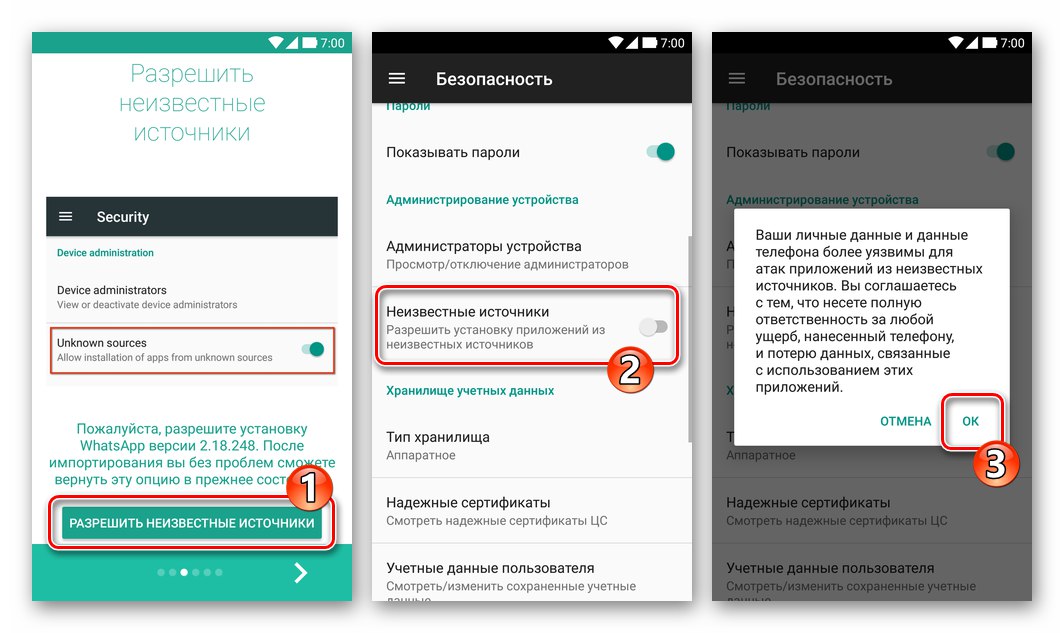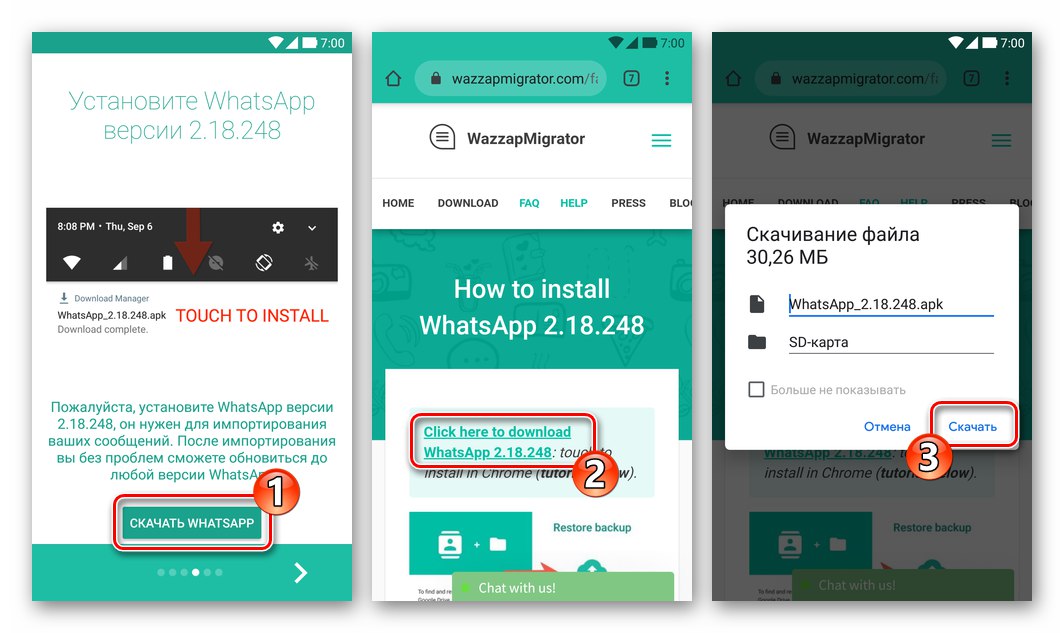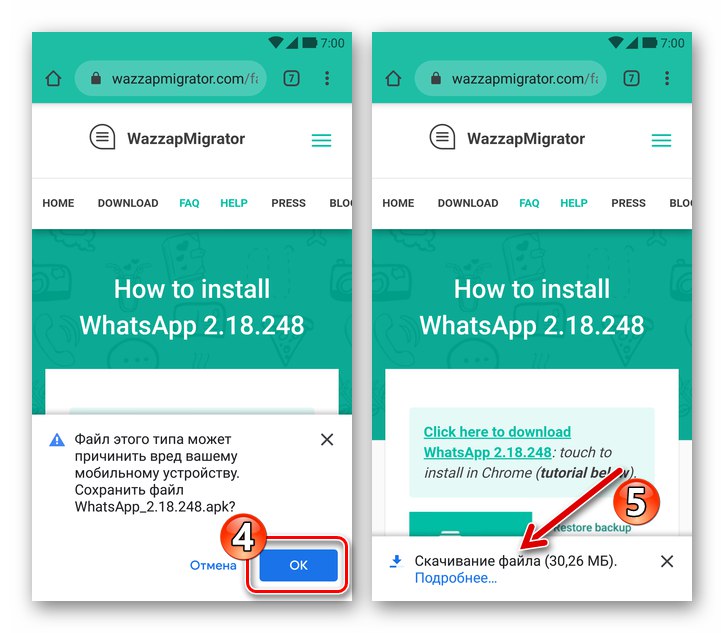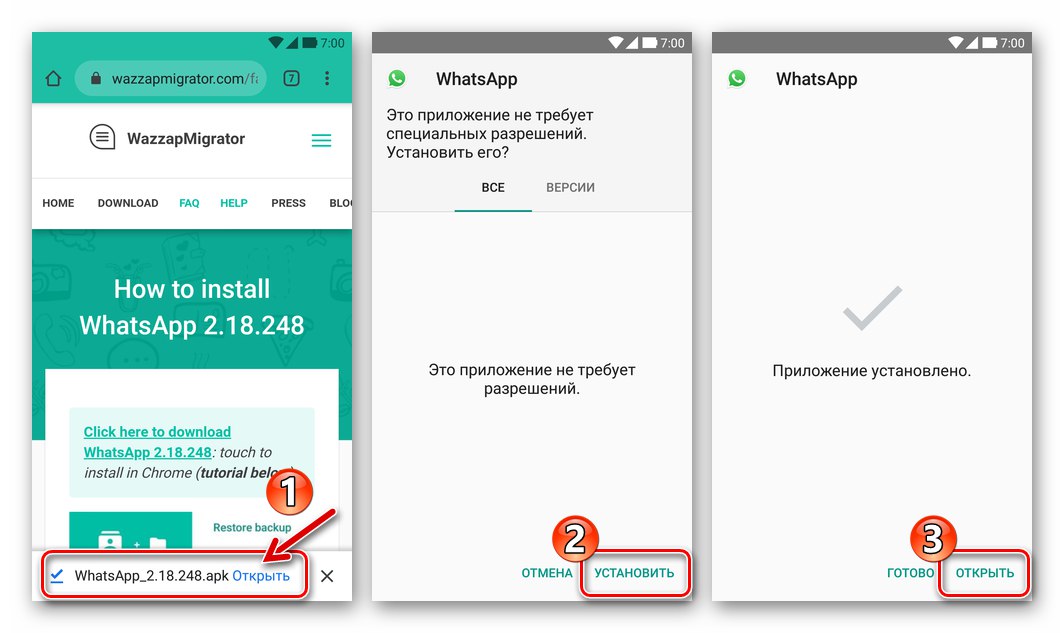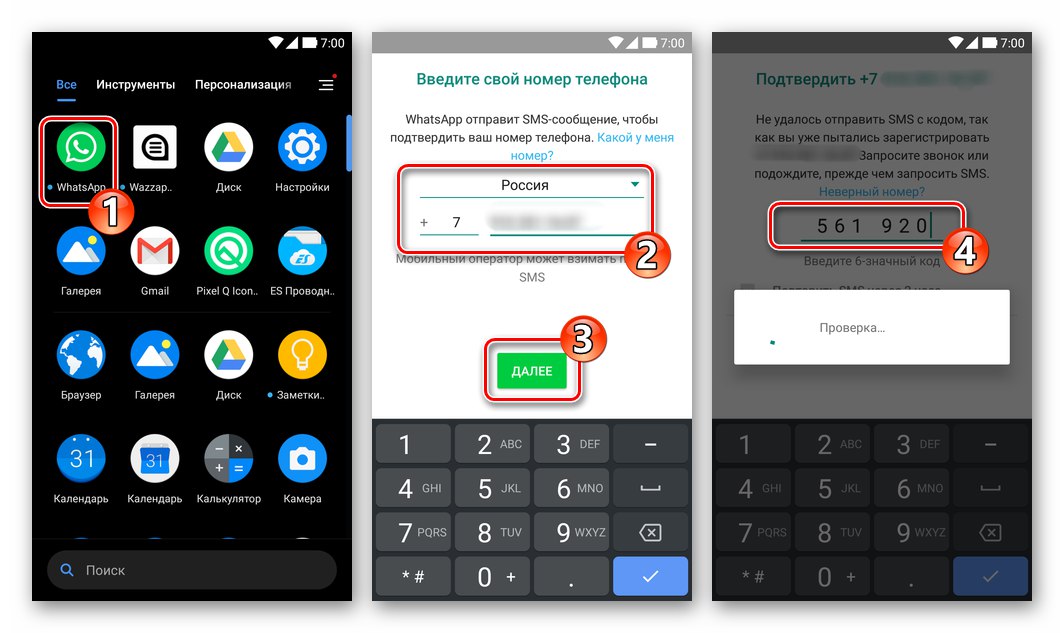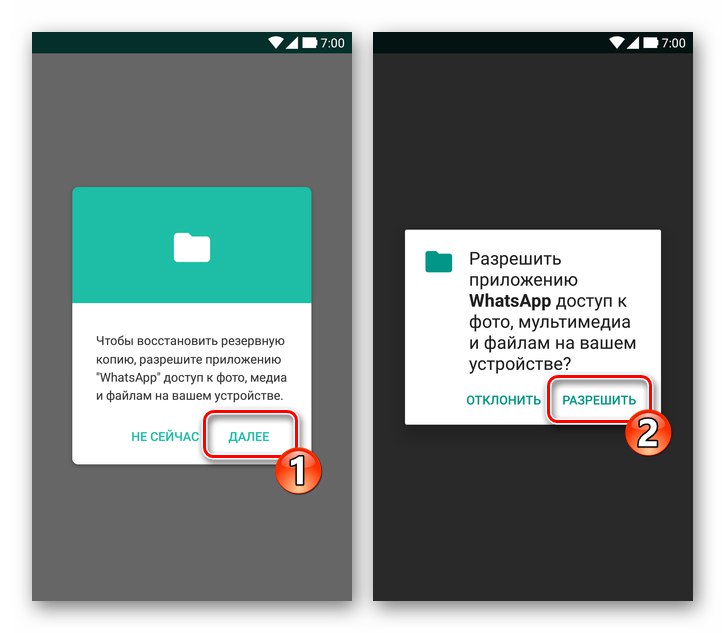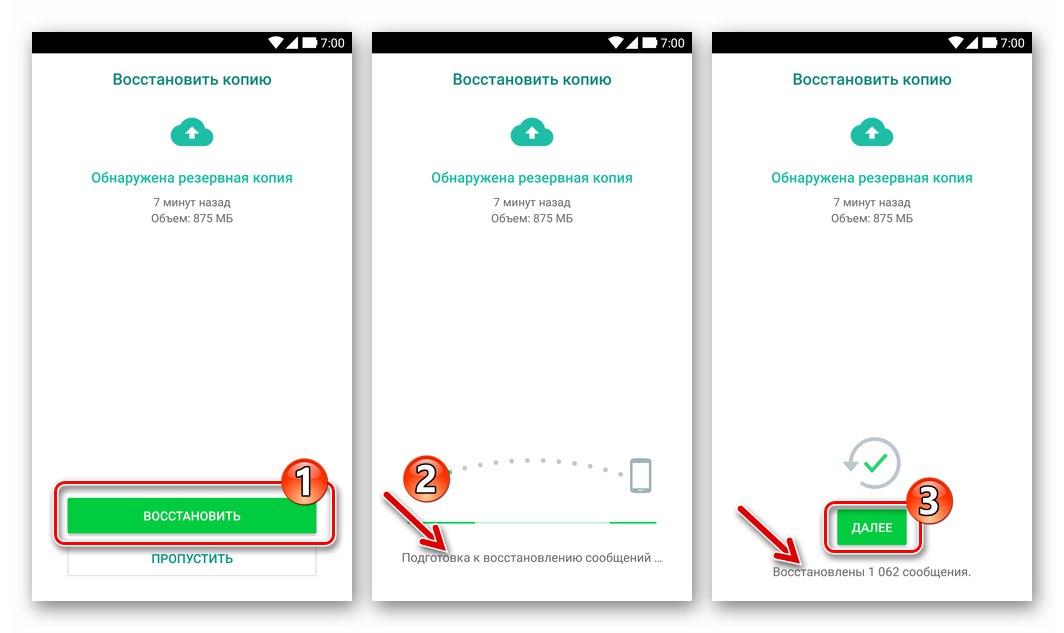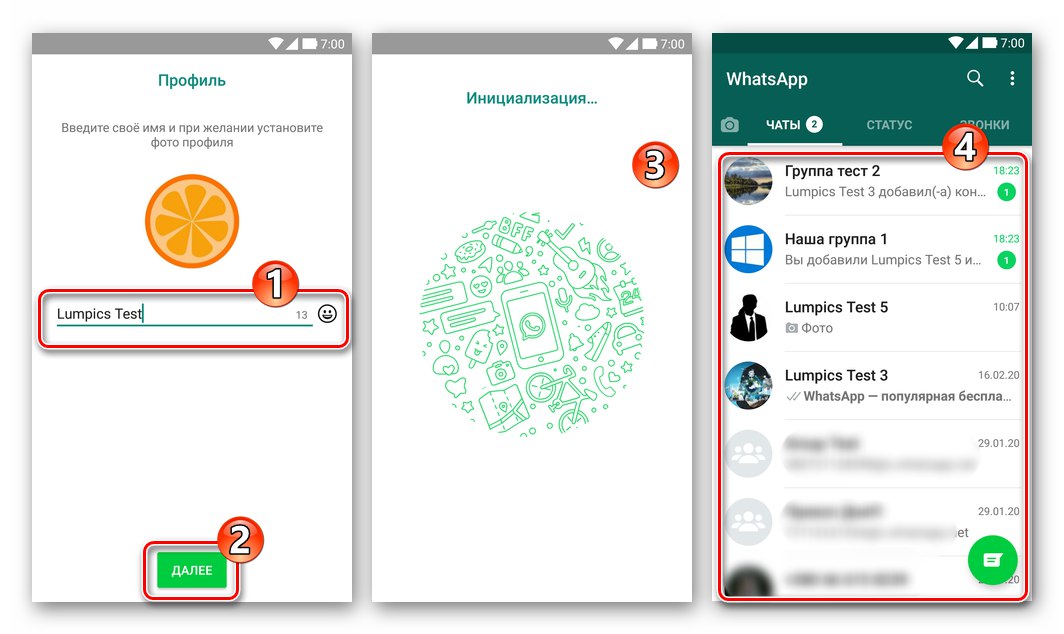Wymianie smartfona prawie zawsze towarzyszy konieczność przeniesienia danych ze starego urządzenia na nowe, a proces ten jest stosunkowo łatwy do zrealizowania tylko wtedy, gdy użytkownik nie przechodzi z iOS na Androida lub odwrotnie. W przeciwnym razie z pewnością dadzą o sobie znać problemy z migracją aplikacji i danych, w tym WhatsApp. Dzisiaj zastanowimy się, jak można przenieść historię korespondencji i treści z komunikatora zainstalowanego na Apple iPhone do smartfona działającego pod mobilnym systemem operacyjnym Google.
Nie ma oficjalnie udokumentowanych metod przesyłania danych z WhatsApp na iPhone'a do komunikatora na urządzeniu z Androidem przez twórców systemu, więc będziesz musiał skorzystać z narzędzi innych firm, aby rozwiązać problem! Wszystkie czynności użytkownik wykonuje na własne ryzyko i ryzyko, nie ma możliwości udzielenia jakichkolwiek gwarancji skuteczności opisanych poniżej działań!
Trening
Aby proces przenoszenia historii korespondencji powstałej podczas działania WhatsApp oraz odebranych treści z iPhone'a na smartfon z Androidem przebiegał szybko i bezproblemowo, niezależnie od narzędzia, które wybierzesz do przeprowadzenia procesu z dwóch przedstawionych w dalszej części artykułu, należy wykonać kilka czynności przygotowawczych.
- Na smartfonie z Androidem, na który będą przesyłane dane z iPhone'a, aktywuj widoczność menu „Dla programistów” i włącz w nim opcję Debugowanie USB.
Więcej szczegółów: Jak włączyć tryb debugowania USB na urządzeniu z Androidem
- Również w środowisku „zielonego robota” konieczne jest zniesienie zakazu instalowania aplikacji z "Nieznane źródła"... Wykonaj odwrotną czynność opisaną w materiale dostępnym pod następującym linkiem.
Więcej szczegółów: Jak aktywować zakaz instalacji aplikacji na Androida z „nieznanych źródeł”
-
Sprawdź, czy na urządzeniu odbiorczym nie ma aplikacji WhatsApp. Jeśli komunikator jest zainstalowany na mobilnym systemie operacyjnym Google, odinstaluj go.
Więcej szczegółów: Jak odinstalować WhatsApp z urządzenia z systemem Android
-
Ponieważ działanie omawianych poniżej narzędzi programowych nie oznacza przenoszenia wpisów z książki adresowej na urządzenie z systemem Android, z którego komunikator korzysta w środowisku iOS, zaleca się kopiowanie kontaktów osobno iz wyprzedzeniem.
Przeczytaj także: Jak przenieść kontakty z iPhone'a na smartfon z systemem Android
- Aby zabezpieczyć się przed utratą danych, przed rozpoczęciem manipulacji przesyłaniem danych do WhatsApp na iPhonie, zainicjuj ręcznie tworzenie kopii zapasowej informacji do magazynu w chmurze iCloud.
Więcej szczegółów: Tworzenie kopii zapasowych danych z WhatsApp na iOS
Pierwsze narzędzie, które można wykorzystać do rozwiązania problemu przeniesienia VatsAp zainstalowanego w środowisku iOS wraz z historią korespondencji na urządzenie z systemem Android zostało opracowane przez firmę Wondershare i jest rozpowszechniany pod nazwą Dr.fone WhatsApp Transfer... Jest to płatny program przeznaczony do pracy w środowisku Windows, który sprawdził się wśród użytkowników ze względu na wysoki poziom wydajności i względną łatwość obsługi.
Pobierz Dr.fone WhatsApp Transfer z oficjalnej strony internetowej
Zanim będziesz mógł wykonać jedną z dwóch następnych instrukcji, musisz pobrać Wondershare Dr.fone WhatsApp Transfer na komputer używany do manipulacji. Aby to zrobić, klikając w powyższy link, dokonaj zakupu na stronie dewelopera,
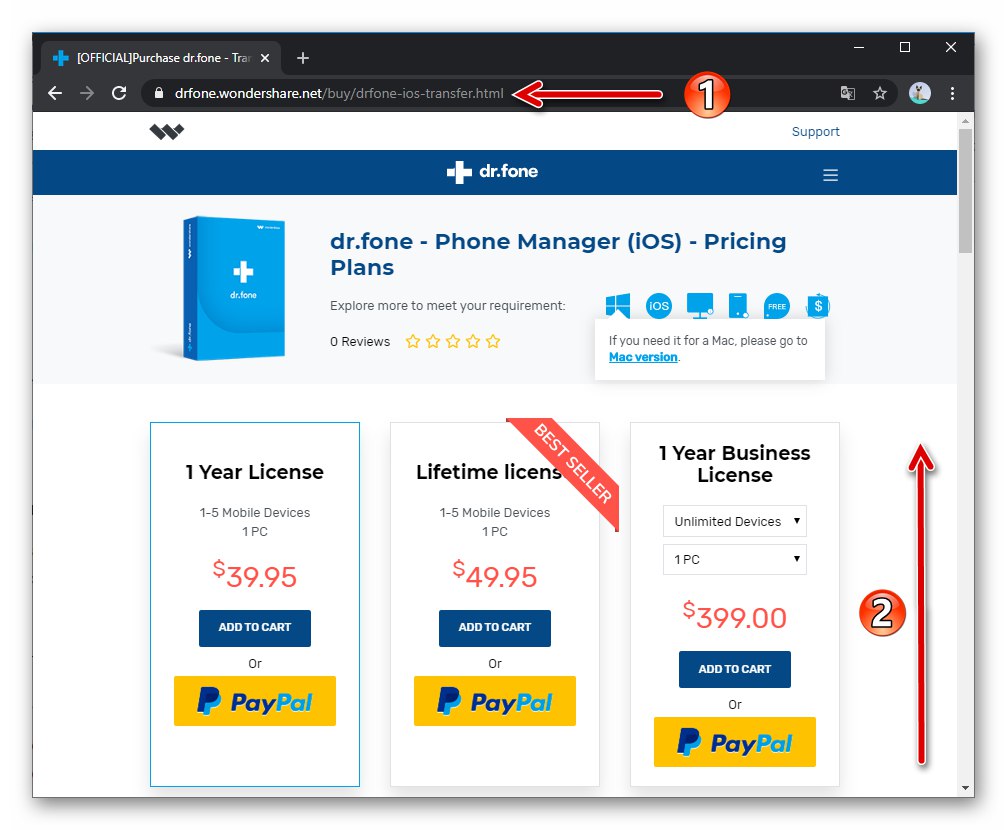
pobierz na swój komputer i zainstaluj
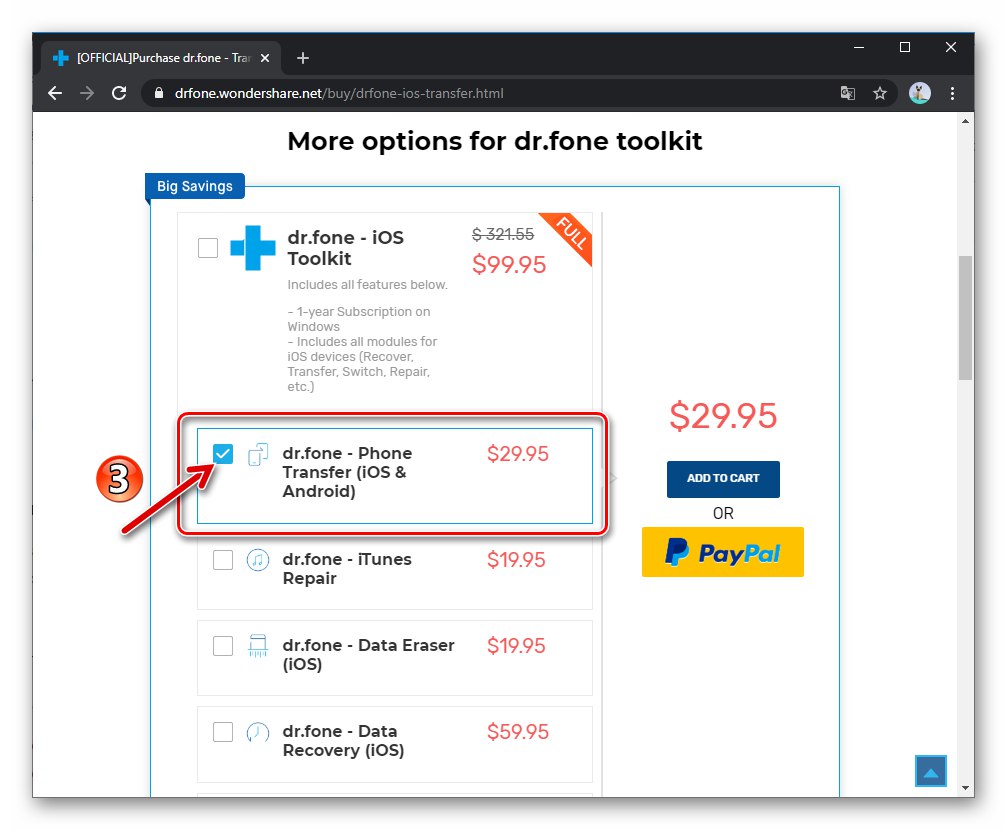
pakiet oprogramowania dr.fone - Przeniesienie telefonu (iOS i Android),
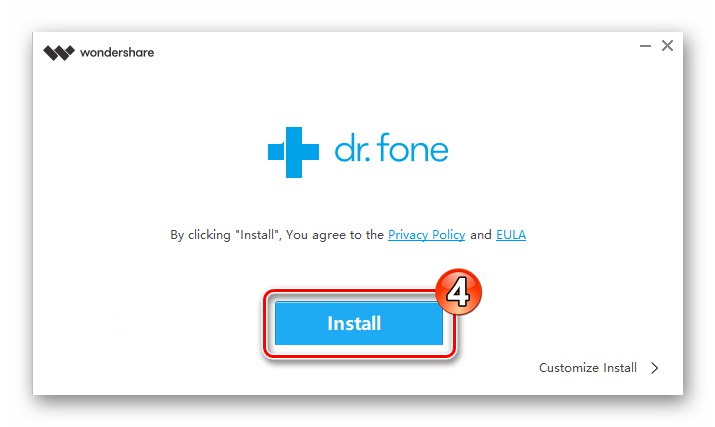
a następnie wybierz jedną z dwóch przedstawionych poniżej metod, której użyjesz do przenoszenia czatów i treści komunikatora z jednego urządzenia na drugie.
Opcja 1: narzędzie do migracji danych
Najszybszą metodą rozwiązania naszego problemu z pomocą Dr.fone jest skorzystanie z narzędzia dostarczonego w pakiecie oprogramowania, które pozwala na zaimplementowanie procedury migracji messengera w jednej operacji. Jeśli Twój iPhone i smartfon z systemem Android są gotowe i masz pod ręką, wykonaj następujące czynności.
- Otwórz Wondershare Dr.fone, kliknij blok „Transfer WhatsApp” w jego głównym oknie.
![Wondershare Dr.fone WhatsApp Transfer uruchom aplikację, przejdź do narzędzia do przesyłania wiadomości]()
- Kliknij obszar „Przenieś wiadomości WhatsApp”.
![Wondershare Dr.fone Narzędzie do otwierania WhatsApp Transfer do przesyłania komunikatora z iPhone'a na Androida]()
- Najpierw podłącz źródło danych iPhone'a z komunikatora do portów USB komputera, a następnie przygotowanego smartfona z Androidem, na który zostaną przesłane informacje.
![Wondershare Dr.fone WhatsApp Transfer łączący iPhone'a i smartfona z Androidem z komputerem]()
- Gdy oba urządzenia zostaną wykryte w programie, pod ich obrazami pojawią się napisy "Połączony", a przycisk stanie się aktywny w prawym dolnym rogu okna "Transfer" - Kliknij na to.
![Wondershare Dr.fone Urządzenia do transferu WhatsApp podłączone do komputera, przejście do przesyłania przez komunikator]()
- Klikając na przycisk "Tak", potwierdź otrzymanie ostrzeżenia otrzymanego od dr fone o zniszczeniu danych znajdujących się na urządzeniu odbierającym urządzenie, które dotyczy WhatsApp.
![Dr.fone WhatsApp Transfer potwierdzenie prośby o zniszczenie danych na urządzeniu z Androidem]()
- Ponadto oprogramowanie zajmie trochę czasu, aby przeprowadzić manipulacje niezbędne do rozwiązania naszego problemu. Nie ingeruj w program podczas wykonywania następujących operacji:
- Najpierw dane są odczytywane z iPhone'a i zapisywane na dysku komputera.
- Ponadto przeprowadzana jest analiza otrzymanych informacji.
- Następnie program konwertuje pliki do formatu odpowiedniego do wdrożenia na urządzeniu z systemem Android.
- Na koniec pierwszego etapu procesu przesyłania informacji oprogramowanie sprawdza współczynnik połączenia smartfona z systemem Android z komputerem.
![Dr.fone WhatsApp Transfer odczytuje dane komunikatora z iPhone'a]()
![Dr.fone WhatsApp Transfer analiza danych wyodrębnionych z iPhone'a]()
![Dr.fone WhatsApp Transfer konwertujący kopię zapasową otrzymaną z iPhone'a na format odpowiedni dla Androida]()
- W kolejnym kroku procedury kopiowania danych będziesz musiał wykonać pewne czynności. Kiedy w oknie Dr.fone pojawi się monit o udzielenie klientowi komunikatora pozwolenia na dostęp do pamięci telefonu,
![Dr.fone WhatsApp Transfer wymóg zapewnienia komunikatorowi dostępu do pamięci urządzenia z systemem Android]()
bez odłączania tego ostatniego od komputera, wykonaj następujące czynności:
- Odkryć „Ustawienia” Android, przejdź do sekcji "Aplikacje" i po przewinięciu listy oprogramowania zainstalowanego na smartfonie znajdź „Whatsapp”... Stuknij nazwę komunikatora.
- Następnie przejdź do „Uprawnienia”aktywuj znajdującą się w pobliżu punktu "Pamięć" przełącz, a także włącz dostęp aplikacji do "Łączność" (aby później nie musieć wydawać dodatkowego zezwolenia).
- W oknie wyświetlonym na ekranie komputera kliknij "Kolejny".
![WhatsApp na Androida - aplikacja w ustawieniach systemu mobilnego]()
![WhatsApp na Androida - udzielanie aplikacji dostępu do pamięci i kontaktów]()
![Dr.fone WhatsApp Transfer dostęp do pamięci urządzenia z Androidem dostarczonej do komunikatora]()
- Po chwili Dr.fone pokaże następujące okno żądania:
![Dr.fone WhatsApp Przenieś wymóg zalogowania się do komunikatora, gdy program jest uruchomiony]()
W odpowiedzi na smartfonie (tak jak w poprzednim przypadku, bez odłączania go od komputera) aktywuj automatycznie otwieranego klienta VatsAp, czyli wprowadź numer telefonu używany wcześniej jako login w komunikatorze na iPhonie,
![WhatsApp na Androida wprowadź numer telefonu, aby aktywować klienta komunikatora zainstalowanego przez Dr.Fone]()
odbierz i wprowadź kod weryfikacyjny, wprowadź swój alias w systemie.
![Autoryzacja WhatsApp dla Androida w kliencie komunikatora zainstalowanym przez dr Fone]()
Więcej szczegółów: Jak zalogować się do WhatsApp ze smartfona z systemem Android
- Jak tylko autoryzacja w WatsAp na telefon komórkowy zostanie zakończona, kliknij "Kontyntynuj" w oknie pokazanym przez Dr. Von.
![Dr.fone WhatsApp Transfer Jesteś zalogowany do komunikatora]()
- Nieco więcej, nie robiąc nic na smartfonie i komputerze, poczekaj na pojawienie się powiadomienia „Przywracanie SMARTPHONE_NAME zakończone” w oknie Doctor Von.
![Dr.fone Transfer WhatsApp z Wondershare transfer komunikatora z iPhone'a na Androida zakończył się pomyślnie]()
- Teraz odłącz urządzenie mobilne od komputera i przystąp do oceny wyniku, ale pamiętaj, że można powiedzieć, że procedura przesyłania informacji nie została jeszcze zakończona. Faktem jest, że w toku swojej pracy Dr.fone instaluje na smartfonie specjalną zmodyfikowaną wersję aplikacji WhatsApp i trzeba ją zastąpić oficjalną:
- Iść do „Ustawienia” zmodyfikowany komunikator, otwórz sekcję „Czaty”.
![Sekcja WhatsApp dla czatów na Androida w ustawieniach zmodyfikowanego komunikatora od dr Fone]()
Wywołaj funkcję "Utworzyć kopię zapasową", utwórz lokalną - w pamięci swojego urządzenia z Androidem - kopię zapasową informacji przesłanych z WhatsApp do iPhone'a przy użyciu Dr.Fone.
![WhatsApp na Androida tworzy lokalną kopię zapasową w komunikatorze zainstalowanym przez dr Fone]()
Więcej szczegółów: Tworzenie kopii zapasowych informacji w WhatsApp na Androida
- Następnie usuń aplikację WhatsApp zainstalowaną przez Dr.fone ze smartfona z systemem Android (tylko klient).
![WhatsApp na Androida usuwa zmodyfikowanego klienta zainstalowanego przez dr Fone]()
Więcej szczegółów: Usuwanie aplikacji WhatsApp z urządzenia z systemem Android
- Zainstaluj najnowszą wersję oficjalnego klienta komunikatora ze sklepu Google Play, otwórz go i zaloguj się.
![WhatsApp na Androida instalacja komunikatora ze sklepu Google Play, autoryzacja w systemie]()
Więcej szczegółów: Instalowanie WhatsApp na Androida ze sklepu Google Play
- Po zalogowaniu nadaj aplikacji wszystkie potrzebne uprawnienia. Kiedy WhatsApp otrzyma powiadomienie „Znaleziono kopię zapasową”dotknij „Przywróć” i poczekaj do końca wdrażania informacji.
![WhatsApp na Androida przywraca czaty i treści z kopii lokalnej utworzonej przez dr Fone]()
- Iść do „Ustawienia” zmodyfikowany komunikator, otwórz sekcję „Czaty”.
- Po zakończeniu odzyskiwania danych przejdź do korzystania z oficjalnego klienta komunikatora. Wszystkie okna dialogowe i treści wygenerowane wcześniej na iPhonie są teraz dostępne w WhatsApp na Androida.
![WhatsApp na Androida kończy odzyskiwanie danych komunikatora, przechodząc do czatów i treści]()
- Powinieneś usunąć niepotrzebne teraz WhatsApp na iOS z iPhone'a po upewnieniu się, że wszystkie czaty i treści, których potrzebujesz, zostały pomyślnie skopiowane na urządzenie z Androidem!
Opcja 2: Utwórz kopię zapasową i przywróć
Kolejny algorytm, po którym można rozwiązać problem wyrażony w tytule naszego artykułu za pomocą oprogramowania Doctor Von, nie wymaga obecności iPhone'a z działającym WhatsApp i smartfonem z Androidem, gdzie należy przenieść komunikator, dzięki czemu pozwala na opóźniony transfer danych, co może być wygodne w w niektórych sytuacjach.
- Najpierw przeczytaj informacje z iPhone'a za pomocą Doctor Von i zapisz je na dysku komputera:
- Podłącz iPhone'a do komputera za pomocą kabla USB. Uruchom Dr.fone, przejdź do jego sekcji „Transfer WhatsApp”.
- Kliknij blok „Utwórz kopię zapasową wiadomości WhatsApp” w oknie programu, które zostanie otwarte.
- Jeśli masz wiele urządzeń mobilnych podłączonych do komputera, wybierz iPhone'a, klikając jego obraz, a następnie kliknij "Kolejny".
- Gdy tylko urządzenie Apple zostanie zidentyfikowane w programie i przygotowane przez niego,
![Dr.fone WhatsApp Transfer podłącz iPhone'a do programu]()
odczyt danych rozpocznie się automatycznie i jednocześnie zostanie zapisany w kopii zapasowej na dysku PC - poczekaj na zakończenie procedury.
- Po otrzymaniu wiadomości „Kopia zapasowa powiodła się”, Kliknij "OK" i odłącz iPhone'a od komputera.
![Dr.fone WhatsApp Transfer Wondershare przejdź do sekcji programu do tworzenia kopii zapasowych komunikatora z iPhone'a]()
![Dr.fone WhatsApp Transfer sekcja Kopia zapasowa wiadomości WhatsApp]()
![Dr.fone WhatsApp Transfer wybór iPhone'a wśród urządzeń podłączonych do programu do tworzenia kopii zapasowych]()
![Dr.fone WhatsApp Transfer odczytuje dane komunikatora z iPhone'a]()
![Dr.fone WhatsApp Transfer została utworzona kopia zapasowa komunikatora zainstalowanego na iPhonie]()
- Gdy zachodzi potrzeba wdrożenia danych uzyskanych w wyniku powyższych manipulacji na smartfonie z systemem Android:
- Otwórz Dr.fone, przejdź do sekcji „Transfer WhatsApp” a następnie kliknij obszar „Przywróć wiadomości WhatsApp na urządzenie z Androidem”.
- Jeśli chcesz dowiedzieć się, jakie dane konkretnie są zawarte w kopii zapasowej i zostaną w wyniku procedury przeniesione na urządzenie z systemem Android, kliknij "Widok" w obszarze z nazwą kopii zapasowej.
![Dr.fone WhatsApp Transfer przełączyć się na przeglądanie zawartości kopii zapasowej komunikatora]()
Wyświetl podgląd treści i wróć do poprzedniego okna, klikając strzałkę w lewo u dołu poniżej miniatur i podglądów wideo.
![Dr.fone WhatsApp Transfer przegląda kopię zapasową utworzoną przez program przed wdrożeniem go na Androida]()
- Podświetl linię z nazwą kopii zapasowej i informacjami o niej, naciśnij "Kolejny".
- Połącz swoje urządzenie z Androidem ze wstępnie aktywowanym "Debugowanie USB" iw trybie "Transfer plików" do portu USB komputera. Odblokuj ekran smartfona.
- Po tym, jak dr.fone demonstruje wiadomość „SMARTPHONE_NAME jest połączony”, Kliknij "Przywracać".
- Potwierdź, klikając przycisk "Tak" żądanie otrzymane z programu.
- Następnie rozpoczną się procesy analizy, a następnie wdrożenie na urządzenie z systemem Android danych z kopii zapasowej uzyskanej wcześniej z iPhone'a.
- Poczekaj, aż pierwsza z listy wymaganych operacji zostanie wykonana przez oprogramowanie. Być może w trakcie tego procesu na ekranie smartfona pojawią się jakieś monity - w tym przypadku potwierdź je.
![Dr.fone WhatsApp Przenieś proces wdrażania kopii zapasowej komunikatora z iPhone'a na Androida]()
- Następnie otrzymasz następujące żądanie od dr Fone:
![WhatsApp dr.fone wymóg udzielenia dostępu do pamięci komunikatorowi]()
Bez odłączania urządzenia mobilnego od komputera, otwórz na nim „Ustawienia”, iść do "Aplikacje".
![WhatsApp na Androida - komunikator w sekcji Aplikacje w ustawieniach systemu operacyjnego mobilnego]()
Odnaleźć „Whatsapp” na liście oprogramowania zainstalowanego w urządzeniu dotknij jego nazwy. Odkryć „Uprawnienia” i przestaw przełącznik "Pamięć" na miejsce "W zestawie"... Zaleca się również otwarcie dostępu do komunikatora "Łączność"aby uniknąć tego później.
![WhatsApp na Androida - aktywacja uprawnień aplikacji do dostępu do pamięci podczas wdrażania kopii zapasowej przez Dr.Fone]()
Wróć do Dr.fone uruchomionego na twoim komputerze, kliknij "Kolejny" w pokazanym mu oknie.
![Dostęp WhatsApp do pamięci urządzenia z systemem Android na żądanie programu dr.fone jest zapewniony]()
- Kolejną czynnością, jaką należy podjąć na smartfonie w procesie wdrażania WhatsApp i jego danych, jest aktywacja komunikatora. Przejdź dalej, gdy na komputerze pojawi się poniższy komunikat.
- Kliknij "Kontyntynuj" w oknie Dr.fone po autoryzacji w messengerze i poczekaj trochę dłużej.
- Po zakończeniu działania oprogramowania w jego oknie pojawi się powiadomienie potwierdzające powodzenie operacji „Przywracanie SMARTPHONE_NAME zakończone” - Kliknij tutaj "OK", odłącz urządzenie z systemem Android od komputera i oceń wynik w komunikatorze.
- Następnie postępuj zgodnie z instrukcjami powyżej "Opcja 1", co wiąże się z usunięciem zmodyfikowanej aplikacji WatsAp, którą Doctor Von zainstalował na smartfonie z Androidem i pozyskaniem oficjalnego klienta komunikatora.
![Dr.fone Narzędzie do transferu WhatsApp Przywróć wiadomości WhatsApp na urządzenie z Androidem]()
![Dr.fone WhatsApp Transfer wybierz kopię zapasową otrzymaną z iPhone'a, przejdź do wdrożenia na Androida]()
![Dr.fone WhatsApp Transfer łączy smartfon z Androidem w celu wdrożenia kopii zapasowej iPhone'a]()
![Dr.fone WhatsApp Transfer urządzenie z Androidem jest podłączone, przejście do wdrożenia na nim kopii zapasowej komunikatora]()
![Dr.fone WhatsApp Transfer - potwierdzenie prośby programu o rozpoczęcie przywracania komunikatora na urządzeniu z Androidem]()
![Dr.fone WhatsApp Transfer analiza plików kopii zapasowych z iPhone'a do wdrożenia na smartfonie z Androidem]()
![Dr.fone WhatsApp Transfer wiadomość o potrzebie aktywacji komunikatora podczas działania programu]()
![Dr.fone Narzędzie WhatsApp Transfer Restore zalogowane do komunikatora, oprogramowanie nadal działa]()
![Dr.fone WhatsApp Transfer urządzenie z Androidem jest podłączone, przejście do wdrożenia na nim kopii zapasowej komunikatora]()
Metoda 2: WazzapMigrator
Innym narzędziem, które skutecznie rozwiązuje problem rozważany w ramach tego materiału, jest tzw WazzapMigrator... W porównaniu z opisanym powyżej Dr.fone, proces przesyłania danych WhatsApp z iPhone'a na urządzenie z Androidem nie jest tak prosty w Migratorze, ale koszt opisanego poniżej narzędzia jest nieporównywalnie niższy niż w przypadku oprogramowania Wondershare.
Aby oprogramowanie proponowane poniżej działało efektywnie, musisz mieć na swoim komputerze iTunes... Jeśli jeszcze tego nie zrobiłeś, zainstaluj to zastrzeżone rozwiązanie Apple do pracy z urządzeniami iOS z komputera.
Więcej szczegółów: Instalowanie iTunes w systemie Windows
- Połącz iPhone'a z WhatsApp, aby przenieść go na komputer.
Przeczytaj także: Podłączanie iPhone'a do komputera przez USB
- Uruchom iTunes i użyj go do utworzenia lokalnej kopii zapasowej danych z urządzenia,
![Podłącz iPhone'a do komputera, aby wykonać kopię zapasową iTunes]()
koniecznie bez szyfrowania.![Twórz kopie zapasowe danych z iPhone'a przez iTunes bez szyfrowania]()
Więcej szczegółów: Jak wykonać kopię zapasową iPhone'a za pośrednictwem iTunes
- Korzystając z dowolnej preferowanej przeglądarki internetowej, kliknij poniższy link do oficjalnej witryny twórców oprogramowania WazzapMigrator.
Pobierz WazzapMigrator dla Windows z oficjalnej strony internetowej
![Oficjalna strona twórcy programu WazzapMigrator]()
- Przewiń trochę otwartą stronę internetową, kliknij link „Kliknij tutaj, aby pobrać”aby pobrać zestaw dystrybucyjny WazzapMigrator Extractor dla systemu Windows.
![WazzapMigrator - ładowanie narzędzia WazzapExtractor Windows z oficjalnej strony dewelopera]()
- Otwórz wynikowy plik,
![WazzapMigrator Extractor uruchamiający instalator narzędzia do pracy z kopiami zapasowymi iTunes]()
zainstaluj narzędzie VazapExtractor na swoim komputerze,![WazzapMigrator Extractor rozpoczyna instalację programu do wyodrębniania danych WhatsApp z kopii zapasowej iTunes]()
postępując zgodnie z instrukcjami jego instalatora.
![Narzędzie WazzapMigrator Extractor do uzyskiwania kopii zapasowej WhatsApp z zainstalowanej kopii zapasowej iTunes]()
- Odkryć WazzapMigrator Extractor - w efekcie narzędzie natychmiast przeskanuje dysk komputera, znajdzie na nim kopię zapasową danych utworzonych przez iTunes i wyświetli w swoim oknie informacje z kopii zapasowej związane z WhatsApp.
![Uruchamianie narzędzia WazzapMigrator Extractor, wyszukiwanie i analiza kopii zapasowych iTunes]()
- Kliknij Sprawdzić w oknie Extractor.
![WazzapMigrator Extractor wyodrębnia pliki WhatsApp z kopii zapasowej iTunes za pomocą programu]()
- W oknie powiadomienia „Liczba pobranych pozycji” Kliknij „Pokaż wyodrębnione pliki”.
![WazzapMigrator Extractor przejdź do folderu z plikami WhatsApp wyodrębnionymi za pomocą narzędzia]()
- Podłącz urządzenie z systemem Android do komputera w trybie "Transfer plików"... Następnie skopiuj folder, który został otwarty na komputerze w poprzednim kroku instrukcji
![WhatsApp WazzapMigrator Exctractor zawartość folderu z plikami uzyskanymi za pomocą programu]()
„Wyodrębniono z kopii zapasowej iTunes”
![Folder WhatsApp WazzapMigrator Exctractor z plikami wypakowanymi przez program]()
do pamięci wewnętrznej lub na wymienne urządzenie magazynujące smartfona.
![WhatsApp WazzapMigrator Exctractor kopiuje folder z plikami wypakowanymi przez program z kopii zapasowej na telefon]()
- Po skopiowaniu wskazanego katalogu można zamknąć WazzapMigrator Extractor for Windows, a smartfon odłączyć od komputera - dalsze manipulacje wykonywane są na urządzeniu mobilnym.
- Kup aplikację WazzapMigrator ze sklepu Google Play i zainstaluj aplikację WazzapMigrator na swoim smartfonie z systemem Android.
![WhazzapMigrator kup aplikację w sklepie Google Play, zainstaluj]()
- Uruchom VazzapMigrator w środowisku zielonego robota, nadaj aplikacji wymagane uprawnienia.
![WhazzapMigrator na Androida - uruchom aplikację, nadaj uprawnienia]()
- Naciśnij przycisk „WYBIERZ ARCHIWUM NA IPHONE”następnie „WYBIERZ RĘCZNIE”.
![WhazzapMigrator na Androida - przycisk Wybierz archiwum na iPhonie - wybór ręczny]()
- Przejdź do repozytorium, w którym umieściłeś folder „Wyodrębniono z kopii zapasowej iTunes”, Otwórz to. Stuknij w nazwę pliku ChatStorage.sqlite.
![WhazzapMigrator dla systemu Android dostarcza plik ChatStorage.sqlite do programu]()
- Kliknij trzy kropki w prawym górnym rogu ekranu, dotknij elementu „Wybierz folder multimediów” w menu, które zostanie otwarte. Proszę wybrać "FOLDER LOKALNY".
![WhazzapMigrator for Android Menu aplikacji - Wybierz folder multimediów - Folder lokalny]()
Przejdź do katalogu „Wyodrębniono z kopii zapasowej iTunes”dotknij "Głoska bezdźwięczna"a następnie potwierdź swój wybór, dotykając "OK" w prawym dolnym rogu ekranu.
![WhazzapMigrator Podaje programowi ścieżkę do lokalizacji katalogu Media]()
- Upewnij się, że w polu wyboru obok nazwy opcji „Wybierz archiwum na iPhonie” zaznaczone, kliknij okrągły przycisk "Grać"... Następnie potwierdź żądanie aplikacji, dotykając "TAK" a następnie zaczekaj na zakończenie procedury konwersji danych.
![WhazzapMigrator na Androida Rozpocznij wdrażanie danych WhatsApp w pamięci smartfona]()
- Gdy aplikacja zakończy transformację informacji, zobaczysz liczbę „przywróconych” elementów korespondencji rozdzielonych według typu, - naciśnij "OK" pod wyświetlaną aplikacją lista ikon.
![WhazzapMigrator na Androida przekonwertował czaty i treści]()
- Następnie dotknij strzałki skierowanej w prawo, na następnym ekranie dotknij przycisku „POBIERZ WHATSAPP”.
![WhazzapMigrator dla Androida przejdź do pobrania specjalnego klienta WhatsApp, aby program działał]()
- Kliknij „ZEZWÓL NA NIEZNANE ŹRÓDŁA”... Aktywuj, jeśli nie zostało to zrobione wcześniej, w otwartej opcji o tej samej nazwie „Ustawienia” Android OS i wróć do WazzapMigrator.
![WhazzapMigrator umożliwia instalację aplikacji z nieznanych źródeł w celu zainstalowania specjalnego APK]()
- Na następnym ekranie ponownie naciśnij „POBIERZ WHATSAPP”, który uruchomi przeglądarkę internetową zainstalowaną w telefonie. Na otwartej stronie internetowej dotknij łącza „Kliknij tutaj, aby pobrać WhatsApp 2.18.248”, określ ścieżkę do zapisania pobranego pliku i kliknij "Pobieranie".
![WhazzapMigrator Pobieranie pliku APK WhatsApp 2.18.248 z oficjalnej strony rozwijającej aplikację do migracji]()
Potwierdź żądanie przeglądarki dotyczące potencjalnego zagrożenia związanego z używaniem plików apk.
![Potwierdzenie WhazzapMigratora do pobrania APK WhatsApp 2.18.248, proces pobierania]()
- Po zakończeniu pobierania otwórz wynikowy plik apk, zainstaluj specjalną wersję aplikacji WhatsApp, wykonując ją.
![WhazzapMigrator instaluje WhatsApp 2.18.248 z pliku APK]()
Przeczytaj także: Instalowanie aplikacji na Androida z plików APK
- Uruchom komunikator internetowy zainstalowany w powyższym kroku, zaloguj się do niego, wprowadzając numer logowania VatsAp używany wcześniej na iPhonie i przechodząc weryfikację za pomocą kodu otrzymanego SMS-em lub połączenia przychodzącego z systemu.
![WhazzapMigrator uruchamia zainstalowaną autoryzację WhatsApp 2.18.248 w komunikatorze]()
- Przyznaj aplikacji WhatsApp uprawnienia dostępu do pamięci urządzenia.
![WhazzapMigrator WhatsApp 2.18.248 nadający aplikacji uprawnienia dostępu do pamięci]()
- Gdy otrzymasz powiadomienie o wykrytej kopii zapasowej, kliknij „PONOWNIE”... Poczekaj na zakończenie procedury wdrażania danych w komunikatorze, naciśnij "DALEJ".
![WhazzapMigrator na Androida odzyskuje dane w WhatsApp z kopii zapasowej iPhone'a przesłanej przez aplikację]()
- Wpisz imię lub pseudonim używany w WhatsApp, odczekaj trochę dłużej, a wtedy uzyskasz dostęp do całej utworzonej wcześniej korespondencji w messengerze, a także treści otrzymywanych za pośrednictwem systemu.
![WhazzapMigrator Zakończ przesyłanie rozmów WhatsApp z iPhone'a na Androida]()
- Aby zakończyć przenoszenie czatów i multimediów WhatsApp z iPhone'a na Androida, wykonaj następujące czynności:
- Skorzystaj z komunikatora, aby utworzyć lokalną kopię zapasową swoich danych, a najlepiej kopię zapasową swojej korespondencji w chmurze Google Drive.
Więcej szczegółów: Tworzenie kopii zapasowych rozmów WhatsApp na Androida
- Usuń klienta WhatsApp zainstalowanego wcześniej z pliku APK z urządzenia z systemem Android.
Więcej szczegółów: Odinstalowywanie aplikacji WhatsApp z urządzenia z systemem Android
- Zainstaluj komunikator ze sklepu Google Play, zaloguj się i przywróć dane.
Więcej szczegółów:
Instalowanie komunikatora WhatsApp ze sklepu Google Play
Autoryzacja w WhatsApp po zainstalowaniu aplikacji
- Skorzystaj z komunikatora, aby utworzyć lokalną kopię zapasową swoich danych, a najlepiej kopię zapasową swojej korespondencji w chmurze Google Drive.
- Po upewnieniu się, że problem poruszony w tytule artykułu został skutecznie rozwiązany, czyli wszystkie niezbędne informacje zostały skopiowane w całości, możesz odinstalować aplikację WazzapMigrator i usunąć folder „Wyodrębniono z kopii zapasowej iTunes” ze smartfona z systemem Android, a także do usunięcia wcześniej używanego komunikatora z iPhone'a.
Przeczytaj także: Odinstalowanie WhatsApp z iPhone'a
Podsumowując powyższe, zauważamy, że twórcy komunikatora niestety nie przewidzieli prostej i „oficjalnej” metody przenoszenia czatów WhatsApp, a także treści, które zawierają z iPhone'a na urządzenie z Androidem. Jednocześnie problem rozważany w artykule jest całkiem możliwy do rozwiązania, jeśli używasz sprawdzonych narzędzi od zewnętrznych programistów.