Konfigurowanie routera TP-Link TL-WR841N
Wszystkie routery TP-Link są konfigurowane za pomocą zastrzeżonego interfejsu internetowego, którego wersje mają małe różnice zewnętrzne i funkcjonalne. Model TL-WR841N nie jest wyjątkiem, a jego konfiguracja odbywa się na tej samej zasadzie. Następnie omówimy wszystkie metody i subtelności tego zadania, a ty, postępując zgodnie z podanymi instrukcjami, będziesz w stanie samodzielnie ustawić niezbędne parametry routera.
Treść
Przygotowanie do konfiguracji
Oczywiście najpierw musisz rozpakować i zainstalować router. Jest umieszczony w dowolnym wygodnym miejscu w domu, aby kabel sieciowy mógł być podłączony do komputera. Należy zwrócić uwagę na umiejscowienie ścian i urządzeń elektrycznych, ponieważ podczas korzystania z sieci bezprzewodowej mogą zakłócać normalny przepływ sygnału.
Teraz zwróć uwagę na tylny panel urządzenia. Wyświetlane są na niej wszystkie obecne złącza i przyciski. Niebieski kolor oznacza port WAN, a żółty kolor oznacza cztery sieci LAN. Istnieje również złącze zasilania, WLAN, WPS i przycisk zasilania.

Ostatnim krokiem jest sprawdzenie poprawności wartości IPv4 systemu operacyjnego. Markery muszą znajdować się naprzeciwko "Odbieranie automatyczne" . Aby uzyskać więcej informacji o tym, jak to sprawdzić i zmienić, przeczytaj nasz drugi artykuł na poniższy link. Szczegółowe instrukcje znajdują się w kroku 1 w sekcji "Jak skonfigurować sieć lokalną w systemie Windows 7" .
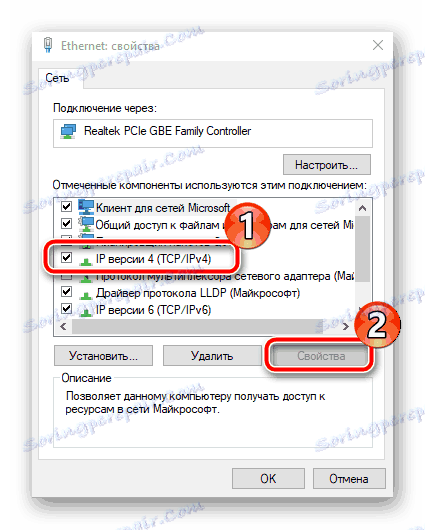
Więcej szczegółów: Ustawienia sieciowe systemu Windows 7
Skonfiguruj router TP-Link TL-WR841N
Przejdźmy do części oprogramowania używanego sprzętu. Jego konfiguracja praktycznie nie różni się od innych modeli, ale ma swoją własną charakterystykę. Ważne jest rozważenie wersji oprogramowania, która określa wygląd i funkcjonalność interfejsu sieciowego. Jeśli masz inny interfejs, po prostu znajdź parametry o tych samych nazwach, które wymieniono poniżej, i edytuj je zgodnie z naszą instrukcją. Zaloguj się do interfejsu WWW w następujący sposób:
-
192.168.1.1lub192.168.0.1w pasku adresu przeglądarki i kliknij Enter . - Zostanie wyświetlony formularz logowania. Wprowadź domyślną nazwę użytkownika i hasło -
admin, a następnie kliknij "Zaloguj się" .
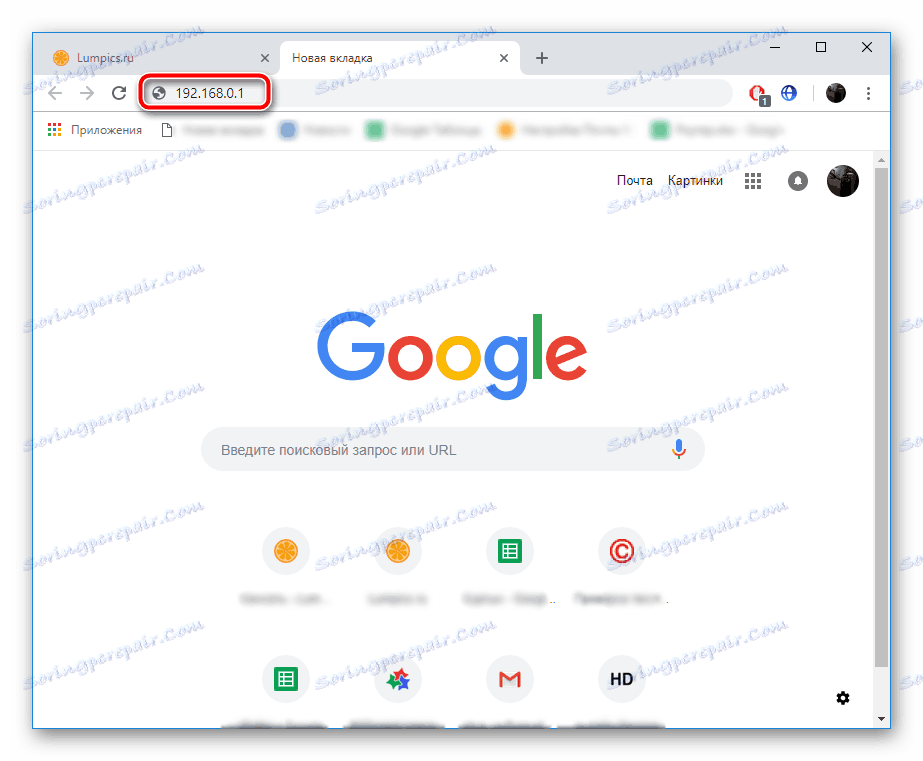
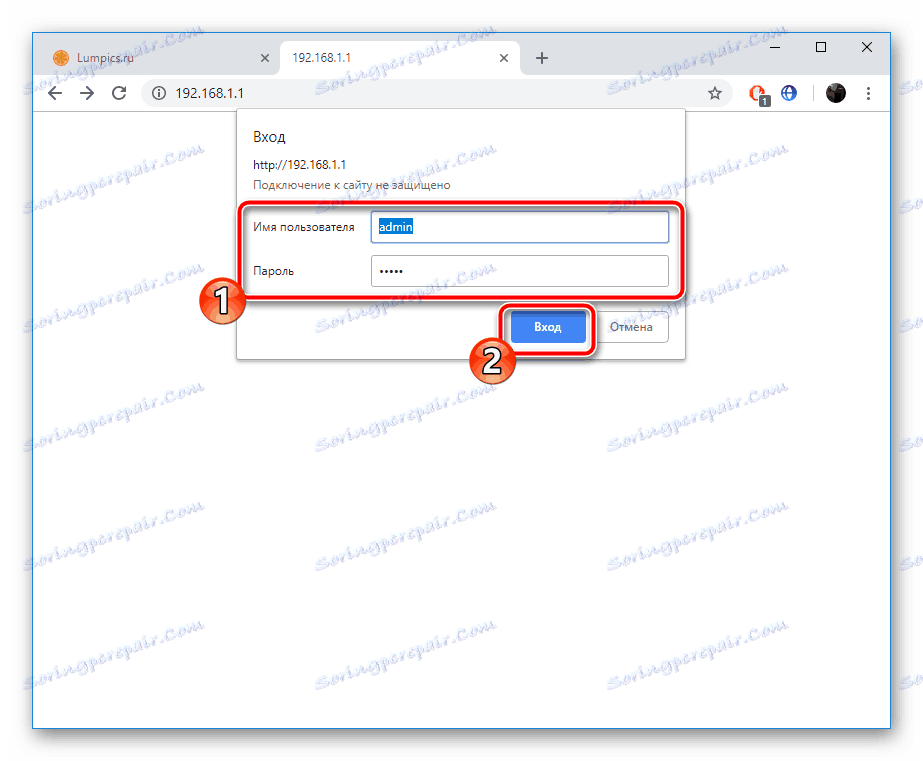
Jesteś w interfejsie sieciowym routera TP-Link TL-WR841N. Programiści oferują wybór dwóch trybów debugowania. Pierwszy jest wykonywany za pomocą wbudowanego kreatora i pozwala ustawić tylko podstawowe parametry. Ręcznie wykonujesz szczegółową i najbardziej optymalną konfigurację. Zdecyduj, co najlepiej Ci odpowiada, a następnie postępuj zgodnie z instrukcjami.
Szybka konfiguracja
Najpierw porozmawiajmy o najprostszej opcji - narzędziu Quick Setup . Tutaj musisz tylko wprowadzić podstawowe dane WAN i tryb bezprzewodowy. Cały proces wygląda następująco:
- Otwórz kartę "Szybka konfiguracja" i kliknij "Dalej" .
- Poprzez wyskakujące menu w każdym wierszu wybierz swój kraj, region, dostawcę i typ połączenia. Jeśli nie znajdziesz żądanych opcji, zaznacz pole "Nie znalazłem odpowiednich ustawień" i kliknij "Dalej".
- W tym drugim przypadku otworzy się dodatkowe menu, w którym należy najpierw określić typ połączenia. Możesz się tego nauczyć z dokumentacji dostarczonej przez dostawcę przy zawieraniu umowy.
- Znajdź swoją nazwę użytkownika i hasło w oficjalnych dokumentach. Jeśli nie znasz tych informacji, skontaktuj się z dostawcą usług internetowych za pośrednictwem infolinii.
- Połączenie WAN jest korygowane dosłownie w dwóch krokach, a następnie przejście do Wi-Fi. Tutaj ustaw nazwę punktu dostępu. Dzięki tej nazwie będzie ona wyświetlana na liście dostępnych połączeń. Następnie zaznacz typ szyfrowania zabezpieczającego znacznikiem i zmień hasło na bardziej bezpieczne. Następnie przejdź do następnego okna.
- Porównaj wszystkie parametry, jeśli to konieczne, wróć, aby je zmienić, a następnie kliknij "Zapisz" .
- Zostaniesz powiadomiony o stanie sprzętu i będziesz musiał kliknąć tylko "Zakończ" , po czym wszystkie zmiany zostaną zastosowane.
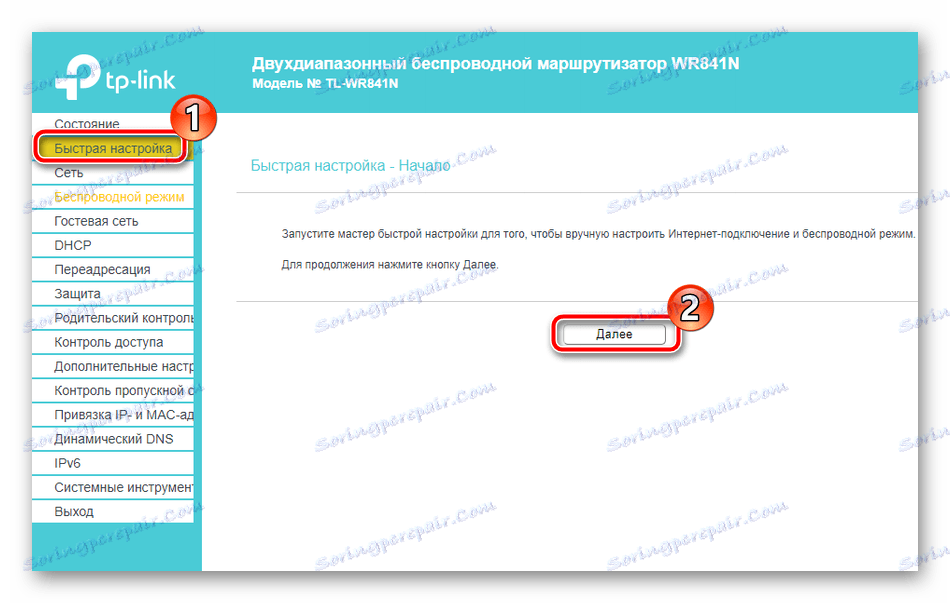
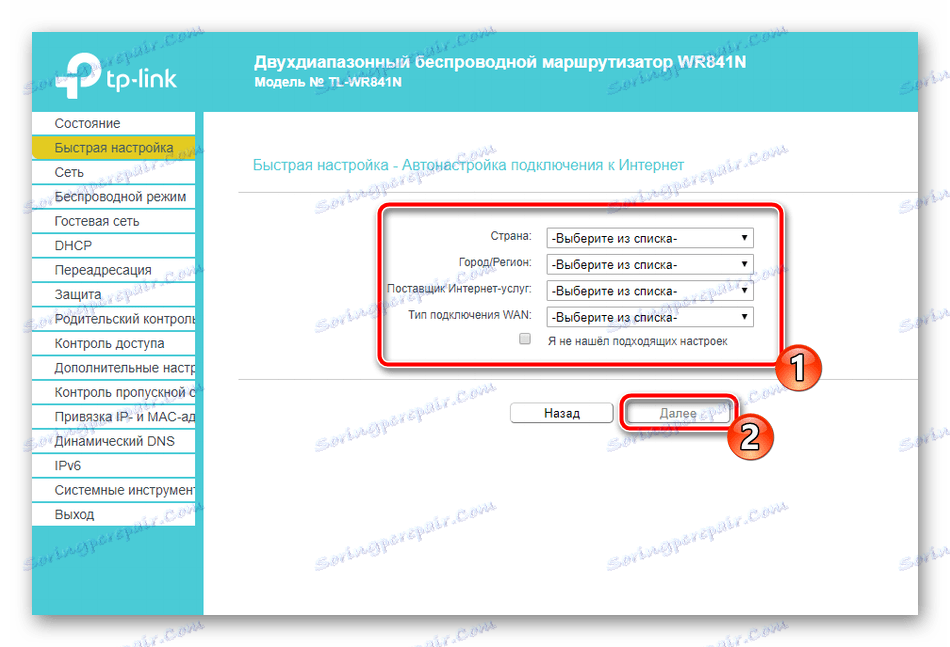
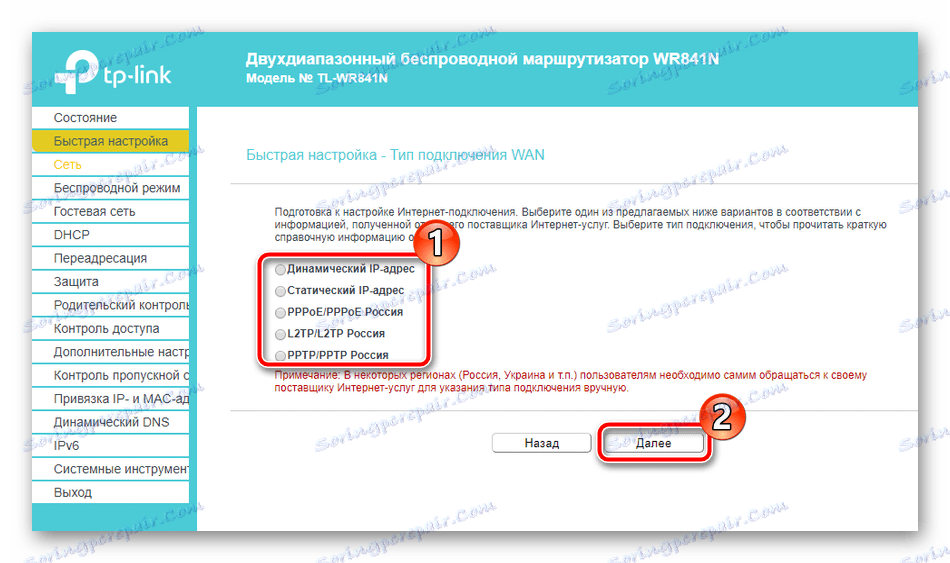
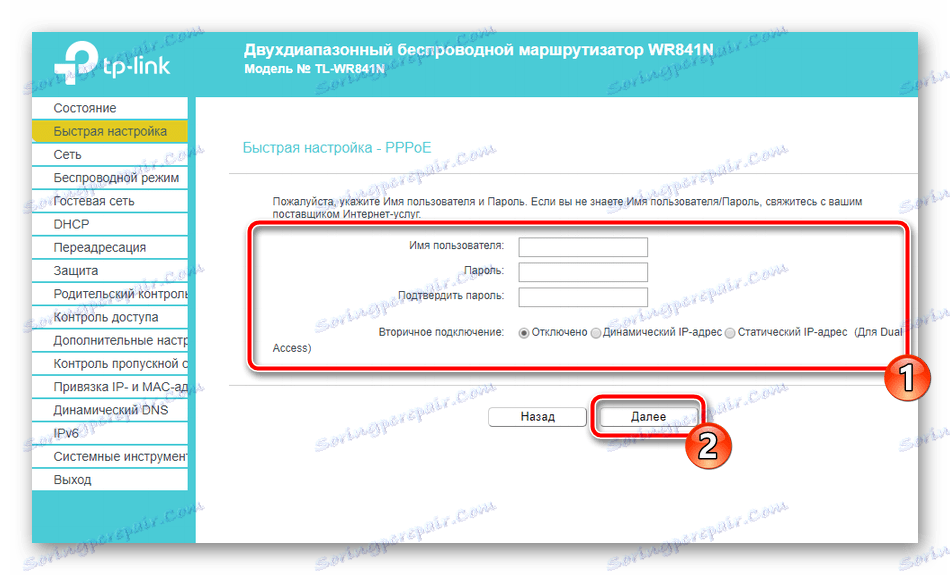
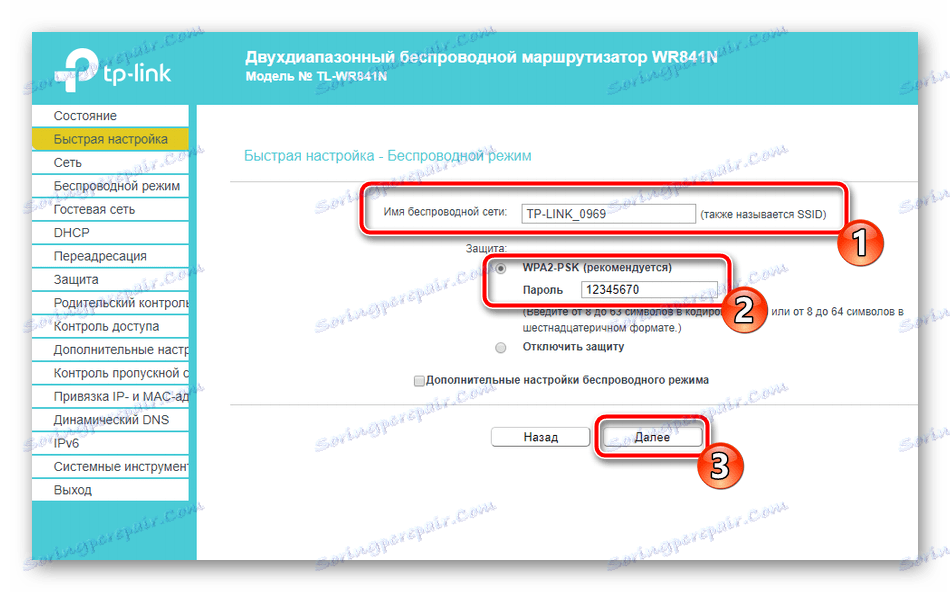
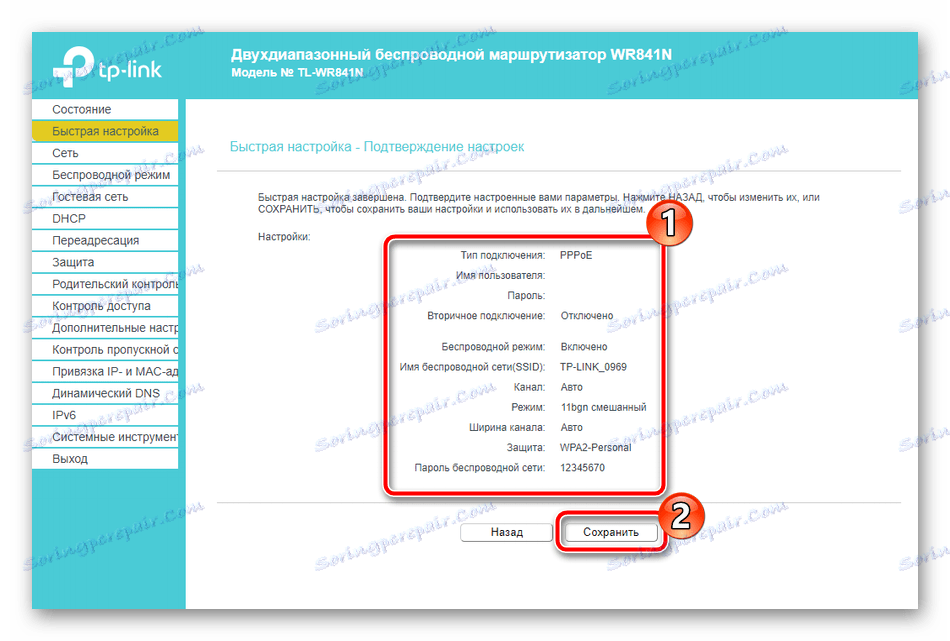
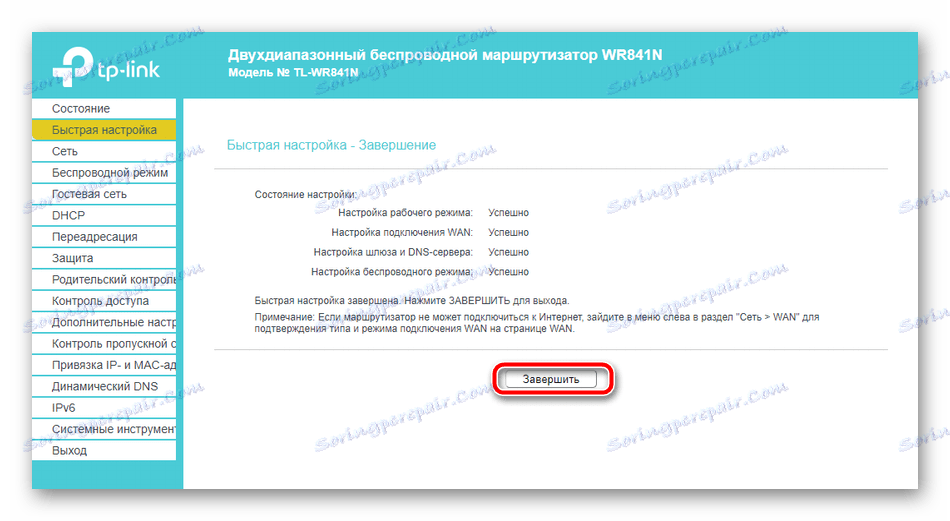
Tutaj kończy się szybka konfiguracja. Możesz sam regulować pozostałe punkty bezpieczeństwa i dodatkowe narzędzia, które omówimy poniżej.
Ustawienie ręczne
Ręczna edycja praktycznie nie różni się złożonością od szybkiego, ale tutaj jest więcej możliwości indywidualnego debugowania, co pozwala na dostosowanie sieci przewodowej i punktów dostępowych dla ciebie. Rozpocznijmy procedurę od połączenia WAN:
- Otwórz kategorię "Sieć" i przejdź do "WAN" . W tym miejscu najpierw wybiera się rodzaj połączenia, ponieważ od niego zależą następujące punkty. Następnie ustaw nazwę użytkownika, hasło i opcje zaawansowane. Wszystko, czego potrzebujesz, aby wypełnić linie, które znajdziesz w umowie z dostawcą. Przed wyjazdem nie zapomnij zapisać zmian.
- TP-Link TL-WR841N obsługuje funkcję IPTV. Oznacza to, że jeśli masz dekoder telewizyjny, możesz go podłączyć przez LAN i użyć go. W sekcji "IPTV" znajdują się wszystkie wymagane pozycje. Ustaw ich wartości zgodnie z instrukcjami na konsoli.
- Czasami konieczne jest skopiowanie adresu MAC zarejestrowanego przez dostawcę, aby komputer mógł uzyskać dostęp do Internetu. Aby to zrobić, otwórz "Klonuj adres MAC" i tam znajdziesz przycisk "Klonuj adres MAC" lub "Przywróć fabryczny adres MAC" .
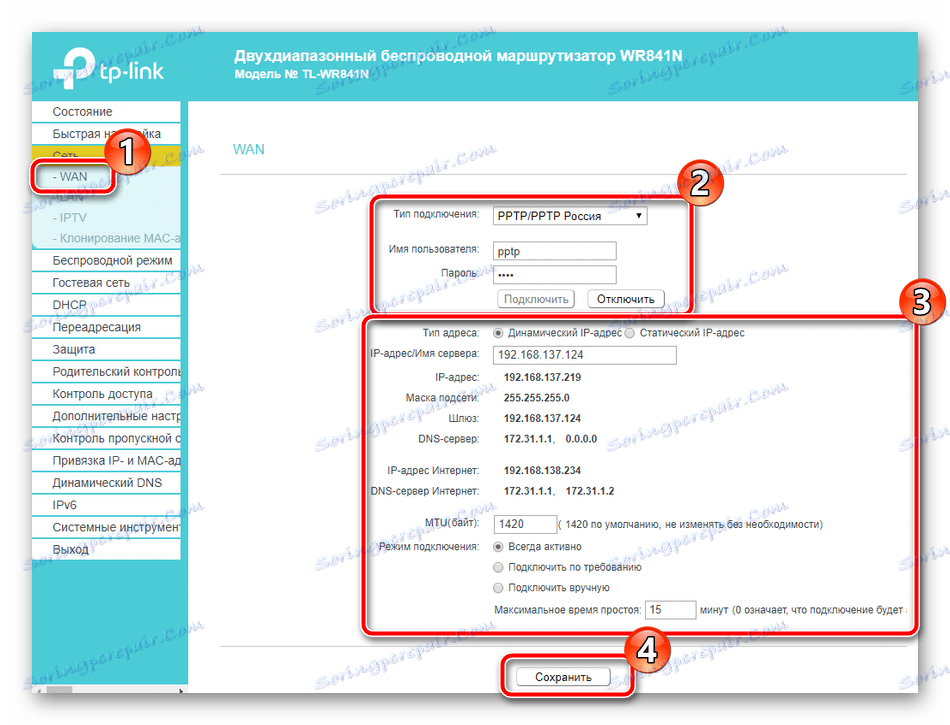
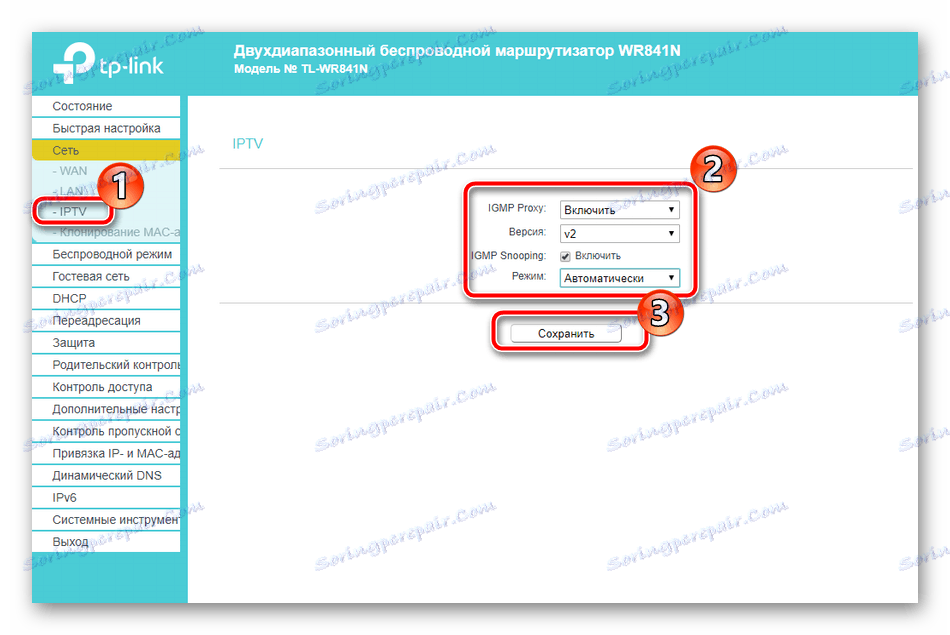
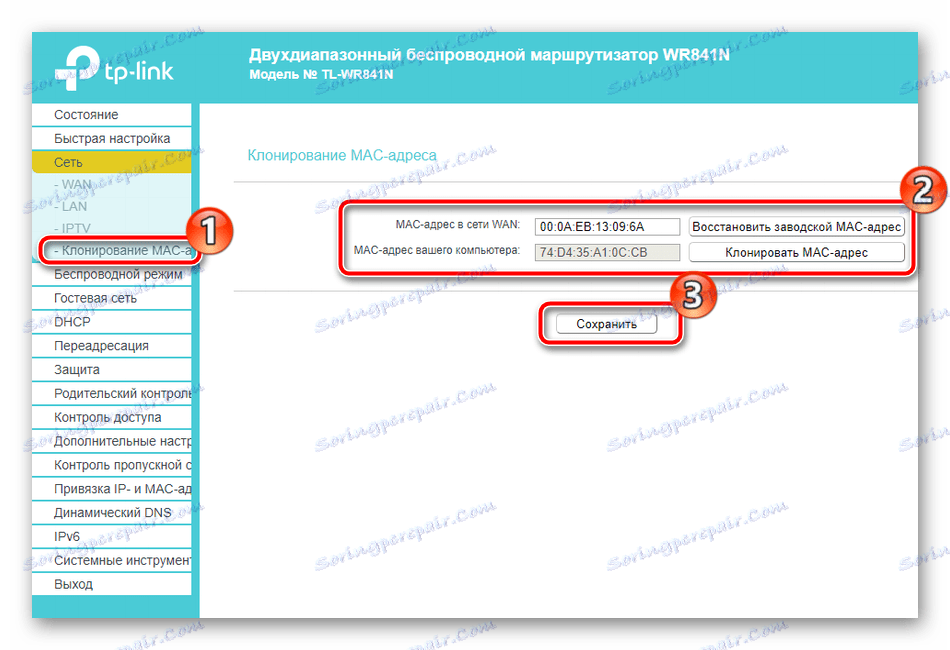
Dostosowanie połączenia przewodowego jest zakończone, powinno działać normalnie i będzie można uzyskać dostęp do Internetu. Jednak wielu używa także punktu dostępu, który musi być wstępnie skonfigurowany dla siebie, i odbywa się to w następujący sposób:
- Otwórz zakładkę "Tryb bezprzewodowy" , gdzie umieść znacznik obok "Aktywuj" , nadaj mu odpowiednią nazwę, a następnie zapisz zmiany. W większości przypadków edycja pozostałych parametrów nie jest wymagana.
- Następnie przejdź do sekcji "Zabezpieczenia sieci bezprzewodowej". W tym miejscu umieść znacznik na zalecanym "WPA / WPA2 - osobistym" , pozostaw domyślnie typ szyfrowania i wybierz silne hasło składające się z co najmniej ośmiu znaków i zapamiętaj je. Będzie używany do uwierzytelniania z punktem dostępu.
- Zwróć uwagę na funkcję WPS. Pozwala to urządzeniom na szybkie połączenie z routerem poprzez dodanie ich do listy lub wprowadzenie kodu PIN, który można zmienić za pomocą odpowiedniego menu. Przeczytaj więcej o celu WPS w routerze w naszym innym artykule pod linkiem poniżej.
- Narzędzie do filtrowania adresów MAC umożliwia monitorowanie połączeń ze stacją bezprzewodową. Najpierw włącz funkcję, klikając odpowiedni przycisk. Następnie wybierz regułę, która zostanie zastosowana do adresów, a także dodaj je do listy.
- Ostatnim elementem, o którym należy wspomnieć w sekcji "Tryb bezprzewodowy" jest "Ustawienia zaawansowane" . Tylko nieliczni będą ich potrzebować, ale mogą być bardzo przydatni. Tutaj ustawia się moc sygnału, ustawia się przedział pakietów synchronizacji i są obecne wartości zwiększające szerokość pasma.
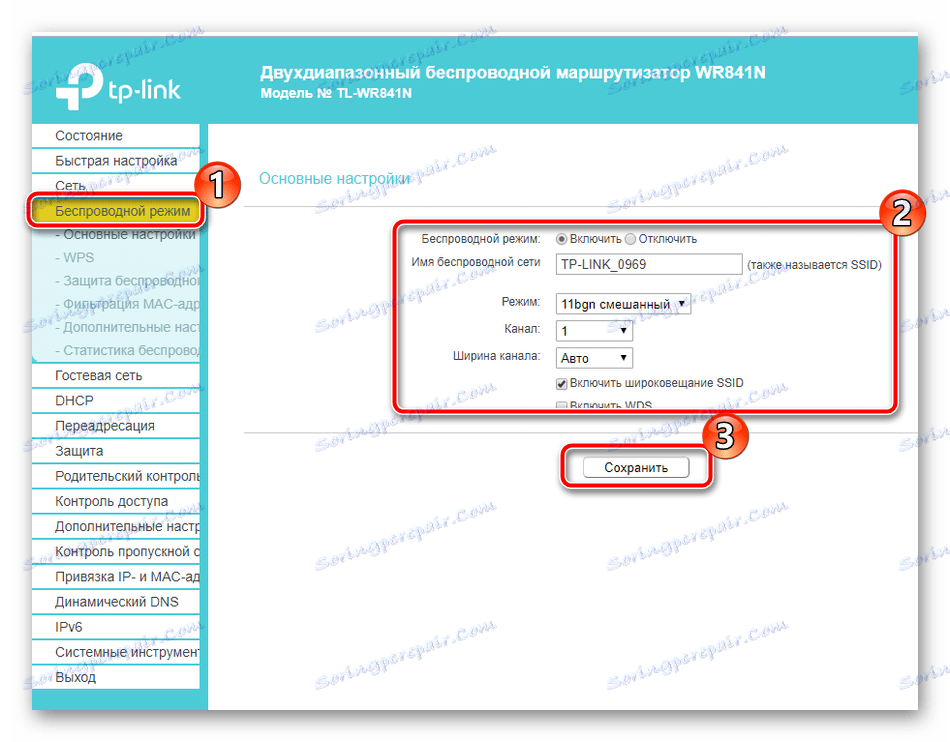
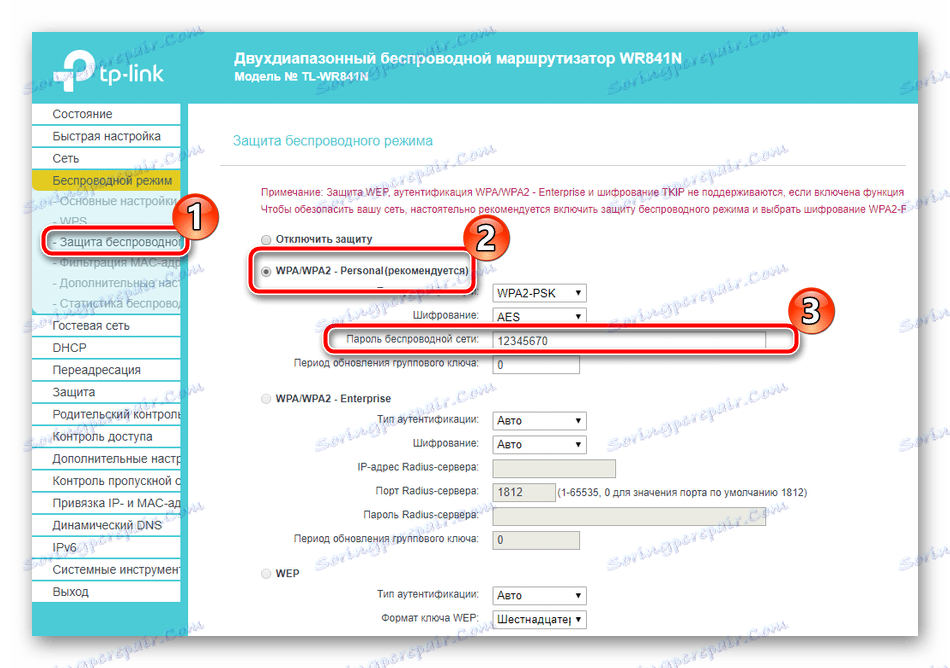
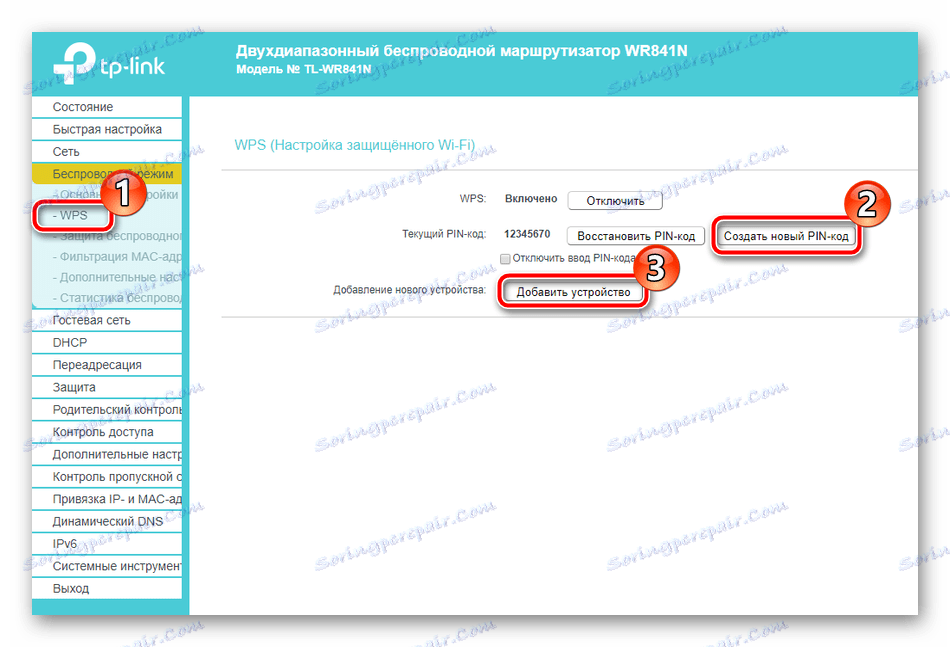
Więcej szczegółów: Co to jest WPS na routerze i dlaczego?
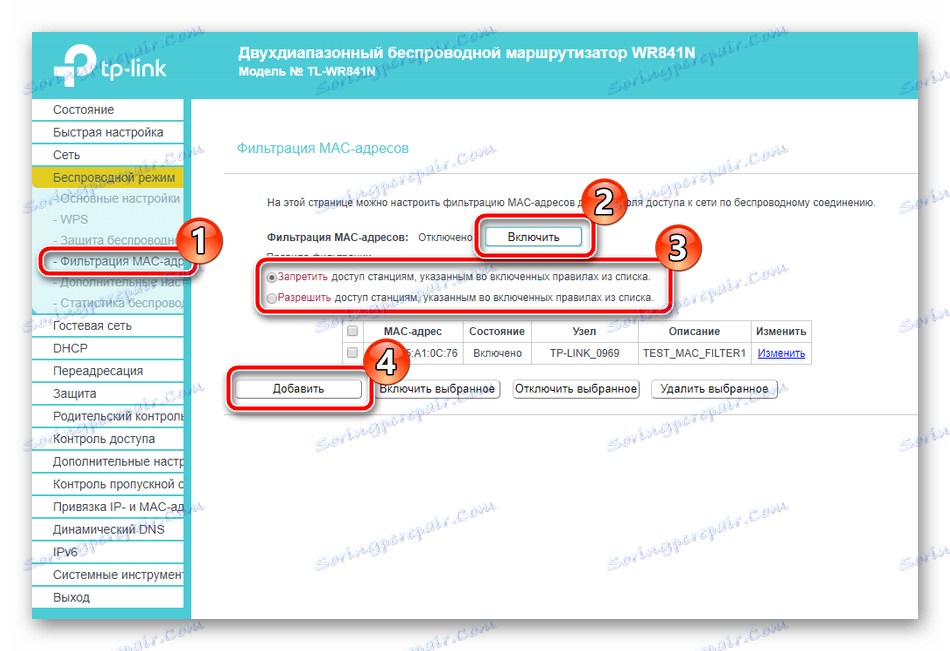
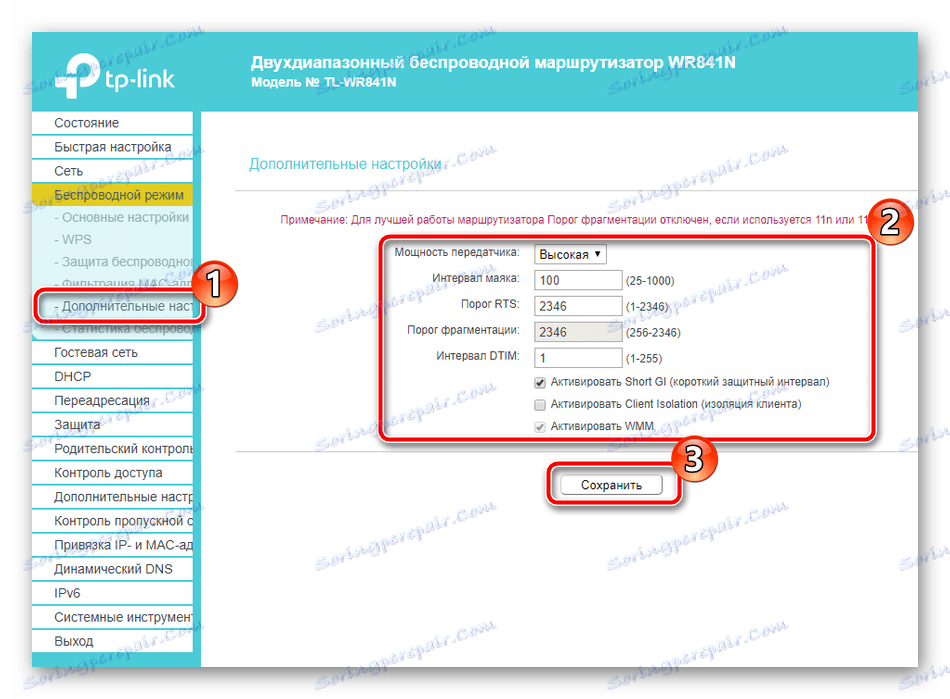
Następnie chciałbym opowiedzieć o sekcji "Sieć gości" , w której można ustawić parametry łączenia użytkowników gości z siecią lokalną. Cała procedura wygląda następująco:
- Przejdź do "Sieci gości" , w której natychmiast ustawiasz wartości dostępu, izolacji i poziomu bezpieczeństwa, zaznaczając odpowiednie reguły w górnej części okna. Poniżej możesz włączyć tę funkcję, podać jej nazwę i maksymalną liczbę gości.
- Za pomocą kółka myszy przejdź w dół na zakładkę, w której znajduje się regulacja czasu aktywności. Możesz włączyć harmonogram, zgodnie z którym sieć gości będzie działać. Po zmianie wszystkich parametrów nie zapomnij kliknąć "Zapisz" .
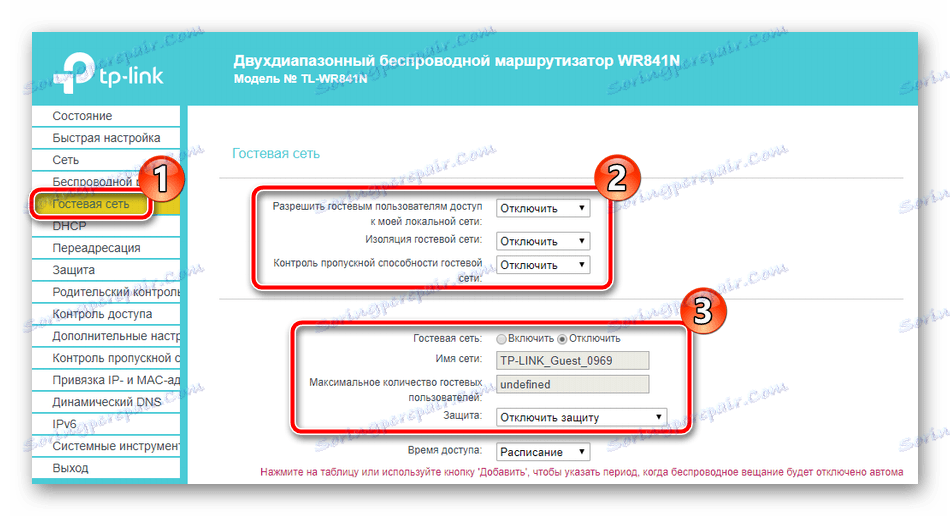
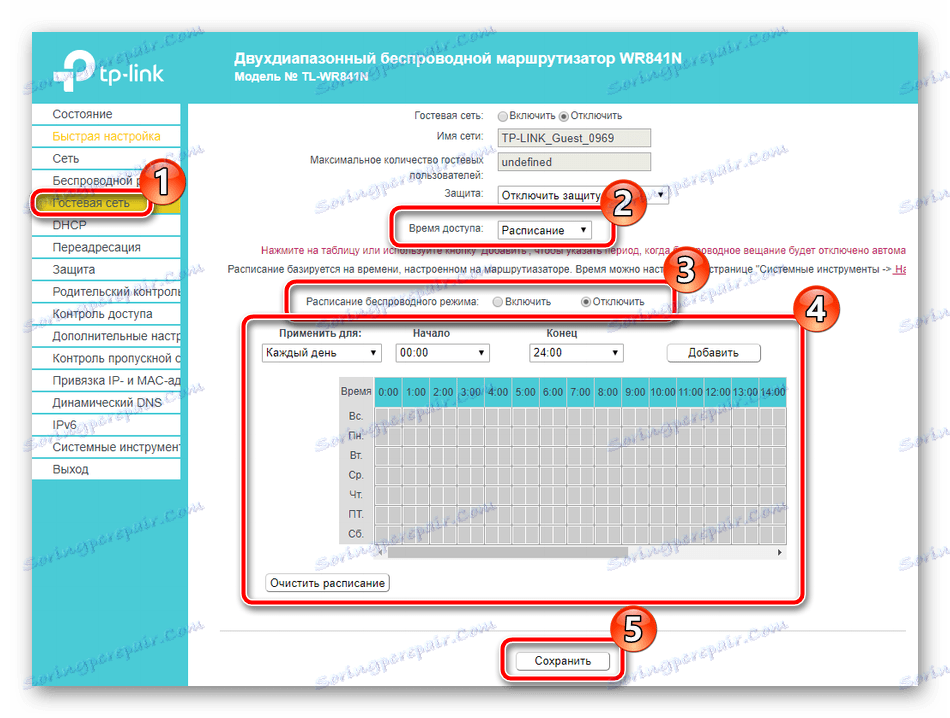
Ostatnią rzeczą, o której należy pamiętać podczas konfigurowania routera w trybie ręcznym, jest otwieranie portów. Często na komputerach użytkowników zainstalowane są programy, które wymagają dostępu do Internetu. Używają określonego portu podczas próby połączenia, więc musisz go otworzyć, aby uzyskać właściwą interakcję. Taki proces na routerze TP-Link TL-WR841N wykonuje się w następujący sposób:
- W kategorii "Przekazywanie" otwórz "Serwer wirtualny" i kliknij "Dodaj" .
- Zobaczysz formularz, który należy wypełnić i zapisać. Przeczytaj więcej o poprawności wypełnienia linii w naszym drugim artykule pod linkiem poniżej.
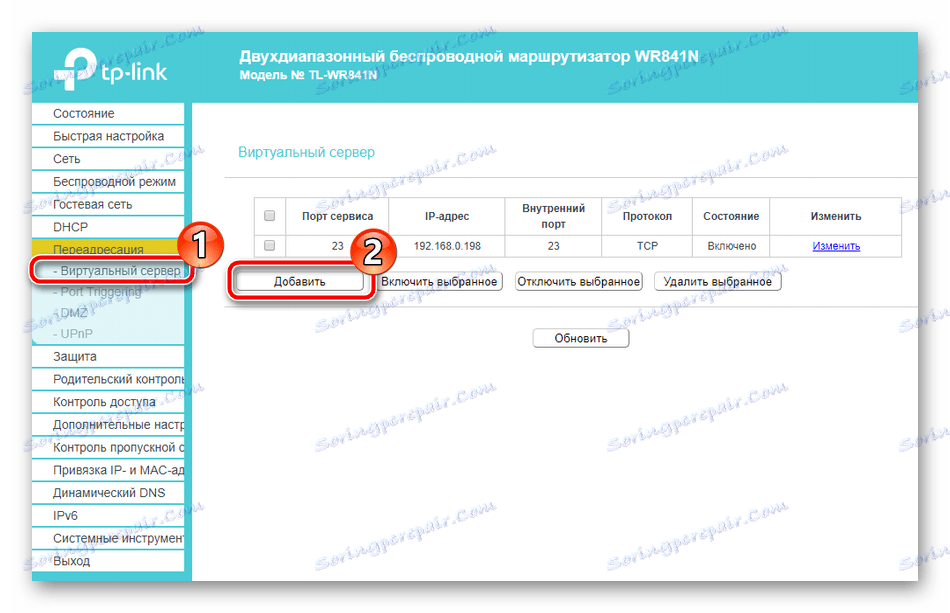

Więcej szczegółów: Otwieranie portów na routerze TP-Link
Edycja głównych punktów została zakończona. Przejdźmy do rozważań na temat zaawansowanych ustawień bezpieczeństwa.
Bezpieczeństwo
Normalny użytkownik będzie musiał tylko ustawić hasło w punkcie dostępu, aby chronić swoją sieć, ale to nie gwarantuje stuprocentowego bezpieczeństwa, więc sugerujemy, abyś zapoznał się z parametrami, na które powinieneś zwrócić uwagę:
- Przez lewy panel otwórz "Ochrona" i przejdź do "Podstawowe ustawienia ochrony" . Oto kilka funkcji. Domyślnie wszystkie są aktywowane z wyjątkiem zapory . Jeśli masz jakieś znaczniki w pobliżu "Wyłącz" , przenieś je do "Włącz" i zaznacz pole "Zapora", aby włączyć szyfrowanie ruchu.
- W sekcji "Ustawienia zaawansowane" wszystko ma na celu ochronę przed różnego rodzaju atakami. Jeśli zainstalowałeś router w domu, nie ma potrzeby aktywowania reguł z tego menu.
- Lokalne zarządzanie routerem odbywa się za pośrednictwem interfejsu sieciowego. Jeśli kilka komputerów jest podłączonych do systemu lokalnego i nie chcesz, aby miały dostęp do tego narzędzia, zaznacz znacznik "Tylko określony" i wprowadź adres MAC komputera lub inny wymagany w linii. Dlatego tylko te urządzenia będą mogły wejść do menu debugowania routera.
- Możesz włączyć kontrolę rodzicielską. Aby to zrobić, przejdź do odpowiedniej sekcji, aktywuj funkcję i wprowadź adresy MAC komputerów, które chcesz monitorować.
- Poniżej znajdują się parametry harmonogramu, pozwoli to na włączenie narzędzia tylko w określonym czasie, a także dodanie linków do stron w celu zablokowania w odpowiednim formularzu.
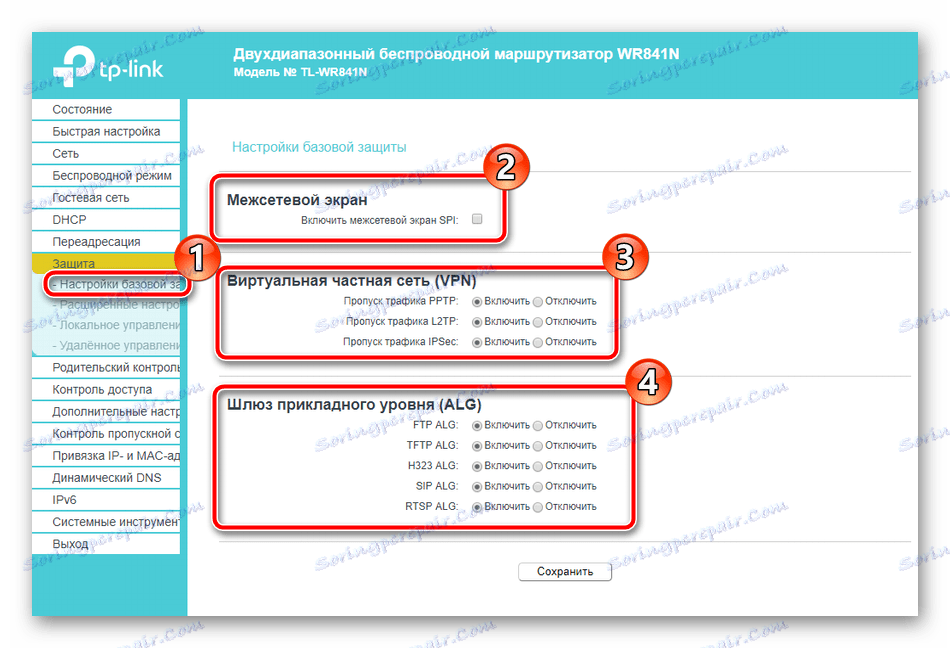
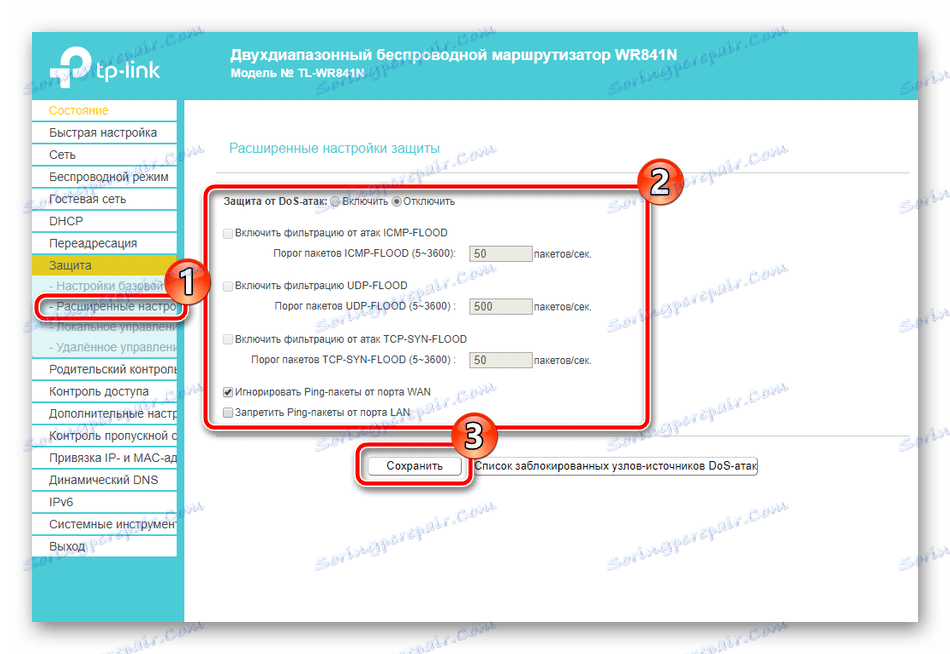
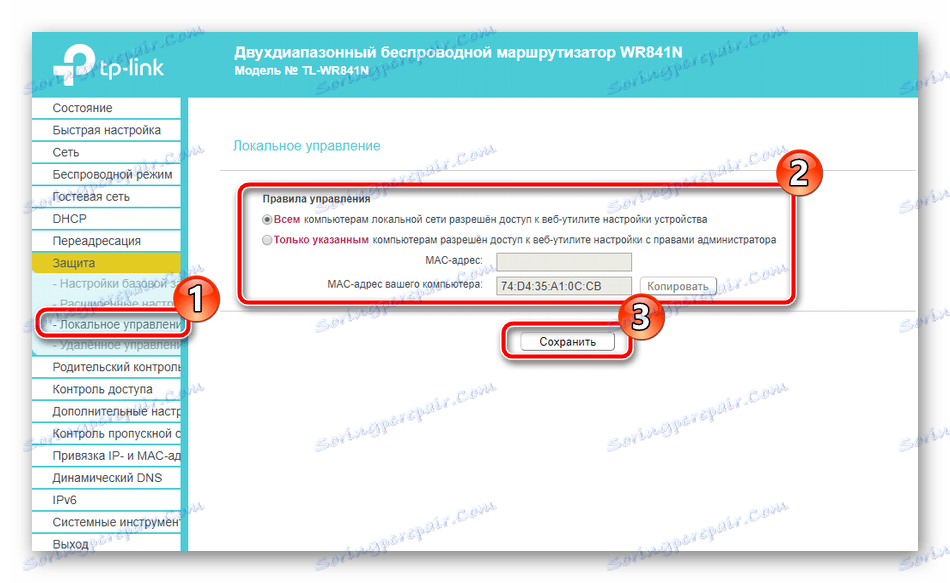
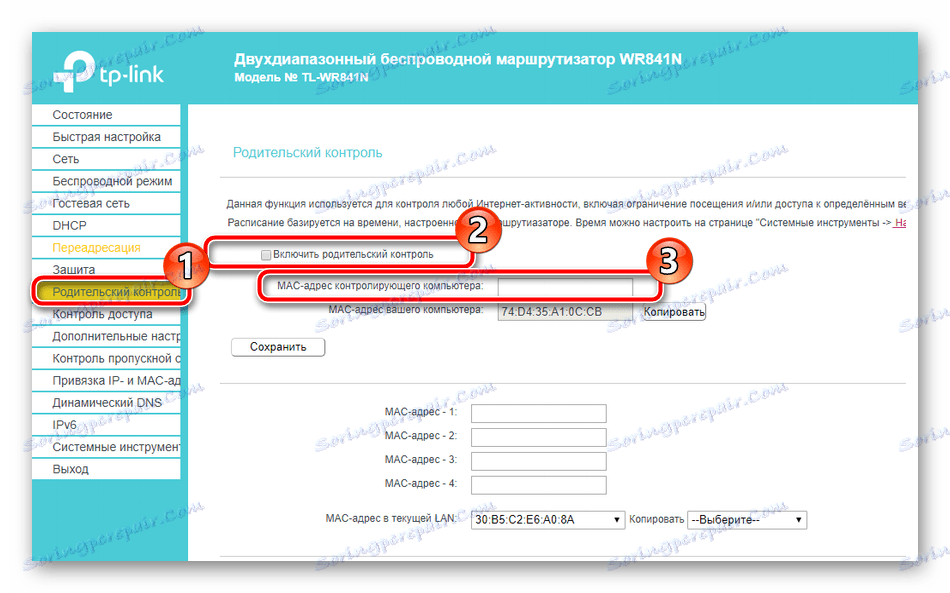
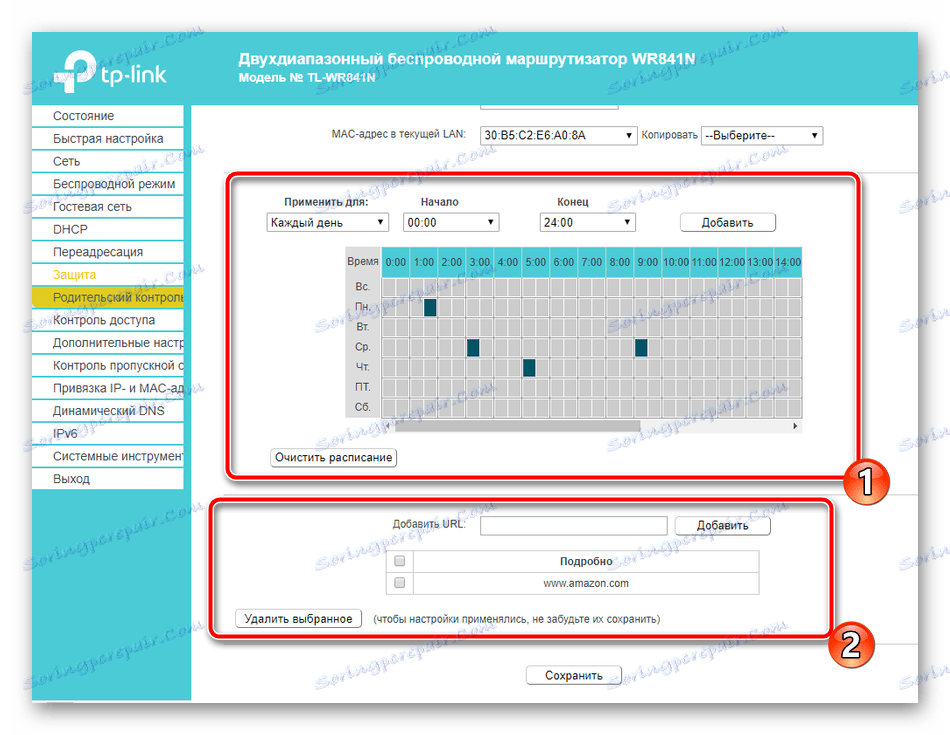
Kompletna konfiguracja
W tym momencie prawie zakończyłeś procedurę konfiguracji sprzętu sieciowego, pozostaje wykonać tylko kilka ostatnich działań i możesz zabrać się do pracy:
- Włącz dynamiczną zmianę nazwy domeny, jeśli hostujesz swoją witrynę lub różne serwery. Usługa jest zamówiona u dostawcy, a odebrane informacje do aktywacji wprowadzane są w menu "Dynamiczny DNS" .
- W "Narzędziach systemowych" otwórz "Ustawienia czasu" . Ustaw tutaj dzień i godzinę, aby poprawnie zebrać informacje o sieci.
- Możesz utworzyć kopię zapasową bieżącej konfiguracji jako plik. Następnie można go pobrać i parametry są automatycznie przywracane.
- Zmień hasło i nazwę użytkownika ze standardowego
adminna wygodniejszą i bardziej skomplikowaną, aby osoby postronne nie logowały się do samego interfejsu sieciowego. - Po zakończeniu wszystkich procesów otwórz sekcję "Uruchom ponownie" i kliknij odpowiedni przycisk, aby zrestartować router i wszystkie zmiany zostaną wprowadzone.
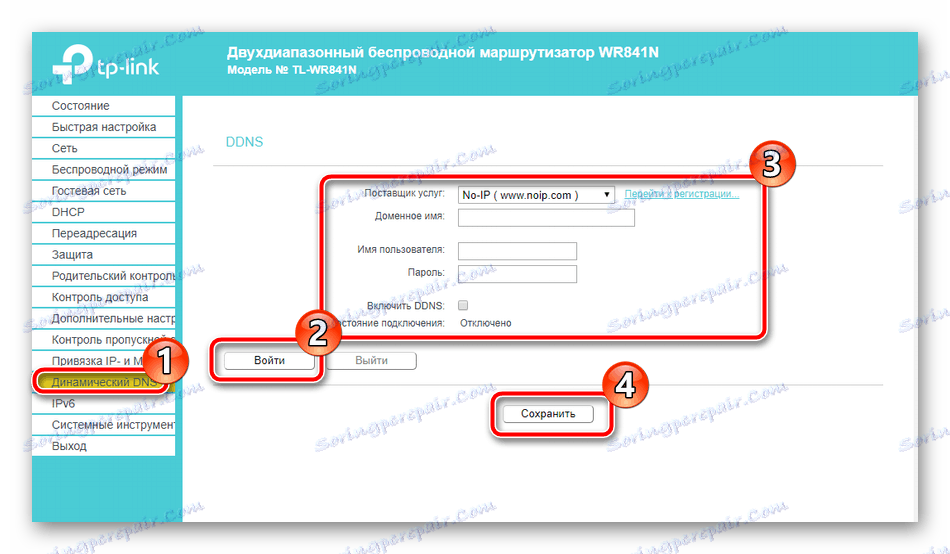
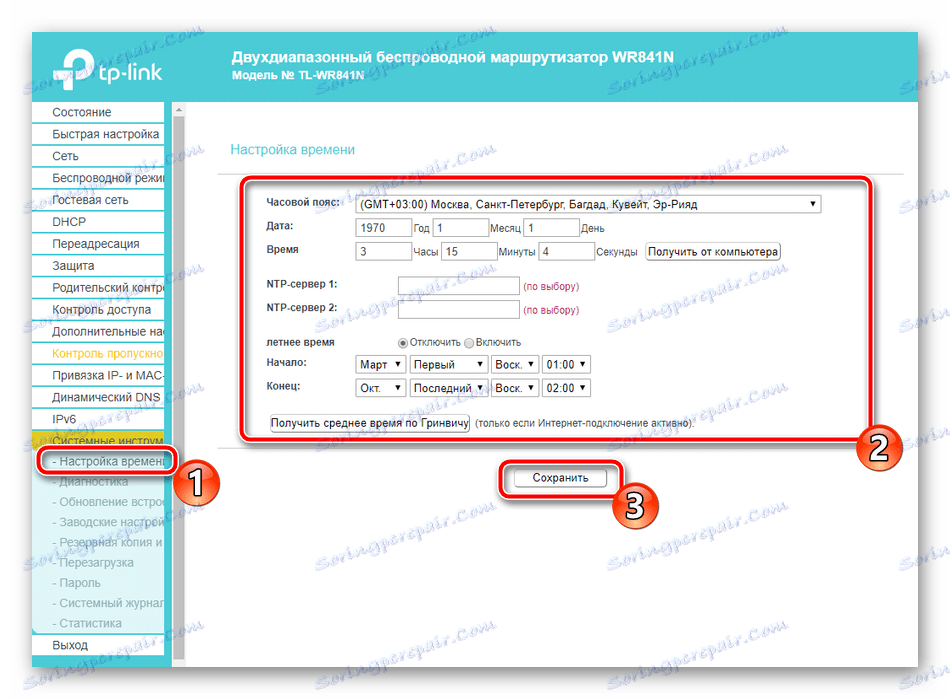
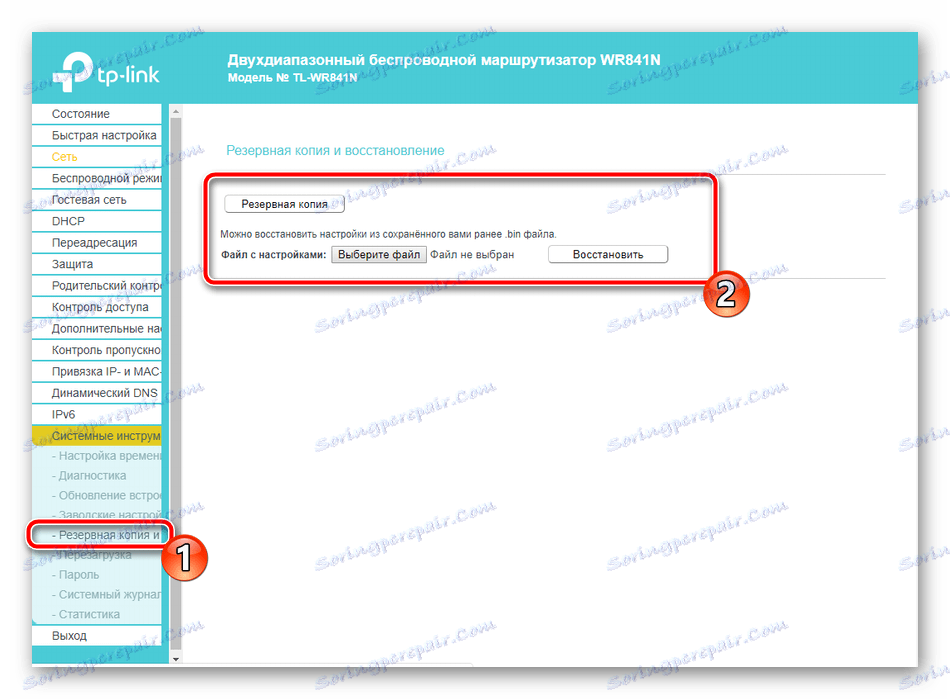
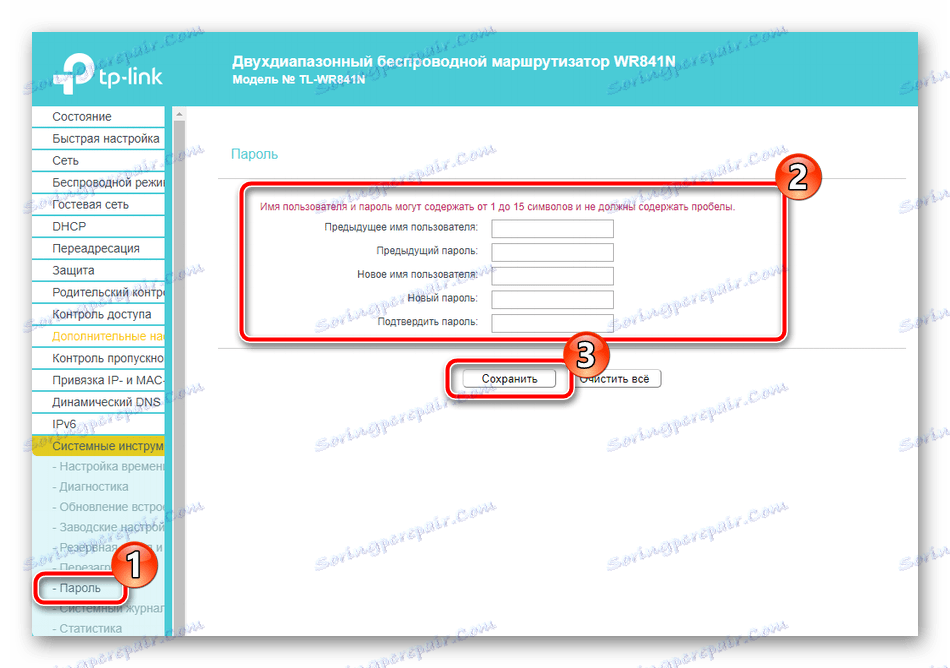
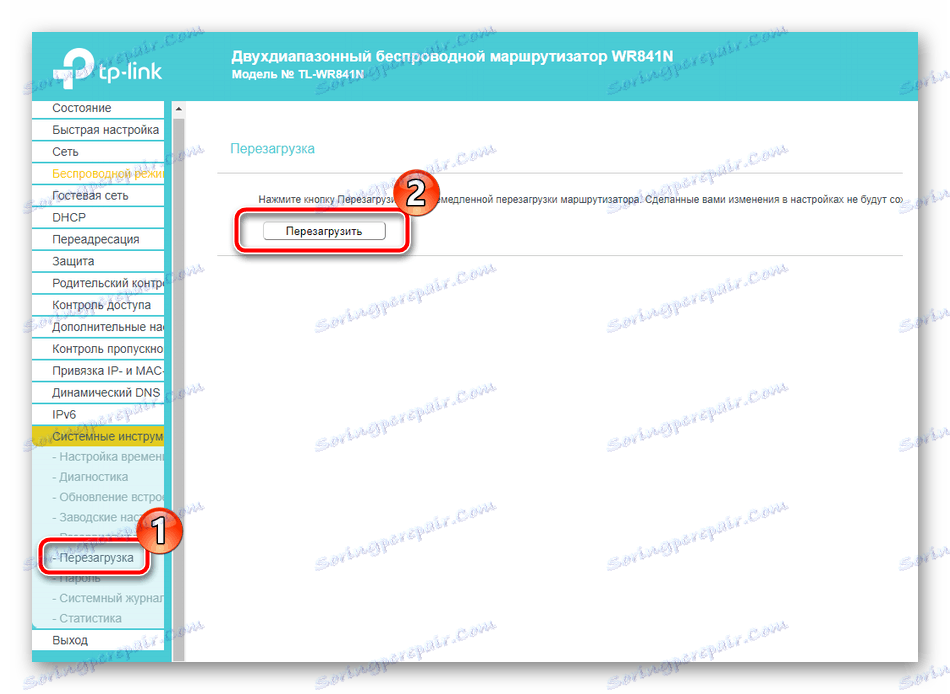
Na tym nasz artykuł dobiega końca. Dzisiaj poruszyliśmy temat konfiguracji routera TP-Link TL-WR841N do normalnej pracy. Rozmawiali o dwóch ustawieniach, zasadach bezpieczeństwa i dodatkowych narzędziach. Mamy nadzieję, że nasz materiał był przydatny i łatwo poradziłeś sobie z zadaniem.
Zobacz także: Firmware i naprawa routera TP-Link TL-WR841N