Konfigurowanie routera TP-Link TL-MR3420
Kupując nowy sprzęt sieciowy, należy go skonfigurować. Przeprowadzane jest za pośrednictwem oprogramowania układowego stworzonego przez producentów. Proces konfiguracji obejmuje debugowanie połączeń przewodowych, punktów dostępu, ustawień zabezpieczeń i zaawansowanych funkcji. Następnie omówimy szczegółowo tę procedurę, biorąc przykład z routera TP-Link TL-MR3420.
Treść
Przygotowanie do konfiguracji
Po rozpakowaniu routera powstaje pytanie, gdzie go zainstalować. Lokalizacja powinna być wybrana na podstawie długości kabla sieciowego, a także obszaru zasięgu sieci bezprzewodowej. Jeśli to możliwe, lepiej unikać obecności szeregu urządzeń takich jak kuchenka mikrofalowa i brać pod uwagę, że bariery w postaci, na przykład, grubych ścian, obniżają jakość sygnału Wi-Fi.
Obróć tylny panel routera do siebie, aby zapoznać się ze wszystkimi znajdującymi się w nim złączami i przyciskami. WAN jest niebieski, a Ethernet 1-4 jest żółty. Pierwszy łączy kabel od dostawcy, a pozostałe cztery są obecne w domu lub w komputerach biurowych.

Niepoprawnie ustawione wartości sieciowe w systemie operacyjnym często powodują brak aktywności połączenia przewodowego lub punktu dostępowego. Przed rozpoczęciem konfigurowania sprzętu spójrz na ustawienia systemu Windows i upewnij się, że wartości protokołów DNS i IP są uzyskiwane automatycznie. Szczegółowe instrukcje na ten temat znajdują się w naszym drugim artykule pod linkiem poniżej.
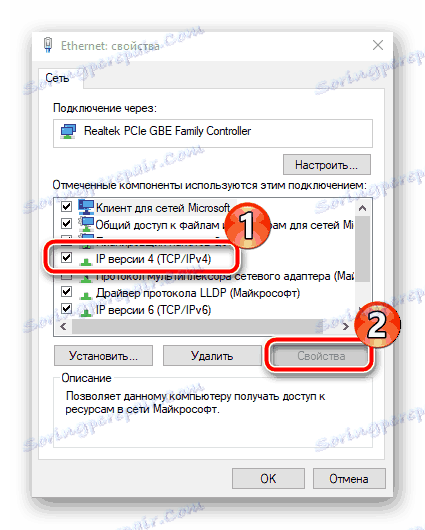
Więcej szczegółów: Ustawienia sieciowe systemu Windows 7
Skonfiguruj router TP-Link TL-MR3420
Wszystkie wymienione poniżej przewodniki są implementowane za pośrednictwem interfejsu sieciowego drugiej wersji. Jeśli nie zgadzasz się z wyglądem oprogramowania wbudowanego z tym, co jest używane w tym artykule, po prostu znajdź te same elementy i zmień je zgodnie z naszymi przykładami, oprogramowanie układowe danego routera jest praktycznie takie samo. Wejście do interfejsu we wszystkich wersjach jest następujące:
- Otwórz dowolną wygodną przeglądarkę internetową i wpisz
192.168.1.1lub192.168.0.1w pasku adresu, a następnie naciśnij klawisz Enter . - W wyświetlonym formularzu wpisz
adminw każdym wierszu i potwierdź logowanie.
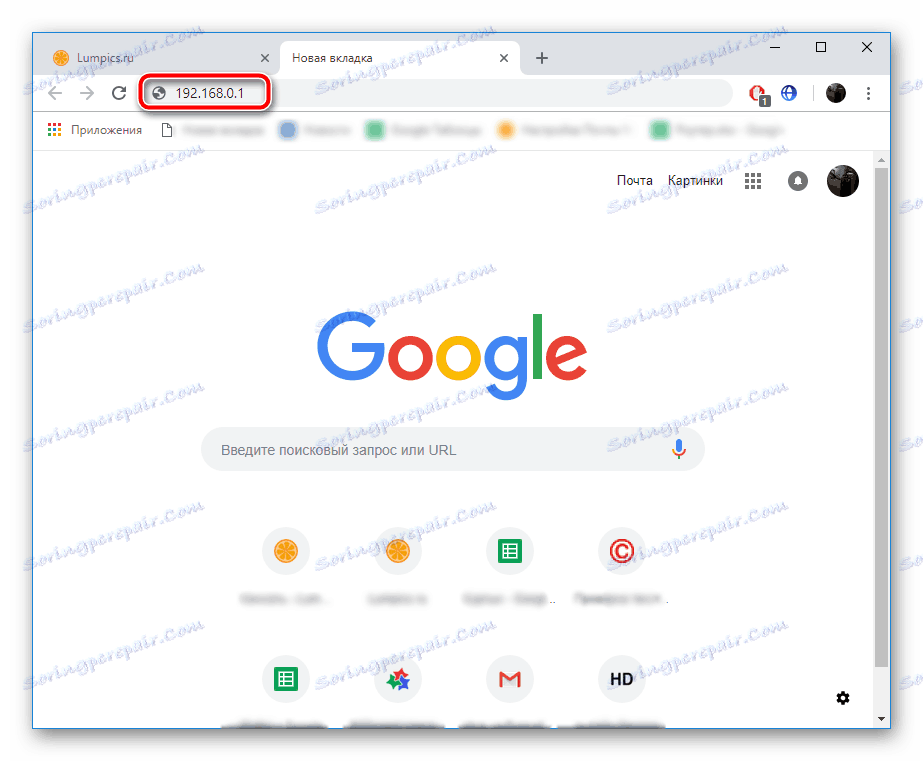
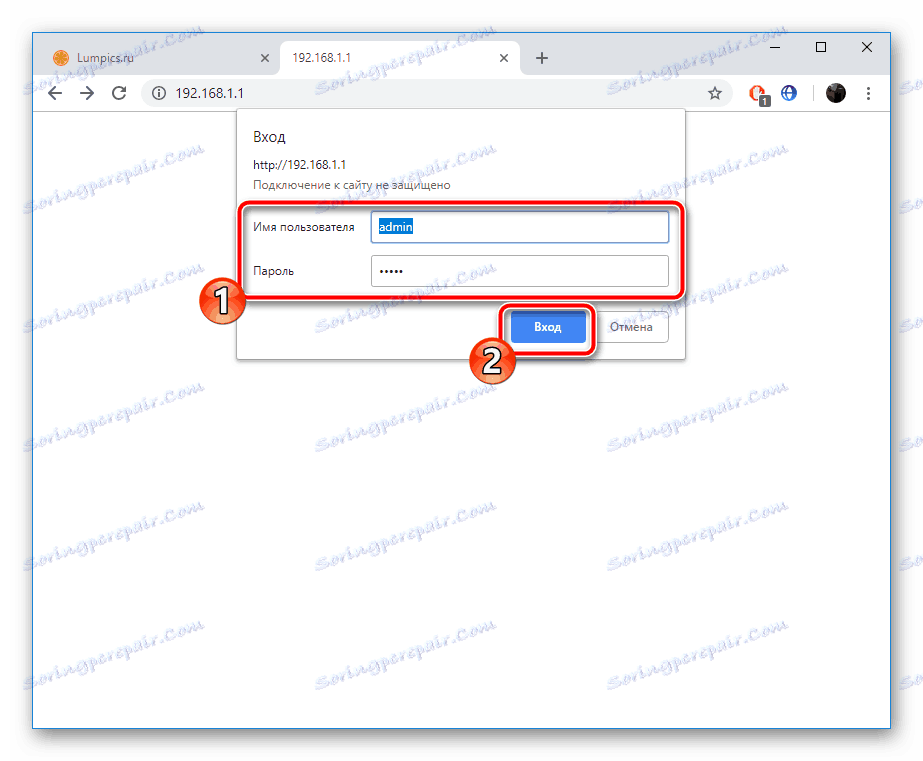
Przejdźmy teraz bezpośrednio do samej procedury konfiguracji, która występuje w dwóch trybach. Ponadto omówimy dodatkowe parametry i narzędzia, które przydadzą się wielu użytkownikom.
Szybka konfiguracja
Praktycznie każde oprogramowanie sprzętowe routera TP-Link zawiera wbudowany kreator instalacji, a dany model nie jest wyjątkiem. Dzięki temu zmieniają się tylko podstawowe parametry połączenia przewodowego i punktu dostępowego. Aby pomyślnie ukończyć zadanie, wykonaj następujące czynności:
- Otwórz kategorię "Szybka konfiguracja" i natychmiast kliknij "Dalej" , to uruchomi Kreatora.
- Początkowo dostęp do Internetu jest poprawiony. Zachęcamy do wybrania jednego z typów WAN, które głównie będą zaangażowane. Większość wybiera "tylko sieć WAN" .
- Następnie ustaw typ połączenia. Ta pozycja jest określana bezpośrednio przez dostawcę. Aby uzyskać informacje na ten temat, poszukaj umowy z dostawcą usług internetowych. Są wszystkie dane, które należy wprowadzić.
- Niektóre połączenia internetowe działają normalnie dopiero po aktywowaniu użytkownika, a do tego musisz ustawić login i hasło uzyskane podczas zawierania umowy z dostawcą. Ponadto możesz wybrać dodatkowe połączenie, jeśli to konieczne.
- W przypadku, gdy w pierwszym etapie wskazałeś, że 3G / 4G będzie również używany, będziesz musiał ustawić podstawowe parametry w osobnym oknie. Określ właściwy region, mobilnego dostawcę Internetu, typ autoryzacji, nazwę użytkownika i hasło, jeśli to konieczne. Po zakończeniu kliknij "Dalej" .
- Ostatnim krokiem jest utworzenie punktu bezprzewodowego, z którego większość użytkowników będzie korzystać w celu uzyskania dostępu do Internetu z urządzeń mobilnych. Przede wszystkim aktywuj sam tryb i ustaw nazwę dla swojego punktu dostępowego. Dzięki niemu pojawi się na liście połączeń. "Tryb" i "Szerokość kanału" pozostają domyślnie, ale w sekcji dotyczącej bezpieczeństwa umieść znacznik obok "WPA-PSK / WPA2-PSK" i wprowadź wygodne hasło składające się z co najmniej ośmiu znaków. Będziesz musiał podać go każdemu użytkownikowi podczas próby połączenia z Twoją lokalizacją.
- Zobaczysz powiadomienie, że procedura szybkiej konfiguracji zakończyła się pomyślnie, możesz wyjść z kreatora, klikając przycisk "Zakończ" .
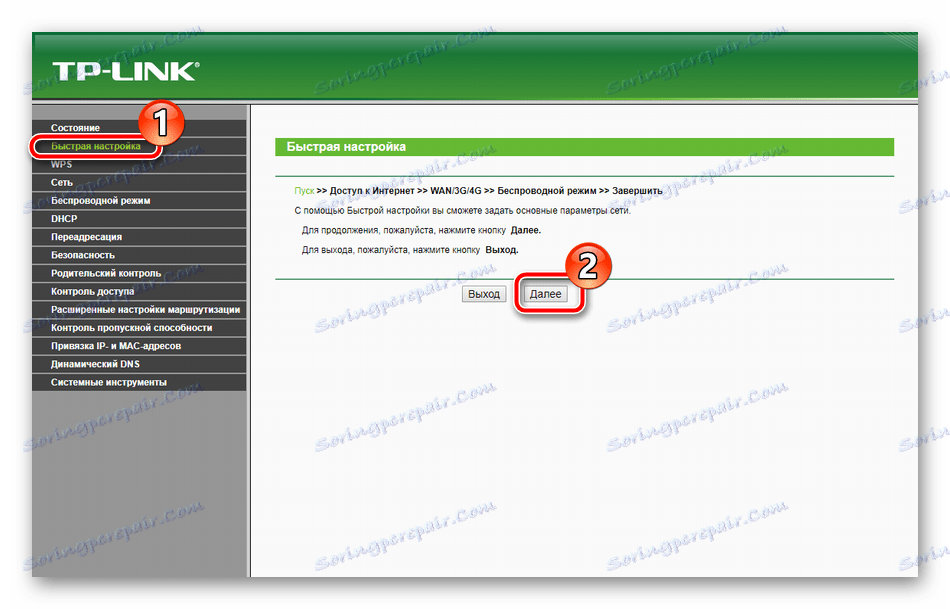
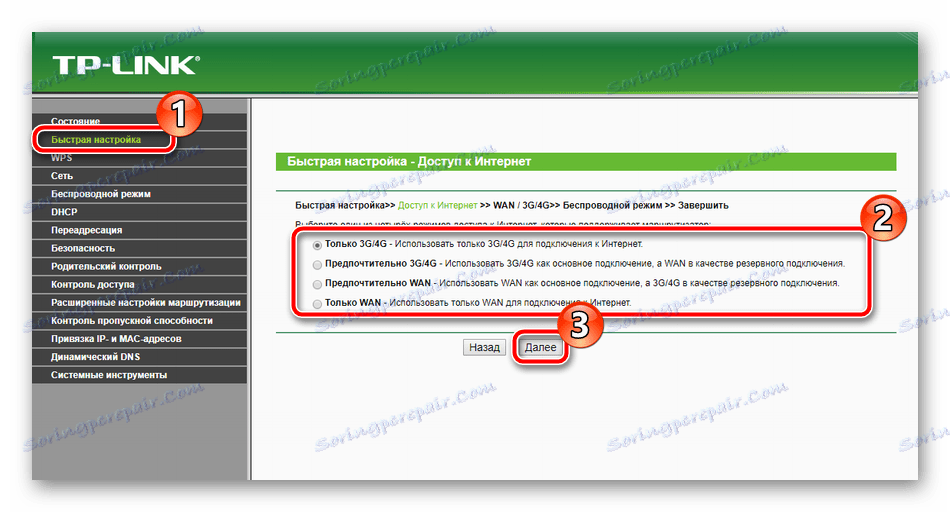
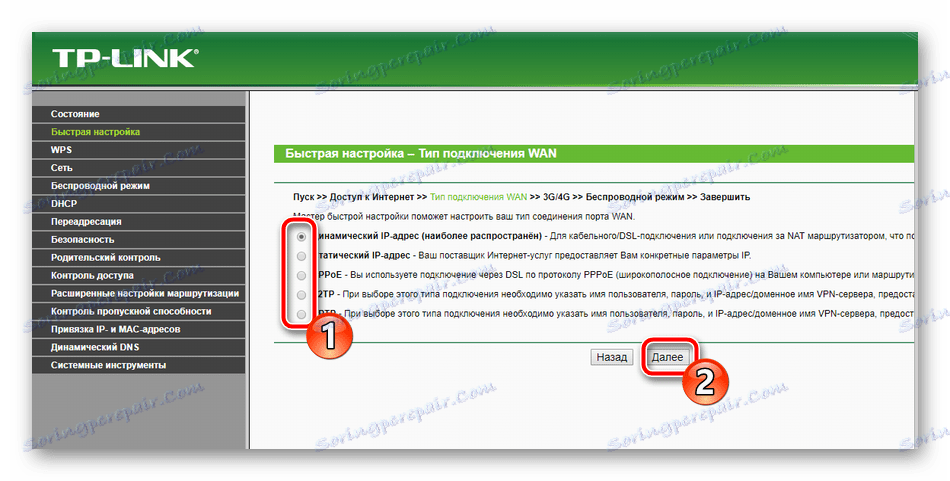
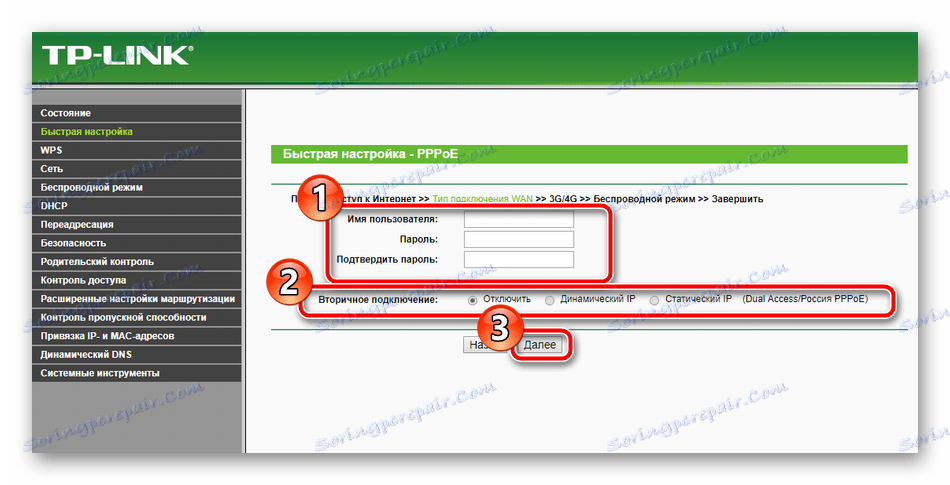
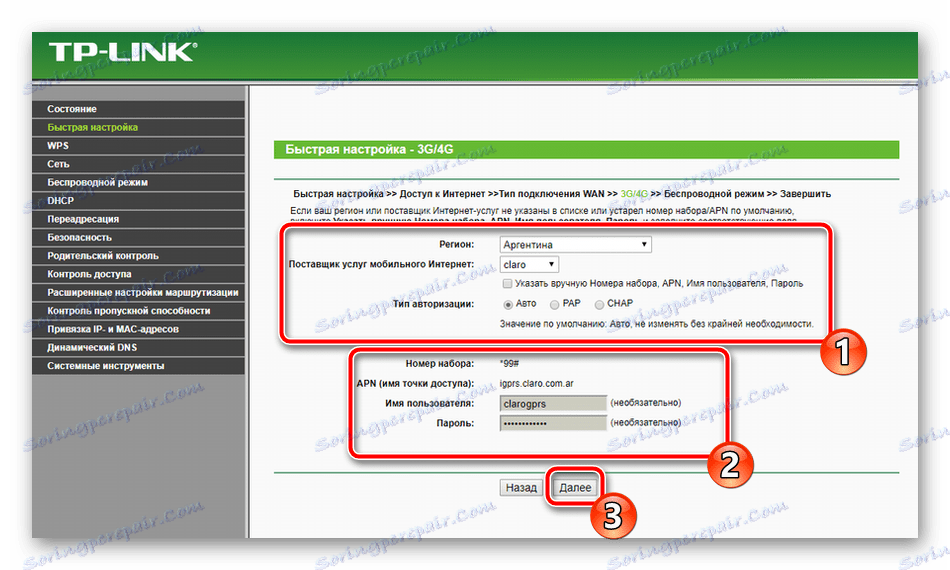
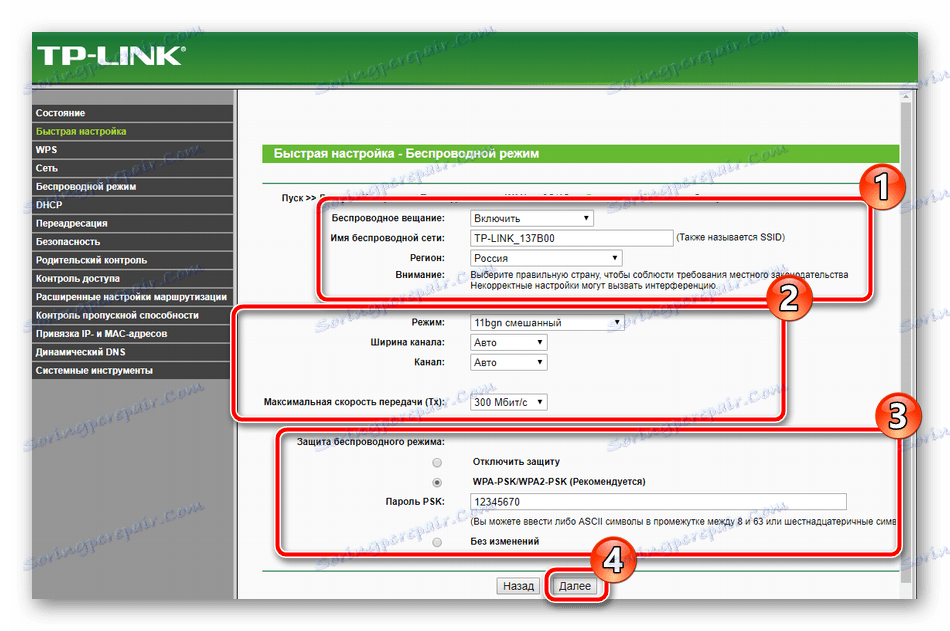
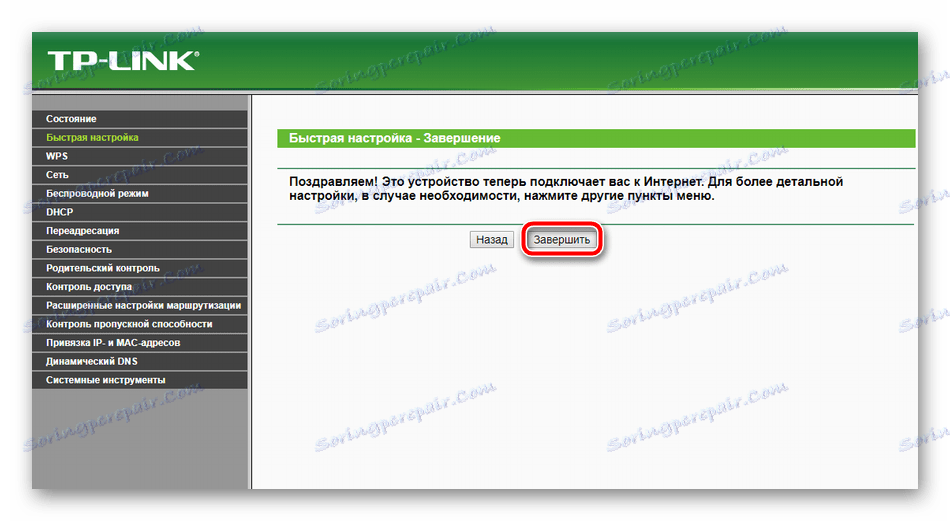
Jednak opcje dostępne podczas szybkiej konfiguracji nie zawsze odpowiadają potrzebom użytkowników. W takim przypadku najlepszym rozwiązaniem jest przejście do odpowiedniego menu w interfejsie internetowym i ręczne ustawienie wszystkiego, czego potrzebujesz.
Ustawienie ręczne
Wiele elementów konfiguracji ręcznej jest podobnych do tych rozważanych w wbudowanym kreatorze, jednak istnieje większa liczba dodatkowych funkcji i narzędzi, które pozwalają indywidualnie dostosować system. Rozpocznij analizę całego procesu za pomocą połączenia przewodowego:
- Otwórz kategorię "Sieć" i przejdź do sekcji "Dostęp do Internetu" . Przed otwarciem kopii pierwszego etapu szybkiej konfiguracji. Ustaw tutaj typ sieci, z której będziesz korzystać najczęściej.
- Następny podrozdział to "3G / 4G" . Zwróć uwagę na punkty "Region" i "Dostawca Internetu mobilnego" . Wszystkie inne wartości są ustawione wyłącznie dla Twoich potrzeb. Ponadto możesz pobrać konfigurację modemu, jeśli masz ją na swoim komputerze jako plik. Aby to zrobić, kliknij przycisk "Ustawienia modemu" i wybierz plik.
- Teraz spójrzmy na WAN - główne połączenie sieciowe używane przez większość właścicieli takich urządzeń. Pierwszym krokiem jest przejście do sekcji "WAN" , wybór typu połączenia, podanie nazwy użytkownika i hasła, w razie potrzeby oraz parametrów drugorzędnych sieci i trybu. Wszystkie pozycje w tym oknie są wypełniane zgodnie z umową otrzymaną od dostawcy.
- Czasami trzeba sklonować adres MAC. Procedura ta jest omawiana z wyprzedzeniem z dostawcą usług internetowych, a następnie poprzez odpowiednią sekcję w interfejsie internetowym wartości są zastępowane.
- Ostatnim elementem jest "IPTV" . Router TP-Link TL-MR3420, mimo że obsługuje tę usługę, zapewnia jednak niewielki zestaw parametrów do edycji. Możesz zmienić tylko wartość proxy i rodzaj pracy, która jest rzadko wymagana.
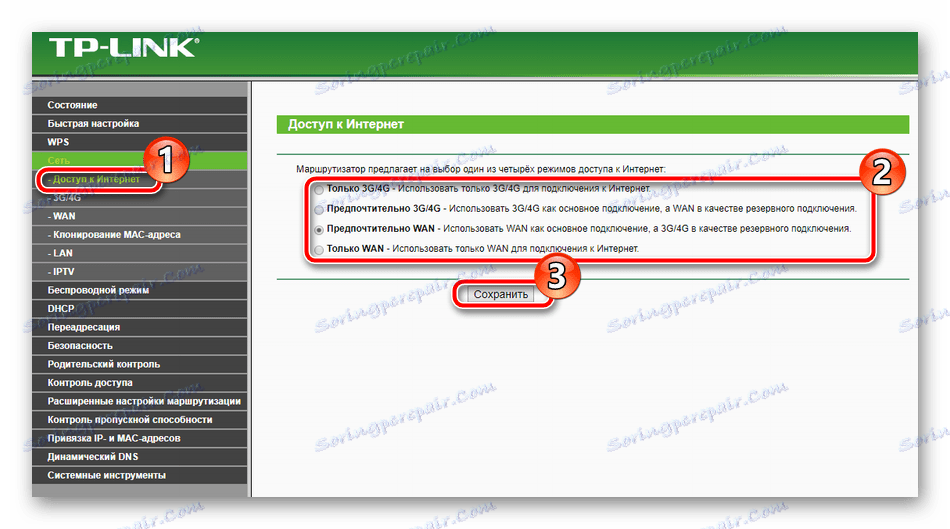
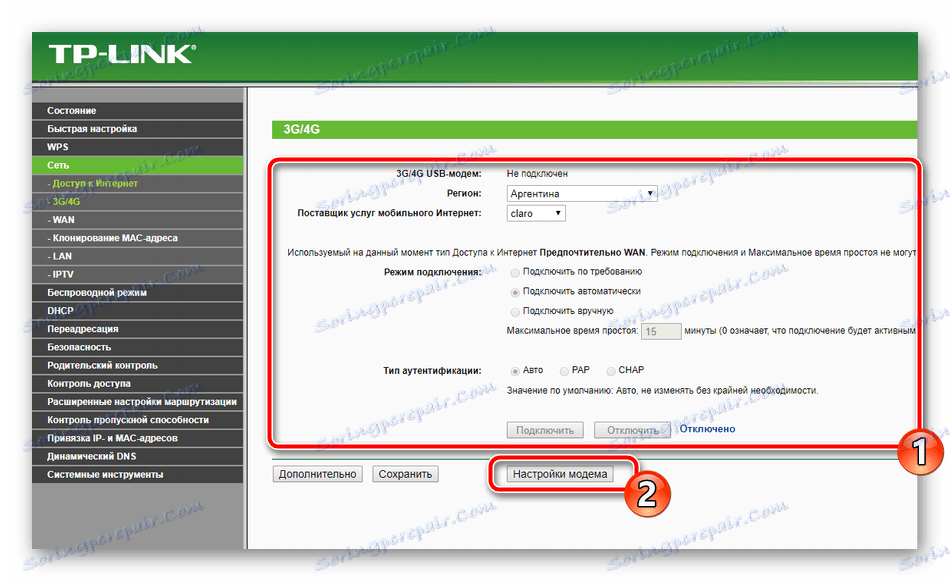
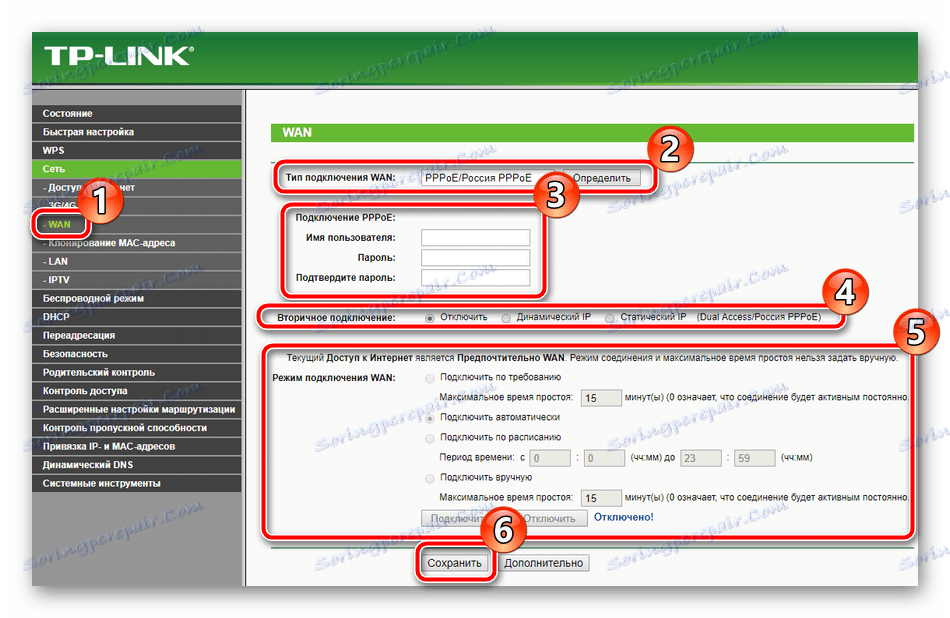
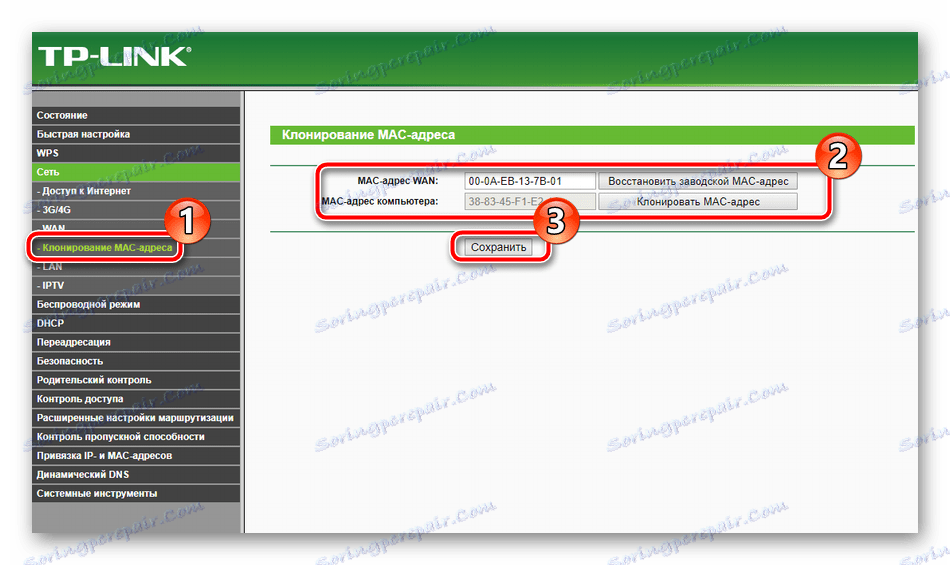
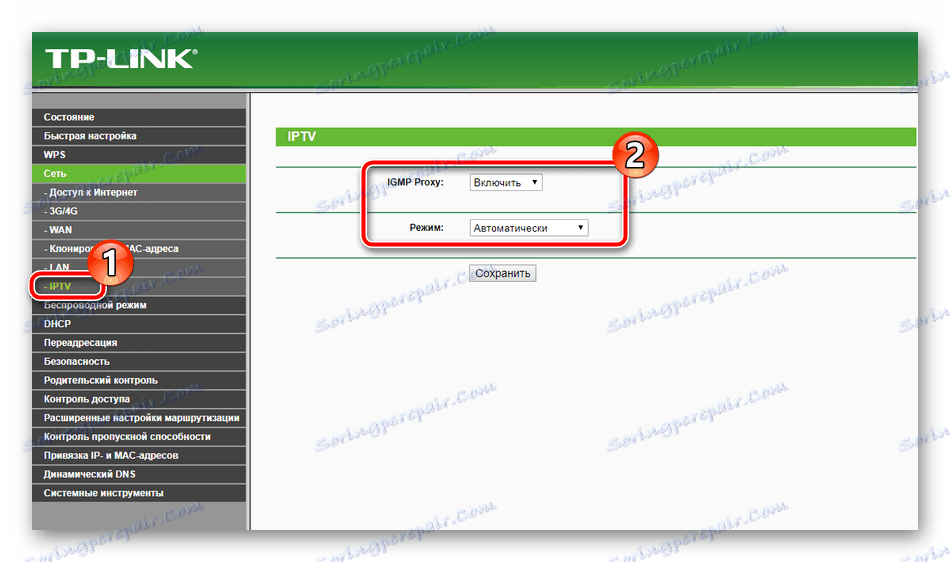
W ten sposób zostanie zakończone debugowanie przewodowe, ale ważną częścią jest również bezprzewodowy punkt dostępowy, który jest tworzony ręcznie przez użytkownika. Przygotowanie do połączenia bezprzewodowego jest następujące:
- W kategorii "Tryb bezprzewodowy" wybierz "Ustawienia sieci bezprzewodowej" . Przejdź przez wszystkie obecne przedmioty. Najpierw ustaw nazwę sieci, może być dowolna, a następnie podaj swój kraj. Tryb, szerokość kanału i sam kanał często pozostają niezmienione, ponieważ ich ręczne strojenie jest niezwykle rzadkie. Ponadto możesz ustawić limity maksymalnej szybkości transferu danych w swoim punkcie. Po zakończeniu wszystkich działań kliknij "Zapisz" .
- Następna sekcja to Wireless Protection , gdzie powinieneś pójść dalej. Zaznacz zalecany typ szyfrowania markerem i zmień tam tylko klucz, który będzie służył jako hasło do twojej lokalizacji.
- W sekcji "Filtrowanie adresów MAC" zdefiniowane są reguły tego narzędzia. Pozwala na ograniczenie lub, przeciwnie, zezwolenie niektórym urządzeniom na łączenie się z siecią bezprzewodową. Aby to zrobić, aktywuj funkcję, ustaw żądaną regułę i kliknij "Dodaj nowy" .
- W oknie, które zostanie otwarte, zostaniesz poproszony o podanie adresu żądanego urządzenia, podanie mu opisu i wybór stanu. Po zakończeniu zapisz zmiany, klikając odpowiedni przycisk.
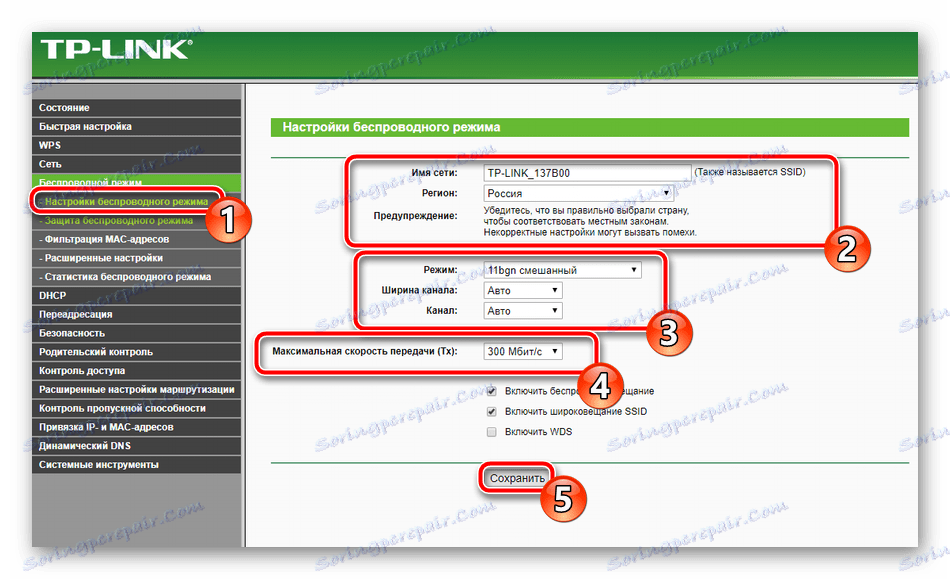

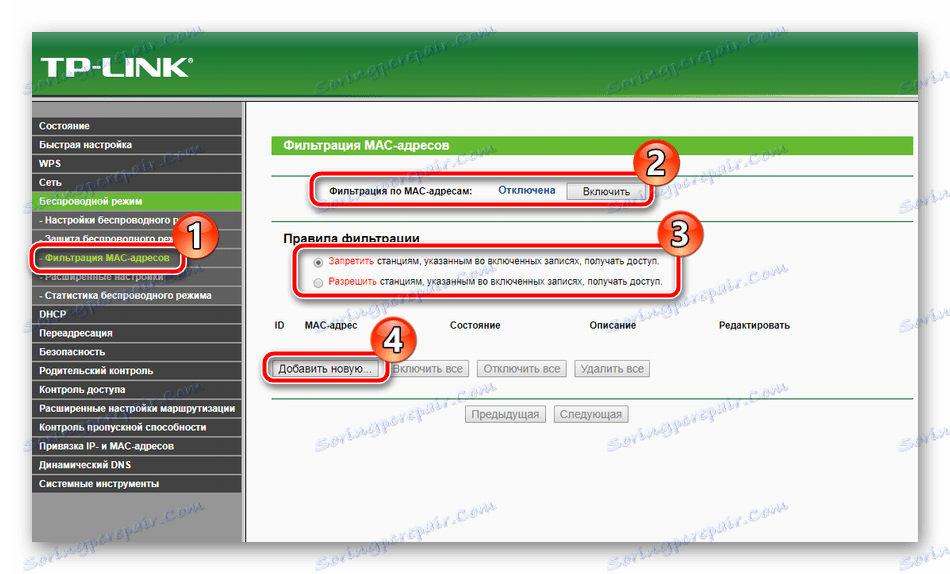
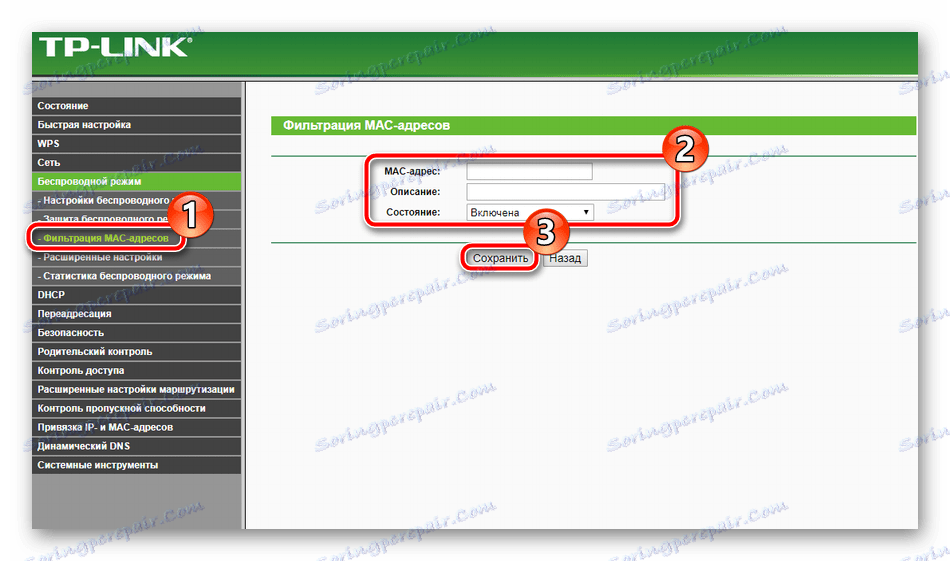
To kończy pracę z głównymi parametrami. Jak widać, nie ma w tym nic skomplikowanego, cały proces trwa zaledwie kilka minut, po czym można od razu rozpocząć pracę w Internecie. Jednak wciąż należy rozważyć dodatkowe narzędzia i zasady bezpieczeństwa.
Ustawienia zaawansowane
Przede wszystkim rzućmy okiem na sekcję "Ustawienia DHCP" . Ten protokół umożliwia automatyczne odbieranie określonych adresów, dzięki czemu sieć jest bardziej stabilna. Trzeba tylko upewnić się, że funkcja jest włączona, jeśli nie, wybierz potrzebny element za pomocą znacznika i kliknij "Zapisz" .
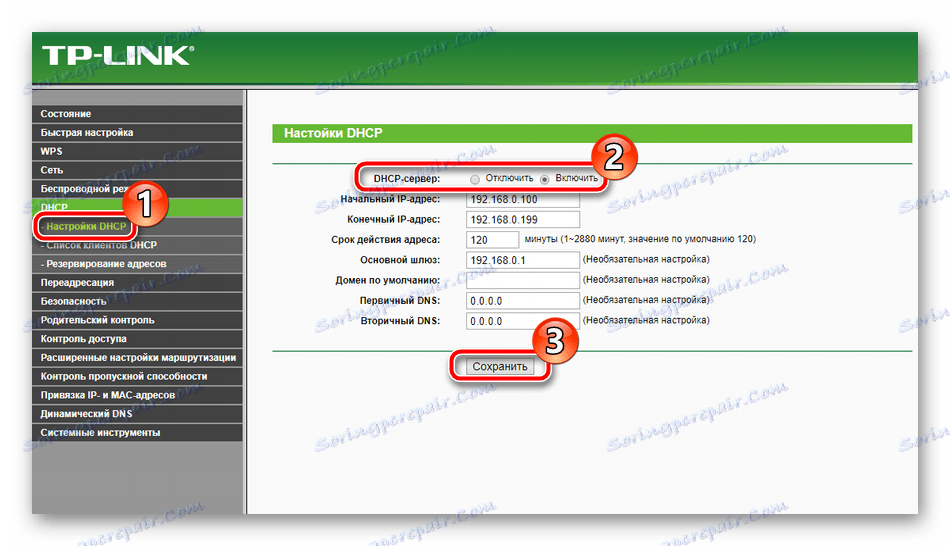
Czasami trzeba przekazywać porty. Ich odkrycie umożliwia lokalnym programom i serwerom korzystanie z Internetu i udostępnianie danych. Procedura przesyłania wygląda następująco:
- Poprzez kategorię "Przekazywanie" przejdź do "Serwery wirtualne" i kliknij "Dodaj nowy".
- Wypełnij otwarty formularz zgodnie z Twoimi wymaganiami.
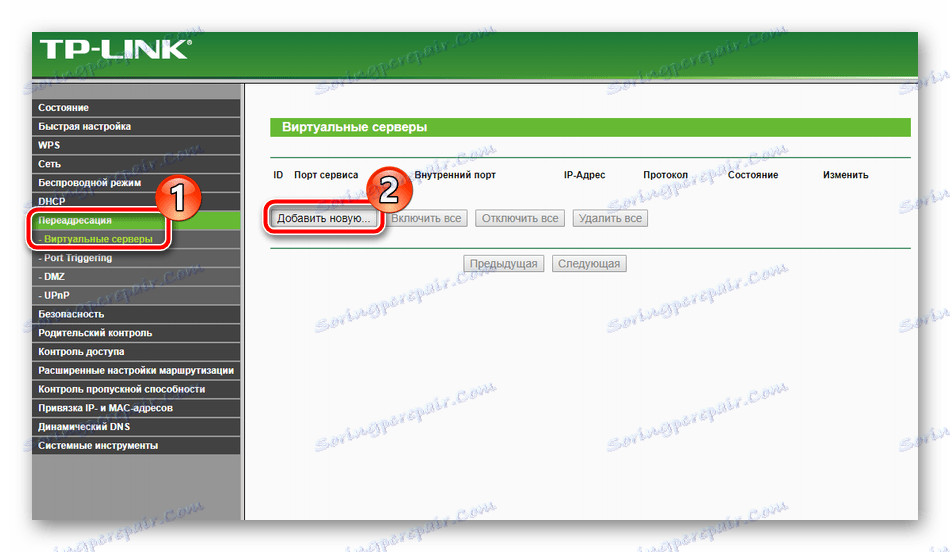
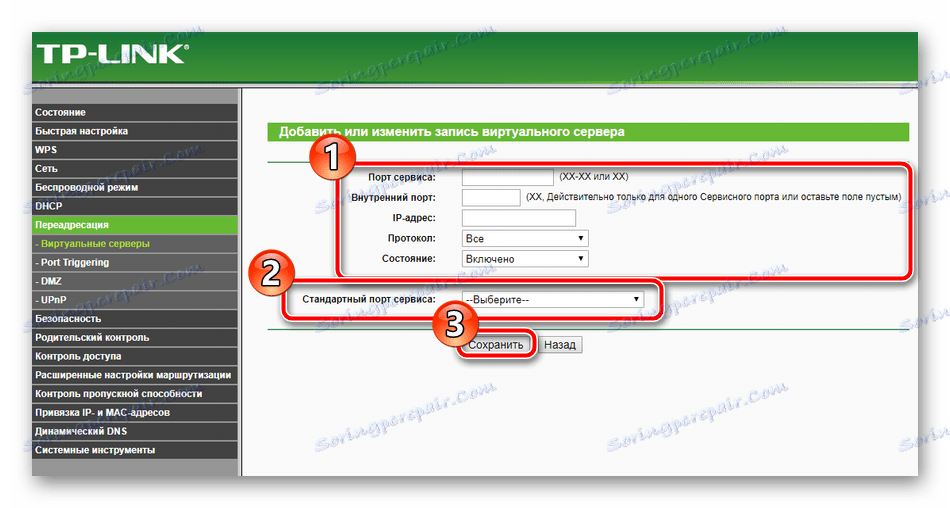
Szczegółowe instrukcje dotyczące otwierania portów na routerach TP-Link można znaleźć w naszym innym artykule pod linkiem poniżej.
Więcej szczegółów: Otwieranie portów na routerze TP-Link
Czasami przy korzystaniu z połączenia VPN i innych połączeń routing kończy się niepowodzeniem. Dzieje się tak najczęściej z powodu faktu, że sygnał przechodzi przez specjalne tunele i często ginie. Jeśli pojawi się podobna sytuacja, skonfigurowana jest statyczna (bezpośrednia) trasa dla wymaganego adresu, co odbywa się w następujący sposób:
- Przejdź do sekcji "Zaawansowane ustawienia routingu" i wybierz opcję "Lista tras statycznych" . W oknie, które się otworzy, kliknij "Dodaj nowy" .
- W wierszach podaj adres docelowy, maskę sieci, bramkę i ustaw status. Po zakończeniu kliknij "Zapisz", aby zmiany zaczęły obowiązywać.
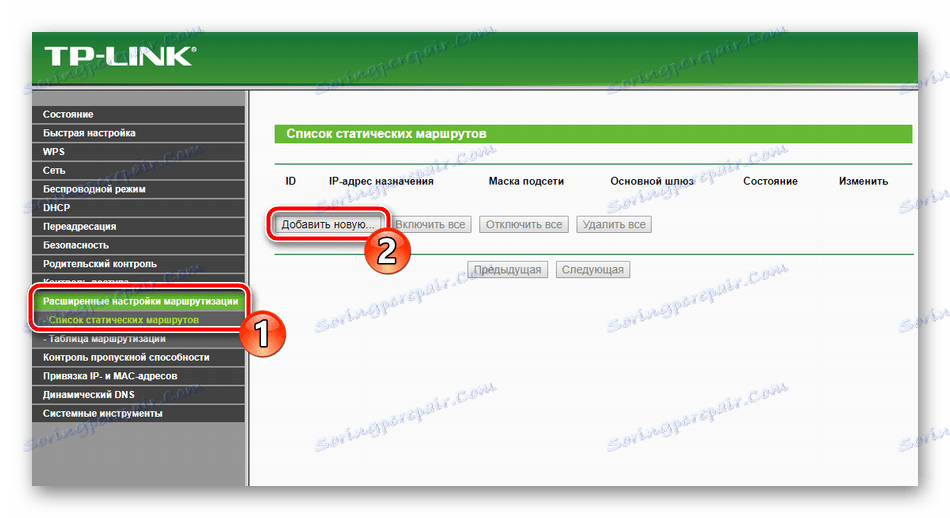
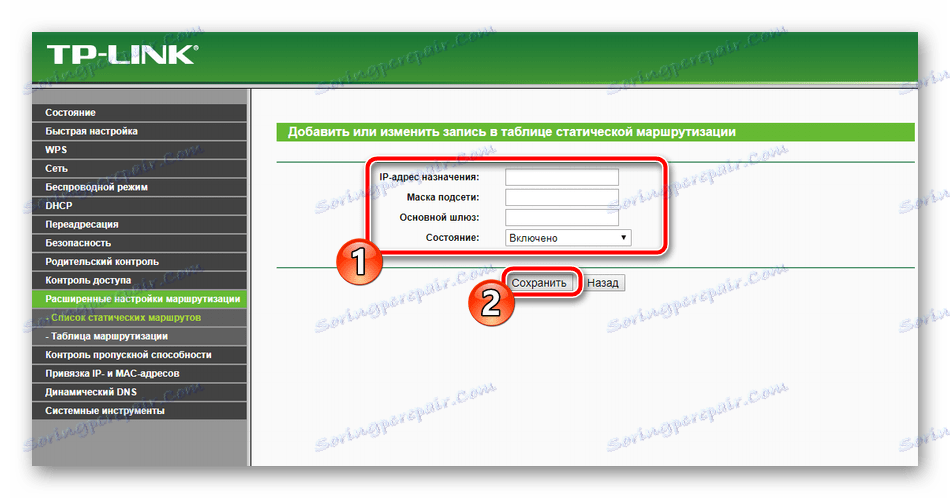
Ostatnią rzeczą, o której chciałbym wspomnieć z ustawień zaawansowanych, jest Dynamic DNS. Jest to konieczne tylko w przypadku korzystania z różnych serwerów i FTP. Domyślnie ta usługa jest wyłączona, a jej dostarczanie jest negocjowane z dostawcą. Rejestruje cię w serwisie, przypisuje nazwę użytkownika i hasło. Możesz aktywować tę funkcję w odpowiednim menu ustawień.
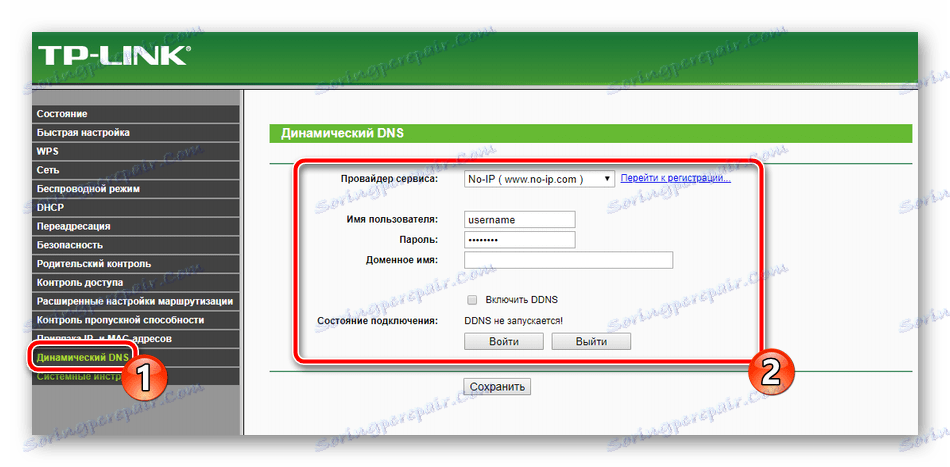
Ustawienia zabezpieczeń
Ważne jest nie tylko zapewnienie prawidłowego funkcjonowania Internetu na routerze, ale także ustawienie parametrów bezpieczeństwa w celu zabezpieczenia się przed niechcianymi połączeniami i szokującymi treściami w sieci. Rozważymy najbardziej podstawowe i użyteczne zasady, a ty już zdecydujesz, czy musisz je aktywować, czy nie:
- Natychmiast zwróć uwagę na sekcję "Ustawienia podstawowej ochrony". Upewnij się, że wszystkie opcje są włączone tutaj. Zazwyczaj są one domyślnie aktywne. Nie musisz tutaj niczego wyłączać, zasady te nie wpływają na działanie samego urządzenia.
- Zarządzanie interfejsem WWW jest dostępne dla wszystkich użytkowników podłączonych do sieci lokalnej. Istnieje możliwość zakazu wprowadzania oprogramowania układowego za pośrednictwem odpowiedniej kategorii. Tutaj wybierz odpowiednią regułę i przypisz ją do wszystkich niezbędnych adresów MAC.
- Kontrola rodzicielska pozwala nie tylko ustawić limit czasu dzieci spędzanych w Internecie, ale także ustawić zakaz korzystania z niektórych zasobów. Najpierw w sekcji Kontrola rodzicielska aktywuj tę funkcję, wprowadź adres komputera, który chcesz monitorować, i kliknij "Dodaj nowy" .
- W menu, które się otworzy, ustaw reguły, które uważasz za odpowiednie. Powtórz ten proces dla wszystkich wymaganych witryn.
- Ostatnią rzeczą, na którą chciałbym zwrócić uwagę na bezpieczeństwo, jest zarządzanie regułami kontroli dostępu. Dość duża liczba różnych pakietów przechodzi przez router, a czasami trzeba je kontrolować. W takim przypadku przejdź do menu "Kontrola" - "Reguła" , włącz tę funkcję, ustaw wartości filtrowania i kliknij "Dodaj nowy" .
- Tutaj wybierasz węzeł spośród obecnych na liście, ustawiasz cel, harmonogram i status. Przed wyjściem kliknij "Zapisz" .
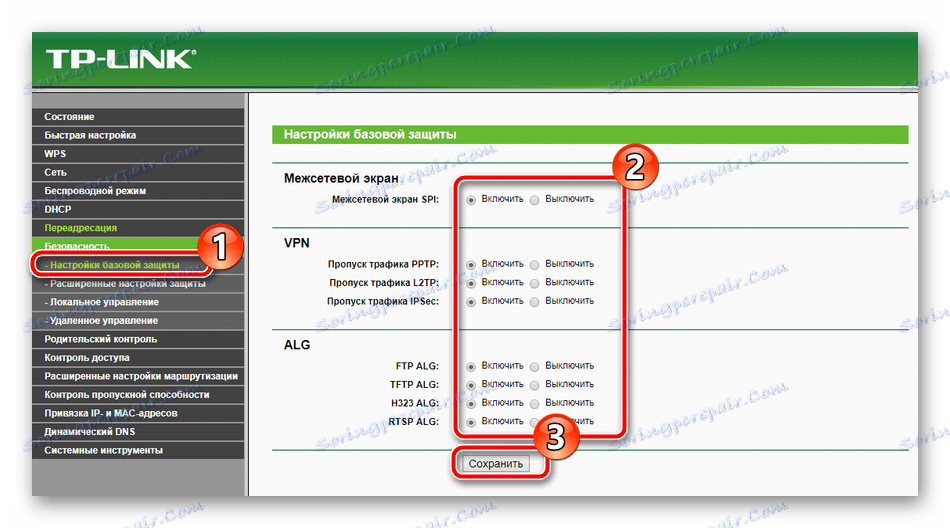
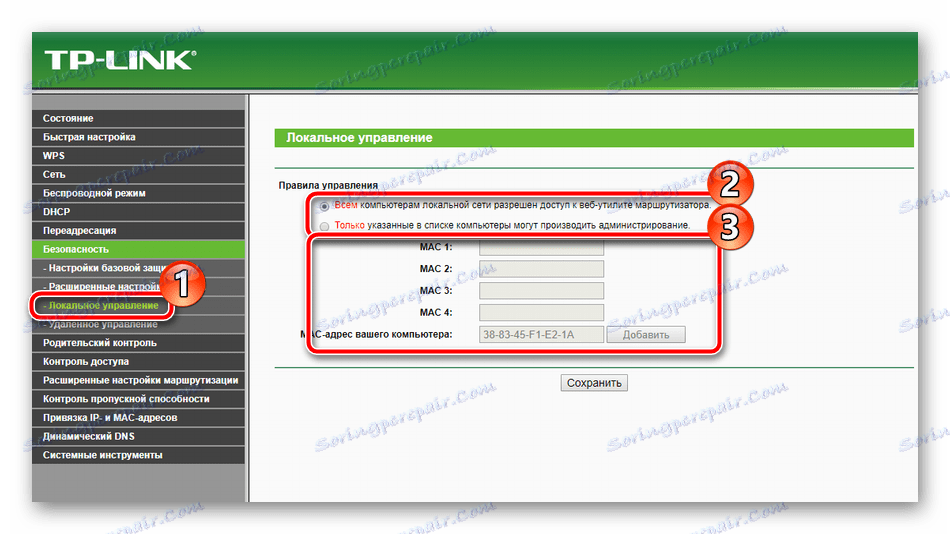
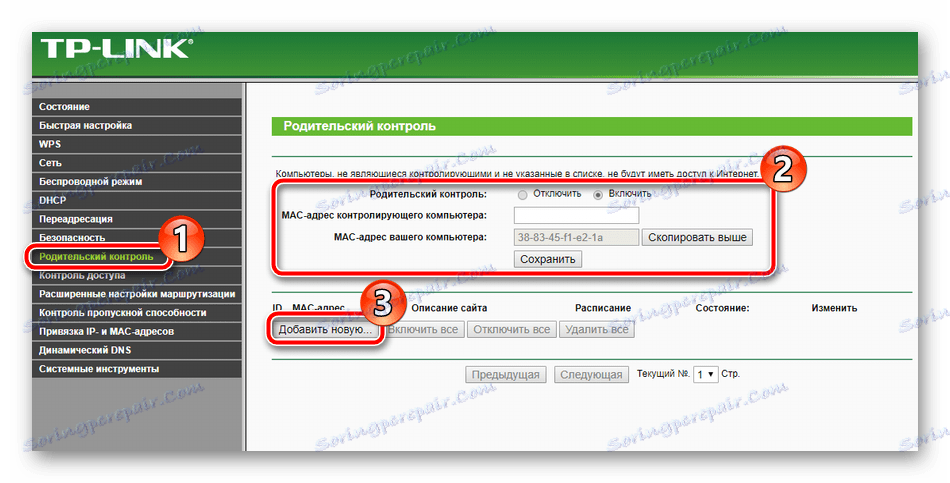
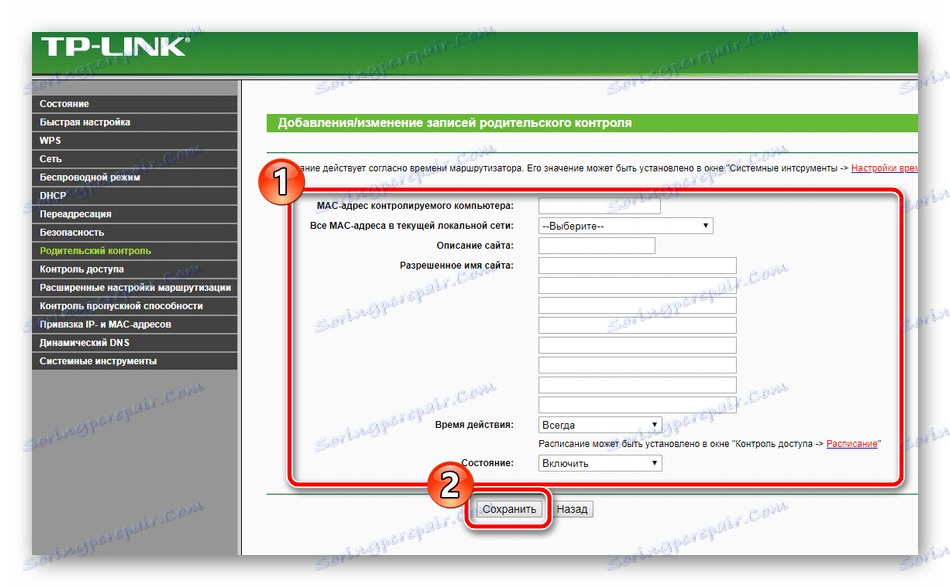
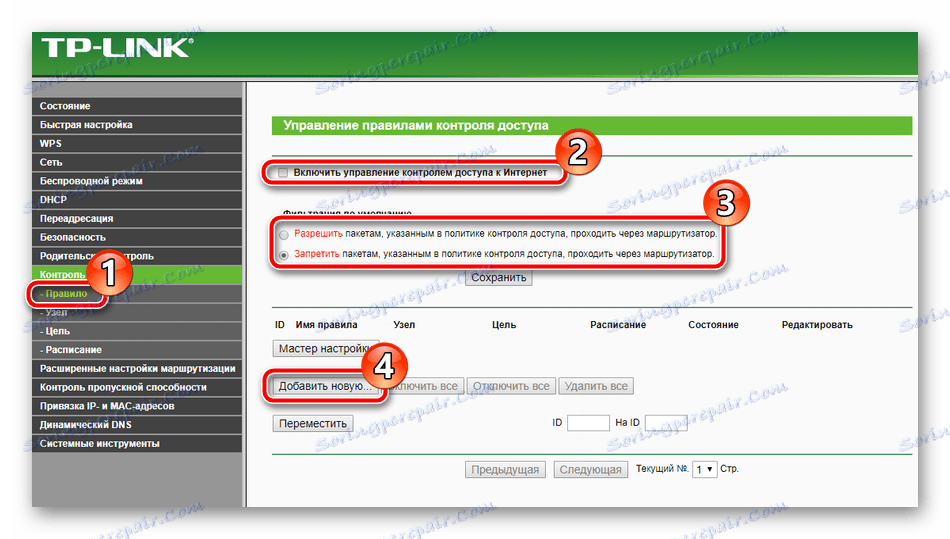
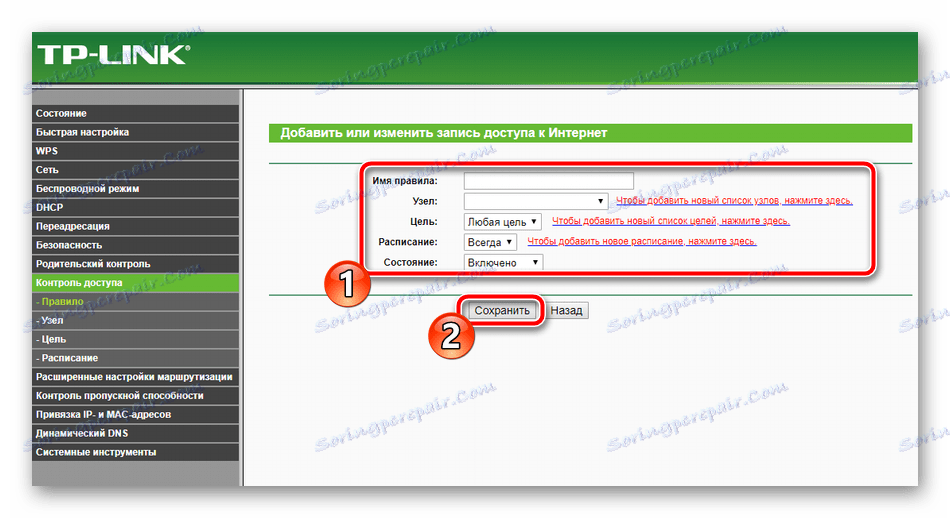
Kompletna konfiguracja
Pozostały tylko ostatnie punkty, z którymi praca odbywa się za pomocą zaledwie kilku kliknięć:
- W sekcji "Narzędzia systemowe" wybierz "Ustawienia czasu" . W tabeli należy ustawić prawidłowe wartości daty i czasu, aby zapewnić prawidłowe działanie harmonogramu kontroli rodzicielskiej i parametrów bezpieczeństwa, a także prawidłowe statystyki dotyczące działania sprzętu.
- W bloku "Hasło" możesz zmienić nazwę użytkownika i zainstalować nowy klucz dostępu. Ta informacja jest używana podczas logowania do interfejsu sieciowego routera.
- W sekcji "Kopia zapasowa i przywracanie" masz możliwość zapisania bieżącej konfiguracji do pliku, aby później nie było problemów z jej przywróceniem.
- Na koniec kliknij przycisk "Przeładuj" w podsekcji o tej samej nazwie, aby po ponownym uruchomieniu routera wszystkie zmiany zostały wprowadzone.
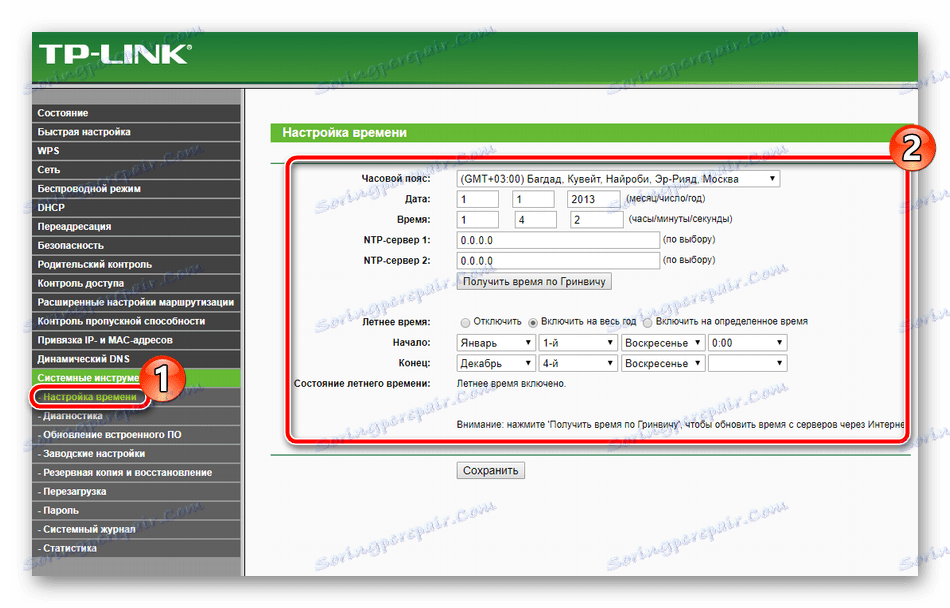
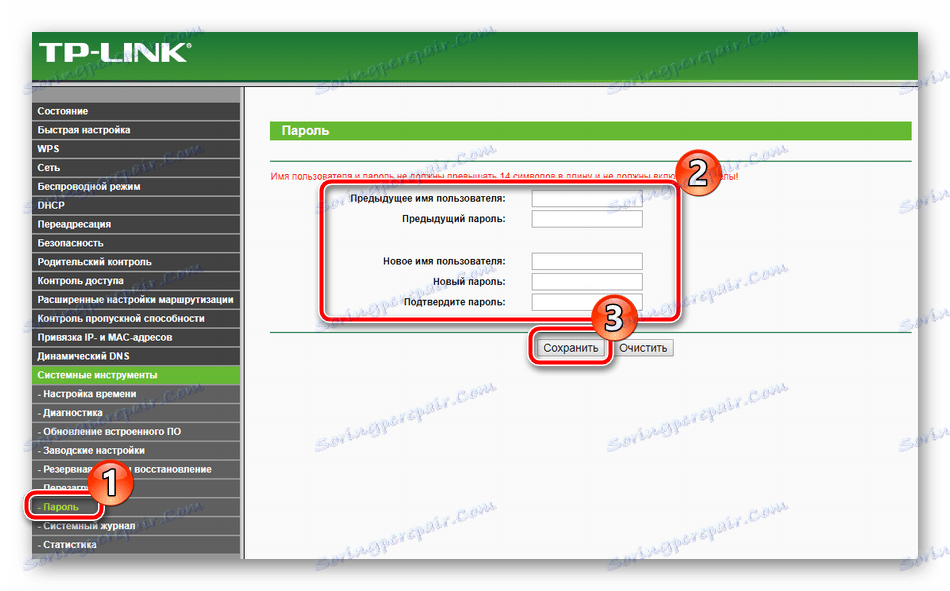
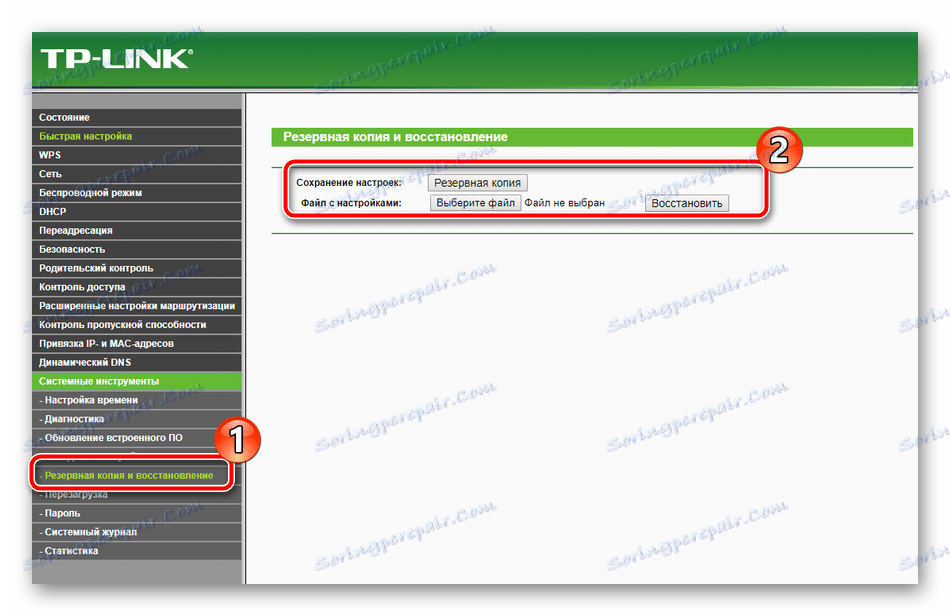
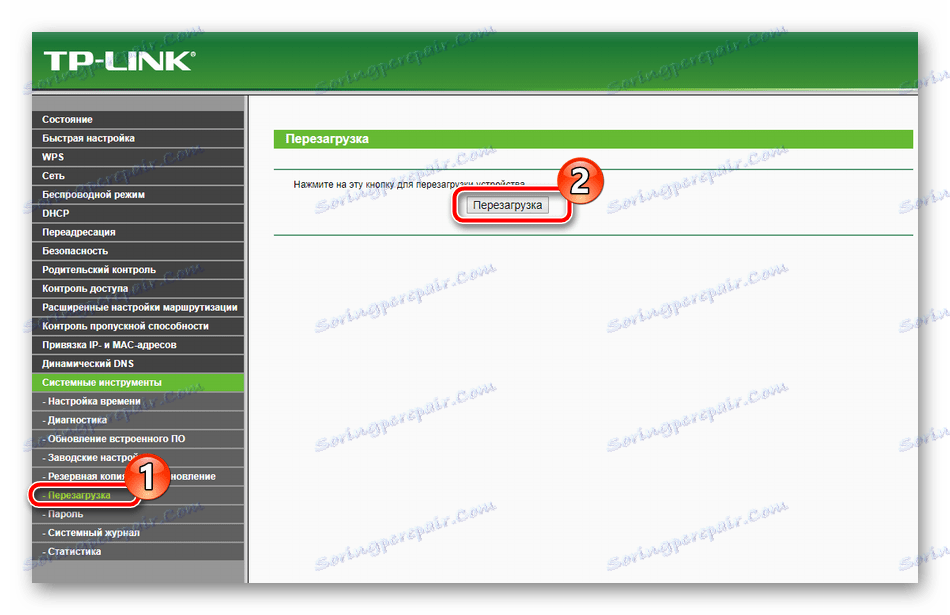
Na tym nasz artykuł dochodzi do logicznego wniosku. Mamy nadzieję, że dzisiaj dowiedzieliście się wszystkich niezbędnych informacji na temat konfigurowania routera TP-Link TL-MR3420 i nie mieliście żadnych trudności w przeprowadzeniu tej procedury samodzielnie.