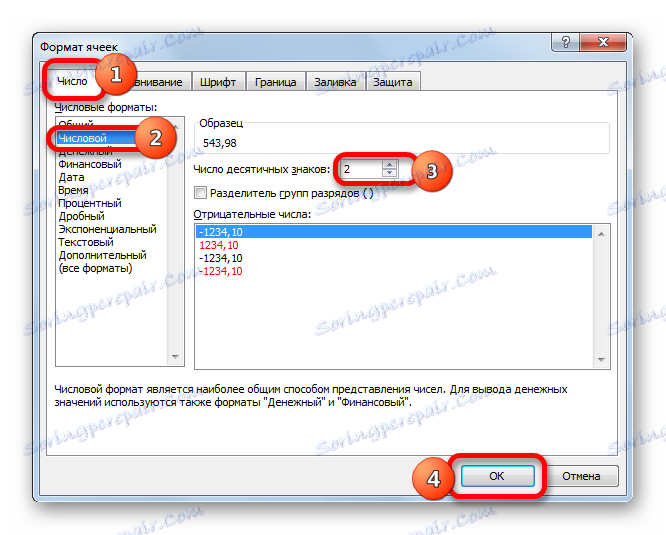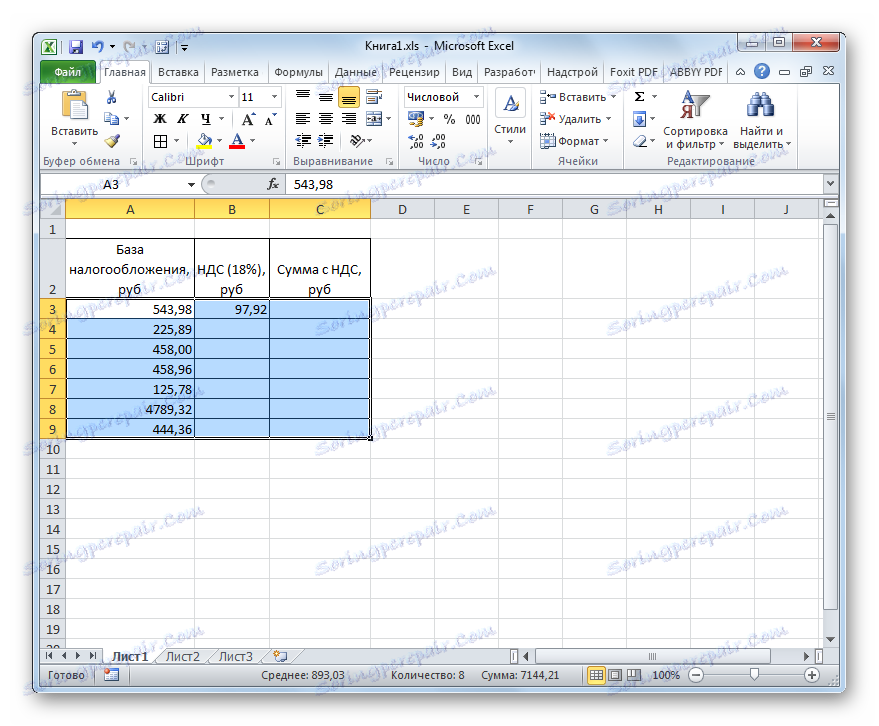Obliczanie podatku VAT w programie Microsoft Excel
Jednym z wielu wskaźników, z którymi muszą się zmagać księgowi, urzędnicy podatkowi i prywatni przedsiębiorcy, jest podatek od wartości dodanej. Dlatego kwestia jego obliczeń, a także obliczanie innych związanych z nimi wskaźników, staje się dla nich aktualna. Wykonaj te obliczenia dla pojedynczej kwoty może być i za pomocą konwencjonalnego kalkulatora. Ale jeśli chcesz obliczyć VAT dla zestawu wartości pieniężnych, to z jednym kalkulatorem będzie to bardzo problematyczne. Ponadto kalkulator nie zawsze jest wygodny w użyciu.
Na szczęście w programie Excel można znacznie przyspieszyć obliczanie wymaganych wyników dla surowych danych wymienionych w tabeli. Spróbujmy dowiedzieć się, jak.
Spis treści
Procedura obliczania
Zanim przejdziemy bezpośrednio do obliczeń, dowiedzmy się, jaka jest określona płatność podatkowa. Podatek od wartości dodanej to podatek pośredni, który sprzedający towary i usługi płacą od ilości sprzedanych produktów. Ale prawdziwymi płatnikami są kupujący, ponieważ kwota płatności podatku jest już uwzględniona w kosztach zakupionych produktów lub usług.
Federacja Rosyjska ma obecnie stawkę podatku 18%, ale w innych częściach świata może się różnić. Na przykład w Austrii, Wielkiej Brytanii, na Ukrainie i Białorusi wynosi ona 20%, w Niemczech - 19%, na Węgrzech - 27%, w Kazachstanie - 12%. Ale będziemy używać bieżącej stawki podatkowej dla Rosji przy obliczaniu. Jednakże, po prostu zmieniając stopę procentową, algorytmy obliczeń, które zostaną podane poniżej, mogą być stosowane w każdym innym kraju na świecie, w którym stosowany jest ten rodzaj opodatkowania.
W tym zakresie przed księgowymi, pracownikami służb podatkowych i przedsiębiorcami w różnych przypadkach określa się takie podstawowe zadania:
- Obliczenie samego podatku VAT od wartości bez podatku;
- Obliczenie podatku VAT od wartości, w której podatek został już uwzględniony;
- Obliczenie kwoty bez podatku VAT od ceny, od której podatek został już uwzględniony;
- Obliczenie kwoty z VAT z wartości bez podatku.
Wykonanie tych obliczeń w programie Excel zajmiemy się dalej.
Metoda 1: Oblicz podatek VAT od podstawy opodatkowania
Przede wszystkim dowiedzmy się, jak obliczyć VAT z podstawy opodatkowania. To całkiem proste. Aby wykonać to zadanie, należy pomnożyć podstawę opodatkowania przez stawkę podatku, która w Rosji wynosi 18% lub przez liczbę 0,18. Tak więc mamy formułę:
«НДС» = «База налогообложения» x 18%
W przypadku programu Excel formuła obliczeń ma następującą postać
=число*0,18
Oczywiście mnożnik "Numer" jest wyrażeniem liczbowym tej właśnie podstawy opodatkowania lub odniesieniem do komórki, w której znajduje się ten wskaźnik. Postaramy się zastosować tę wiedzę w praktyce do konkretnej tabeli. Składa się z trzech kolumn. Pierwsza zawiera znane wartości podstawy opodatkowania. W drugim znajdują się pożądane wartości, które należy obliczyć. Trzecia kolumna będzie zawierać ilość towarów wraz z kwotą podatku. Jak nietrudno zgadnąć, można to obliczyć, dodając dane pierwszej i drugiej kolumny.
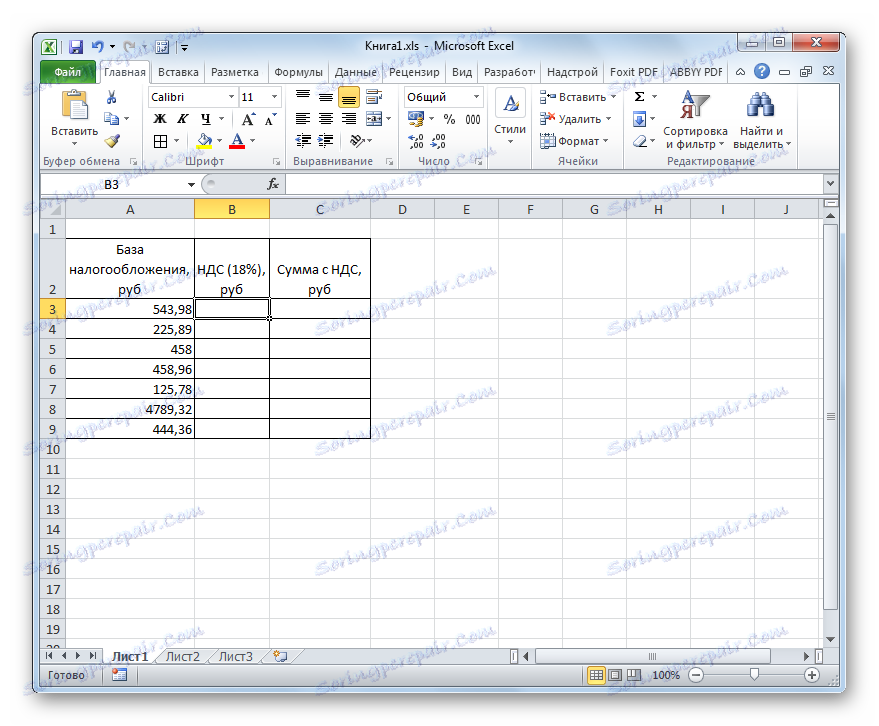
- Wybierz pierwszą komórkę kolumny z żądanymi danymi. Umieszczamy w nim znak "=" , a następnie klikamy komórkę w tej samej linii od kolumny "Podstawa opodatkowania" . Jak widać jego adres jest natychmiast wprowadzany do elementu, w którym dokonujemy obliczeń. Następnie w komórce obliczeniowej ustaw symbol mnożenia programu Excel ( * ). Następnie przerzucamy z klawiatury wartość "18%" lub "0,18" . Ostatecznie formuła z tego przykładu przybrała postać:
=A3*18%W twoim przypadku będzie dokładnie taki sam, z wyjątkiem pierwszego mnożnika. Zamiast "A3" mogą istnieć inne współrzędne, w zależności od tego, gdzie użytkownik opublikował dane zawierające podstawę podatkową.
- Następnie, aby wprowadzić gotowy wynik do komórki, kliknij klawisz Enter na klawiaturze. Wymagane obliczenia zostaną wykonane natychmiast przez program.
- Jak widać, wynik jest wyświetlany z czterema cyframi dziesiętnymi. Ale, jak wiadomo, rubel może mieć tylko dwa miejsca dziesiętne (kopiejek). Tak więc, aby nasz wynik był poprawny, musimy zaokrąglić wartość do dwóch miejsc po przecinku. Robimy to poprzez formatowanie komórek. Aby nie wrócić do tego pytania później, sformatujemy wszystkie komórki przeznaczone do wprowadzania wartości pieniężnych naraz.
Wybierz zakres tabeli, aby dostosować wartości liczbowe. Kliknij prawym przyciskiem myszy. Menu kontekstowe zostanie uruchomione. Wybierz pozycję "Formatuj komórki" .
- Następnie uruchamiane jest okno formatu. Przejście do zakładki "Liczba" , jeśli zostało otwarte w dowolnej innej karcie. W bloku parametrów "Formaty numeryczne" ustaw przełącznik w pozycji "Numeryczne" . Ponadto sprawdzamy, czy w prawej części okna znajduje się liczba "2" w polu "Liczba miejsc dziesiętnych" . Ta wartość powinna być wartością domyślną, ale na wszelki wypadek warto ją sprawdzić i zmienić, jeśli pojawi się tam inny numer, ale nie 2 . Następnie kliknij przycisk "OK" w dolnej części okna.
![Komórki formatu okna w programie Microsoft Excel]()
Możesz także uwzględnić pieniądze zamiast formatu liczbowego. W takim przypadku liczby będą również wyświetlane z dwoma miejscami po przecinku. W tym celu przełączamy przełącznik w bloku parametrów "Formaty numeryczne" na pozycję "Monetary" . Podobnie jak w poprzednim przypadku, zobaczmy, że w polu "Liczba miejsc dziesiętnych" była liczba "2" . Zwracamy także uwagę na symbol rubla w polu "Symbol" , jeśli oczywiście nie zamierzasz pracować z inną walutą. Następnie kliknij przycisk "OK" .
- Jeśli zastosujesz tę opcję przy użyciu formatu liczbowego, wszystkie liczby zostaną przekonwertowane na wartości z dwoma miejscami dziesiętnymi.
![Dane są konwertowane do formatu liczbowego za pomocą dwóch kalkomanii w programie Microsoft Excel]()
Podczas korzystania z formatu pieniężnego nastąpi ta sama konwersja, ale symbol wybranej waluty zostanie dodany do wartości.
- Ale, podczas gdy obliczyliśmy wartość podatku od wartości dodanej dla tylko jednej wartości podstawy opodatkowania. Teraz musimy to zrobić dla wszystkich innych sum. Oczywiście, można wprowadzić formułę z taką samą analogią, jak to zrobiliśmy po raz pierwszy, ale obliczenia w Excelu różnią się od obliczeń zwykłego kalkulatora tym, że program może znacznie przyspieszyć wykonanie tego samego typu akcji. Aby to zrobić, musisz skopiować za pomocą uchwytu do wypełniania.
Ustaw kursor w prawym dolnym rogu tego elementu arkusza, który już zawiera formułę. W takim przypadku kursor powinien zostać przekształcony w mały krzyż. To jest znacznik wypełnienia. Zacisnąć lewy przycisk myszy i przeciągnąć go na spód stołu.
- Jak widać, po wykonaniu tej czynności wymagana wartość zostanie obliczona dla absolutnie wszystkich wartości podstawy opodatkowania dostępnych w naszej tabeli. W ten sposób obliczyliśmy wskaźnik dla siedmiu wartości pieniężnych znacznie szybciej niż byłoby to możliwe na kalkulatorze lub, zwłaszcza, ręcznie na kartce papieru.
- Teraz będziemy musieli obliczyć całkowitą kwotę wartości wraz z kwotą podatku. Aby to zrobić, wybierz pierwszy pusty element w kolumnie "Kwota z VAT" . Wpisujemy znak "=" , klikamy pierwszą komórkę w kolumnie "Podstawa opodatkowania" , ustawiamy znak "+" , a następnie klikamy pierwszą komórkę w kolumnie "VAT" . W naszym przypadku następujące wyrażenie było wyświetlane w elemencie, aby wyświetlić wynik:
=A3+B3Ale, oczywiście, w każdym przypadku adresy komórek mogą się różnić. Dlatego podczas wykonywania podobnego zadania należy zastąpić odpowiednie współrzędne odpowiednich elementów arkusza.
- Następnie kliknij przycisk Enter na klawiaturze, aby uzyskać końcowy wynik obliczeń. W ten sposób obliczana jest wartość wartości wraz z podatkiem dla pierwszej wartości.
- Aby obliczyć kwotę wraz z podatkiem od wartości dodanej i dla innych wartości, stosujemy znacznik wypełnienia, tak jak to zrobiliśmy dla poprzednich obliczeń.
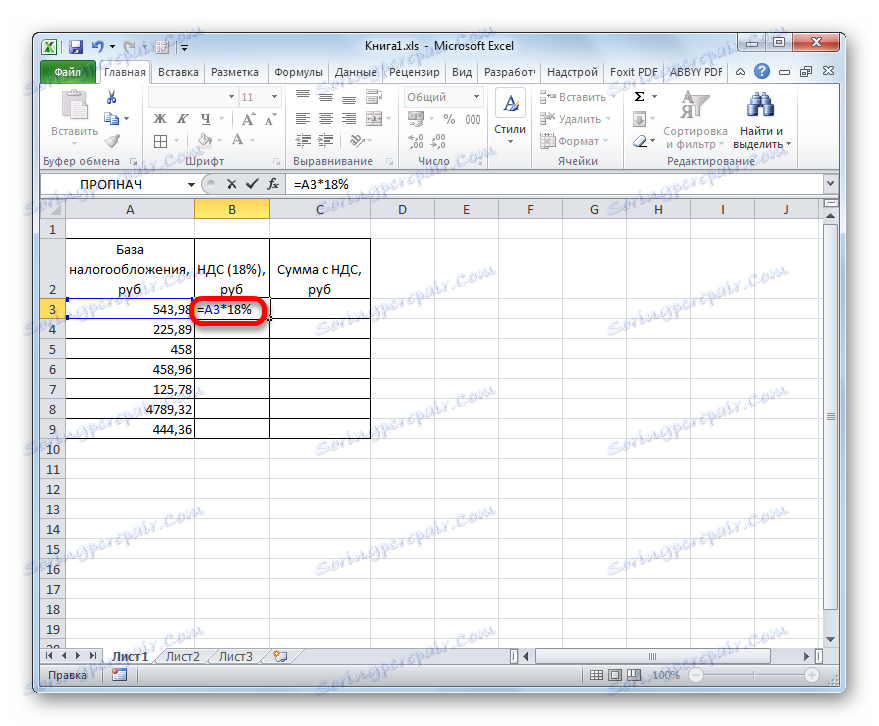
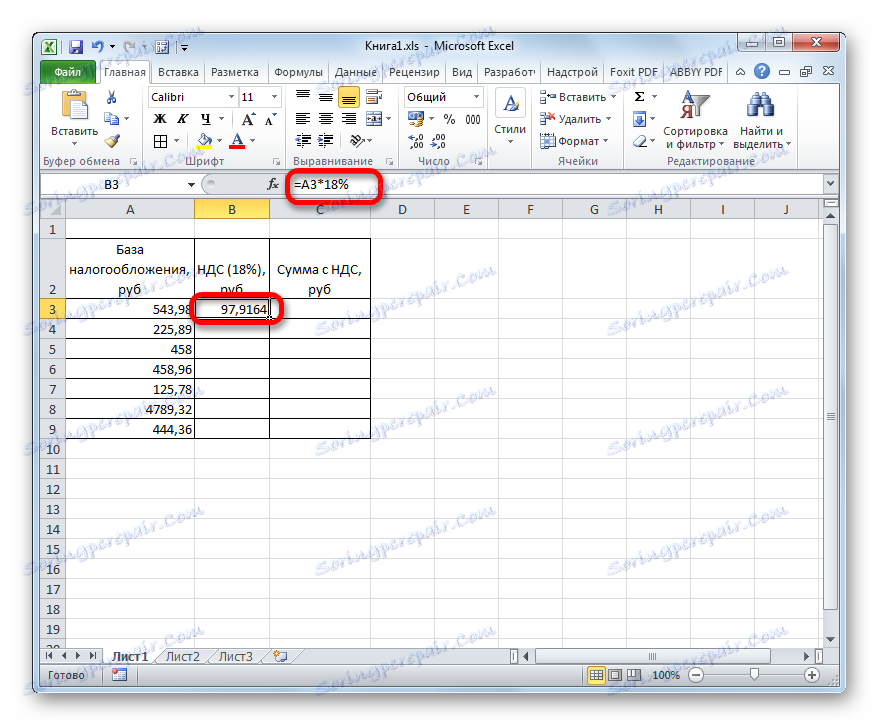
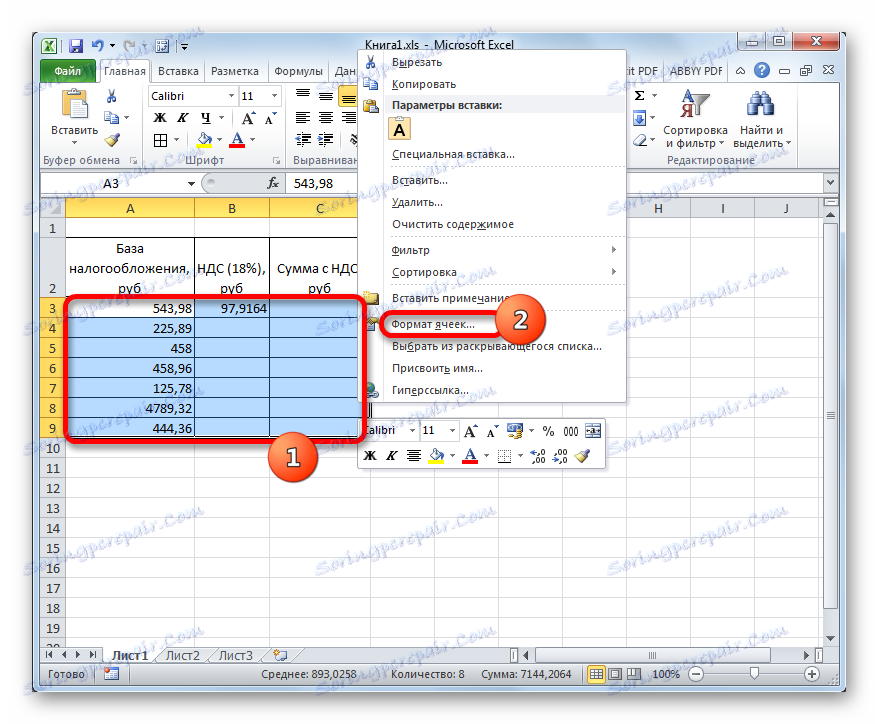
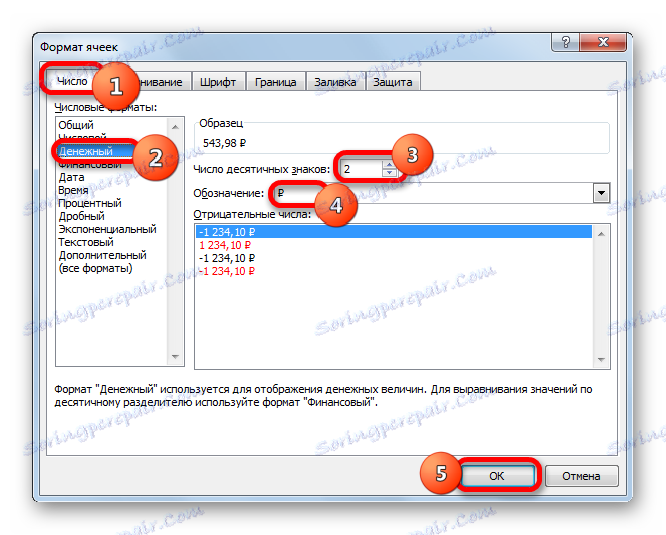
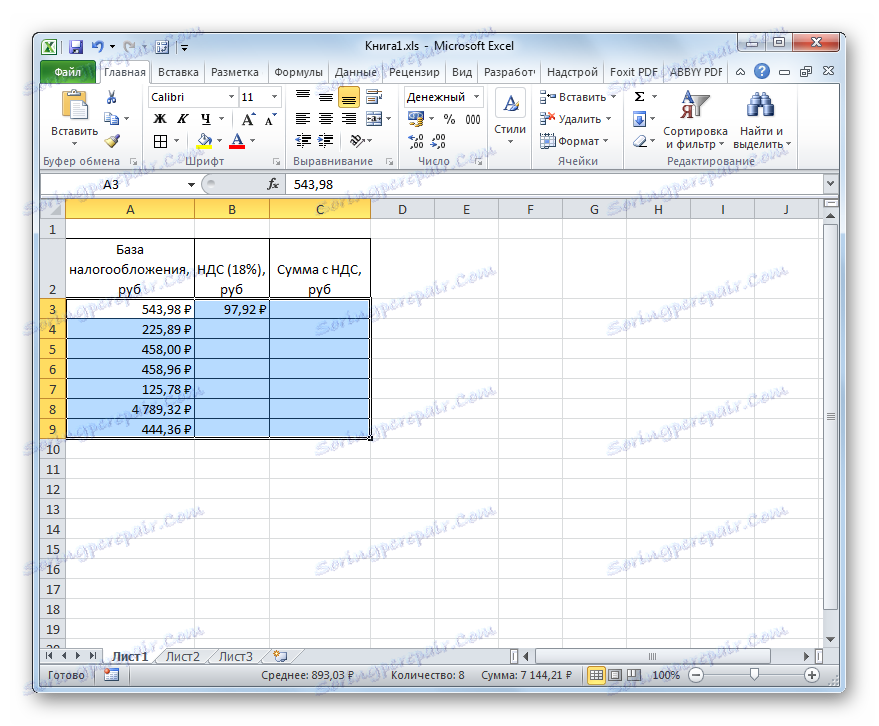
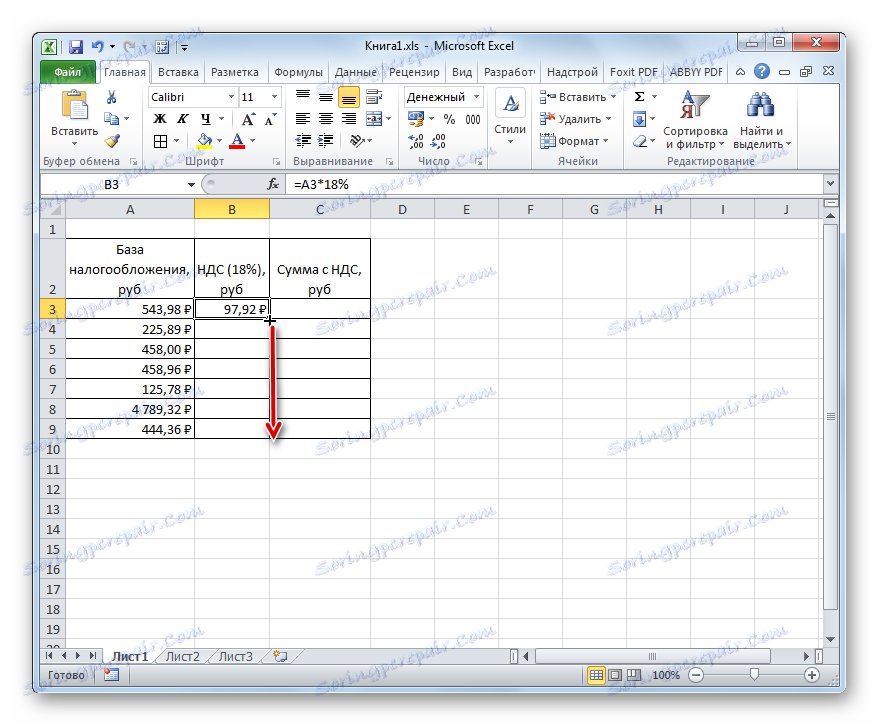
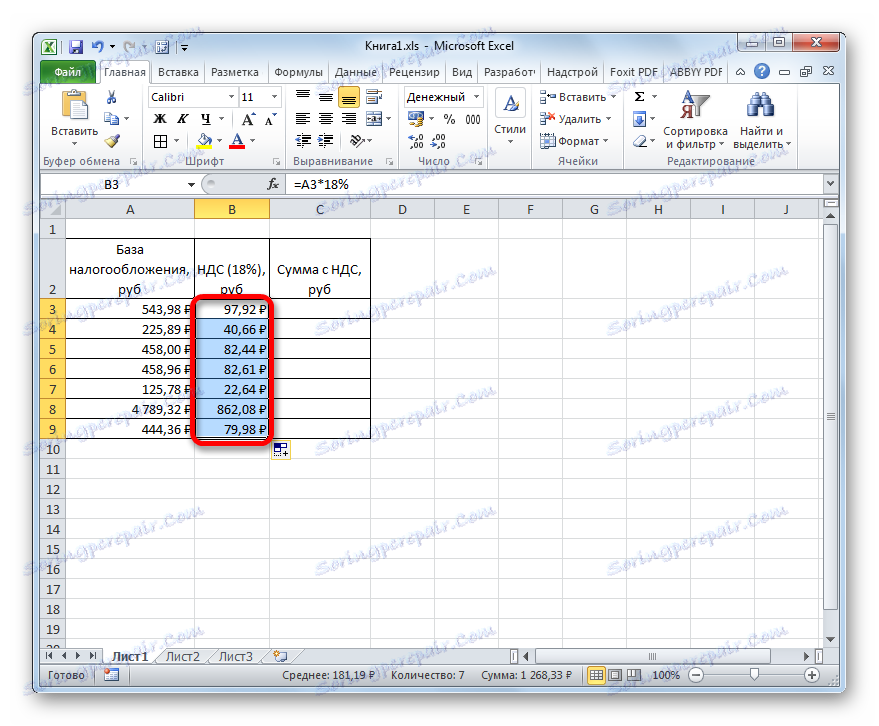
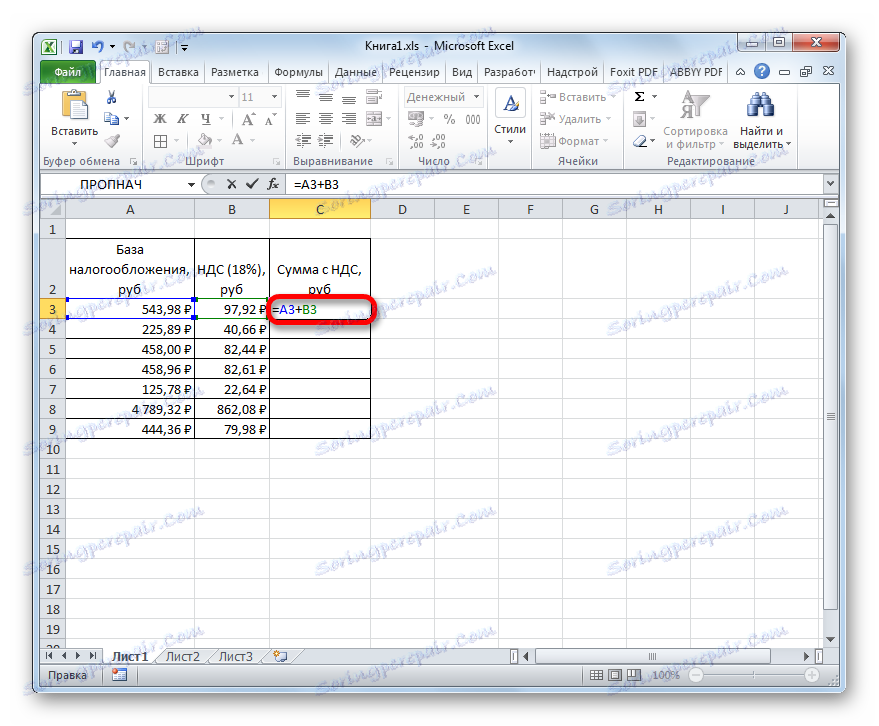
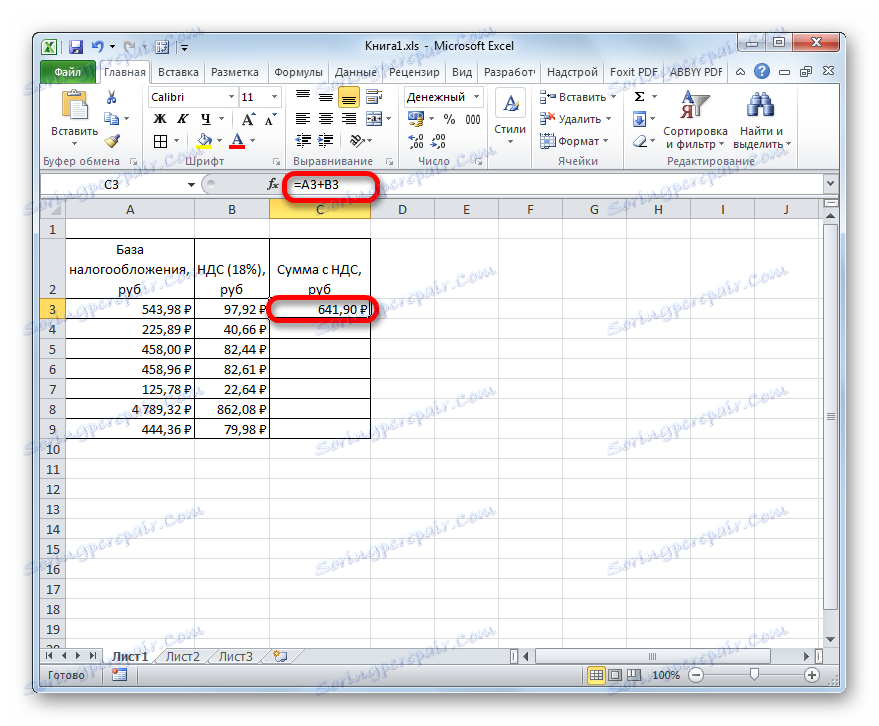
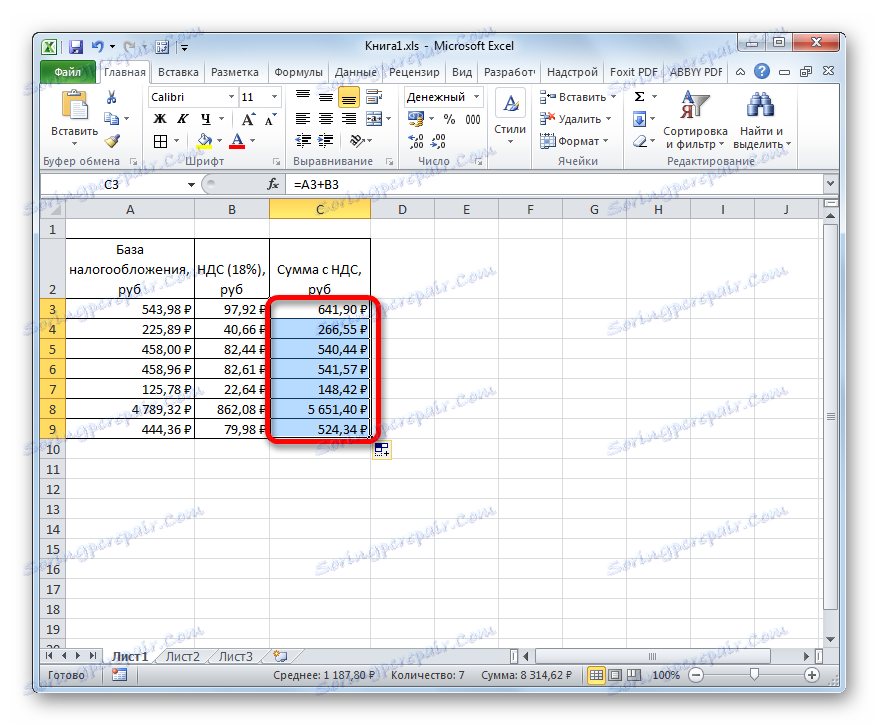
W ten sposób obliczyliśmy wymagane wartości dla siedmiu wartości podstawy opodatkowania. Zajmie to znacznie więcej czasu na kalkulatorze.
Lekcja: Jak zmienić format komórki w programie Excel
Metoda 2: obliczenie podatku od kwoty zawierającej podatek VAT
Istnieją jednak przypadki, w których do celów sprawozdawczości podatkowej konieczne jest obliczenie kwoty podatku VAT od kwoty, w jakiej ten podatek został już uwzględniony. Następnie formuła obliczeniowa będzie wyglądać tak:
«НДС» = «Сумма с НДС» / 118% x 18%
Zobaczmy, jak można to obliczenie za pomocą narzędzi Excel. W tym programie formuła obliczeniowa będzie następująca:
=число/118%*18%
Argument "Numer" jest znaną wartością wartości towaru wraz z podatkiem.
Dla przykładu obliczeń, weźmy ten sam stół. Dopiero teraz wypełni kolumnę "Kwota z VAT" , a wartości kolumn "VAT" i "Baza podatkowa" musimy obliczyć. Zakładamy, że komórki tabeli zostały już sformatowane do formatu pieniężnego lub liczbowego z dwoma miejscami dziesiętnymi, więc nie będziemy powtarzać tej procedury.
- Ustaw kursor na pierwszej komórce kolumny z danymi, których szukasz. Wprowadzamy wzór ( = liczba / 118% * 18% ) w taki sam sposób jak w poprzedniej metodzie. Oznacza to, że po znaku umieścić link do komórki, w której znajduje się odpowiednia wartość wartości towaru z podatkiem, a następnie z klawiatury dodajemy wyrażenie "/ 118% * 18%" bez cudzysłowu. W naszym przypadku uzyskano następujący wpis:
=C3/118%*18%W określonym rekordzie, w zależności od konkretnego przypadku i lokalizacji danych wejściowych na arkuszu Excel, tylko odwołanie do komórki może się zmienić.
- Następnie kliknij przycisk Enter . Wynik jest obliczany. Ponadto, podobnie jak w poprzedniej metodzie, używając markera wypełnienia, kopiujemy formułę do innych komórek w kolumnie. Jak widać, wszystkie wymagane wartości są obliczane.
- Teraz musimy obliczyć kwotę bez zapłaty podatku, czyli podstawy opodatkowania. W przeciwieństwie do poprzedniej metody, wskaźnik ten oblicza się nie poprzez dodanie, ale za pomocą odejmowania. Aby to zrobić, musisz odjąć kwotę podatku od całkowitej kwoty.
Ustawiamy kursor w pierwszej komórce kolumny "Baza podatkowa" . Po znaku "=" odejmujemy dane z pierwszej komórki w kolumnie "Kwota z VAT" wartości, która znajduje się w pierwszym elemencie kolumny "VAT" . W tym konkretnym przykładzie otrzymujemy to wyrażenie:
=C3-B3Aby wydrukować wynik, nie zapomnij nacisnąć klawisza Enter .
- Następnie, w zwykły sposób, używając znacznika wypełnienia, skopiuj link do innych elementów kolumny.
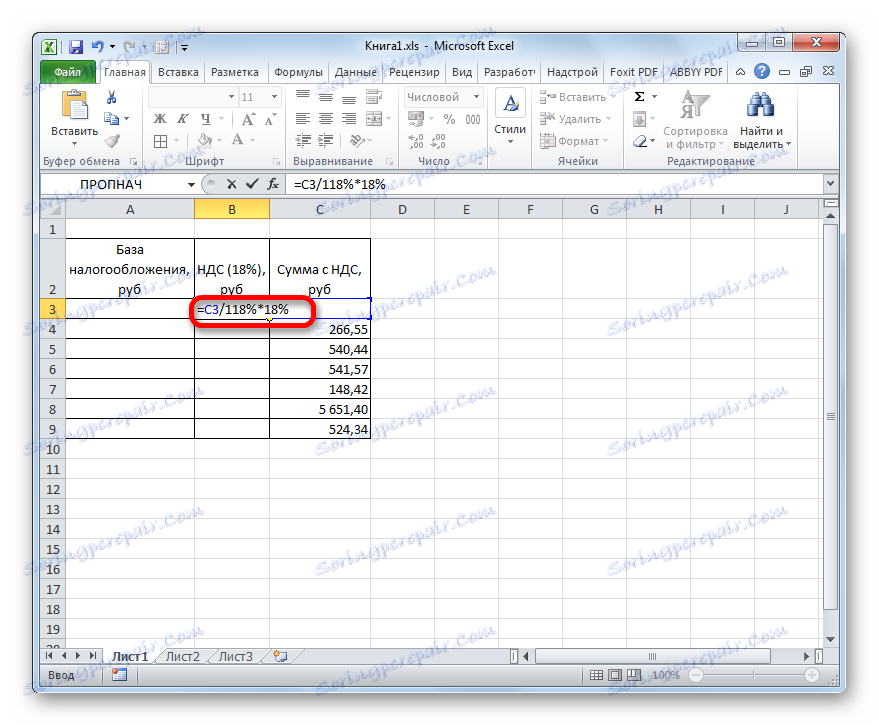
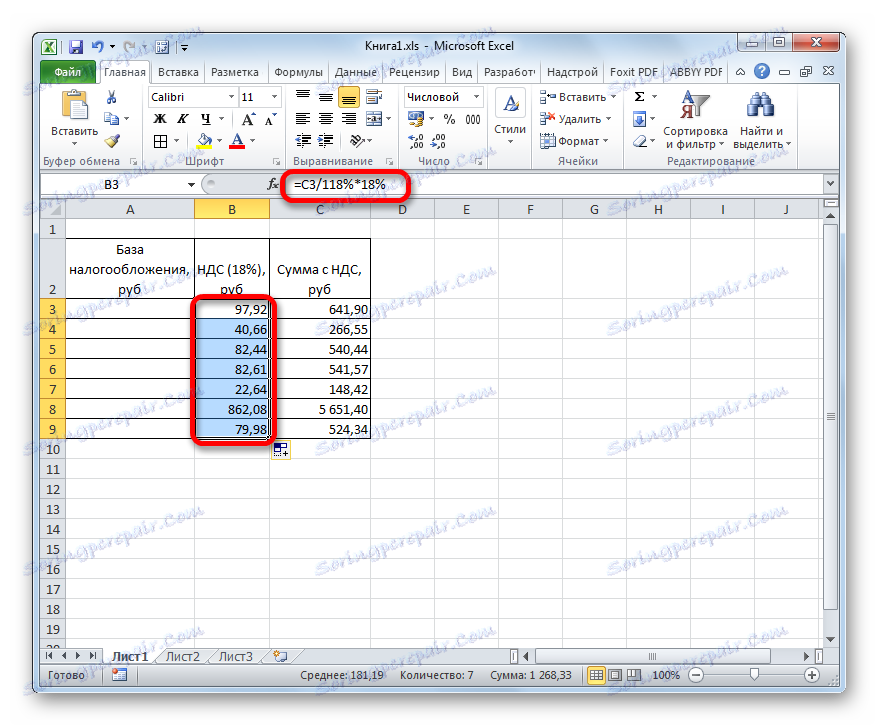
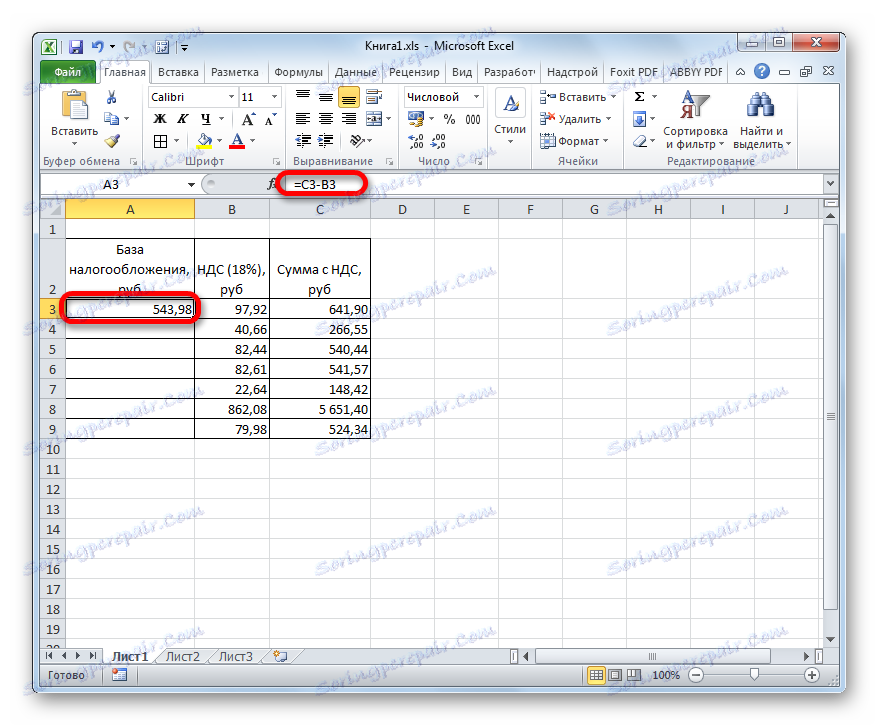
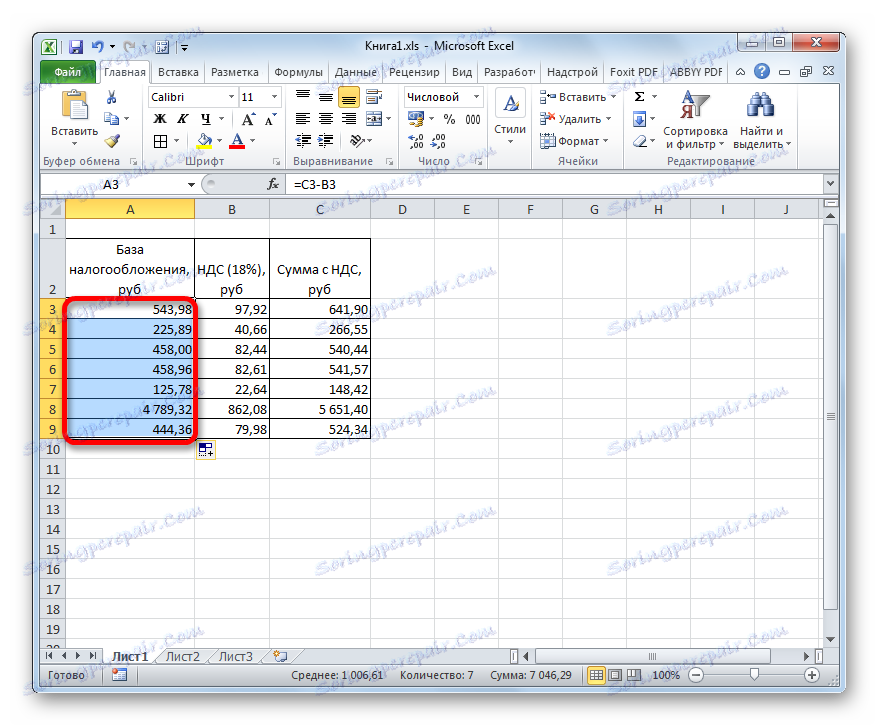
Problem można uznać za rozwiązany.
Metoda 3: obliczanie kwoty podatku z podstawy opodatkowania
Często konieczne jest obliczenie kwoty wraz z kwotą podatku, o wartości podstawy opodatkowania. W tym samym czasie nie jest konieczne obliczanie wielkości podatku. Formuła obliczeniowa może być reprezentowana w tej formie:
«Сумма с НДС» = «База налогообложения» + «База налогообложения» x 18%
Możesz uprościć formułę:
«Сумма с НДС» = «База налогообложения» x 118%
W programie Excel będzie wyglądać następująco:
=число*118%
Argument "Liczba" jest podstawą opodatkowania.
Na przykład, weź tę samą tabelę, tylko bez kolumny "VAT" , ponieważ obliczenia tego nie potrzebują. Znane wartości będą znajdować się w kolumnie "Podstawa opodatkowania" , a poszukiwane - w kolumnie "Kwota z VAT" .
- Wybierz pierwszą komórkę kolumny z żądanymi danymi. Umieść znak "=" i odniesienie do pierwszej komórki w kolumnie "Baza opodatkowania" . Następnie wpisz wyrażenie bez cudzysłowów "* 118%" . W naszym szczególnym przypadku uzyskano następujące wyrażenie:
=A3*118%Aby wyświetlić sumę na arkuszu, kliknij przycisk Enter .
- Następnie stosujemy znacznik wypełnienia i kopiujemy poprzednio wprowadzoną formułę do całego zakresu kolumny z wyliczonymi parametrami.
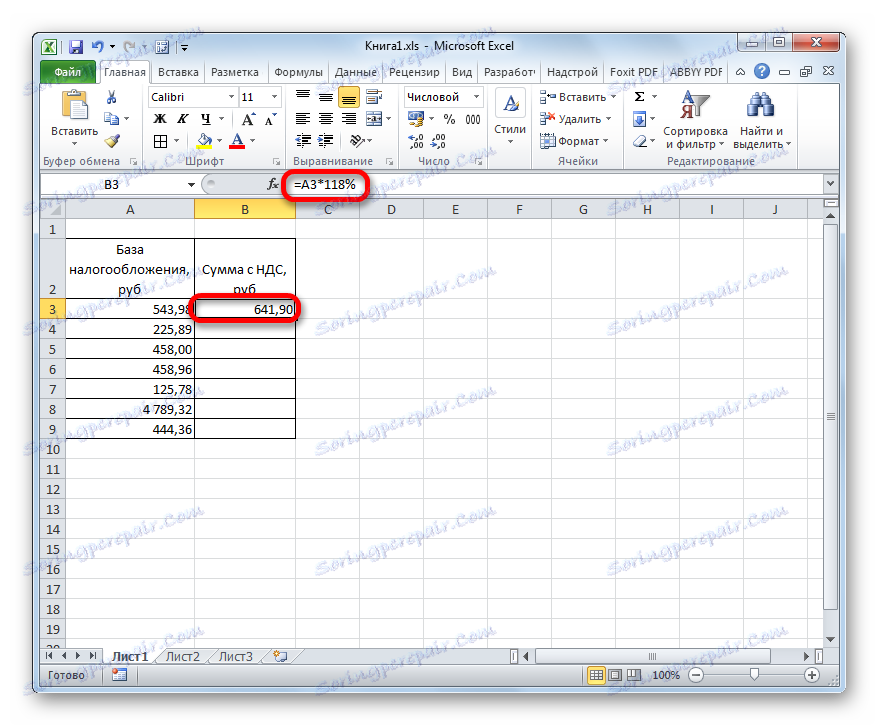
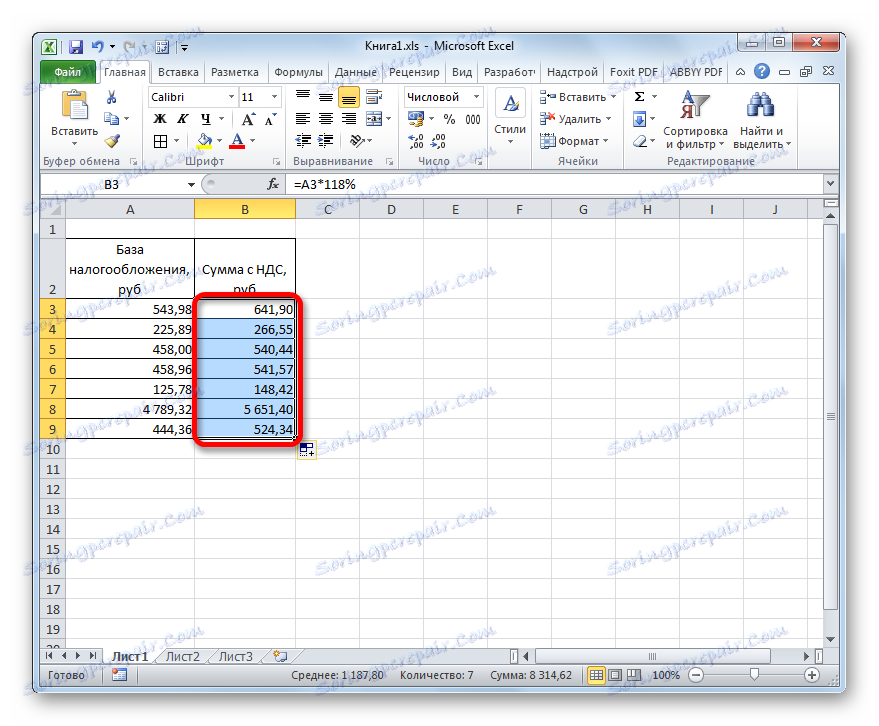
Tym samym kwota wartości towarów, w tym podatku, została obliczona dla wszystkich wartości.
Metoda 4: obliczenie podstawy opodatkowania z kwoty podatku
Znacznie rzadziej konieczne jest obliczenie podstawy opodatkowania z wartości z uwzględnieniem podatku. Niemniej jednak takie obliczenia nie są rzadkością, więc również je rozważymy.
Wzór do obliczenia podstawy opodatkowania z wartości, w której podatek jest już uwzględniony, przedstawia się następująco:
«База налогообложения» = «Сумма с НДС» / 118%
W Excelu ta formuła będzie wyglądać następująco:
=число/118%
Ponieważ dywidenda "Numer" jest wartością wartości towarów, w tym podatku.
Do obliczeń stosujemy dokładnie taką samą tabelę jak w poprzedniej metodzie, tylko tym razem znane dane będą znajdować się w kolumnie "Suma z VAT" , a obliczone w kolumnie "Podstawa opodatkowania" .
- Wybieramy pierwszy element kolumny "Podstawa opodatkowania" . Po znaku "=" wprowadzamy współrzędne pierwszej komórki drugiej kolumny. Następnie wpisz wyrażenie "/ 118%" . Aby wykonać obliczenia i wyświetlić wynik na monitorze, kliknij przycisk Enter . Następnie zostanie obliczona pierwsza wartość wartości bez podatku.
- Aby wykonać obliczenia w pozostałych elementach kolumny, tak jak w poprzednich przypadkach używamy znacznika wypełnienia.
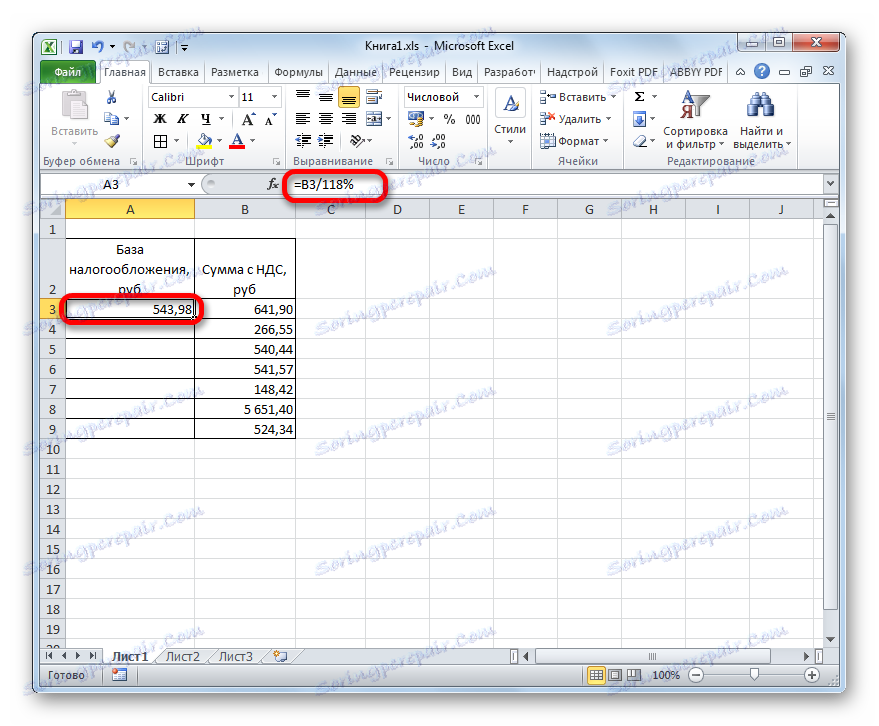
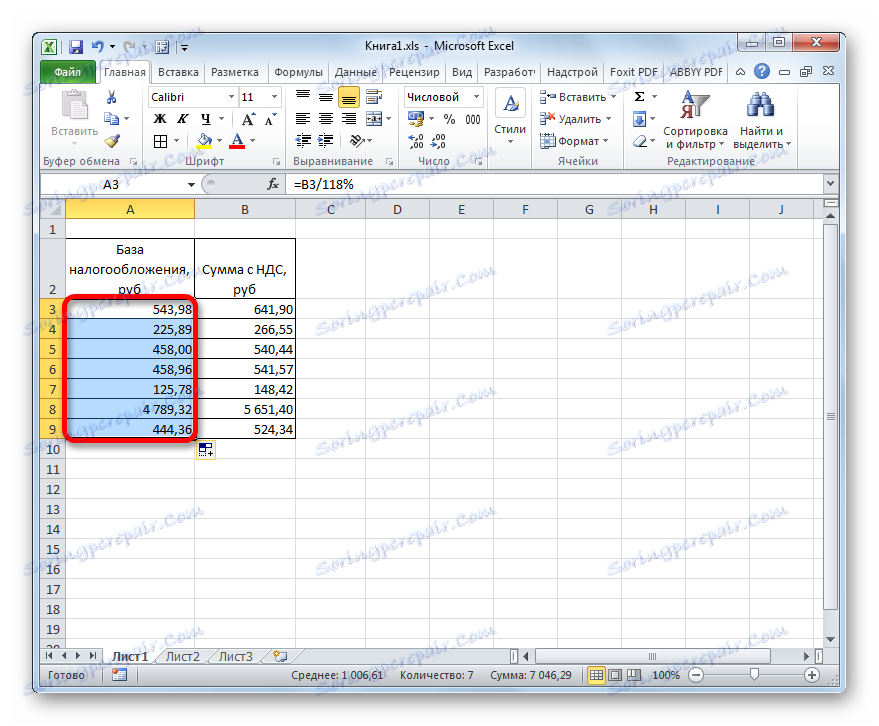
Teraz otrzymaliśmy tabelę, w której obliczenie wartości towaru bez podatku zostało dokonane natychmiast na siedmiu pozycjach.
Lekcja: Praca z formułami w Excelu
Jak widać, znając podstawy obliczania podatku od wartości dodanej i powiązanych wskaźników, bardzo łatwo jest poradzić sobie z zadaniem obliczania ich w Excelu. W rzeczywistości sam algorytm obliczeniowy nie różni się zbytnio od obliczeń na zwykłym kalkulatorze. Ale przy wydajności operacji w określonym procesorze tabeli jest jedna rozstrzygająca korzyść przed kalkulatorem. Polega ona na tym, że obliczenie setek wartości nie trwa dłużej niż obliczenie pojedynczego wskaźnika. W Excelu, dosłownie w ciągu minuty użytkownik będzie mógł obliczyć podatek na setki pozycji, posługując się tak użytecznym narzędziem, jak znacznik wypełnienia, a obliczenie tej ilości danych na prostym kalkulatorze może zająć wiele godzin. Ponadto w programie Excel można naprawić obliczenia, zapisując je jako osobny plik.