Zastosuj podział w programie Microsoft Excel
Podział jest jedną z czterech najczęstszych operacji arytmetycznych. Złożone obliczenia, które można wykonać bez niego, są rzadkością. Excel ma szeroki zakres funkcji do korzystania z tej operacji arytmetycznej. Zobaczmy, w jaki sposób można wykonać podział w programie Excel.
Spis treści
Wykonanie rozszczepienia
W programie Microsoft Excel można dzielić za pomocą formuł lub za pomocą funkcji. Dywidenda i dzielnik to liczby i adresy komórek.
Metoda 1: dzielenie liczby przez liczbę
Arkusz programu Excel może być używany jako rodzaj kalkulatora, po prostu dzieląc jedną liczbę na drugą. Znak podziału to slash (linia tylna) - "/" .
- Dostajemy się do dowolnej wolnej komórki arkusza lub do wiersza formuły. Umieszczamy znak "równy" (=) . Wpisujemy numer dywidendy z klawiatury. Umieszczamy znak podziału (/) . Wpisujemy separator z klawiatury. W niektórych przypadkach dzielniki to więcej niż jeden. Następnie przed każdym dzielnikiem umieszczamy ukośnik (/) .
- Aby wykonać obliczenia i wyświetlić wynik na monitorze, kliknij przycisk Enter .

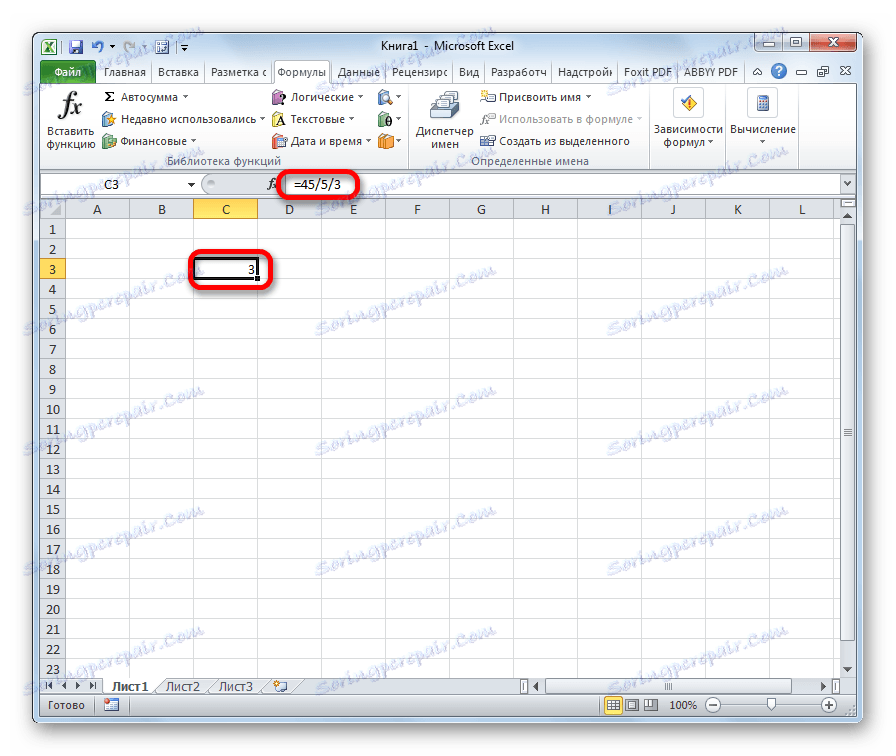
Następnie Excel obliczy formułę i wydrukuje wynik obliczeń we wskazanej komórce.
Jeżeli obliczenia wykonywane są z kilkoma znakami, to kolejność ich wykonania jest realizowana przez program zgodnie z prawami matematyki. Oznacza to przede wszystkim podział i mnożenie, a dopiero potem dodawanie i odejmowanie.
Jak wiesz, dzielenie przez 0 jest niepoprawną akcją. Dlatego przy takiej próbie wykonania podobnego obliczenia w Excelu komórka wyświetli wynik "# DEL / 0!" .
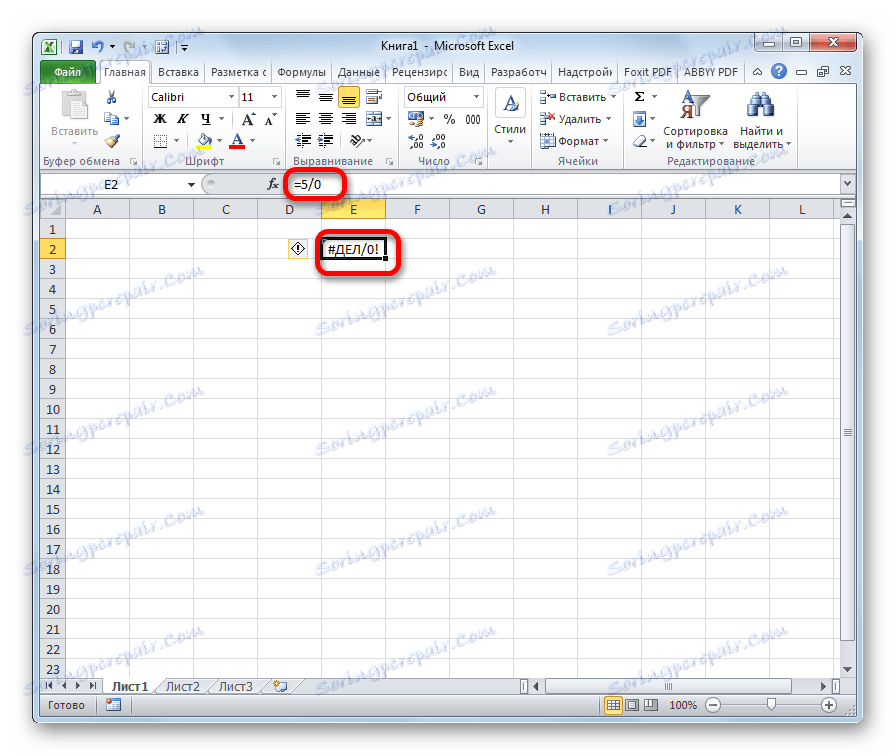
Lekcja: Praca z formułami w Excelu
Metoda 2: dzielenie zawartości komórek
Również w programie Excel można dzielić dane w komórkach.
- Wybierz komórkę, w której będzie wyświetlany wynik obliczeń. Umieściliśmy w nim znak "=" . Następnie kliknij miejsce, w którym znajduje się dywidenda. Następnie jego adres pojawia się w linii formuły po znaku "równości" . Następnie, z klawiatury, ustaw znak "/" . Kliknij komórkę, w której znajduje się dzielnik. Jeśli istnieje kilka dzielników, tak jak w poprzedniej metodzie, wskazujemy je wszystkie i umieszczamy ich znak podziału przed ich adresami.
- Aby wykonać akcję (podział), kliknij przycisk "Enter" .
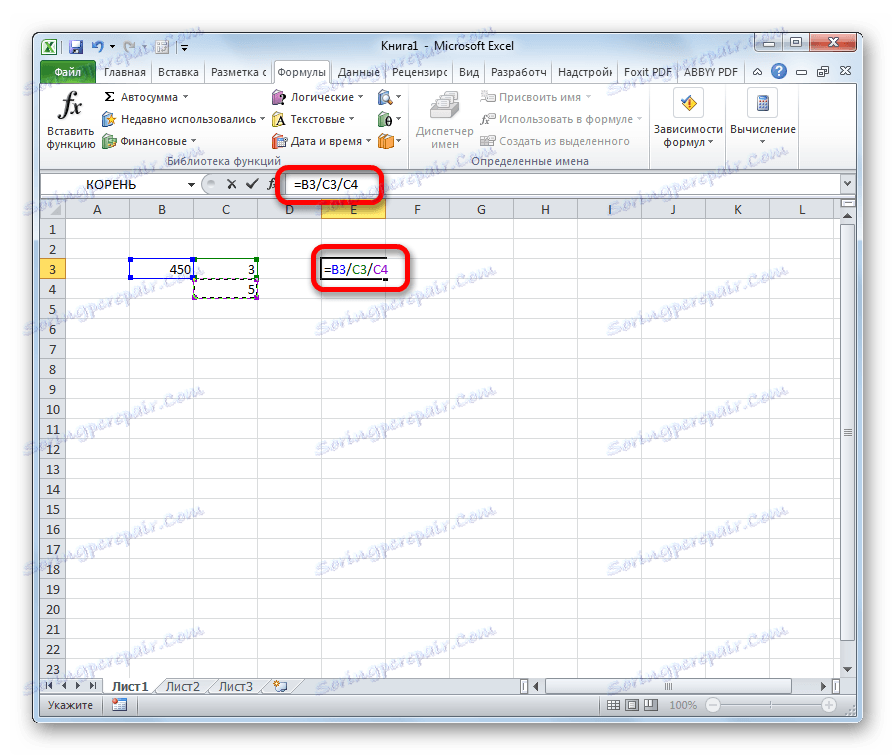
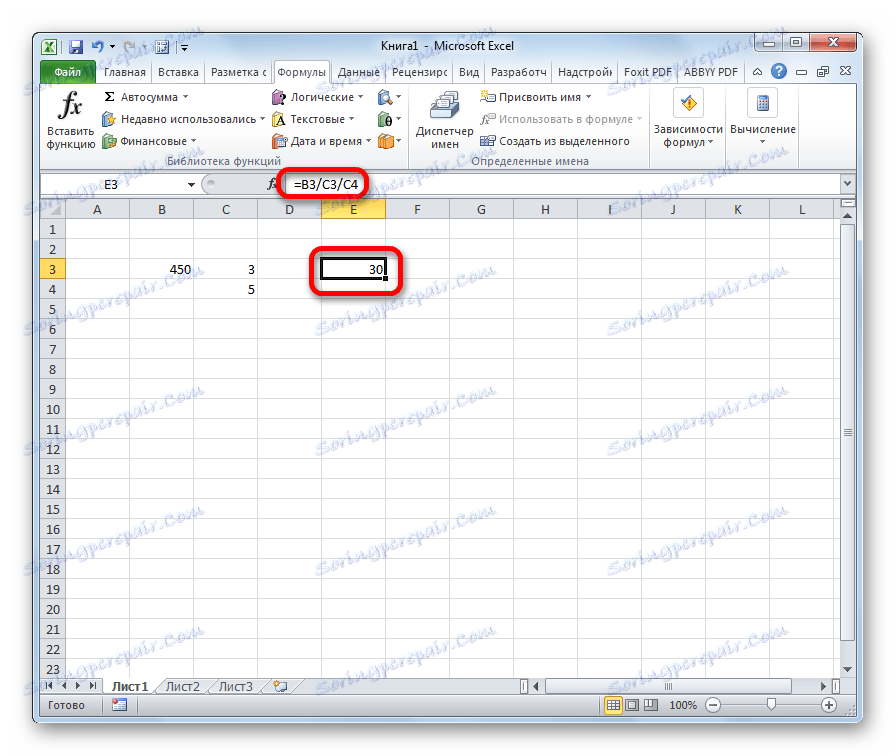
Możesz także łączyć, jako dywidendę lub dzielnik, używając jednocześnie adresów komórek i liczb statycznych.
Metoda 3: podzielenie kolumny na kolumnę
Do obliczeń w tabelach często wymagane jest podzielenie wartości jednej kolumny na dane drugiej kolumny. Oczywiście można podzielić wartość każdej komórki w sposób określony powyżej, ale można wykonać tę procedurę znacznie szybciej.
- Wybierz pierwszą komórkę w kolumnie, w której powinien zostać wyświetlony wynik. Umieść znak "=" . Klikamy na podzielną komórkę. Piszemy znak "/" . Kliknij dzielnik komórek.
- Naciśnij przycisk Enter , aby policzyć wynik.
- Wynik jest obliczany, ale tylko dla jednej linii. Aby obliczyć w innych liniach, musisz wykonać powyższe czynności dla każdego z nich. Ale możesz zaoszczędzić dużo czasu, wykonując jedną manipulację. Ustaw kursor w prawym dolnym rogu komórki za pomocą formuły. Jak widać, znaczek pojawia się w formie krzyża. Nazywa się to znacznikiem wypełnienia. Zacisnąć lewy przycisk myszy i przeciągnąć znacznik wypełnienia na koniec stołu.
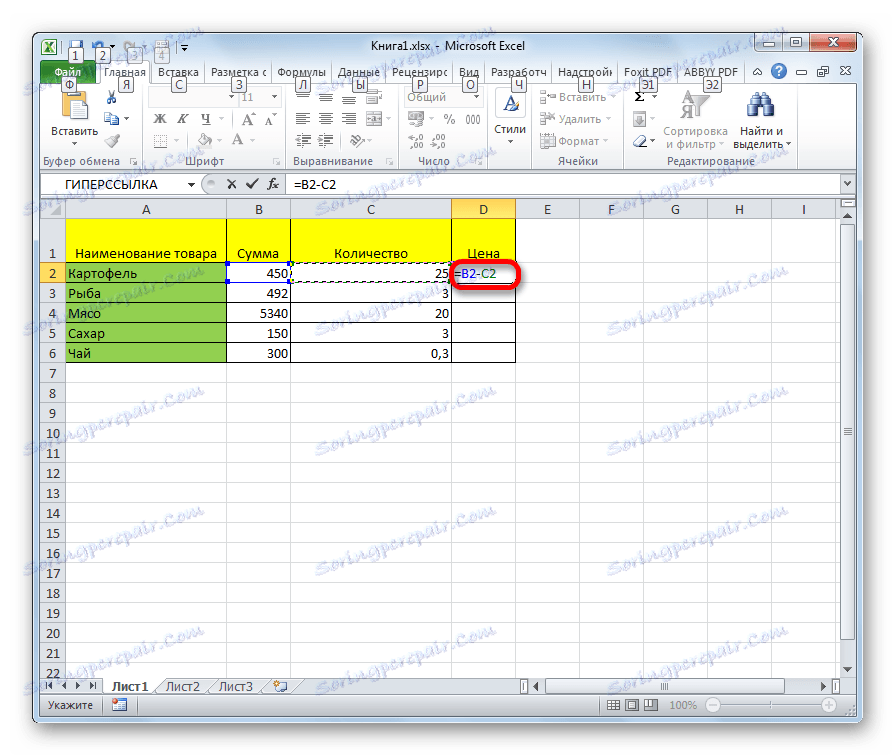
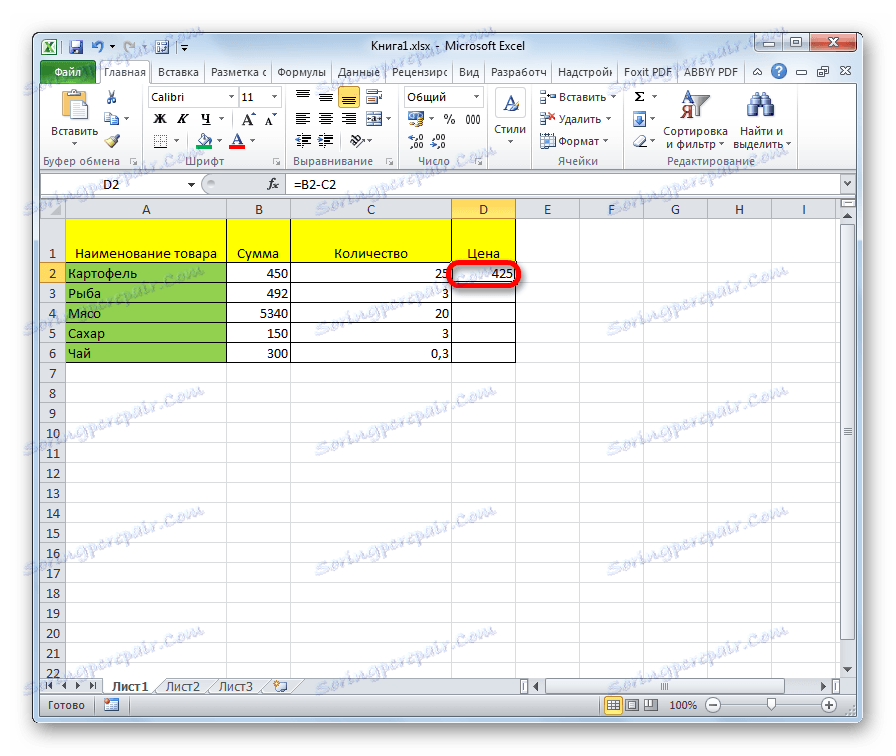
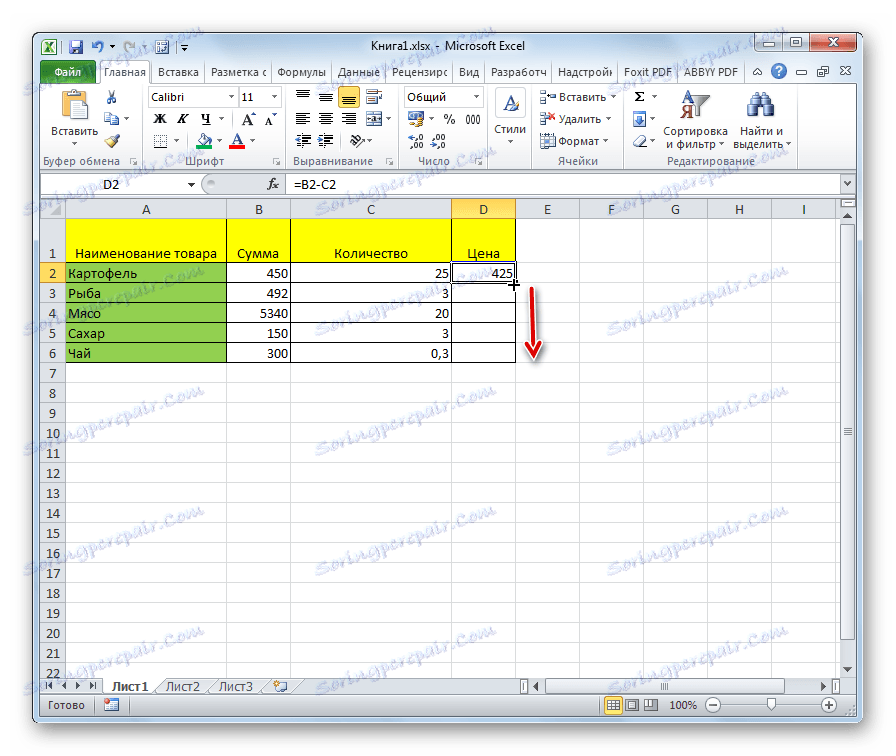
Jak widać, po tej czynności procedura dzielenia jednej kolumny na drugą zostanie w pełni wykonana, a wynik zostanie wyświetlony w osobnej kolumnie. Faktem jest, że za pomocą markera wypełnienia formuła jest kopiowana do niższych komórek. Biorąc jednak pod uwagę, że domyślnie wszystkie łącza są względne, a nie bezwzględne, to w formule podczas przesuwania się zmieniają się adresy komórek względem oryginalnych współrzędnych. I tego właśnie potrzebujemy w konkretnym przypadku.
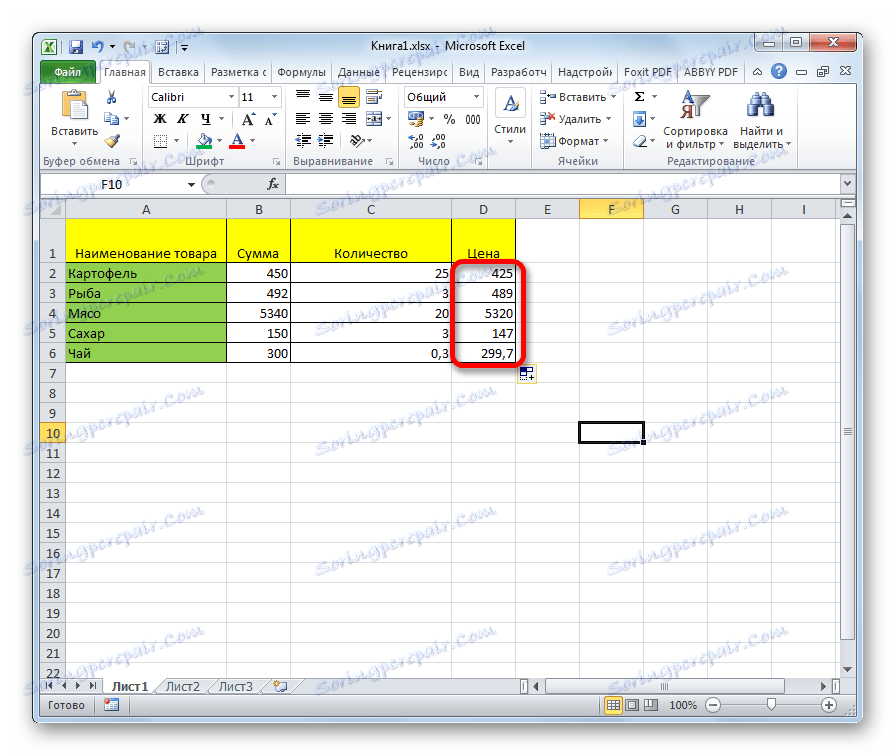
Lekcja: Jak przeprowadzić autouzupełnianie w programie Excel
Metoda 4: dzielenie kolumny przez stałą
Są chwile, kiedy trzeba podzielić kolumnę na tę samą stałą liczbę - stałą i odliczyć ilość podziału na osobną kolumnę.
- Umieść znak "równa się" w pierwszej komórce ostatniej kolumny. Klikamy na podzielną komórkę tej linii. Umieszczamy znak podziału. Następnie ręcznie ustaw żądany numer z klawiatury.
- Kliknij przycisk Enter . Wynik obliczeń dla pierwszej linii jest wyświetlany na monitorze.
- Aby obliczyć wartości dla innych rzędów, tak jak w poprzednim czasie, wywołujemy znacznik wypełnienia. Dokładnie tak samo rozciągamy to.
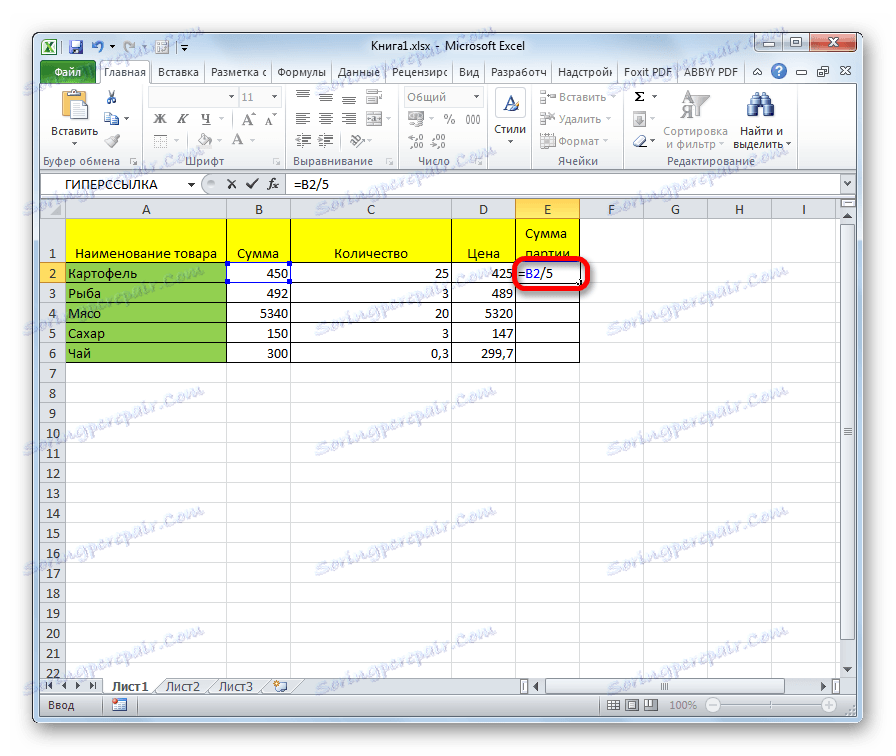
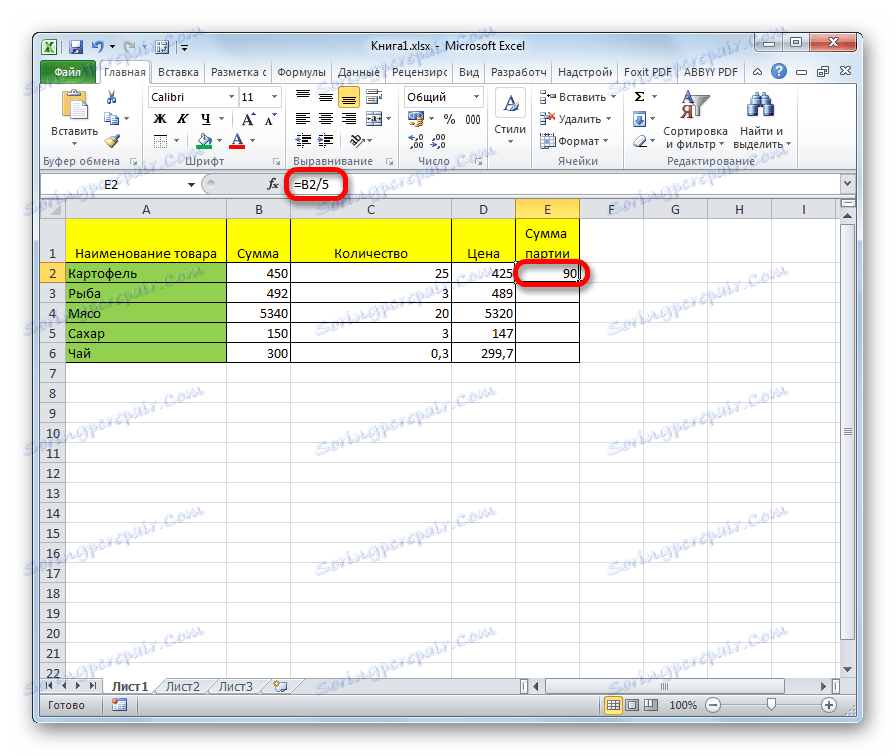

Jak widać, tym razem podział jest również poprawny. W tym przypadku, podczas kopiowania danych przez znacznik wypełnienia, łącza ponownie pozostały względne. Adres dywidendy dla każdej linii został automatycznie zmieniony. Ale dzielnik jest w tym przypadku stałą liczbą, co oznacza, że właściwość względności nie obejmuje jej. W ten sposób podzieliliśmy zawartość komórek kolumny przez stałą.
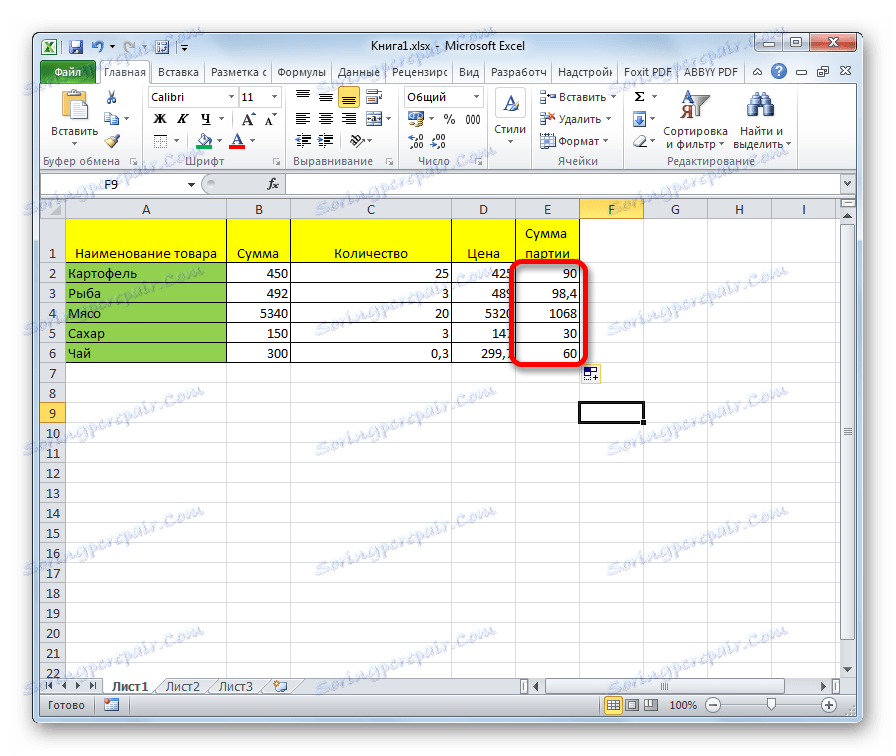
Metoda 5: dzielenie kolumny na komórkę
Ale co jeśli musisz podzielić kolumnę na zawartość jednej komórki. Wszakże zgodnie z zasadą względności, współrzędne dzielnika i dzielnika zostaną przesunięte. Musimy ustalić adres komórki z dzielnikiem.
- Ustaw kursor na najwyższej komórce kolumny, aby wyświetlić wynik. Umieść znak "=" . Klikamy na miejscu umieszczenia dywidendy, w której znajduje się wartość zmiennej. Ustawiamy ukośnik (/) . Klikamy komórkę, w której znajduje się stały dzielnik.
- Aby uzyskać odniesienie do bezwzględnego dzielnika, czyli stałej, umieść znak dolara ($) we wzorze przed współrzędnymi tej komórki pionowo i poziomo. Teraz ten adres pozostanie niezmieniony, gdy marker zostanie wypełniony wypełniaczem.
- Kliknij przycisk Enter , aby wyświetlić wyniki obliczeń w pierwszym wierszu na ekranie.
- Za pomocą znacznika wypełnienia skopiuj formułę do pozostałych komórek w kolumnie z łącznym wynikiem.
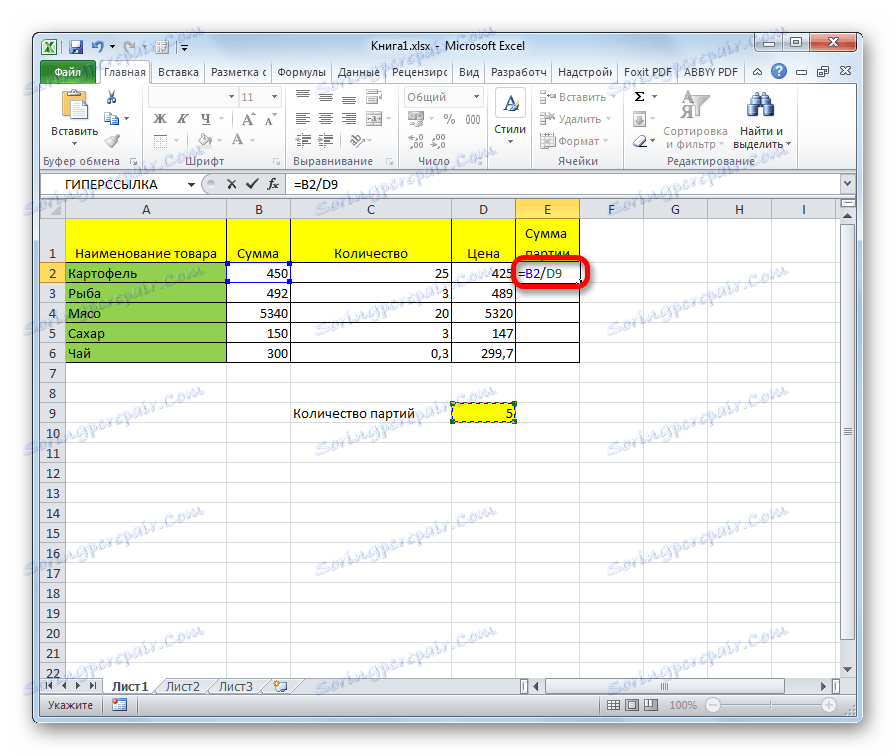
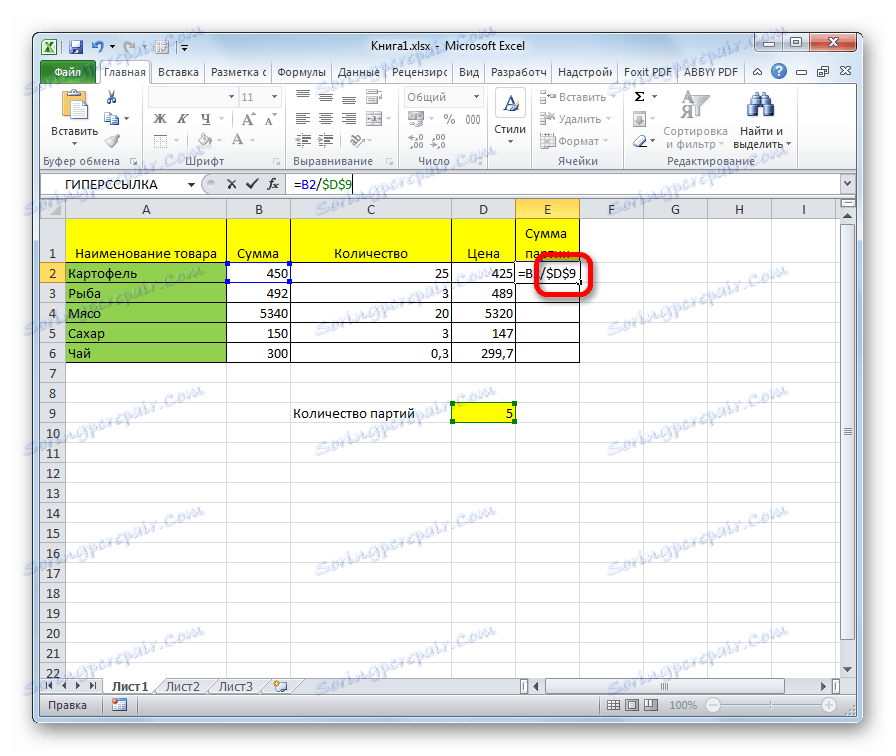
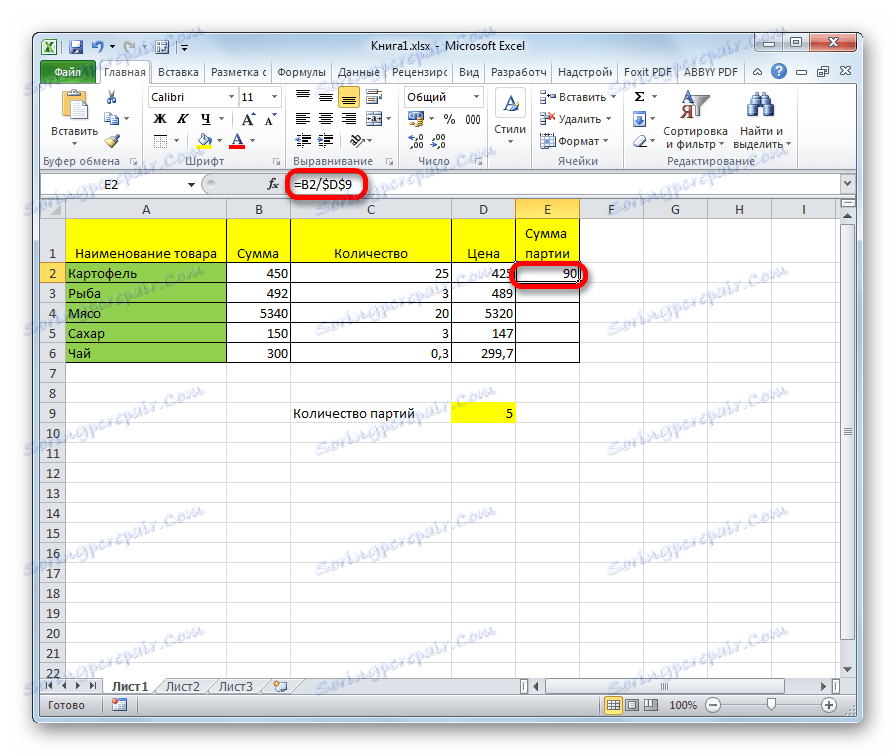
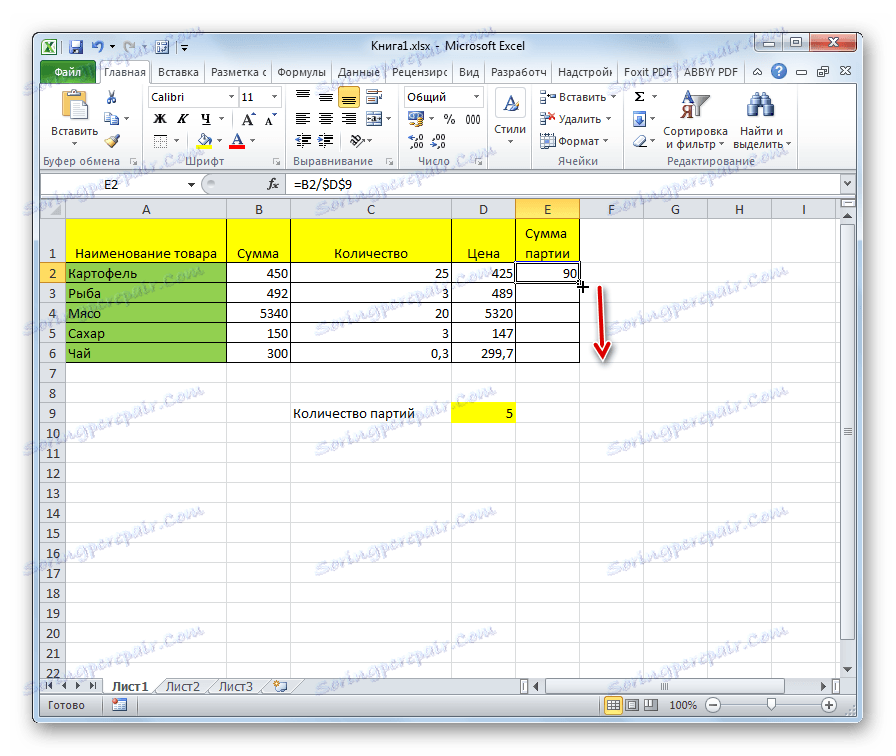
Następnie wynik w całej kolumnie jest gotowy. Jak widać, w tym przypadku był podział kolumny na komórkę o stałym adresie.
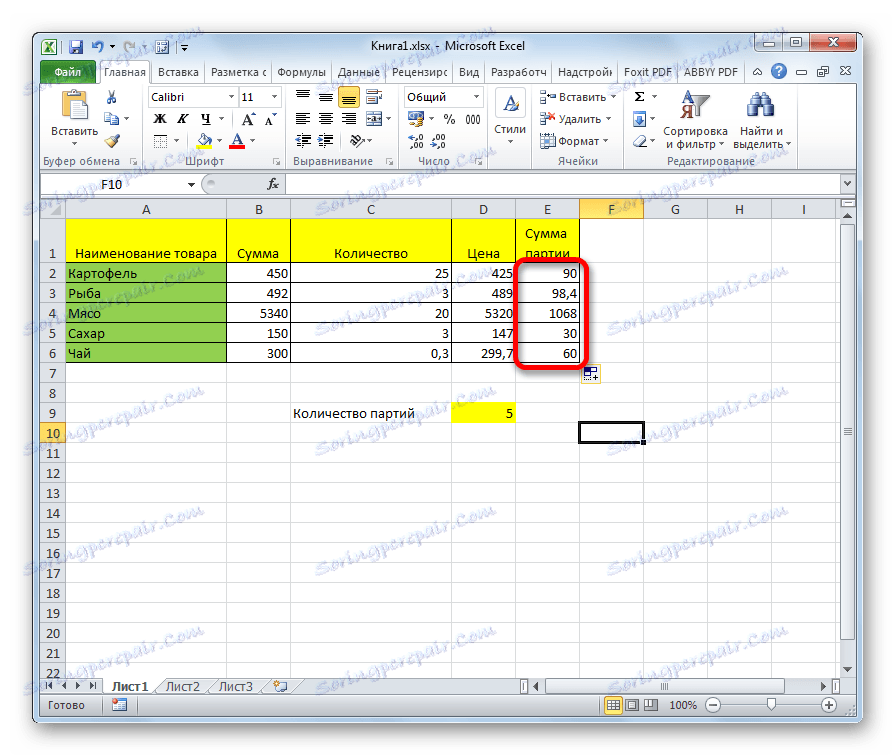
Lekcja: Odniesienia bezwzględne i względne w Excelu
Metoda 6: Funkcja PRIVATE
Podział w programie Excel można również wykonać przy użyciu specjalnej funkcji o nazwie PRIVATE . Cechą tej funkcji jest to, że dzieli, ale bez reszty. Oznacza to, że używanie tej metody dzielenia sumy zawsze będzie liczbą całkowitą. W tym przypadku zaokrąglanie odbywa się nie zgodnie z ogólnie przyjętymi zasadami matematycznymi do najbliższej całości, ale do mniejszego modułu. Oznacza to, że funkcja numer 5.8 zaokrągla do 5 zamiast 6.
Zobaczmy zastosowanie tej funkcji dla przykładu.
- Kliknij komórkę, w której wyświetli się wynik obliczeń. Kliknij przycisk "Wstaw funkcję" po lewej stronie linii formuły.
- Kreator funkcji otworzy się. Na liście funkcji, które nam zapewnia, szukamy elementu "PRYWATNY" . Wybierz go i kliknij przycisk "OK" .
- Otwiera okno argumentów funkcji PRIVATE. Ta funkcja ma dwa argumenty: licznik i mianownik. Są one wprowadzane do pól z odpowiednimi nazwami. W polu "Numerator" wpisujemy dywidendę. W polu "Mianownik" - dzielnik. Możesz wprowadzić zarówno konkretne liczby, jak i adresy komórek, w których znajdują się dane. Po wprowadzeniu wszystkich wartości, kliknij przycisk "OK" .
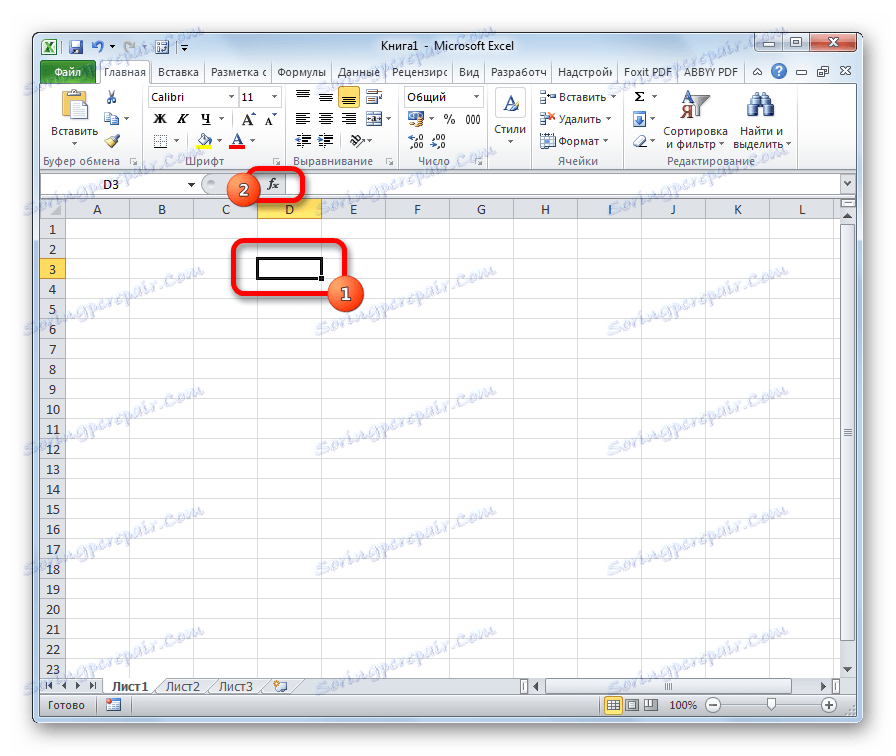


Po tych czynnościach funkcja PRIVATE wykonuje przetwarzanie danych i zwraca odpowiedź do komórki, która została określona w pierwszym kroku tej metody podziału.
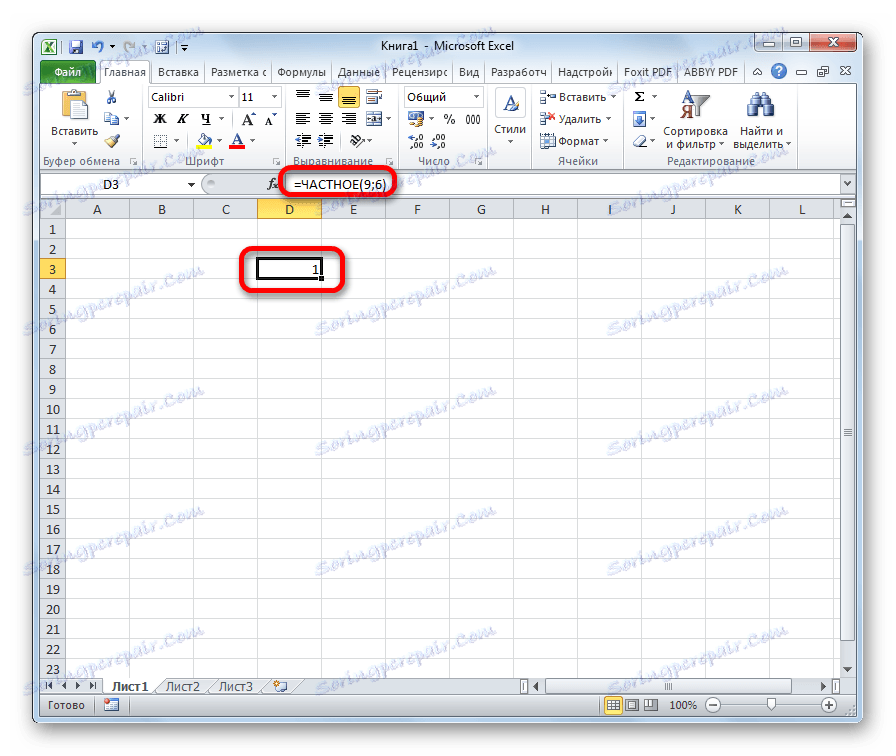
Możesz również ręcznie wprowadzić tę funkcję bez korzystania z kreatora. Jego składnia jest następująca:
=ЧАСТНОЕ(числитель;знаменатель)
Lekcja: Kreator funkcji w programie Excel
Jak widać, głównym sposobem dzielenia programu Microsoft Office jest używanie formuł. Symbolem podziału w nich jest slash - "/" . W tym samym czasie do pewnych celów możesz użyć funkcji PRIVATE w procesie podziału. Należy jednak wziąć pod uwagę, że obliczając tę metodę, różnica jest uzyskiwana bez reszty, przez liczbę całkowitą. W tym przypadku zaokrąglanie wykonywane jest nie zgodnie z ogólnie przyjętymi normami, ale z mniejszą całkowitą liczbą całkowitą.