Przyczyny niedziałającego klawisza "Fn" na laptopie ASUS
Klawisz "Fn" na klawiaturze dowolnego laptopa, w tym urządzenia firmy ASUS, odgrywa znaczącą rolę, umożliwiając sterowanie dodatkowymi funkcjami za pomocą przycisków funkcyjnych. W przypadku awarii tego klucza, przygotowaliśmy tę instrukcję.
Treść
Przycisk "Fn" na laptopie ASUS nie działa
Najczęstszą przyczyną problemów z klawiszem Fn jest niedawna reinstalacja systemu operacyjnego. Jednak, oprócz tego, mogą wystąpić usterki sterowników lub fizyczne uszkodzenie przycisków i klawiatury jako całości.
Zobacz także: Przyczyny niesprawności klawiatury na laptopie
Powód 1: Wyłącz klawisze
W większości przypadków na laptopach ASUS klawisze funkcyjne są włączane i wyłączane za pomocą następujących kombinacji:
- "Fn + NumLock" ;
- "Fn + Insert" ;
- "Fn + Esc" .
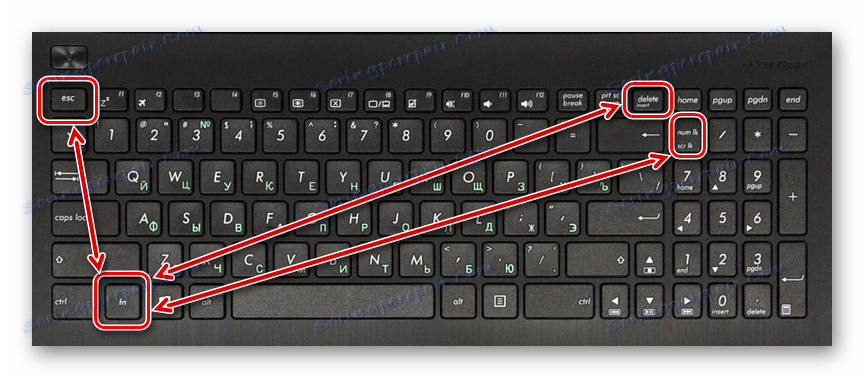
Spróbuj użyć określonych skrótów, sprawdzając jednocześnie funkcjonalność przycisku "Fn" .
Powód 2: Ustawienia systemu BIOS
W przypadku laptopów ASUS za pośrednictwem BIOS-u nie można wyłączyć ani włączyć przycisków funkcyjnych, ale można dostosować ich pracę. Jeśli przycisk Fn na twoim laptopie nie działa poprawnie, nasze instrukcje mogą pomóc.
Więcej szczegółów: Włącz klawisze F1-F12
- Uruchom ponownie laptop i postępuj zgodnie z instrukcjami, aby wejść do BIOS-u.
Zobacz także: Jak wejść do BIOSu na laptopie ASUS
- Użyj strzałek na klawiaturze, aby przejść do strony "Zaawansowane" . Tutaj, w wierszu "Funkcja Key Key" zmień wartość na "Function Key" .
Uwaga: na laptopach ASUS w różnych wersjach funkcji BIOS może być całkowicie nieobecny.
- Naciśnij klawisz "F10" , aby zapisać parametry i wyjść z BIOS-u.
Zobacz także: Jak skonfigurować BIOS na laptopie ASUS
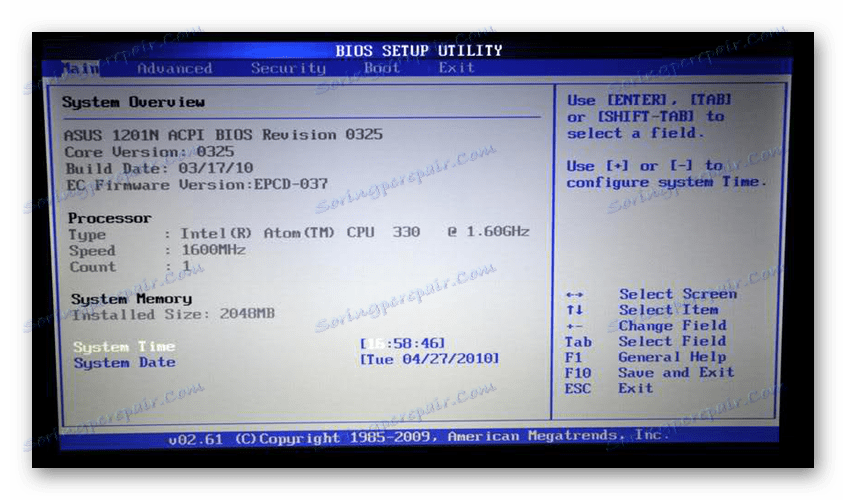
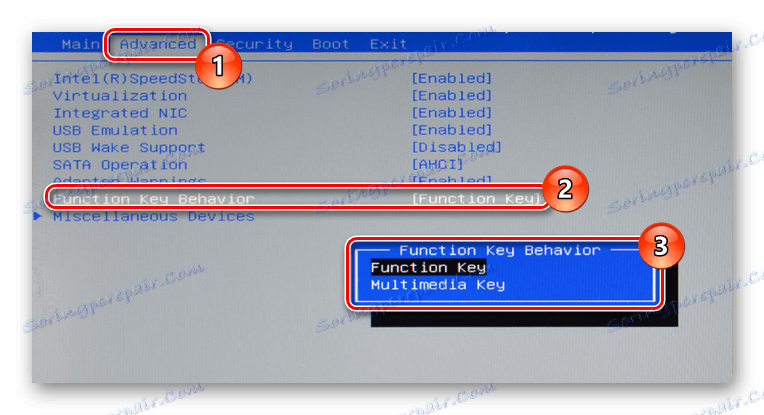
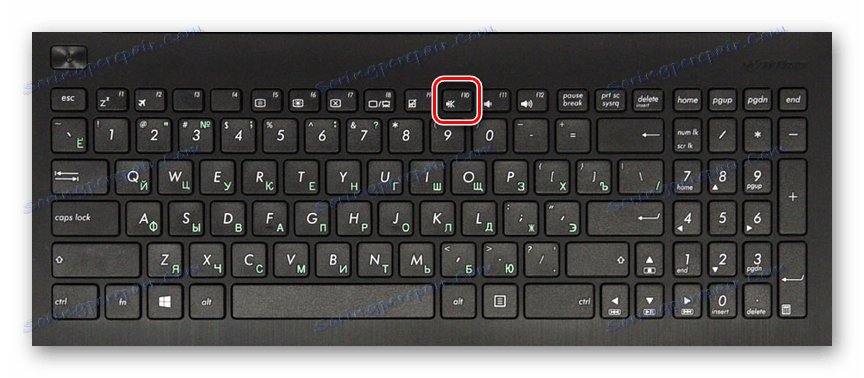
Po wykonaniu czynności klawisz "Fn" stanie się obowiązkowy podczas uzyskiwania dostępu do klawiszy funkcyjnych laptopa. Jeśli opisane działania nie przyniosły oczekiwanych rezultatów, można przejść do następujących przyczyn awarii.
Powód 3: Brak sterowników
Najczęstszą przyczyną nieskuteczności klawisza "Fn" na laptopie ASUS jest brak odpowiednich sterowników. Przyczyną może być zarówno instalacja nieobsługiwanego systemu operacyjnego, jak i awaria systemu.
Przejdź do oficjalnej strony wsparcia ASUS
- Kliknij podany link i na stronie, która się otworzy, wpisz swój model laptopa w polu tekstowym. Możesz dowiedzieć się tych informacji na kilka sposobów.
Więcej szczegółów: Jak znaleźć model laptopa ASUS
- Z listy wyników w bloku "Produkt" kliknij znalezione urządzenie.
- Za pomocą menu przejdź do zakładki "Sterowniki i programy narzędziowe" .
- Z listy "Określ system operacyjny" wybierz odpowiednią wersję systemu. Jeśli systemu operacyjnego nie ma na liście, określ inną wersję, ale taką samą głębokość bitową.
- Przewiń listę do bloku "ATK" i, jeśli to konieczne, kliknij link "Pokaż wszystko" .
- Obok najnowszej wersji sterownika ATKACPI i pakietu narzędzi związanych z klawiszem skrótu kliknij przycisk Pobierz i zapisz archiwum na swoim laptopie.
- Następnie wykonaj automatyczną instalację sterownika po rozpakowaniu plików.
Uwaga: Na naszej stronie można znaleźć instrukcje dotyczące instalowania sterowników dla określonych modeli laptopów ASUS i nie tylko.
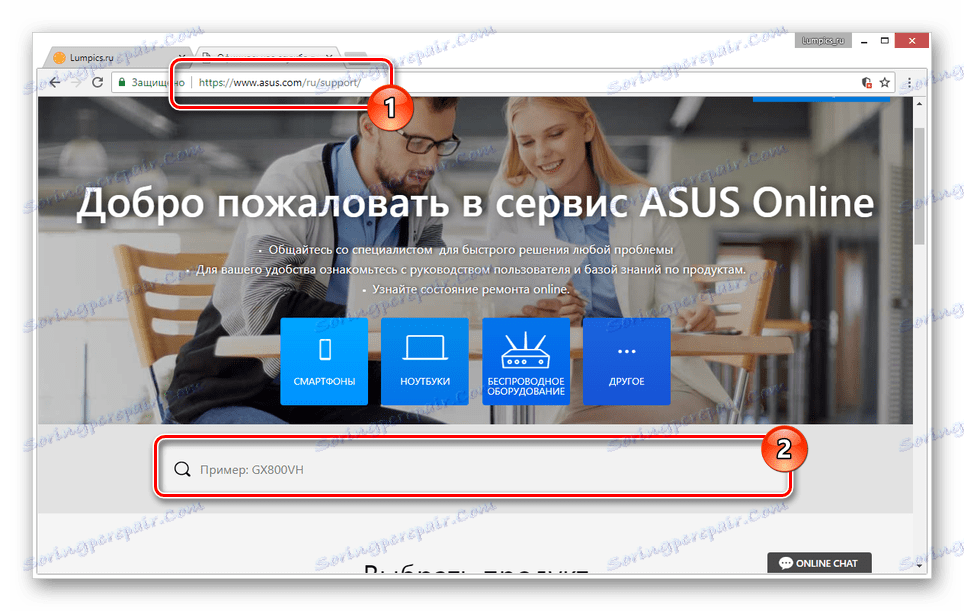
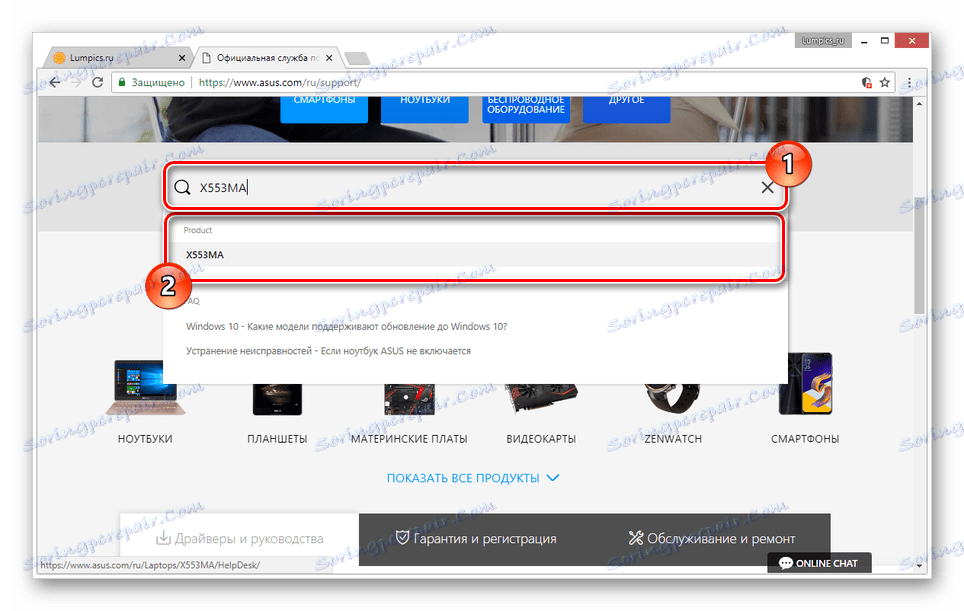
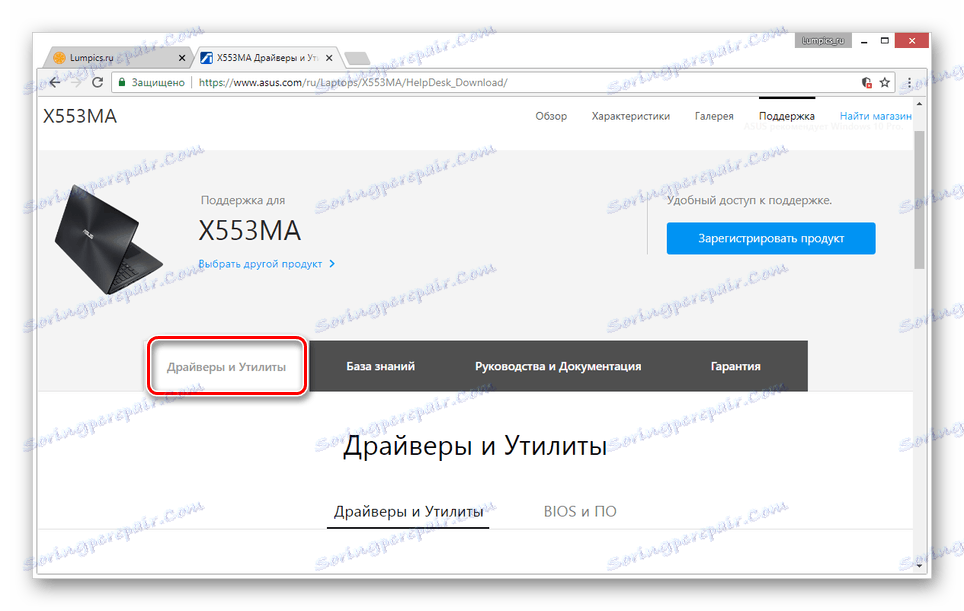
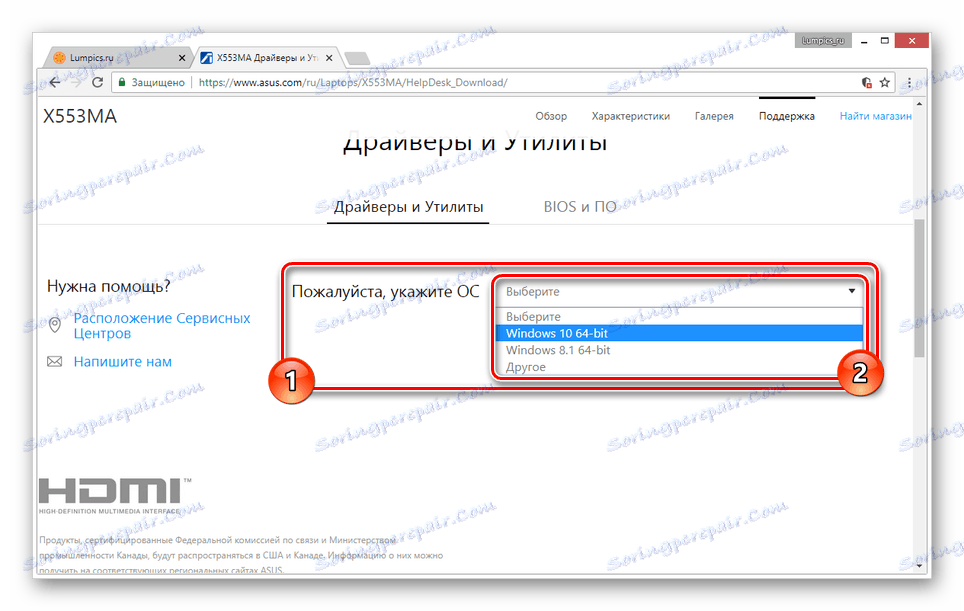
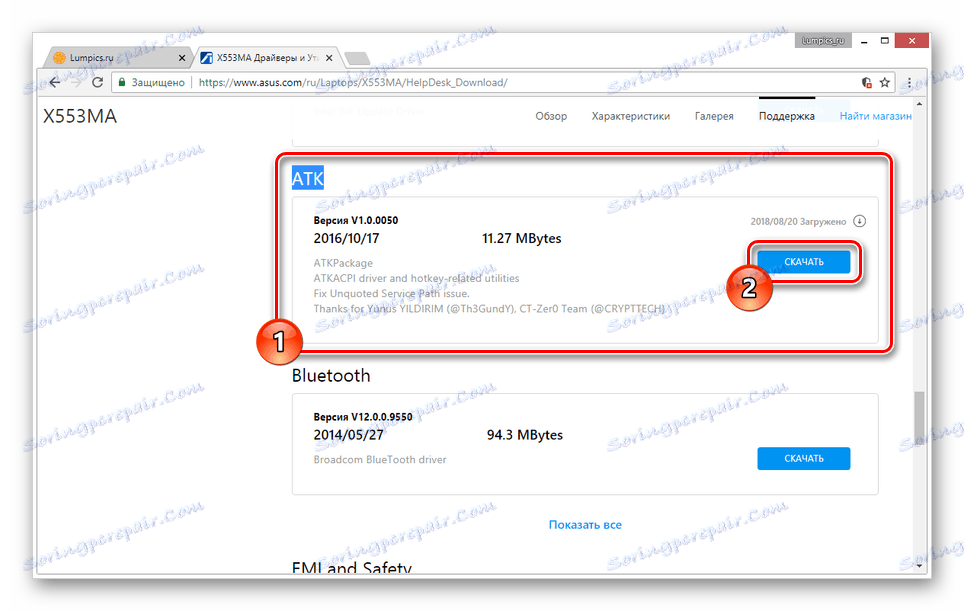
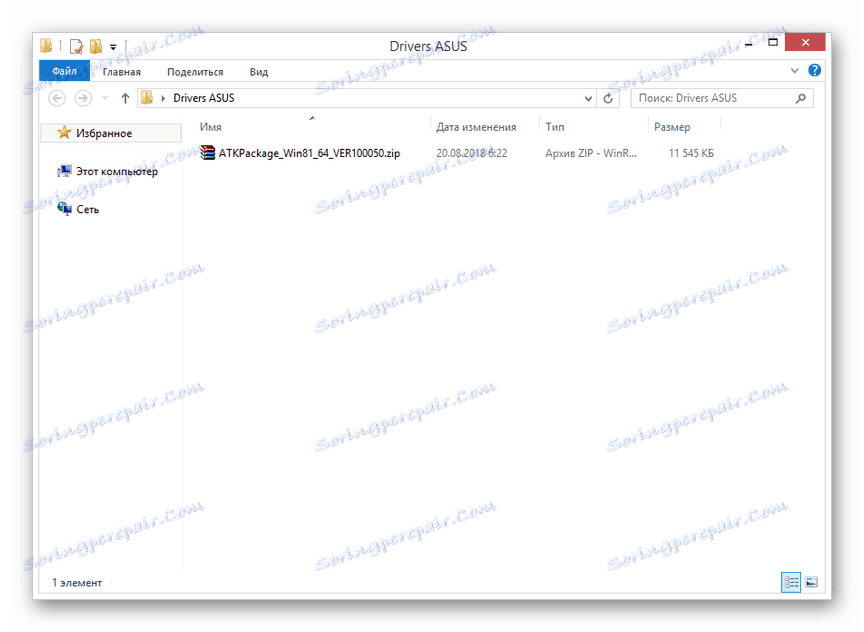
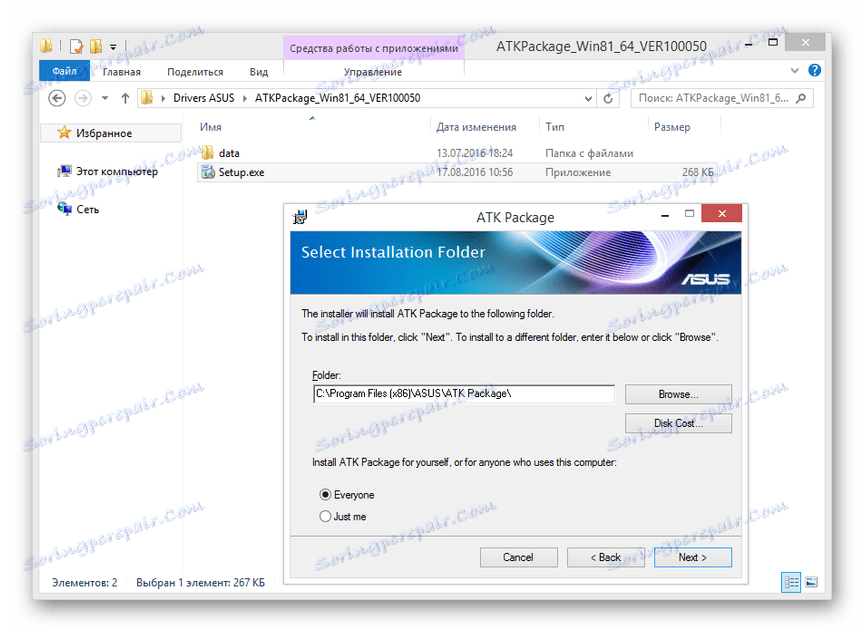
W przypadku sterowników z innego systemu nie powinno być żadnych błędów. W przeciwnym razie spróbuj zainstalować pakiet w trybie zgodności.
ASUS Smart Gesture
Dodatkowo można pobrać i zainstalować sterownik "ASUS Smart Gesture" w tej samej sekcji na oficjalnej stronie internetowej ASUS.
- Na poprzednio otwartej stronie znajdź blok "Pointing Divice" i, jeśli to konieczne, rozwiń go.
- Na wyświetlonej liście wybierz najnowszą dostępną wersję sterownika ASUS Smart Gesture (sterownik tabliczki dotykowej) i kliknij przycisk Pobierz .
- W tym archiwum musisz zrobić to samo, co w głównym sterowniku.
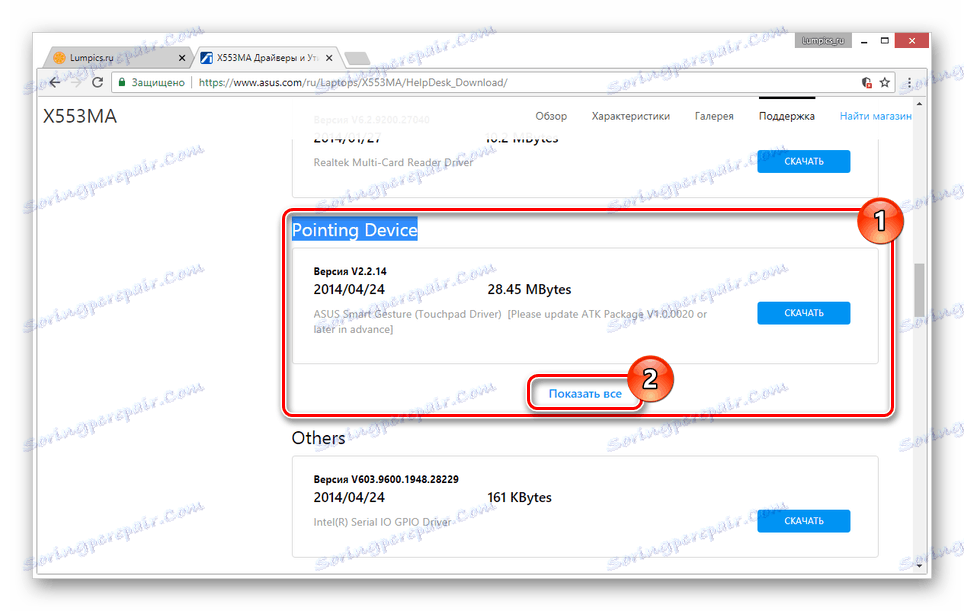
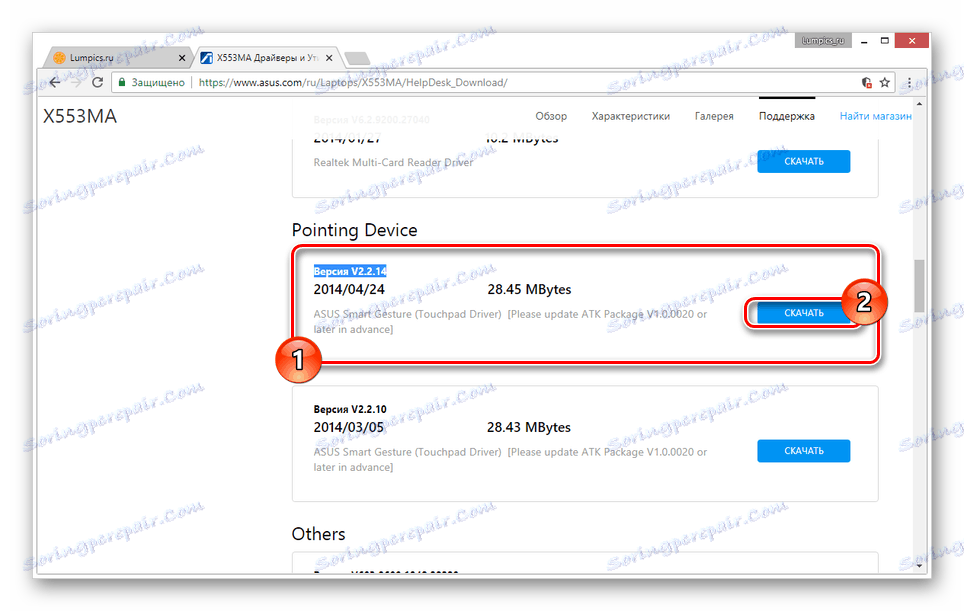
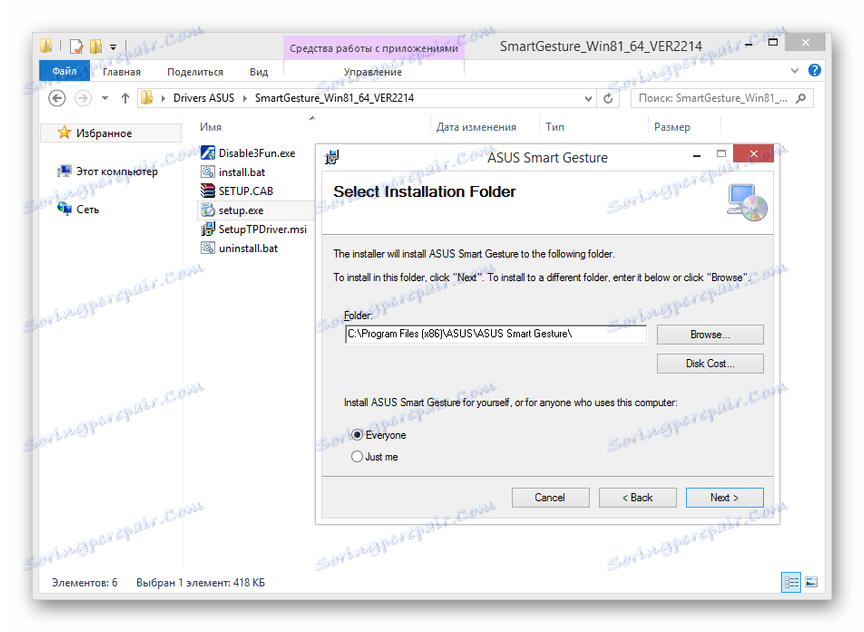
Teraz pozostaje tylko ponowne uruchomienie laptopa i sprawdzenie działania przycisku "Fn" .
Powód 4: Obrażenia fizyczne
Jeśli żadna z sekcji tego podręcznika nie pomogła w rozwiązaniu problemu, przyczyną awarii może być podział klawiatury lub w szczególności klawisz Fn . W takim przypadku możesz uciec się do czyszczenia i sprawdzania kontaktów.

Więcej szczegółów:
Jak usunąć klawiaturę z laptopa ASUS
Jak wyczyścić klawiaturę w domu
Szkody śmiertelne są również możliwe, na przykład z powodu fizycznego narażenia. Możesz rozwiązać problem tylko przez całkowitą wymianę klawiatury na nową, w zależności od modelu laptopa.

Zobacz także: Wymiana klawiatury na laptopie ASUS
Wniosek
W trakcie artykułu przyjrzeliśmy się wszystkim możliwym przyczynom nieskuteczności klawisza Fn na laptopach ASUS . Jeśli masz pytania, poproś ich w komentarzach.