Problem z wykrywaniem modemu
Ta nieprzyjemna sytuacja jest znana wielu użytkownikom Internetu, którzy korzystają z modemów operatorów komórkowych, aby uzyskać dostęp do światowej sieci. Twój komputer nie chce widzieć urządzenia, a reszta lub owocna praca jest zagrożona. Ale nie od razu wpadnij w panikę i spiesz się do warsztatu lub sklepu elektronicznego. Lepiej jest spróbować samodzielnie zidentyfikować przyczynę usterki i spróbować ją naprawić. Więc co zwykły użytkownik może zrobić, aby wykryć modem?
Treść
Napraw problem z wykrywaniem modemu
Istnieje kilka powodów, dla których komputer lub laptop nie wykrywa modemu. Na przykład błąd portu USB, stare sterowniki, wirusy i tak dalej. A jeśli w przypadku usterki sprzętu niewiele można zrobić, to z powodu awarii oprogramowania każdy użytkownik jest w stanie wyeliminować irytujące problemy i wreszcie uzyskać dostęp do Internetu. Przejdźmy przez kilka kroków, aby przywrócić normalną pracę modemu.
Krok 1: Sprawdź wyświetlacz
Prawie wszystkie modemy są wyposażone w wskaźnik świetlny na obudowie. Sprawdź, czy się pali? Jest możliwe, że lokalizacja Twojej lokalizacji banalnie nie ma niezawodnego zasięgu sieci komórkowej i dlatego modem nie działa poprawnie i nie pełni swojej głównej funkcji. Przejdź do innego punktu lokalizacji, a problem zostanie rozwiązany samodzielnie, urządzenie wykryje stabilny sygnał ze stacji bazowej operatora i pojawi się dostęp do Internetu. 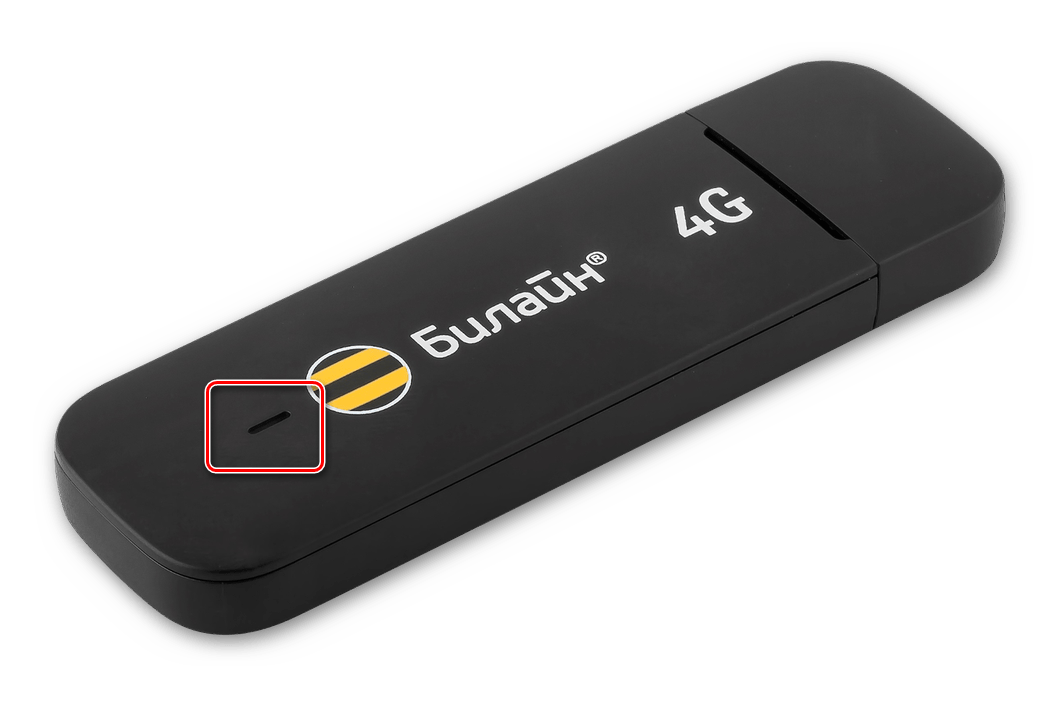
Krok 2: Przetestuj złącze USB
Modem jest zwykle podłączony do komputera przez port USB, więc logiczne jest założenie, że to złącze jest wadliwe na twoim komputerze. Spróbuj podłączyć urządzenie do innego podobnego portu. Jeśli używany jest przedłużacz USB, jeśli używasz tego samego kabla, zmień go. Nie należy używać złącza modemów na przednim panelu obudowy jednostki systemowej, ponieważ prowadzi to do utraty mocy i mocy odbieranego sygnału.
Zobacz także: Port USB nie działa: co zrobić
Krok 3: Zaktualizuj sterowniki
Istnieje możliwość, że sterowniki twojego modemu USB są beznadziejnie nieaktualne i wymagają natychmiastowej aktualizacji. Aby wyświetlić status urządzenia, przejdź do "Menedżera urządzeń" na komputerze. Na przykład, weźmy komputer z Windows 8 na pokładzie, w innych systemach operacyjnych Microsoft algorytm działań będzie podobny.
- Kliknij prawym przyciskiem myszy na "Start" iw otwartym menu kontekstowym wybierz pozycję "Menedżer urządzeń" .
- W wyświetlonym Menedżerze urządzeń rozwiń sekcję "Kontrolery USB" , klikając małą ikonę trójkąta w odpowiednim wierszu listy sprzętu. Jednocześnie zwracamy uwagę na obecność lub brak czerwonego i żółtego wykrzyknika i znaków zapytania na liście urządzeń.
- Na rozwijanej liście urządzeń znajduje się nasz modem USB. Klikamy na tę kolumnę pkm, w menu decydujemy "Aktualizuj sterowniki" .
- Najpierw spróbuj wykonać automatyczne wyszukiwanie sterowników w Internecie.
- Jeśli sam system nie znajdzie odpowiednich plików sterujących dla urządzenia, przejdź do strony producenta sprzętu i ręcznie pobierz najnowsze sterowniki. Zapisz i zainstaluj je.
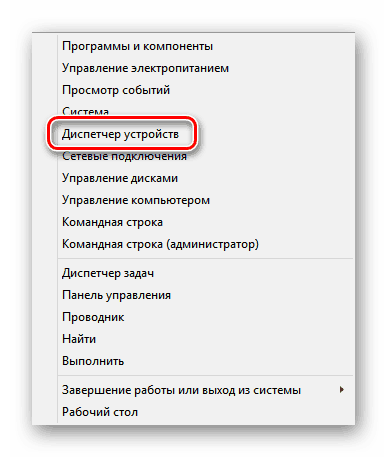
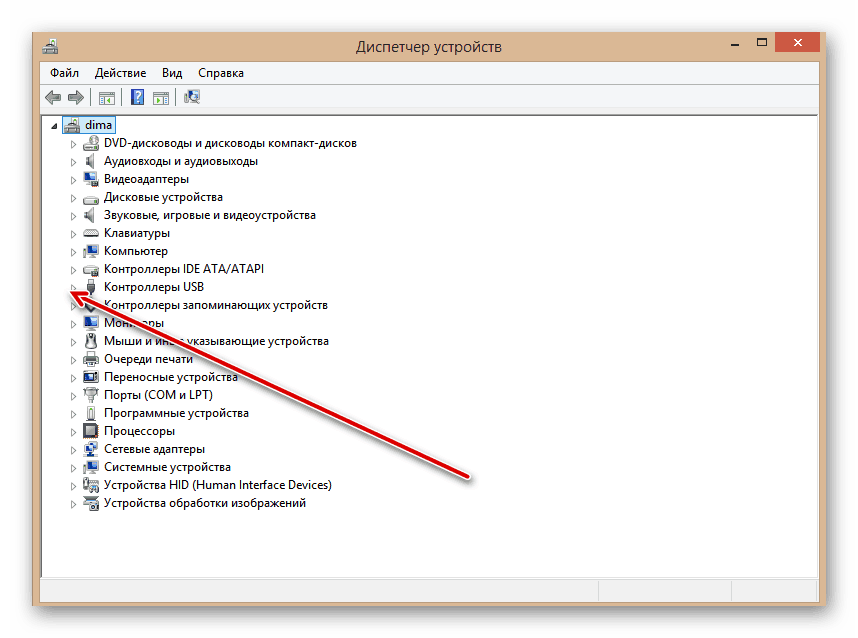
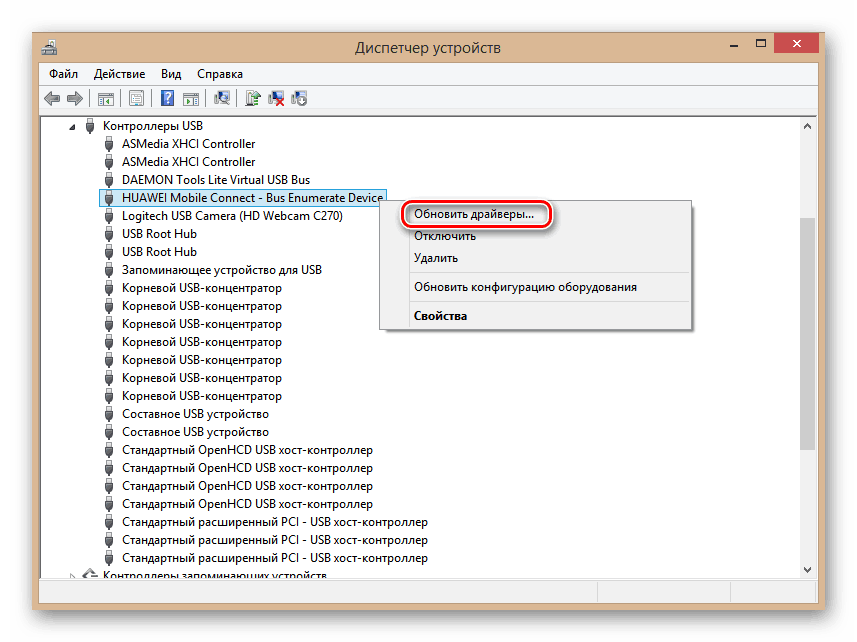
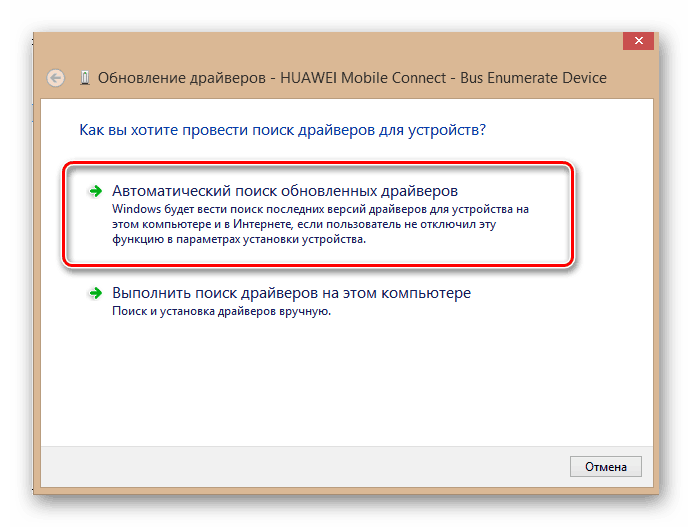
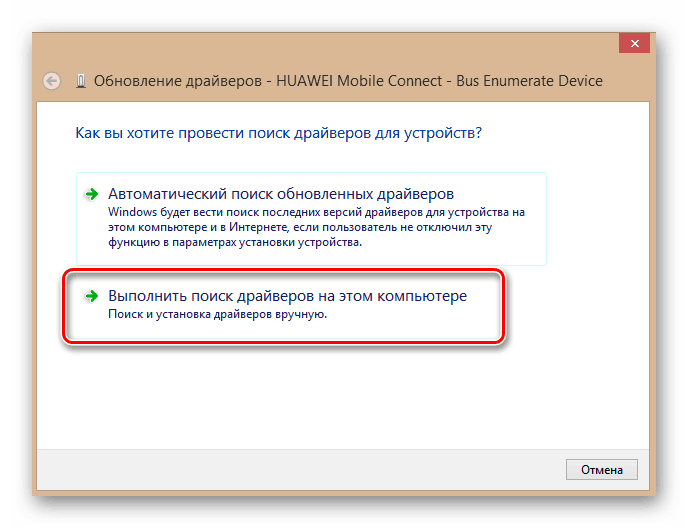
Krok 4: Uaktualnij konfigurację sprzętu
Czasami zdarza się, że system operacyjny rozpoznaje niepoprawnie niektóre urządzenia i może pomóc tutaj aktualizacja konfiguracji sprzętu. Analogicznie do kroku 3 otwórz "Menedżera urządzeń" i rozpocznij proces, klikając odpowiednią ikonę na górnym pasku narzędzi. Nie pomogło? Potem idziemy dalej. 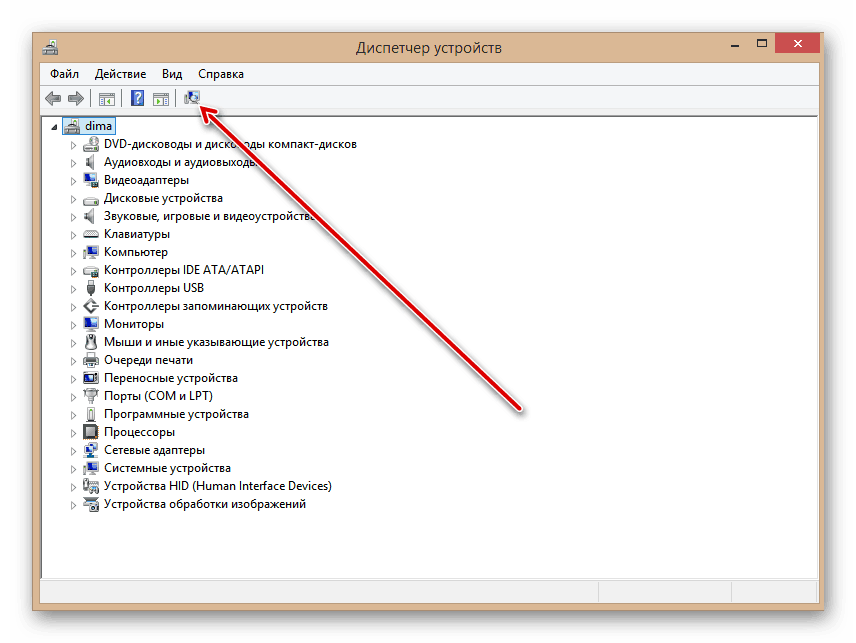
Krok 5: Zaktualizuj system operacyjny
Firma Microsoft często wydaje ważne aktualizacje dla systemu Windows i przesyła je do pobrania na swoje serwery. Spróbuj zainstalować je w odpowiednim czasie, ponieważ nowe urządzenia mogą nie działać poprawnie bez świeżych pakietów, a nawet nie zostać określone przez system. Dlatego nie należy wyłączać automatycznej aktualizacji systemu operacyjnego i aktualizować oprogramowania.
Zobacz także: Jak uaktualnić system Windows 10
Krok 6: Czyszczenie rejestru
Zatkanie rejestru i jego przepełnienie na komputerze może spowodować nieprawidłowe działanie sprzętu, w tym modemu. Okresowo czyść dysk twardy z niepotrzebnych zanieczyszczeń. Ręczna edycja rejestru jest dostępna tylko dla bardzo doświadczonych użytkowników. Inni mogą polecać na przykład różne programy innych firm CCleaner .
Zobacz także: Jak wyczyścić rejestr systemu Windows z błędów
Krok 7: Sprawdź obecność wirusów
Złośliwe kody mogą powodować nieprawidłowe działanie różnych urządzeń na komputerze. Zainstaluj oprogramowanie antywirusowe i uruchom skanowanie komputera. Jeśli wirusy zostaną znalezione, poddaj je kwarantannie i bezwzględnie usuń. Nie zaniedbuj powtórzenia tych prostych manipulacji. I nie wyłączaj automatycznego monitorowania programów antywirusowych.
Zobacz także: Walcz z wirusami komputerowymi
Jeśli żadna z powyższych metod nie pomaga w wyeliminowaniu problemu z widocznością modemu, najprawdopodobniej jest to sprzęt uszkodzony. Czy powinien zostać naprawiony? To zależy od ciebie. Biorąc jednak pod uwagę stałe uzupełnianie gamy modeli takich urządzeń, prawdopodobnie najrozsądniejszym wyborem jest zakup nowego urządzenia o najlepszych parametrach. Zasoby zadeklarowane przez producentów takich żelazek trwają 3 lata iw tym czasie modem USB zarządza technicznie i moralnie, by stać się przestarzałym.
Zobacz także: Naprawianie modemu Yota