Większość zadań w systemach operacyjnych Linux jest wykonywana przez użytkowników za pośrednictwem aplikacji "Terminal"... Podczas instalacji powłoki graficznej użytkownik automatycznie otrzymuje autorski emulator wiersza poleceń, który najczęściej spełnia wszystkie wymagania. Jednak niektórzy wolą inne narzędzia i chcą zintegrować je z istniejącym środowiskiem. W takim przypadku możesz znaleźć najlepszą opcję spośród kilkunastu bezpłatnych rozwiązań, instalując konsolę, którą lubisz na swoim komputerze. W tym artykule chcemy poruszyć ten temat, mówiąc o najpopularniejszych i wygodnych emulatorach terminali.
Terminal GNOME
Powłoka graficzna GNOME jest najpopularniejszym środowiskiem w różnych dystrybucjach Linuksa, więc Terminal GNOME jest również używany przez ogromną liczbę użytkowników, ponieważ jest tam domyślnie instalowany. Jednak każdy, kto chce uzyskać ten emulator, może pobrać go z oficjalnego repozytorium przy minimalnym wysiłku. Wygląd terminala GNOME jest zgodny ze wszystkimi zwykłymi standardami projektowania wiersza poleceń. Na górze znajduje się osobny panel, który umożliwia otwarcie pliku, przejście do ustawień lub skorzystanie z funkcji wyszukiwania liniowego. W tej konsoli jest też sporo parametrów wyglądu. Możesz zmienić czcionki, w tym kolor i rozmiar, kolor pierwszego planu i podświetlanie składni.
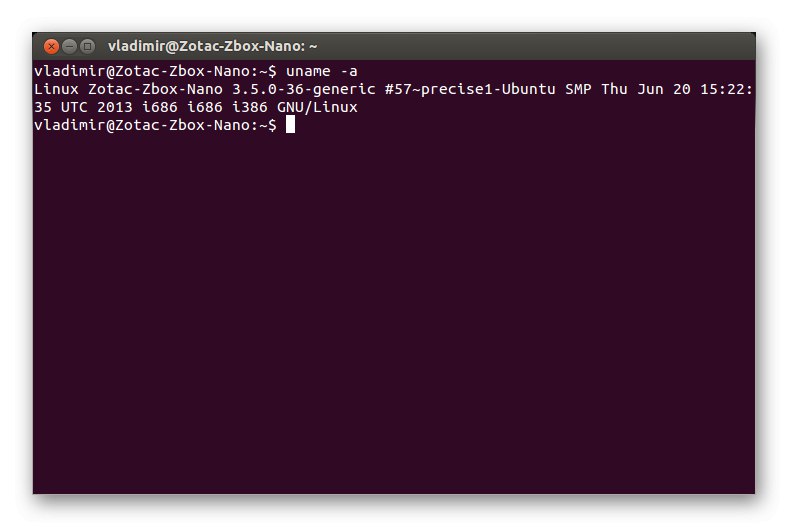
Ustawienia wyglądu są ważną funkcją terminala GNOME, ale nie jedyną. Zwróć uwagę na automatyczne zawijanie tekstu, które różni się w zależności od wybranego rozmiaru okna, a także ustawienia profili dla różnych zadań. Jeśli ważne jest, abyś mógł podążać za linkami wprowadzonymi lub wyświetlonymi w konsoli, ten emulator również ma tę funkcję i otworzy się domyślna przeglądarka. Jak widać, terminal GNOME jest idealnym rozwiązaniem dla większości użytkowników, ze wszystkimi użytecznymi opcjami. Poniżej przedstawiono przykład polecenia do zainstalowania tej aplikacji.
sudo apt-get install gnome-terminal
Yakuake
Teraz chodzi o Yakuake. Jeśli używasz powłoki graficznej KDE, to ten emulator terminala jest już domyślnie wbudowany w system operacyjny. Osobliwością tego rozwiązania jest to, że jest ono rozwijane, to znaczy jest wywoływane w dowolnym oknie przez naciśnięcie specjalnie wyznaczonego klawisza skrótu. Będziesz musiał kliknąć F12aby pokazać lub ukryć okno. Yakuake jest już załadowany do pamięci RAM, więc uruchamia się znacznie szybciej niż jego odpowiedniki. Jeśli jesteś zainteresowany otwieraniem przez konsolę np. Odtwarzaczy terminalowych lub często wykonujesz drobne polecenia, które wymagają natychmiastowego uruchomienia linii wejściowej w dowolnym oknie, zdecydowanie powinieneś zwrócić uwagę na Yakuake.
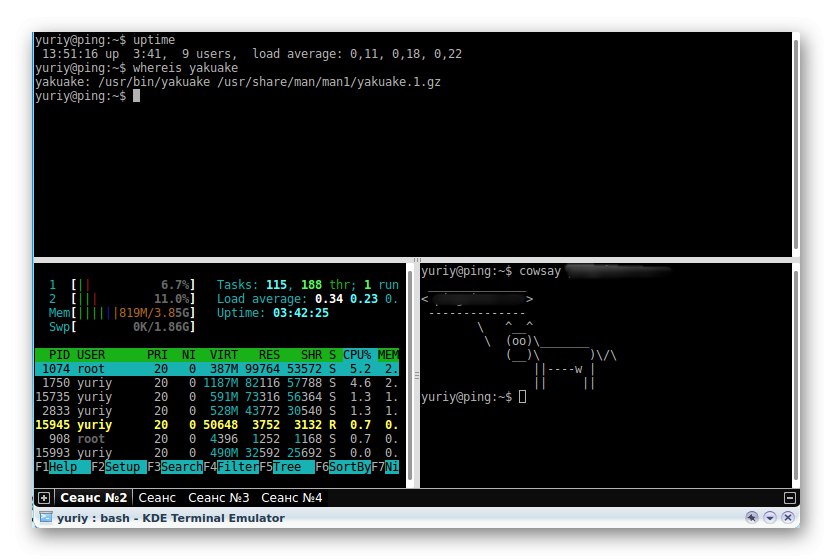
Porozmawiajmy również o możliwości dostosowywania Yakuake. Podczas analizowania terminala GNOME wspomnieliśmy już, że w oknie parametrów są oddzielne opcje, które pozwalają ustawić optymalne czcionki lub kolor. W tym narzędziu taka konfiguracja odbywa się na tej samej zasadzie, ale zwracamy również uwagę na możliwość zmiany przezroczystości okna poprzez przesunięcie odpowiedniego suwaka. Możesz zainstalować Yakuake na dowolnej dystrybucji bez żadnych problemów. W przypadku systemów operacyjnych opartych na Debianie odbywa się to za pomocą tylko jednego polecenia sudo apt-get install yakuake... Właściciele CentOS i podobnych dystrybucji będą musieli wykonać kolejno następujące kroki:
sudo yum install epel-release
sudo yum install snapd
sudo systemctl włącz --now snapd.socket
sudo ln -s / var / lib / snapd / snap / snap
sudo snap zainstaluj yakuake --candidate
Guake
Guake to kolejny rozwijany emulator terminala, który działa dobrze podczas interakcji z GUI GNOME. Do stworzenia Guake'a twórcy wykorzystali otwartą bibliotekę GTK i napisali kod od zera, więc podobieństwo interfejsu do Yakuake to tylko zbieg okoliczności, oparty na zapożyczonych pomysłach z powstającej konsoli w grze Quake. Wywołanie i ukrycie Guake'a odbywa się również poprzez naciśnięcie niestandardowego skrótu, czyli możesz wstępnie przypisać odpowiednią kombinację, która będzie odpowiedzialna za tę akcję. Konsola ta nadaje się do otwierania wielu ekranów i wielu okien, ma ergonomiczny interfejs i elastyczne ustawienia wyglądu, dlatego wszyscy fani wyskakujących emulatorów terminali powinni zwrócić uwagę na Guake.
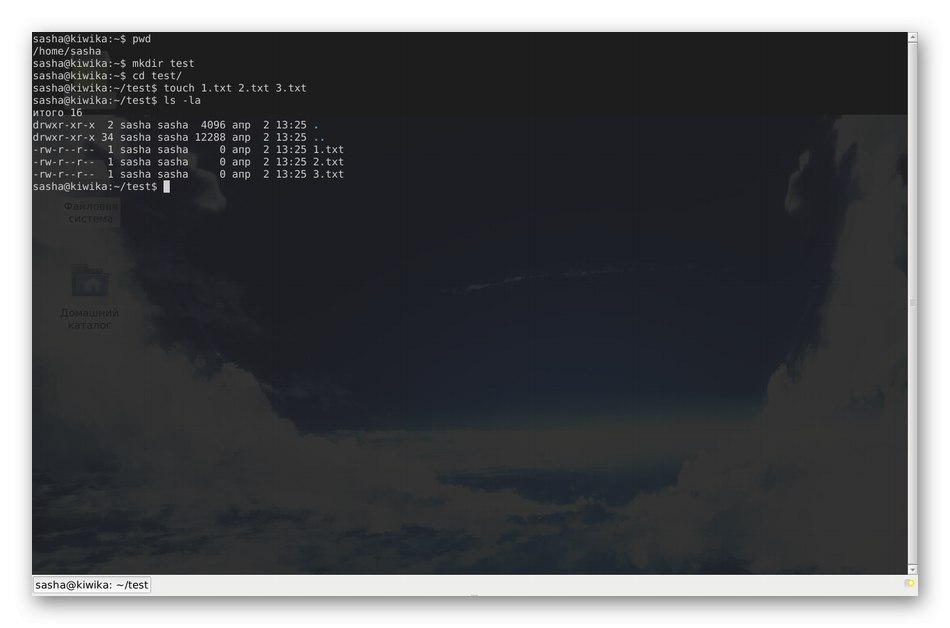
Użyj poniższych poleceń, aby zainstalować ten składnik w systemie operacyjnym.
- Debian:
sudo apt-get install guake -y; - CentOS:
mniam -y zainstaluj guake.
Konsole
Konsole jest jednym z najbardziej zaawansowanych znanych terminali i jest częścią środowiska graficznego KDE. Jest rozpowszechniany bezpłatnie, co oznacza, że jest open source. Podczas tworzenia Konsole jako przykład wzięto mało znany projekt o nazwie KVT, z którego obecnie prawie nikt nie korzysta. Wyjaśnijmy od razu, że pod względem liczby regulowanych parametrów ta konsola w niczym nie ustępuje opcjom omówionym powyżej i ma najbardziej podobne opcje, które są odpowiedzialne za wprowadzanie zmian w wyglądzie, więc nie będziemy się nad tym rozwodzić.
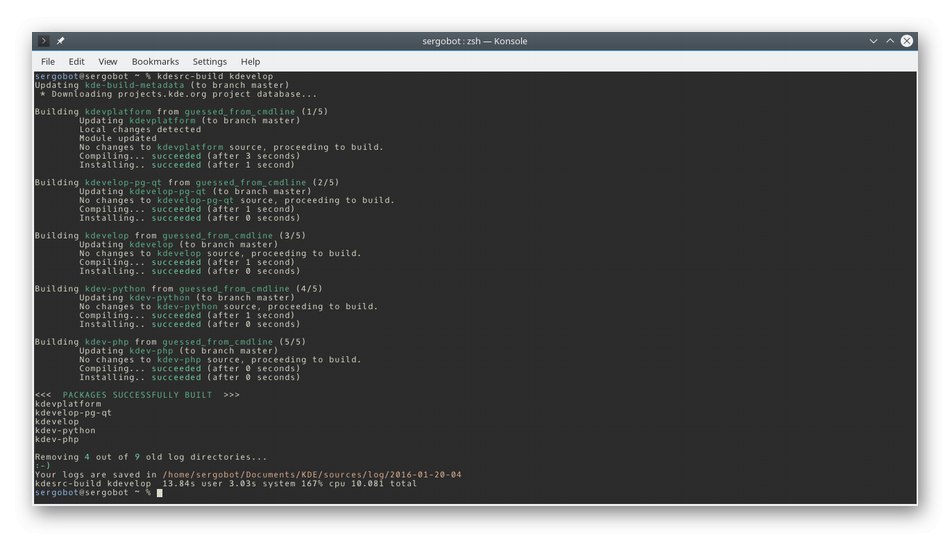
Zwróćmy uwagę na główne cechy Konsoli. Pierwsza to obsługa kart, co oznacza, że nie musisz uruchamiać wielu okien, aby jednocześnie wprowadzać polecenia. Dodatkowo możesz podzielić okno konsoli na dwie części, aby były wyświetlane w tym samym czasie. Przykład takiego podziału możesz zobaczyć na powyższym zrzucie ekranu. Pracując w Konsoli będziesz otrzymywać powiadomienia o aktywności, będziesz mógł wysyłać sygnały do procesów oraz tworzyć zakładki.
- Debian:
sudo apt-get install -y konsole; - CentOS:
yum zainstaluj konsolę.
LilyTerm
LilyTerm to narzędzie mało znane, ale godne uwagi, ponieważ deweloper wciąż wydaje nowe wersje i stara się ze swojego produktu zrobić uniwersalne, nowoczesne rozwiązanie, które może konkurować z popularnymi obecnie emulatorami terminali. LilyTerm zużywa minimalną ilość zasobów komputera, zapewniając jednocześnie możliwość pracy w wielu zakładkach jednocześnie. Warto jednak wspomnieć o dostępności trybu „Aplikacja o pojedynczej instancji”... Jeśli ją aktywujesz, każda nowa karta automatycznie przełączy się do stanu oddzielnego okna, a stanie się to za każdym razem, gdy utworzysz nowy terminal. Mówiąc o zakładkach i oknach, nie zapomnij wspomnieć o ustawieniach wyglądu: tutaj są one zaimplementowane w taki sposób, że można je zastosować do każdej zakładki osobno, tworząc niepowtarzalny wygląd, jeśli ustawisz odpowiednie parametry.
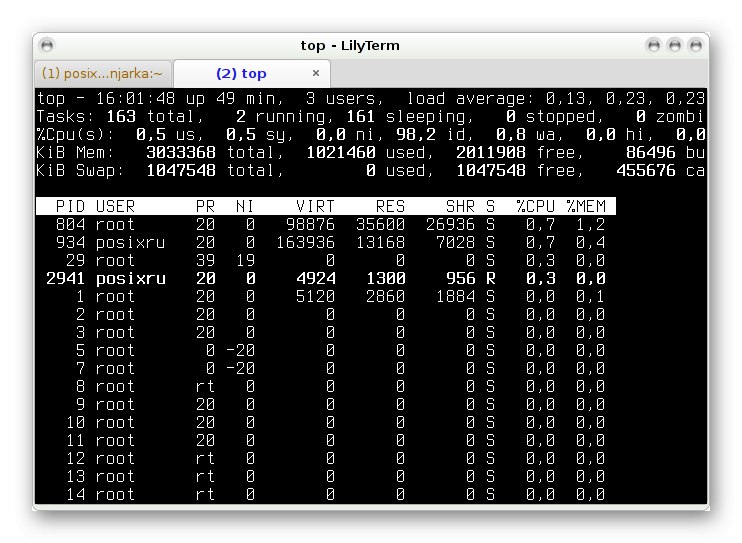
Wśród innych funkcji LilyTerm należy zwrócić uwagę na następujące aspekty:
- Możliwość szybkiej zmiany środowiska kodowania dla bieżącej lub nowej karty (domyślnie UTF-8);
- Zgodność z hiperłączami;
- Pełny ekran;
- Tekst konsoli stanie się ciemny, gdy inne okna zostaną aktywowane;
- Ustawienia klawiszy skrótu są dostępne dla indywidualnych kont użytkowników;
- Rozszerzona kompatybilność z UTF-8;
- Wsparcie gtk-alternatywa-button-order;
- VTE_CJK_WIDTH jest domyślnie ustawiony na "Wąski".
Deweloperzy zalecają instalację LilyTerm w dystrybucjach opartych na Debianie, ale nie ma ograniczeń dotyczących innych kompilacji lub powłok graficznych. Ważne jest, aby wiedzieć, że ten emulator terminala ma kilka różnych zestawów, które są zgodne z niektórymi wersjami systemu operacyjnego. Poniżej podajemy listę wymaganych wierszy, które należy dodać dla każdej nietypowej wersji pliku. /etc/apt/sources.list przed rozpoczęciem instalacji.
- Debian Squeeze:
deb https://debian.luna.com.tw/squeeze ./
deb-src https://debian.luna.com.tw/squeeze ./ - Debian Wheezy / Sid lub Linux Mint LMDE:
deb https://debian.luna.com.tw/wheezy ./
deb-src https://debian.luna.com.tw/wheezy ./ - Ubuntu Lucid Lynx (10.04):
deb https://debian.luna.com.tw/lucid ./
deb-src https://debian.luna.com.tw/lucid ./ - Ubuntu Natty Narwhal (11.04):
deb https://debian.luna.com.tw/natty ./
deb-src https://debian.luna.com.tw/natty ./ - Ubuntu Oneiric Ocelot (11.10):
deb https://debian.luna.com.tw/oneiric ./
deb-src https://debian.luna.com.tw/oneiric ./ - Ubuntu Precise Pangolin (12.04 LTS):
deb https://debian.luna.com.tw/precise ./
deb-src https://debian.luna.com.tw/precise ./ - Ubuntu Quantal Quetzal (12.10) lub Linux Mint:
deb https://debian.luna.com.tw/quantal ./
deb-src https://debian.luna.com.tw/quantal ./
Po pomyślnym wprowadzeniu zmian uruchom aktualizacja apt-get aby zainstalować wszystkie aktualizacje i uruchomić polecenie apt-get install lilytermaby zainstalować daną konsolę.
Terminal Xfce
Xfce Terminal to dość standardowy emulator terminala, który spodoba się początkującym użytkownikom, którzy stawiają pierwsze kroki w opanowaniu dystrybucji Linuksa. Jego główną cechą jest możliwość zainstalowania go jako rozwijanej konsoli, która w ostatnim czasie staje się coraz popularniejszym rozwiązaniem wśród doświadczonych i mniej zaawansowanych użytkowników. Terminal Xfce ma wszystkie podstawowe opcje, o których mówiliśmy wiele razy wcześniej, a także obsługuje dynamiczną zmianę rozmiaru ekranu, ustawianie przezroczystości oraz możliwość przeciągania i upuszczania pliku bezpośrednio do konsoli zamiast wprowadzania pełnej ścieżki do niego.
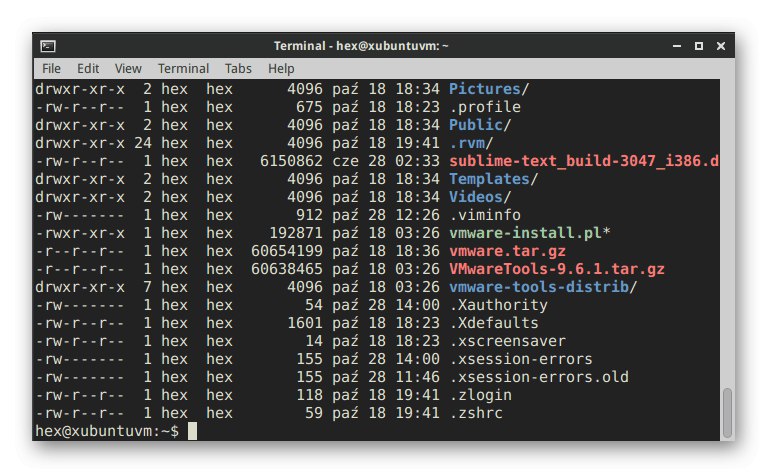
Wiele wbudowanych ustawień można edytować za pomocą menu graficznych, ale pełną kontrolę nadal można uzyskać, wprowadzając polecenia.Jeśli potrzebujesz przeczytać oficjalną dokumentację do zarządzania każdą opcją, po zainstalowaniu terminala uruchom konsolę i wejdź tam xfce4-terminal --helpaby uzyskać wszystkie potrzebne informacje. Xfce Terminal umożliwia także zarządzanie zmiennymi środowiskowymi, takimi jak $ {XDG_CONFIG_HOME} określa katalog podstawowy do zapisywania plików konfiguracyjnych, a $ {XDG_DATA_HOME} - standardowe rozmieszczenie obiektów dla jednego konta. Poniżej możesz zobaczyć polecenia, które pozwolą Ci zainstalować to narzędzie w Twojej dystrybucji.
- Debian:
sudo apt-get install xfce4-terminal; - Fedora (CentOS):
u -c 'yum groupinstall xfce'.
QTerminal
Następny emulator terminala, QTerminal, jest znany wielu zaawansowanym użytkownikom Linuksa. Ma również możliwość dostosowania rozwijanego okna, o którym mówiliśmy wiele razy wcześniej. Główną cechą tego rozwiązania jest pełna personalizacja. Możesz całkowicie zmienić wygląd i ustawić skróty klawiszowe, ustawiając je tak, aby wykonywały określone czynności. Jeśli chcesz otworzyć kilka sesji konsoli w jednym oknie, QTerminal pozwoli ci to zrobić za pomocą kilku kliknięć. Podczas korzystania z powłoki graficznej LXQt program ten jest instalowany domyślnie, ale w innych środowiskach będziesz musiał dodać go samodzielnie, co omówimy nieco poniżej.
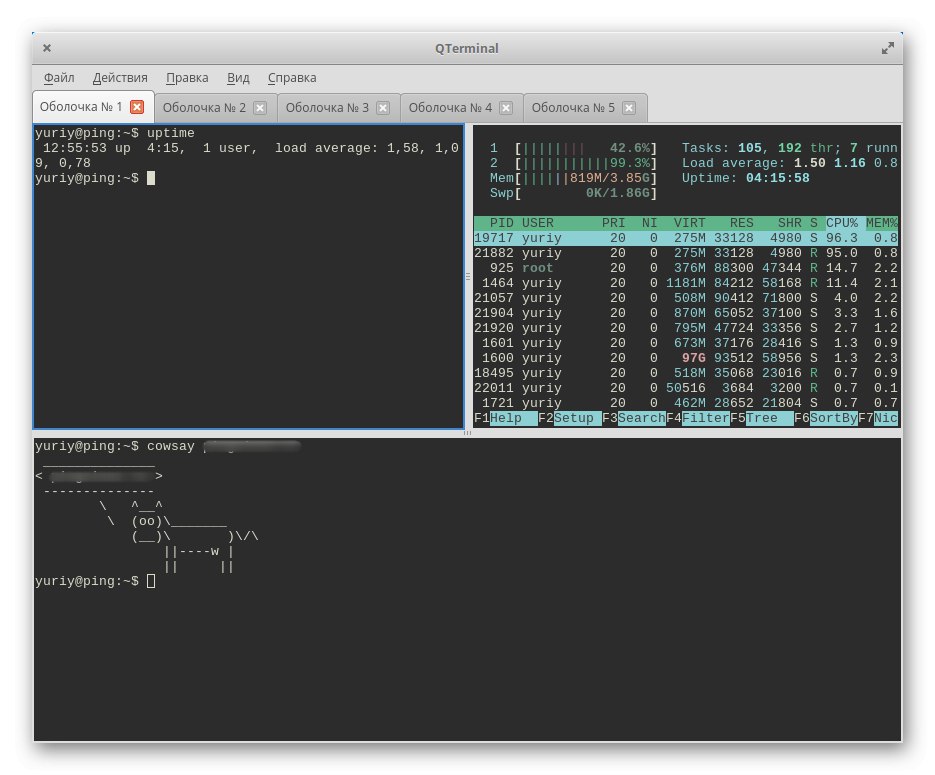
Ważną funkcją jest obsługa zakładek, której nie ma w wielu standardowych terminalach. Pozwoli ci to uruchomić kilka akcji naraz, szybko przełączając się między nimi. Uruchomienie QTerminal zajmie nie więcej niż dwie sekundy, a przetwarzanie w nim informacji jest bardzo szybkie, ale jednocześnie zminimalizowane jest zużycie zasobów systemowych. Polecamy zainstalowanie QTerminal tym użytkownikom, którzy potrzebują najbardziej elastycznej konfiguracji wyglądu i funkcjonalności emulatora terminala, z uwzględnieniem najmniejszych i najmniej istotnych szczegółów.
- Debian:
sudo add-apt-repository ppa: lubuntu-dev / lubuntu-daily
sudo apt-get update
sudo apt-get install qterminal
qterminal - CentOS:
http://download-ib01.fedoraproject.org/pub/epel/7/x86_64/
rpm -Uvh epel-release * rpm
yum install qterminal-common
Tilda
Ostatni w naszym dzisiejszym artykule to jeden z najpiękniejszych emulatorów terminali o nazwie Tilda. Jest szczególnie popularny wśród właścicieli standardowego zestawu Linux Mint, ponieważ jest maksymalnie połączony z ogólnym wyglądem systemu operacyjnego. To narzędzie zostało oparte na GTK i jest pełnoprawnym wielofunkcyjnym rozwiązaniem z szeroką gamą ustawień właściwych dla takich programów. Samo okno terminala pojawia się w górnej środkowej części podczas uruchamiania, co sprawia przyjemność niektórym użytkownikom, a denerwuje innych. Jednak dalej można go przenieść w dowolne dogodne miejsce, więc nie jest to wada. Jeśli chodzi o otwarcie Tilda, zwracamy również uwagę na ustawienie kombinacji do szybkiego uruchamiania. Tylko jeden klucz może działać jako oni.
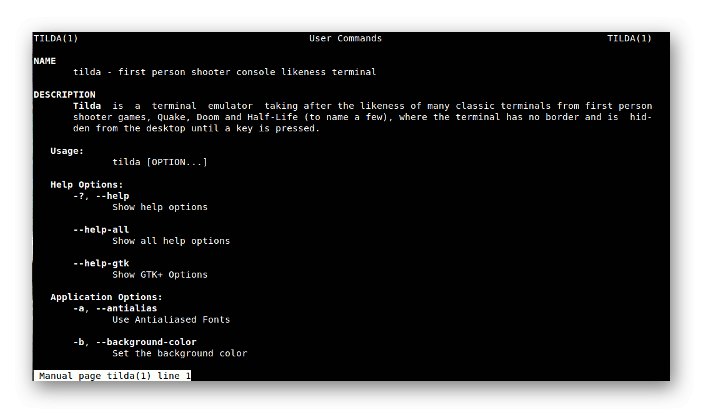
Jeśli korzystasz z jednego z popularnych interfejsów graficznych dystrybucji, to po instalacji zauważysz, że ikona Tilda została dodana do menedżera aplikacji, dzięki czemu można ją przenieść na pulpit lub umieścić w ulubionych w celu szybkiego uruchomienia. Podsumowując, wyjaśnijmy, że zaraz po instalacji wiele ważnych parametrów nie jest konfigurowanych w Tilda, więc będziesz musiał to zrobić samodzielnie, zaczynając od informacji podanych w oficjalnej dokumentacji.
- Debian (Ubuntu / Mint):
sudo apt install tilda; - Manjaro:
sudo pacman -S tilda; - SUSE / openSUSE:
sudo zypper w tyldie; - Fedora:
yum install tilda.
W tym artykule zapoznałeś się z popularnymi emulatorami terminali dla systemu Linux, a także otrzymałeś polecenia ich instalacji. Teraz pozostaje tylko szczegółowo przestudiować wszystkie funkcje programów, aby wybrać jeden z nich do stałego użytku.