Sposób 1: „Programy i funkcje”
Domyślnie w „dziesiątce” narzędzie telnet jest wyłączone, jednak można je łatwo aktywować. Najprostszym sposobem jest skorzystanie z systemowego narzędzia „Programy i funkcje”.
- Uruchom „Wyszukiwanie”, wpisz w nim zapytanie
panel sterowaniai otwórz znaleziony wynik. - Przełącz widok ikon na tryb „Duże”, a następnie znajdź w liście pozycję „Programy i funkcje” i przejdź do niej.
- Tutaj skorzystaj z linku „Włączanie lub wyłączanie funkcji systemu Windows” w lewym menu.
- Po uruchomieniu okna znajdź w liście katalog „Client Telnet” i zaznacz go.
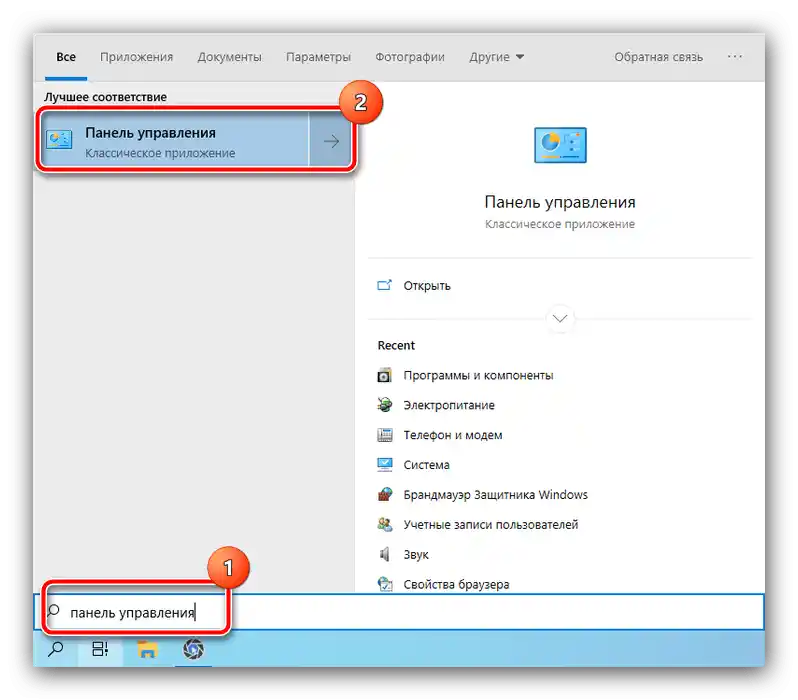
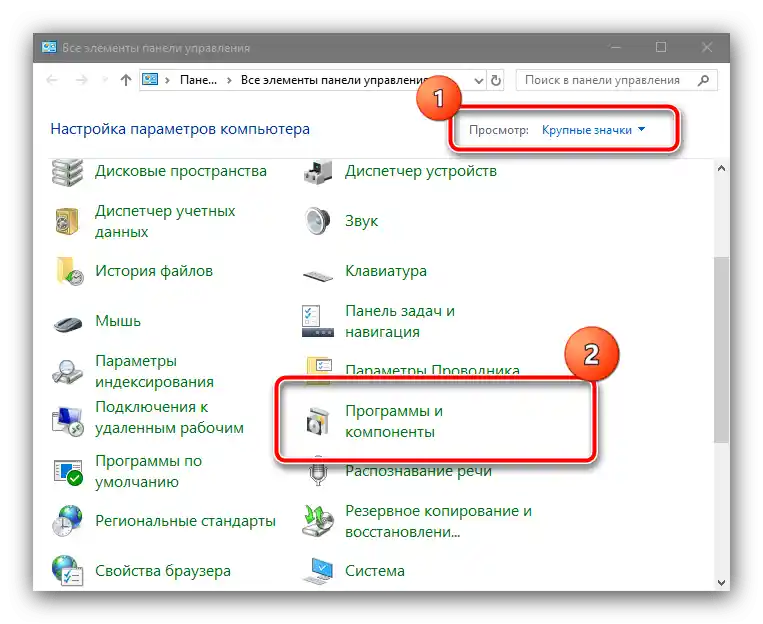
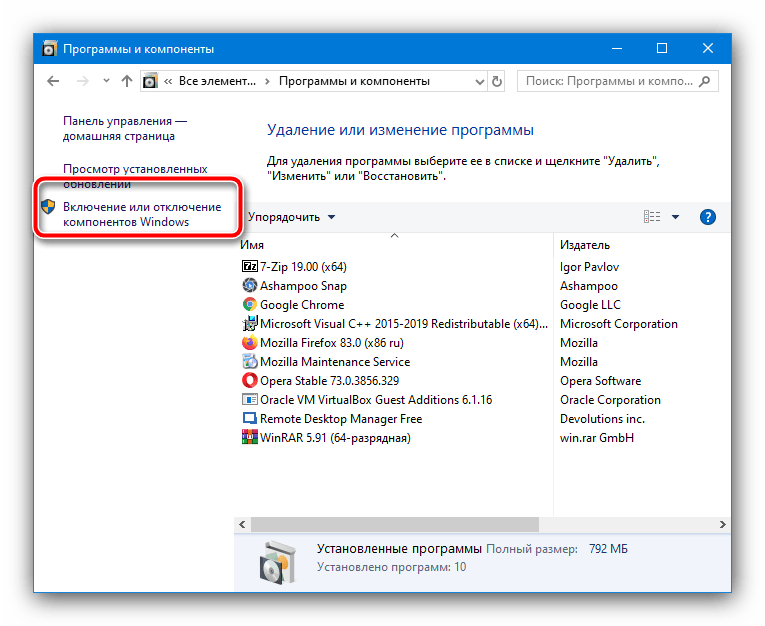
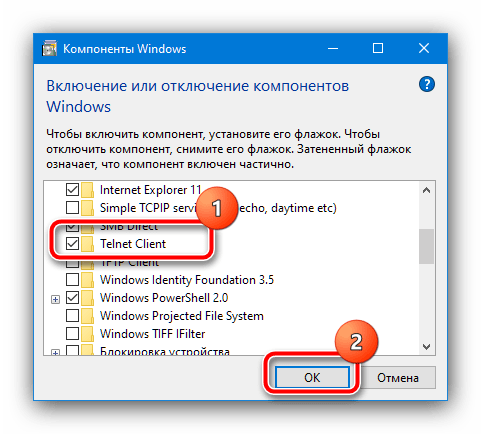
Poczekaj na zakończenie instalacji i zrestartuj komputer, po czym spróbuj uruchomić telnet – teraz wszystko powinno działać bez problemów.
Sposób 2: „Wiersz polecenia”
Jeśli pierwszy wariant z jakiegoś powodu jest niedostępny, alternatywą będzie „Wiersz polecenia”.
- Uruchom narzędzie jako administrator – najłatwiej zrobić to w „dziesiątce” przez to samo „Wyszukiwanie”: otwórz je, zacznij wpisywać
cmd, a następnie skorzystaj z odpowiedniej opcji uruchomienia.Szczegóły: Uruchamianie „Wiersza polecenia” jako administrator w Windows 10
- W interfejsie wprowadzania poleceń wpisz następujące i naciśnij Enter.
dism /online /Enable-Feature /FeatureName:TelnetClient - Poczekaj, aż pojawi się komunikat „Operacja zakończona pomyślnie”, po czym zamknij konsolę i zrestartuj system.
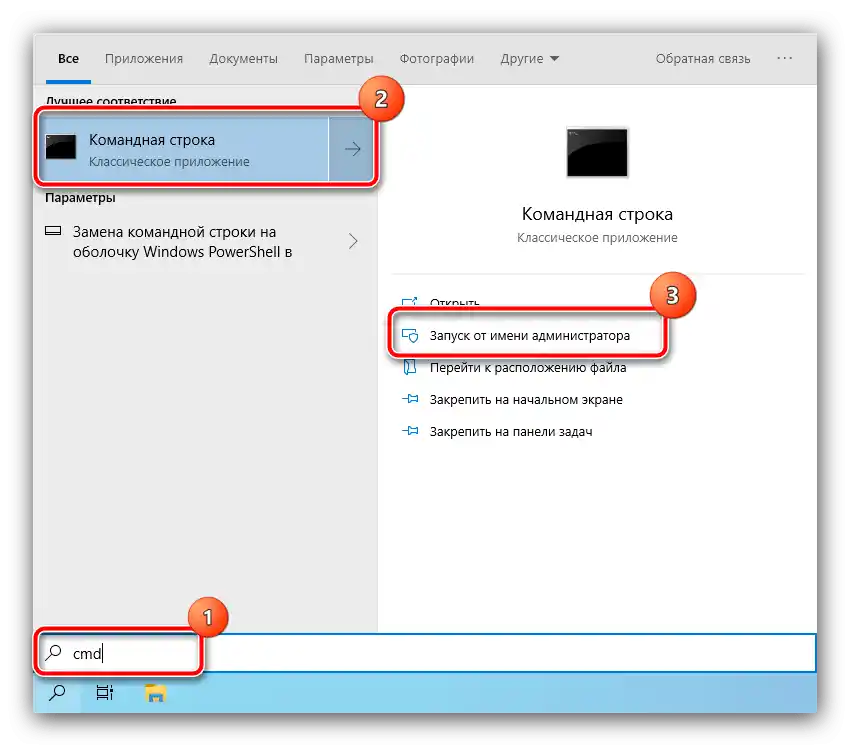
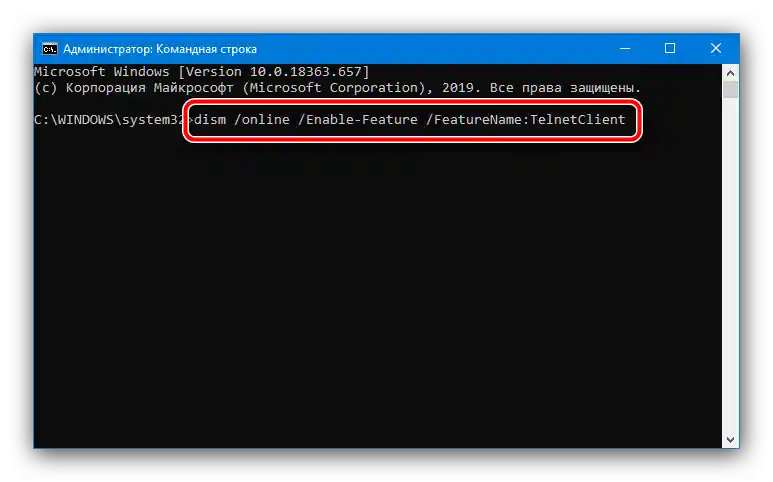
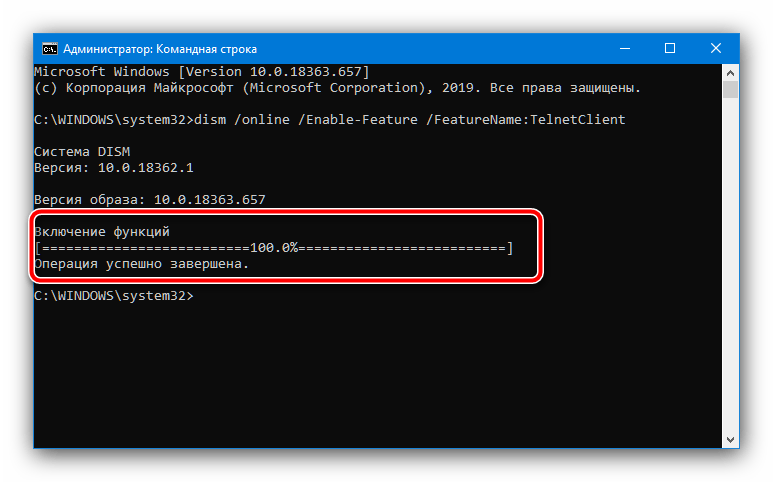
Zazwyczaj korzystanie z „Wiersza polecenia” gwarantuje rozwiązanie problemu.