Rozwiązywanie problemów "WaitforConnectFailed" w TeamViewer
TeamViewer - standardowy i najlepszy program spośród używanych do zdalnego zarządzania komputerem. Podczas pracy z nim występują błędy, będziemy rozmawiać o jednym z nich.
Spis treści
Istota błędu i jego eliminacja
Po uruchomieniu wszystkie programy dołączają do serwera TeamViewer i czekają na następne działania. Po określeniu poprawnego identyfikatora i hasła klient zacznie łączyć się z odpowiednim komputerem. Jeśli wszystko jest w porządku, zostanie nawiązane połączenie.
Jeśli coś pójdzie nie tak, może pojawić się błąd "WaitforConnectFailed" . Oznacza to, że jeden z klientów nie może czekać na połączenie i przerywa połączenie. Tak więc nie ma połączenia, a zatem nie ma możliwości kontrolowania komputera. Następnie omówmy bardziej szczegółowo przyczyny i metody eliminacji.
Przyczyna 1: Program nie działa poprawnie
Czasami dane programu mogą być uszkodzone i nie działa poprawnie. Następnie następuje:
Lub musisz ponownie uruchomić program. Aby to zrobić:
- Kliknij element menu "Połączenie", a następnie wybierz "Zamknij z TeamViewer".
- Następnie znajdź ikonę programu na pulpicie i kliknij ją dwukrotnie lewym przyciskiem myszy.
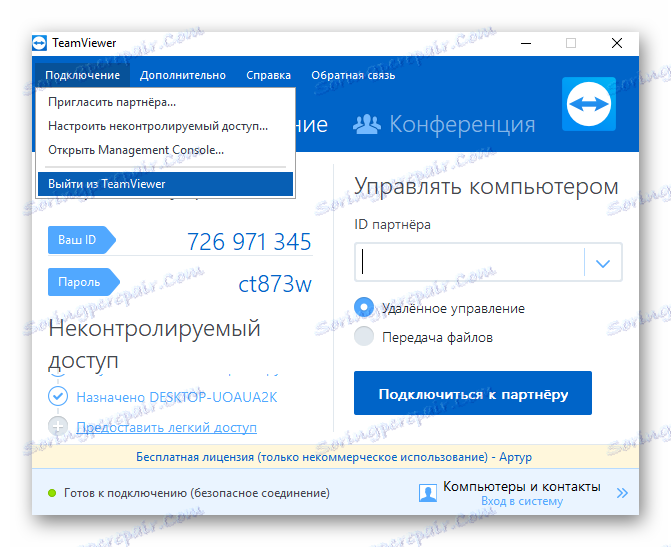
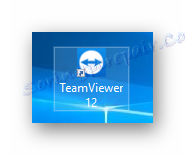
Powód 2: Brak Internetu
Połączenia nie będą się odbywać, jeśli nie ma połączenia z Internetem przynajmniej jeden z partnerów. Aby to sprawdzić, kliknij ikonę w dolnym panelu i sprawdź, czy jest połączenie, czy nie.
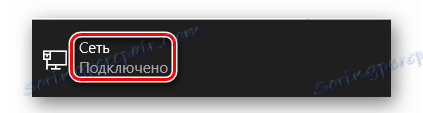
Przyczyna 3: Router nie działa poprawnie
W przypadku routerów zdarza się to często. Pierwszą rzeczą do zrobienia jest ponowne uruchomienie. To znaczy, naciśnij dwukrotnie przycisk zasilania. Może być konieczne włączenie funkcji UPnP w routerze. Jest potrzebny do wielu programów, a TeamViewer nie jest wyjątkiem. Po aktywacji router przypisuje numer portu każdemu oprogramowaniu. Często funkcja jest już włączona, ale powinieneś się upewnić:
- Wchodzimy w ustawienia routera, wpisując pasek adresu przeglądarki 192.168.1.1 lub 192.168.0.1 .
- Tam, w zależności od modelu, należy szukać funkcji UPnP.
- Dla TP-Link wybierz "Przekazywanie" , następnie "UPnP" , a tam "Włączone" .
- W przypadku routerów D-Link wybierz "Ustawienia zaawansowane" , tam "Dodatkowe ustawienia sieci" , a następnie "Włącz UPnP" .
- W przypadku ASUS wybierz "Przekazywanie" , następnie "UPnP" i "Włącz" .
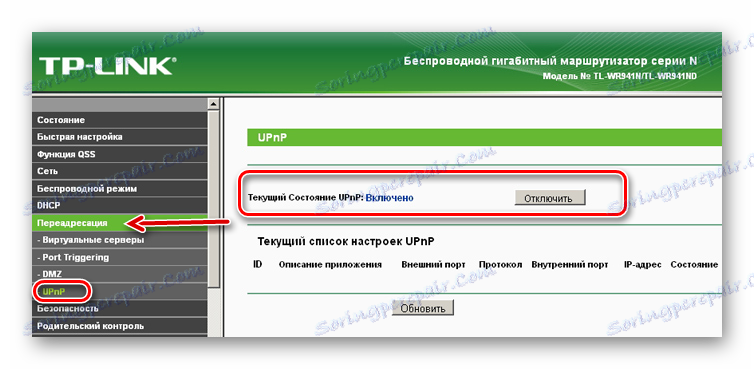
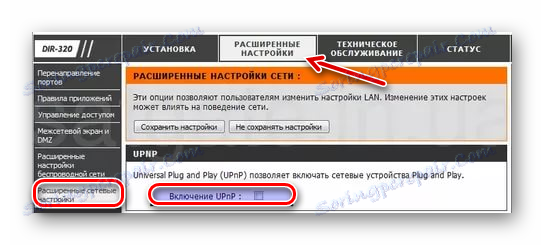
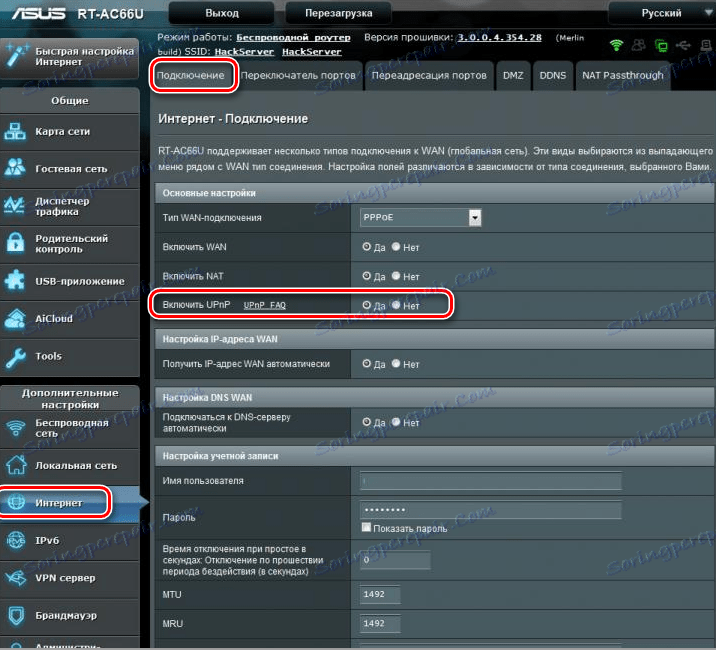
Jeśli ustawienia routera nie pomogły, podłącz kabel internetowy bezpośrednio do karty sieciowej.
Powód 4: Stara wersja programu
Podczas pracy z programem nie było problemów, konieczne jest, aby obaj partnerzy korzystali z najnowszych wersji. Aby sprawdzić, czy masz najnowszą wersję, potrzebujesz:
- Wybierz pozycję "Pomoc" w menu programu.
- Następnie kliknij "Sprawdź nową wersję" .
- Jeśli dostępna jest nowsza wersja, pojawi się odpowiednie okno.

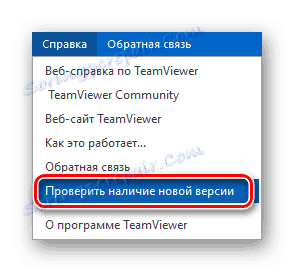
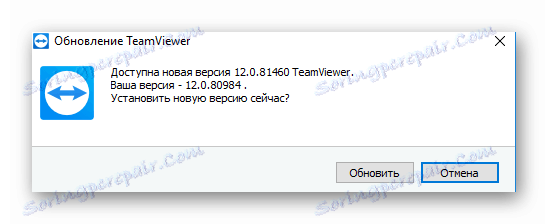
Powód 5: Nieprawidłowa obsługa komputera
Być może jest to spowodowane awarią samego komputera. W takim przypadku pożądane jest ponowne uruchomienie i ponowna próba wykonania niezbędnych czynności.
Uruchom ponownie komputer
Wniosek
Błąd "WaitforConnectFailed" zdarza się rzadko, ale nawet dość doświadczeni użytkownicy czasami nie mogą go rozwiązać. Masz teraz opcję rozwiązania, a ten błąd nie jest już dla Ciebie.