Jak całkowicie odinstalować TeamViewer z komputera
Po usunięciu TeamViewer Narzędzia systemu Windows na komputerze będą zawierać wpisy rejestru, a także pliki i foldery, które wpłyną na działanie tego programu po ponownej instalacji. Dlatego ważne jest, aby dokonać pełnego i poprawnego usunięcia aplikacji.
Spis treści
Która metoda usuwania jest preferowana
Omówimy dwa sposoby odinstalowania TeamViewer: automatycznie - za pomocą bezpłatnego programu Revo Uninstaller - i ręczny. Drugi zakłada dość wysoki poziom umiejętności użytkownika, na przykład możliwość pracy z edytorem rejestru, ale daje pełną kontrolę nad procesem. Metoda automatyczna jest odpowiednia dla użytkownika na dowolnym poziomie, jest bezpieczniejsza, ale wynik usunięcia zależy wyłącznie od programu.
Metoda 1: Deinstalacja Revo Uninstaller
Programy dezinstalacyjne, w tym program Revo Uninstaller, pozwalają usunąć przy minimalnym wysiłku wszystkie ślady obecności aplikacji na komputerze i w rejestrze systemu Windows. Zwykle proces odinstalowywania trwa 1-2 minuty, a całkowita deinstalacja aplikacji może potrwać co najmniej kilka razy dłużej. Ponadto program jest mniej prawdopodobny niż osoba.
- Po uruchomieniu Revo, przejdziemy do sekcji "Uninstaller" . Tutaj znajduje się TeamViewer i klikamy na niego prawym przyciskiem myszy. W wyświetlonym menu wybierz "Usuń" .
- Postępuj zgodnie z instrukcjami programu, usuń wszystkie sugerowane pliki, foldery i łącza w rejestrze.
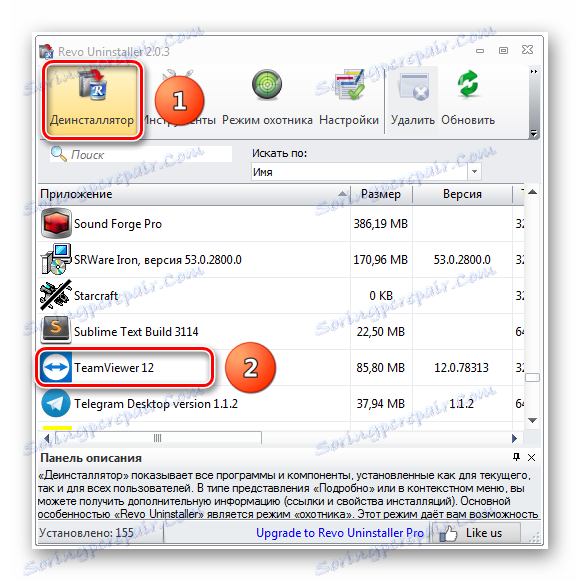
Po zakończeniu pracy, Revo Uninstaller całkowicie usunie Teamviewer z komputera.
Metoda 2: ręczne usunięcie
Całkowite usunięcie programów ręcznie nie ma zauważalnych zalet w stosunku do pracy wyspecjalizowanego programu deinstalującego. Zwykle odwołuje się do tego, kiedy program został już usunięty przez zwykłe narzędzia systemu Windows, po czym pozostają cofnięte pliki, foldery i wpisy rejestru.
- "Start" -> "Panel sterowania" -> "Programy i komponenty"
- Korzystając z wyszukiwania lub ręcznie wyszukując TeamViewer (1) i dwukrotnie kliknij lewym przyciskiem (2), uruchamiając proces deinstalacji.
- W oknie "Delete TeamViewer" wybierz "Delete Settings" (1) i kliknij "Delete" (2). Po zakończeniu procesu będzie kilka folderów i plików, a także wpisy w rejestrze, które będziemy musieli znaleźć i usunąć ręcznie. Pliki i foldery nas nie interesują, ponieważ nie ma w nich informacji o ustawieniach, więc będziemy pracować tylko z rejestrem.
- Rozpoczynamy Edytor rejestru: naciskamy klawiaturę "Win + R" oraz w linii "otwórz"
regedit. - Przechodzimy do głównego elementu rejestru "Komputer"
- Wybierz w górnym menu "Edycja" -> "Znajdź" . W oknie wyszukiwania wpisz
teamviewer, kliknij "Znajdź następny" (2). Usuń wszystkie znalezione elementy i klucze rejestru. Aby kontynuować wyszukiwanie, naciśnij klawisz F3. Kontynuuj, aż cały rejestr zostanie zeskanowany.
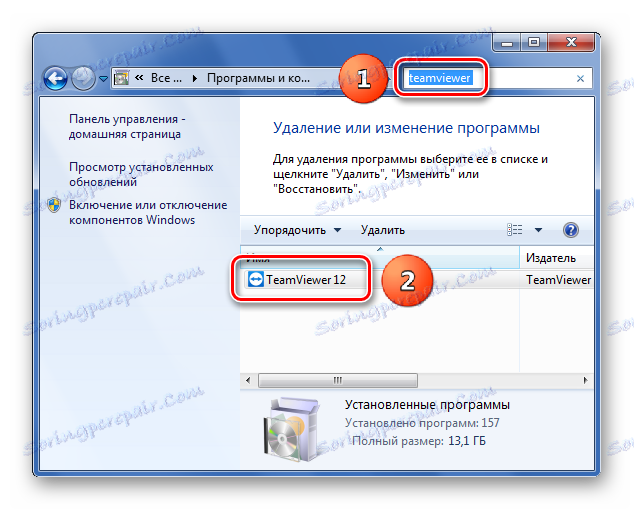
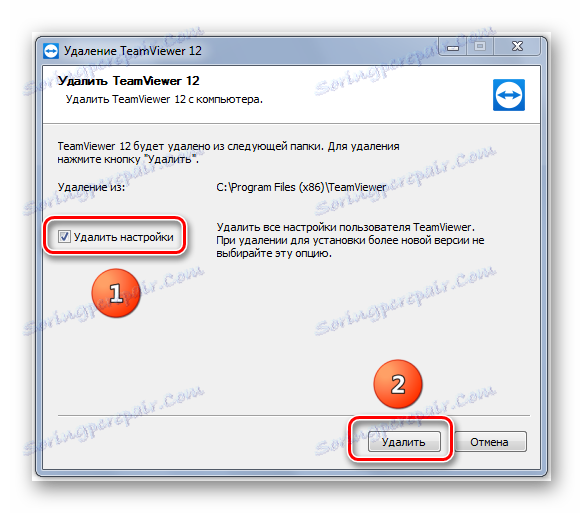
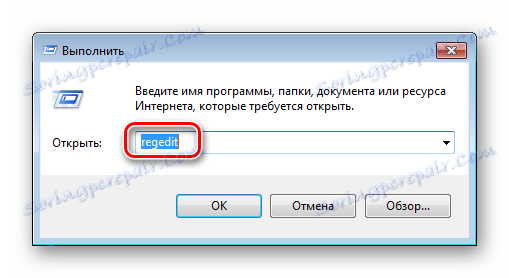
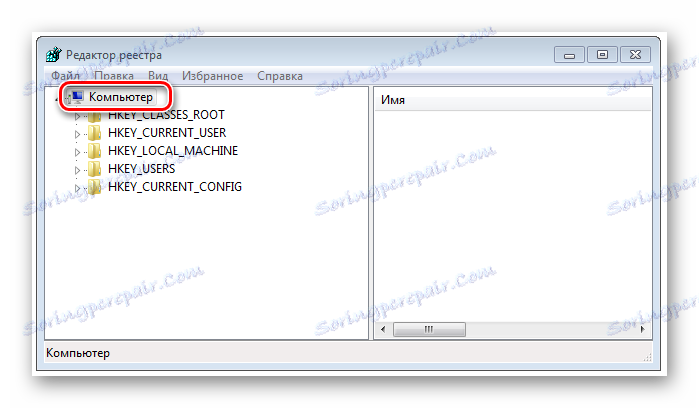
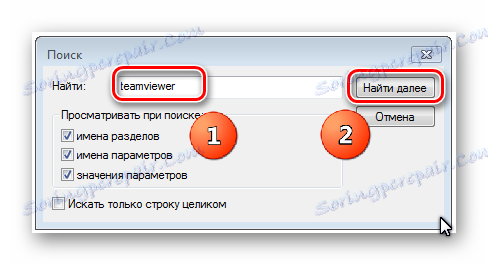
Następnie komputer jest czyszczony ze śladów programu TeamViewer.
Pamiętaj, musisz go zapisać przed edycją rejestru. Użytkownik podejmuje wszelkie działania w rejestrze na własną odpowiedzialność. Jeśli nie wiesz, jak pracować z Edytorem rejestru, najlepiej nie robić nic!
Przyjrzeliśmy się dwóm sposobom odinstalowania TeamViewera z komputera - ręcznego i automatycznego. Jeśli jesteś początkującym użytkownikiem lub chcesz szybko usunąć ślady TeamViewer, zalecamy użycie Revo Uninstaller.
Przyjrzeliśmy się dwóm sposobom odinstalowania TeamViewera z komputera - ręcznego i automatycznego. Jeśli jesteś początkującym użytkownikiem lub chcesz szybko usunąć ślady TeamViewer, zalecamy użycie Revo Uninstaller.