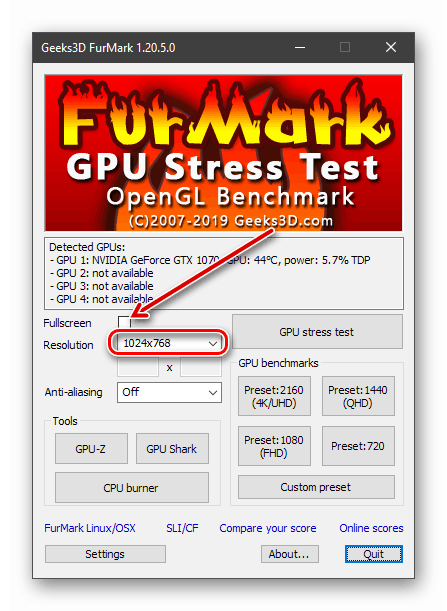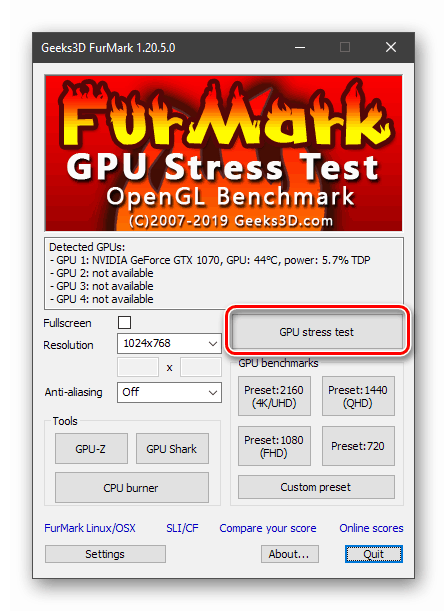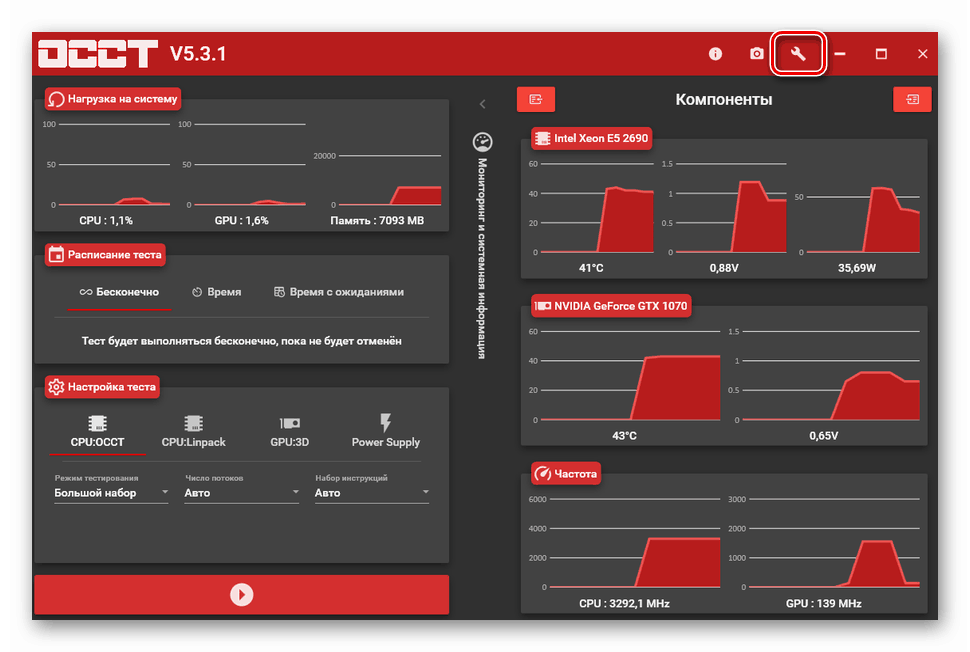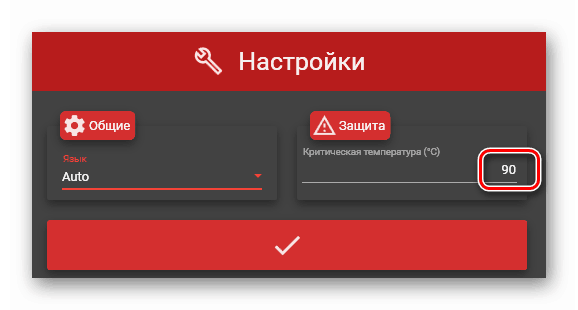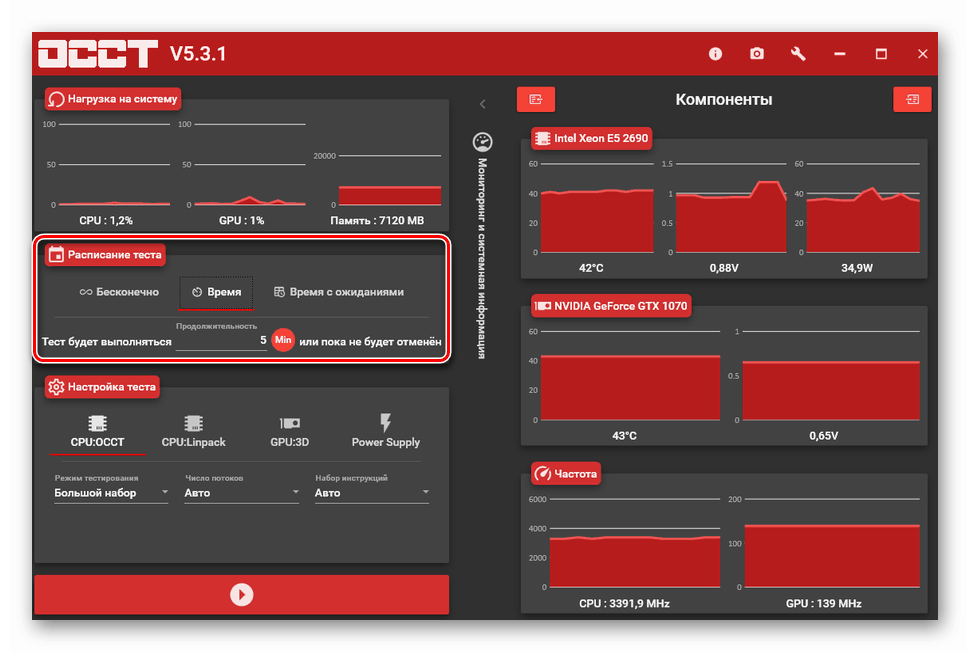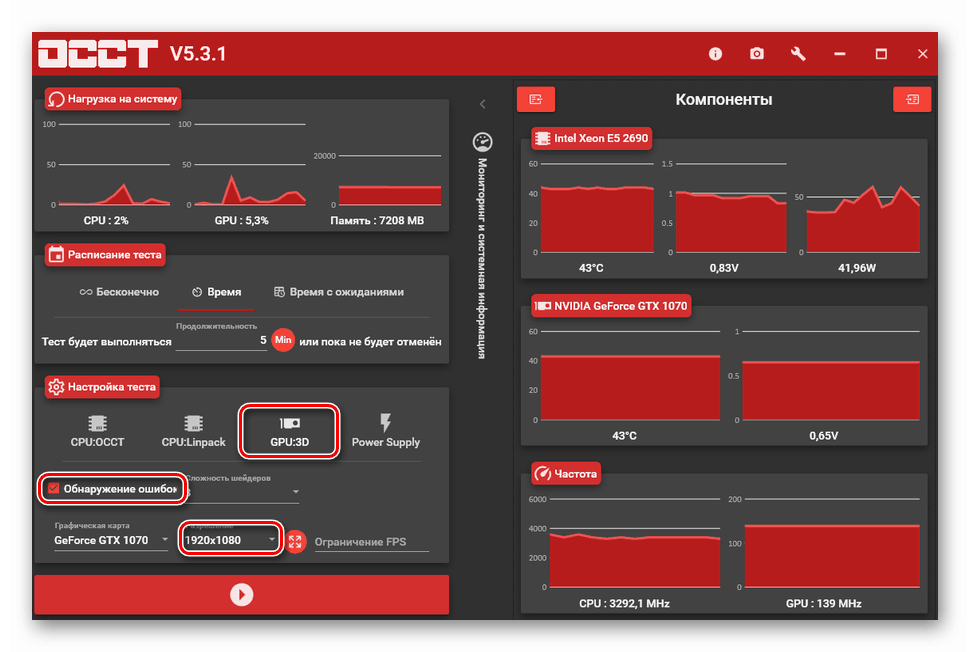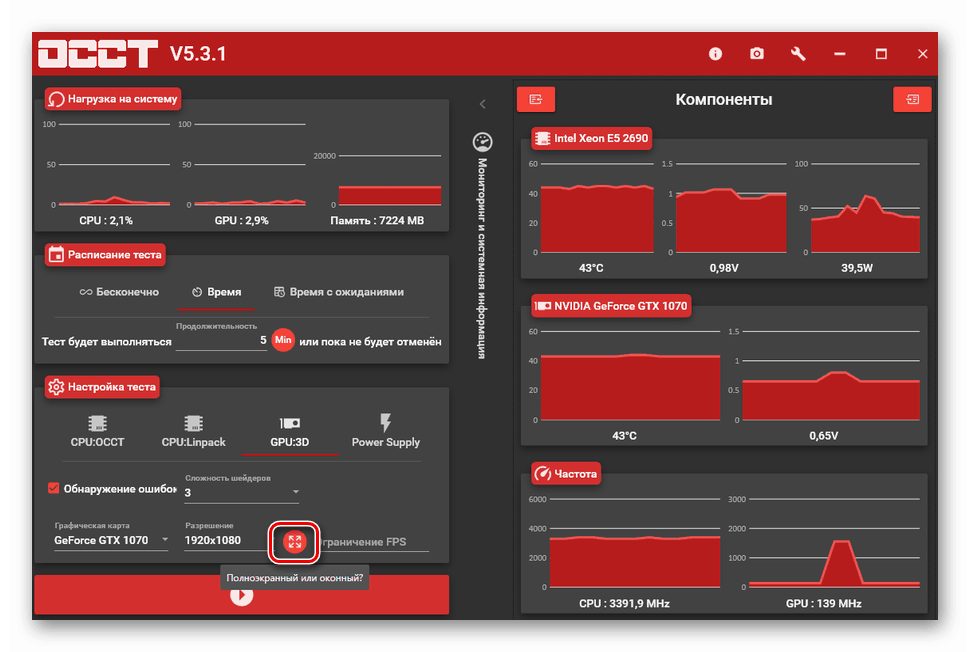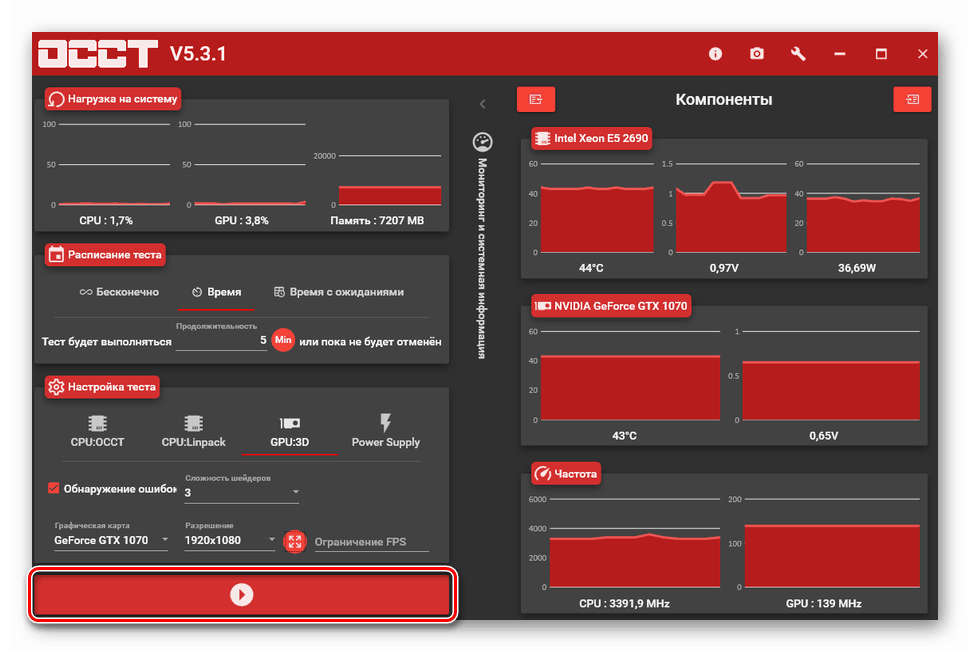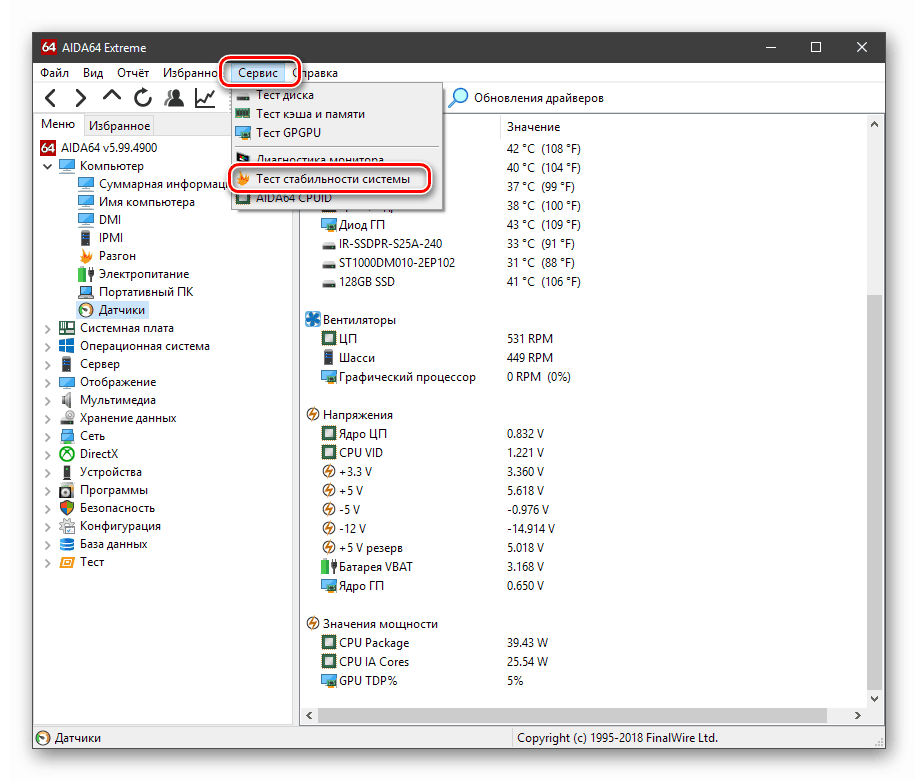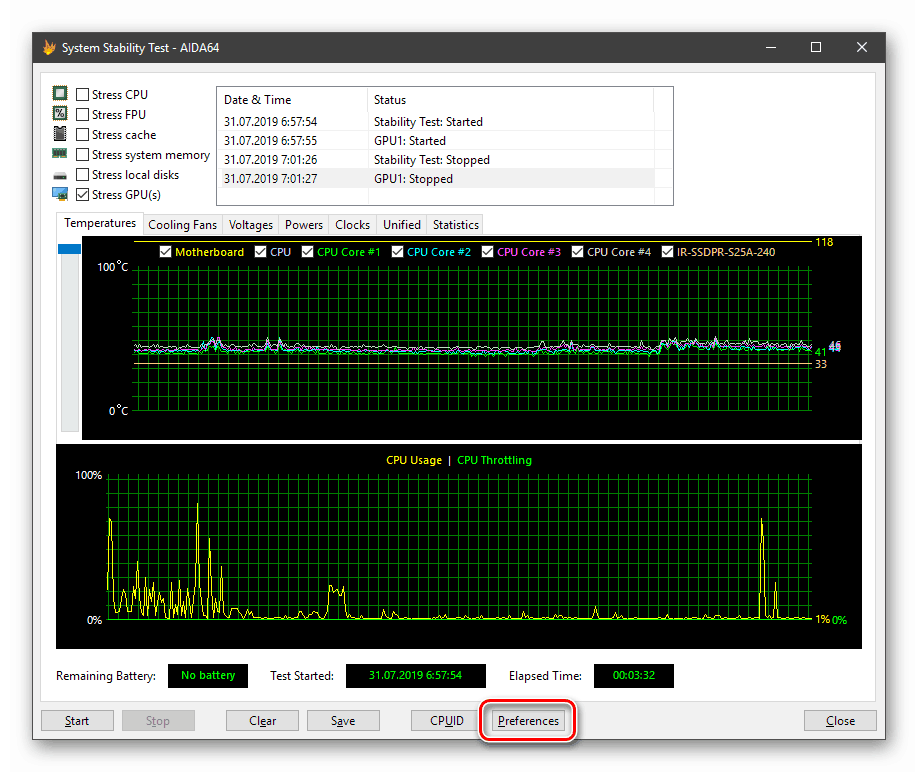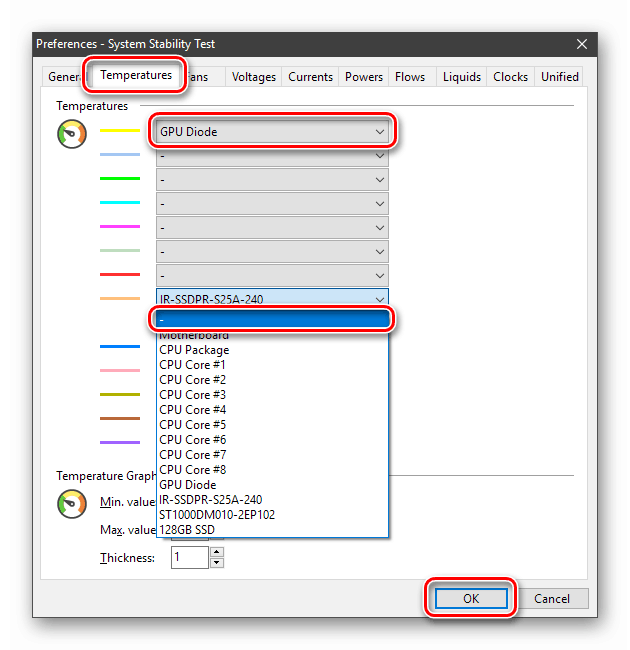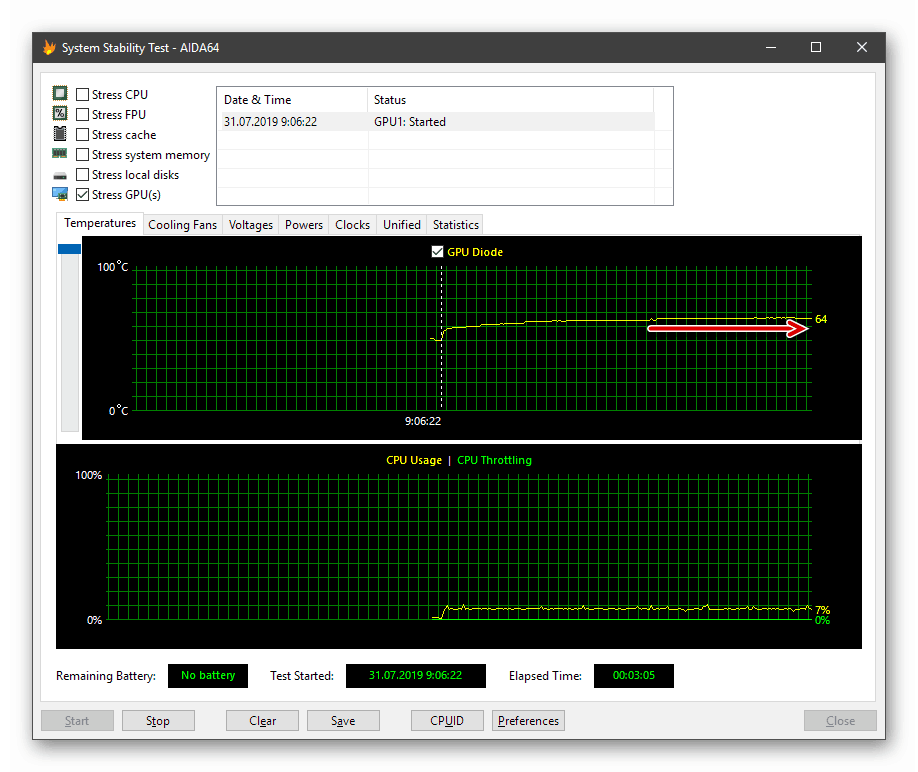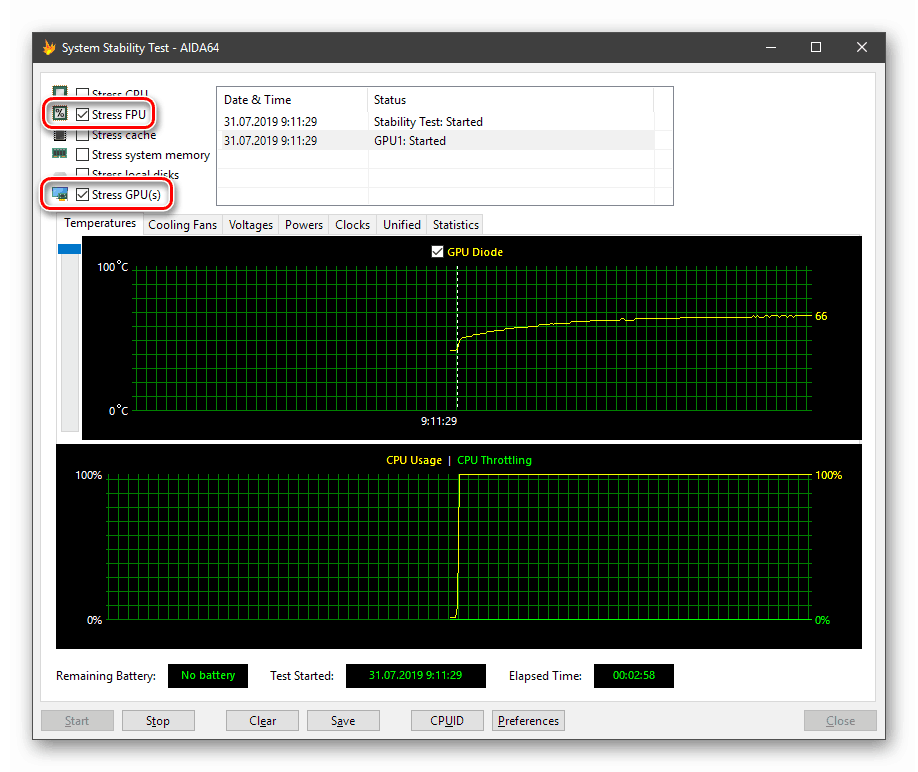Testy warunków skrajnych karty graficznej NVIDIA
Podkręcanie dowolnych elementów komputera niesie ryzyko przegrzania, w wyniku czego obarczone jest awarią systemu, a nawet awarią komponentów. Aby upewnić się, że ustawienia są prawidłowe, konieczne są testy w celu wykrycia ewentualnych błędów i przekroczenia dopuszczalnej temperatury. W tym artykule porozmawiamy o tym, jak przeprowadzić testy warunków skrajnych karty graficznej NVIDIA.
Testy obciążeniowe GPU NVIDIA
Test warunków skrajnych polega na maksymalnym załadowaniu karty graficznej za pomocą specjalnego oprogramowania. Warto zrozumieć, dlaczego musisz korzystać z takich narzędzi. Same gry są aplikacjami wymagającymi dużej ilości zasobów i bardzo obciążają system. Jednak takie obciążenie nie jest stałe. Więcej „ciężkich” scen sprawia, że adapter ciężko pracuje, a „lekkie” dają przerwę. Programy „ładują” procesor graficzny (niektóre i kontroler pamięci) liniowo, bez tymczasowych przestojów i przestojów. Pozwala to określić, jak zachowuje się „żelazo” w takich warunkach. Oczywiście nie będzie takich sytuacji w grach, więc test warunków skrajnych daje pewien margines mocy i temperatury.
Dzisiaj rozważymy ten proces jako przykład trzech programów. Wszystkie pozwalają na przeprowadzenie testu warunków skrajnych karty graficznej, ale mają pewne różnice.
Opcja 1: Furmark
Jest to najpopularniejsze oprogramowanie do sprawdzania działania karty graficznej w ekstremalnych warunkach. Furmark w pełni ładuje GPU i kontroler pamięci wideo oraz wyświetla dane monitorowania temperatury i inne parametry.
- Otwieramy program i konfigurujemy parametry testu. Do naszych celów wystarczy wybrać rozdzielczość z rozwijanej listy wskazanej na zrzucie ekranu. Tryb pełnoekranowy jest opcjonalny.
![Ustawienie rozdzielczości przed testem warunków skrajnych w Furmark]()
- Proces rozpoczynamy od przycisku testu warunków skrajnych GPU .
![Uruchomienie testu warunków skrajnych karty graficznej w Furmark]()
- Furmark wyświetli ostrzeżenie, że testowanie ma bardzo duże obciążenie i wykonujemy tę czynność na własne ryzyko. Zgadzamy się, klikając przycisk „GO!” . Proces kończy się naciśnięciem ESC lub krzyżyka w oknie (jak w „Eksploratorze” ).
![Potwierdzenie uruchomienia testu warunków skrajnych karty graficznej w programie Furmark]()
Program otworzy dodatkowe okno z samym testem i monitorowaniem. Głównym wskaźnikiem, który nas interesuje, jest temperatura. Jej wykres jest wyświetlany na dole ekranu.
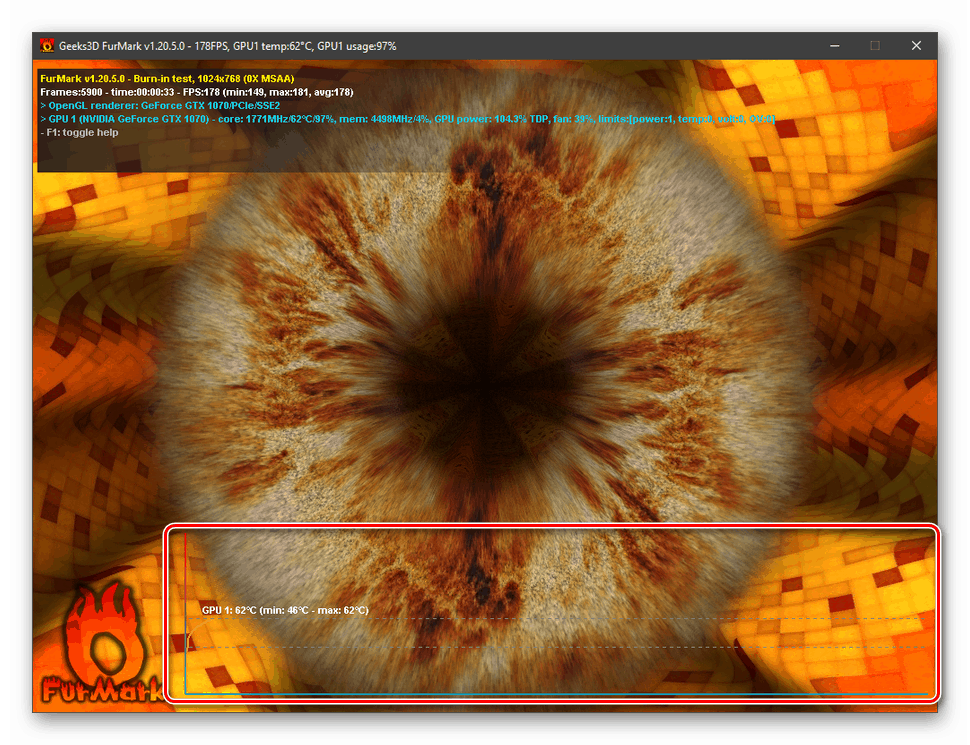
Wskaźniki należy pobierać, gdy linia wykresu przestanie się podnosić i będzie poruszać się tylko w poziomie. Drobne skoki są dozwolone w zakresie 1 stopnia w górę iw dół. Zrzut ekranu pokazuje temperaturę 69 - 70 stopni.
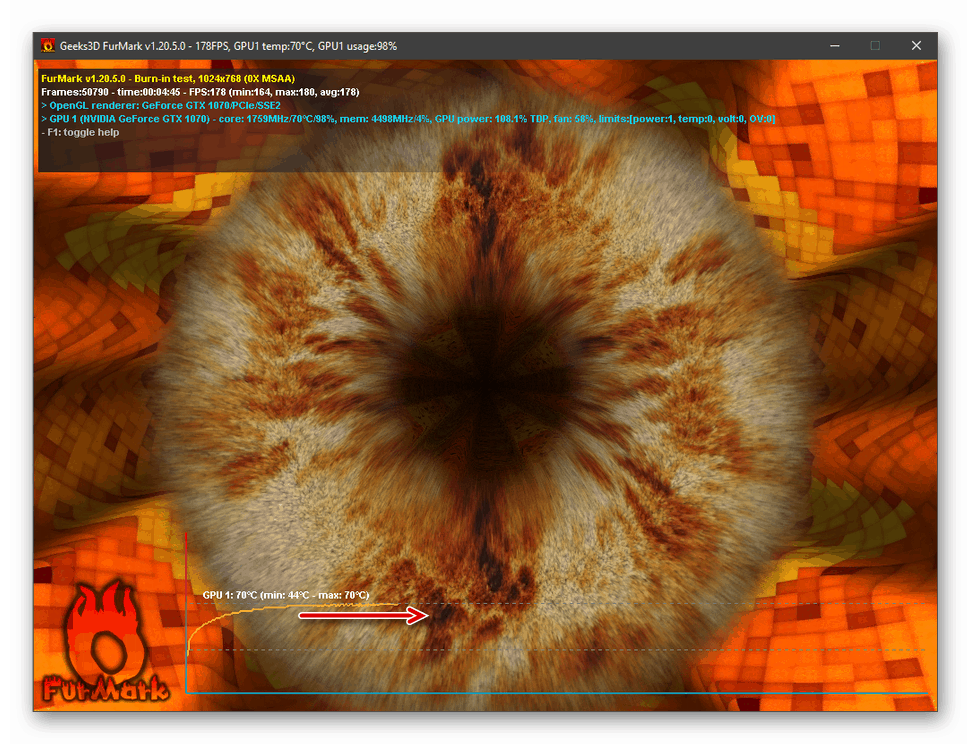
Kolejnym celem testów warunków skrajnych jest identyfikacja błędów przy obecnych ustawieniach podkręcania.
- Jeśli na ekranie widoczne są artefakty w postaci trójkątów, linii i strzałek, konieczne jest zmniejszenie częstotliwości pamięci wideo lub procesora graficznego (zależy to od tego, co aktualnie przyspieszasz).
- Czasami program, podobnie jak cały system, po prostu się zawiesza. Przy takim zachowaniu należy nacisnąć klawisz ESC (prawdopodobnie kilka razy) i poczekać, aż Furmark zamknie się. Służy również jako sygnał dla niższych częstotliwości.
- Ponadto mogą wystąpić „zamrożenia” z powodu przekroczenia dopuszczalnej temperatury (w różnych modelach wartość ta może wynosić od 80 do 90 stopni, a czasem nawet wyższa) lub niewystarczającego zasilania. Jest jedno zastrzeżenie: jeśli twoja karta wideo nie jest wyposażona w dodatkowe złącza zasilania, jej maksymalne zużycie jest ograniczone do 75 watów otrzymywanych przez gniazdo PCI-E. W takim przypadku zastąpienie bloku nie zadziała.
![Dodatkowe złącza do podłączenia zasilania do karty graficznej]()
Opcja 2: OCCT
Ten program w momencie pisania jest uważany za najbardziej ekstremalny pod względem „prażenia” systemu. Jego algorytmy pozwalają stworzyć warunki, w których wszystkie zasoby karty graficznej będą wykorzystywane jednocześnie. Na tej podstawie OCCT należy stosować z dużą ostrożnością. Przed rozpoczęciem testu zamknij wszystkie aplikacje i lepiej jest ponownie uruchomić komputer.
- Przede wszystkim po uruchomieniu programu należy dokonać jednej ważnej regulacji, klikając ikonę klucza w prawym górnym rogu.
![Przejdź do ustawień przed testem warunków skrajnych karty graficznej w OCCT]()
Domyślnie temperatura krytyczna, przy której test jest zmuszony do ukończenia, jest ustawiona na 90 stopni, ale lepiej jest obniżyć wartości. 80 wystarczy.
![Ustawienie maksymalnej temperatury przed testem obciążeniowym karty graficznej w OCCT]()
- Następnie określamy czas testowania. Aby rozgrzać kartę do maksymalnej temperatury, wystarczy 5-10 minut. Jeśli chcesz zidentyfikować błędy i sprawdzić stabilność, warto ustawić 20-30.
![Ustawienie czasu przed testem warunków skrajnych karty graficznej w OCCT]()
- Przejdź do bloku „Test Setup” i wybierz zakładkę „GPU: 3D” . Tutaj wybieramy rozdzielczość i zaznaczamy pole obok pozycji „Wykrywanie błędów” .
![Konfigurowanie rozdzielczości i wykrywania błędów przed testem warunków skrajnych karty graficznej w OCCT]()
Należy pamiętać, że test OCCT musi zostać przeprowadzony przy „natywnej” rozdzielczości monitora w trybie pełnoekranowym. Jest to jedyny sposób na pełne obciążenie karty graficznej.
![Konfigurowanie trybu pełnoekranowego przed testem warunków skrajnych karty graficznej w OCCT]()
- Proces rozpoczynamy od kliknięcia dużego czerwonego przycisku poniżej.
![Przeprowadzanie testu warunków skrajnych na karcie graficznej w OCCT]()
Lewa kolumna wyświetla dane monitorowania. Interesuje nas temperatura i liczba błędów. Ich obecność służy jako sygnał do zmniejszenia częstotliwości.
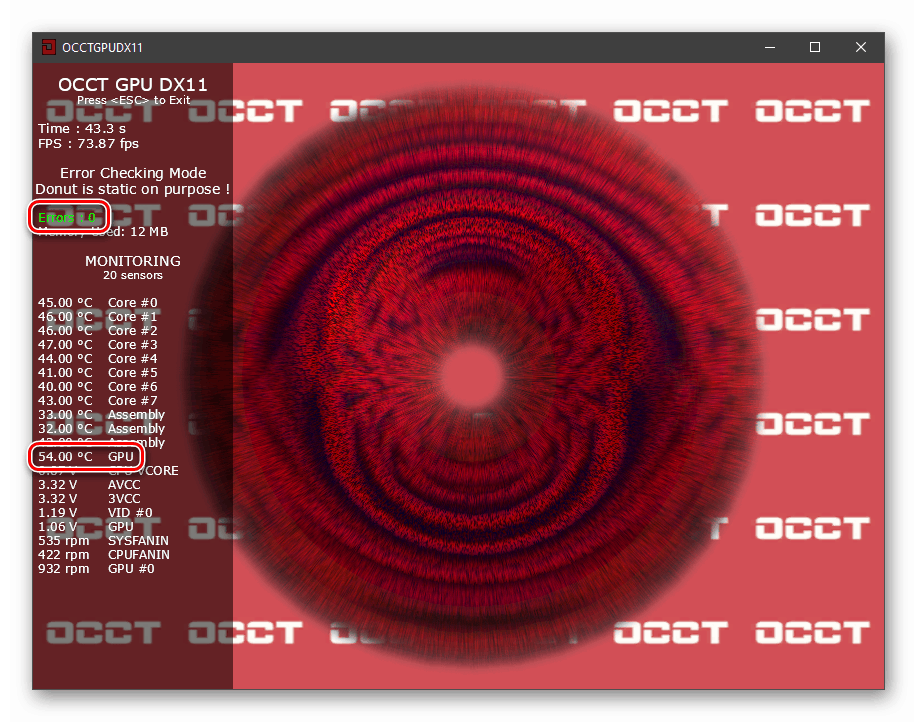
Po zakończeniu program wyświetli wyniki w blokach „Status testu” . Na zrzucie ekranu proces przebiegał bez błędów i wymusił zatrzymanie.
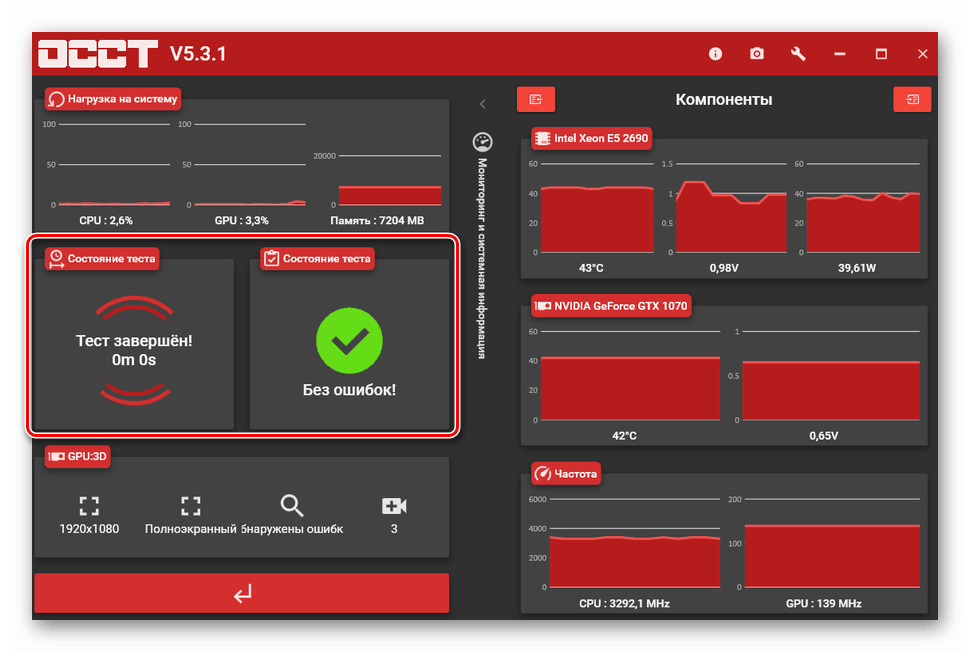
Jeśli testowanie zakończyło się automatycznie, na przykład z powodu przegrzania, zostanie to wyświetlone w lewym bloku.

Wadą OCCT jest to, że w niektórych systemach pod obciążeniem mogą pojawić się niebieskie ekrany śmierci lub mogą wystąpić spontaniczne restarty komputera. Taki problem powstaje z powodu niewystarczającego zasilacza lub przekroczenia TDP (maksymalnego dopuszczalnego zużycia) karty graficznej, a także po osiągnięciu maksymalnej temperatury (jeśli maksymalny dopuszczalny próg jest niższy niż skonfigurowany w programie).
Opcja 3: AIDA64
AIDA różni się od powyższych programów tym, że ładuje tylko GPU bez dotykania kontrolera pamięci.
- W oknie głównym przejdź do menu „Narzędzia” i kliknij „Test stabilności systemu” .
![Przejście na uruchomienie testów warunków skrajnych karty graficznej w AIDA64]()
- Domyślnie ta sekcja wyłącza wyświetlanie danych monitorowania karty graficznej. Aby ją włączyć, kliknij przycisk „Preferencje” .
![Przełącz na włączenie wyświetlania danych monitorowania wideo w AIDA64]()
Przejdź do zakładki „Temperatury” . Ponieważ interesuje nas tylko procesor graficzny, na jednej z list rozwijanych wybieramy odpowiedni element. Inne wykresy można wyłączyć (wybierz myślnik). Po ustawieniu kliknij przycisk OK .
![Konfigurowanie wyświetlania danych monitorowania karty graficznej w AIDA64]()
- W lewym górnym rogu umieść dzień obok „Stress GPU (s)” i rozpocznij test przyciskiem „Start” . Patrzymy na wykres temperatury.
![Wybór trybu i rozpoczęcie testu warunków skrajnych karty graficznej w AIDA64]()
Wartości są ustalane w taki sam sposób jak w Furmarku, to znaczy po ustabilizowaniu krzywej.
![Stabilizacja wykresu temperatury podczas testu warunków skrajnych karty graficznej w AIDA64]()
- Jeśli chcesz sprawdzić, czy zasilacz radzi sobie z obciążeniem, a także aby uzyskać warunki zbliżone do rzeczywistości, musisz powtórzyć procedurę z włączonym trybem „Stres FPU” . Będziemy więc „ładować” procesor centralny wraz z jego obwodami zasilania.
![Włączenie maksymalnego obciążenia zasilacza podczas przeprowadzania testu warunków skrajnych karty graficznej w programie AIDA64]()
Pomoce mają wadę polegającą na „zamrożeniu” przy przekroczeniu maksymalnych dopuszczalnych parametrów. W większości przypadków tylko przycisk „Reset” na obudowie komputera pomaga poradzić sobie z problemem.
Wniosek
Przebadaliśmy trzy opcje testowania karty graficznej NVIDIA za pomocą różnych programów. Różnią się algorytmami wpływającymi na adapter i odpowiednio wynikami. „Frytki” OCCT prasują w jak największym stopniu, ładując wszystkie komponenty jednocześnie. AIDA64 z grubsza pokazuje, jak karta będzie się „czuła” w rzeczywistych warunkach (grach). Gdzieś między nimi jest Furmark. Aby uzyskać pełny obraz, możesz oczywiście użyć tych trzech narzędzi jednocześnie.