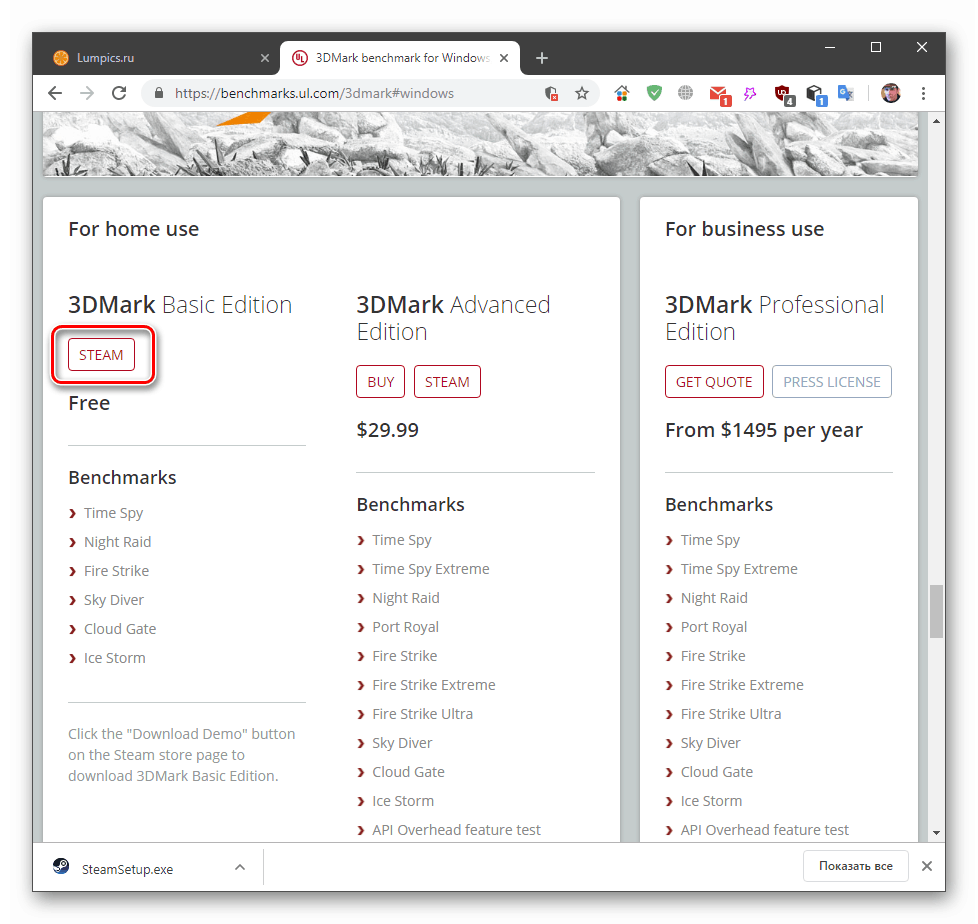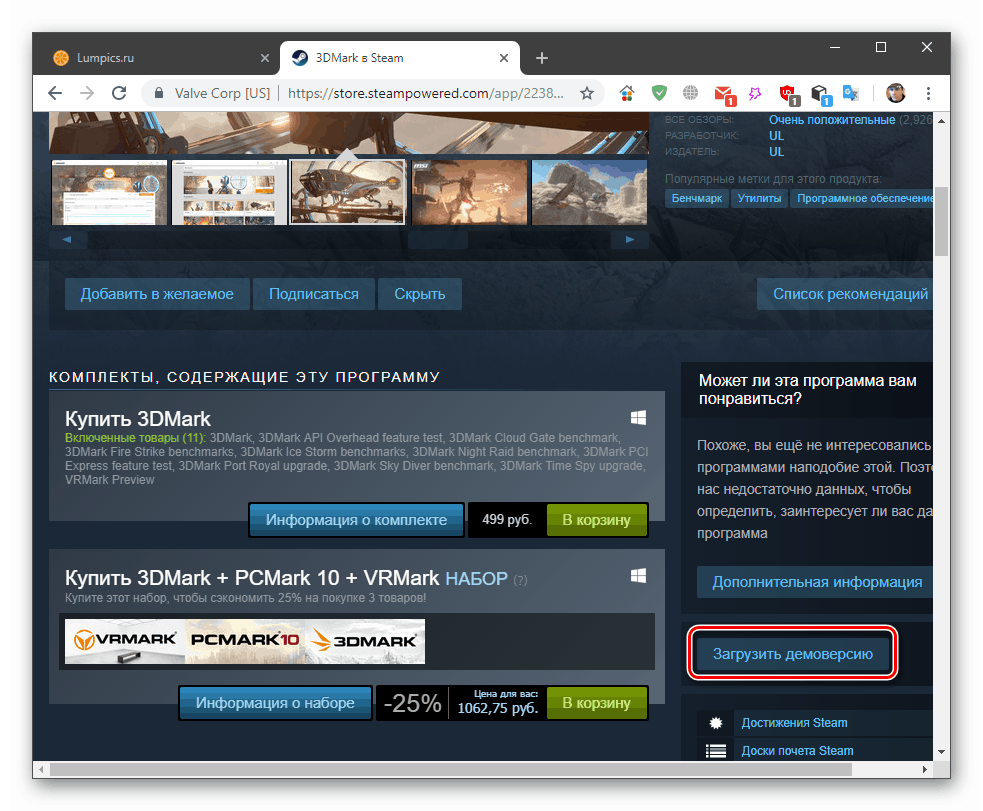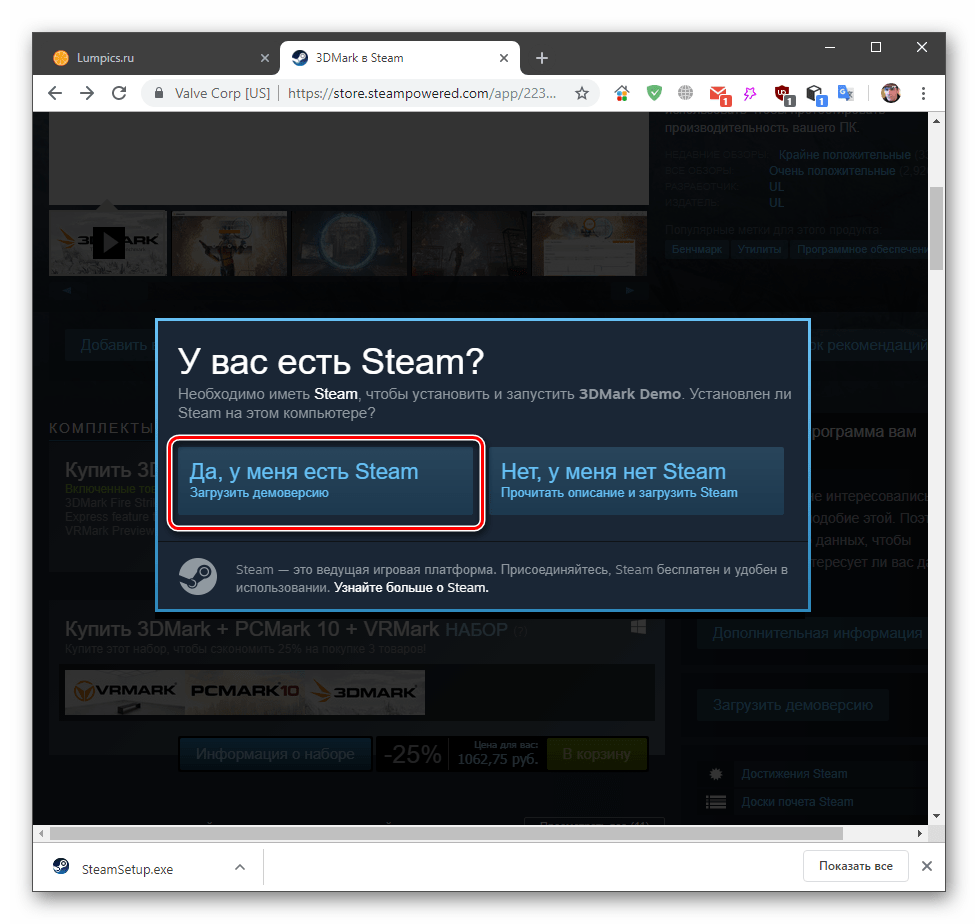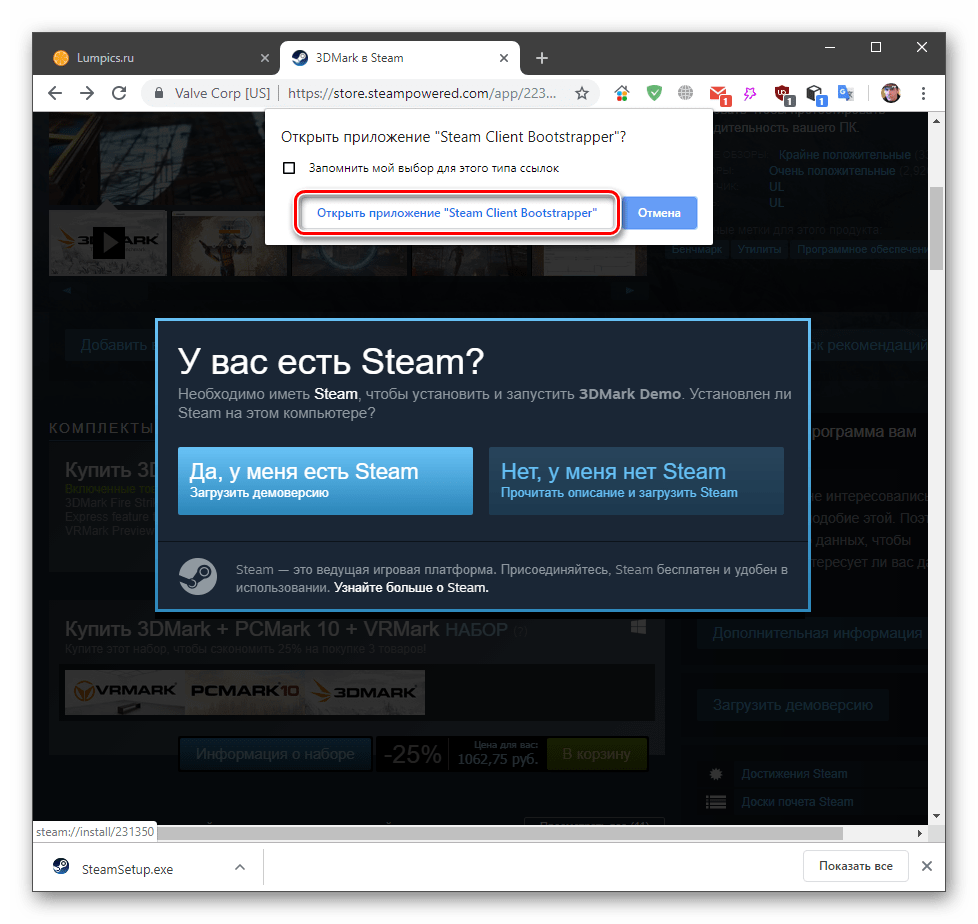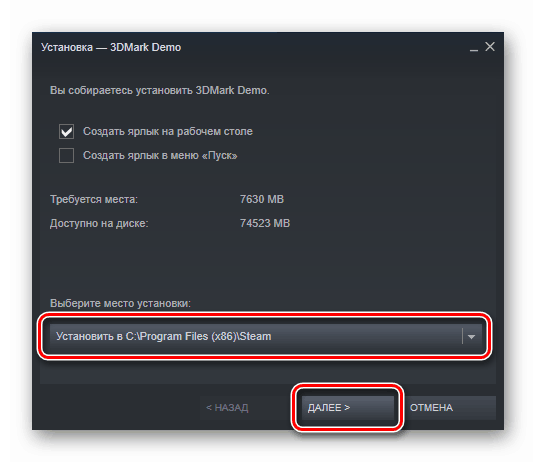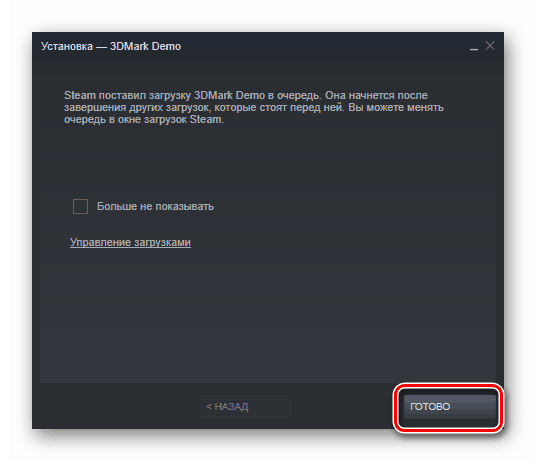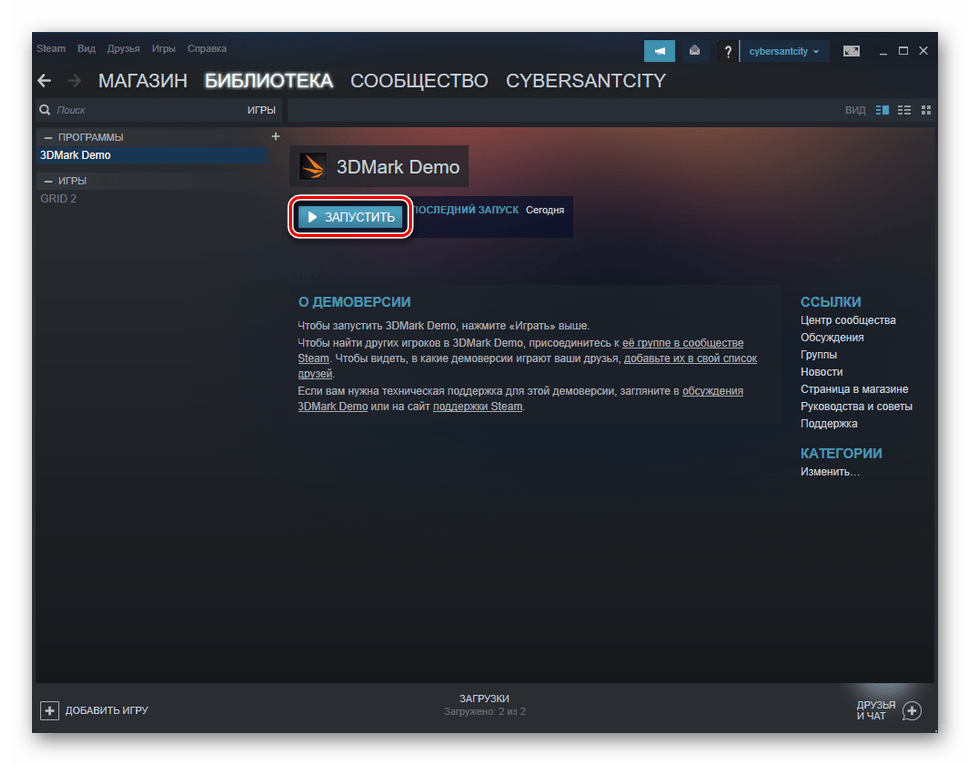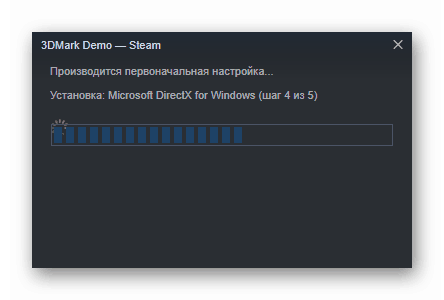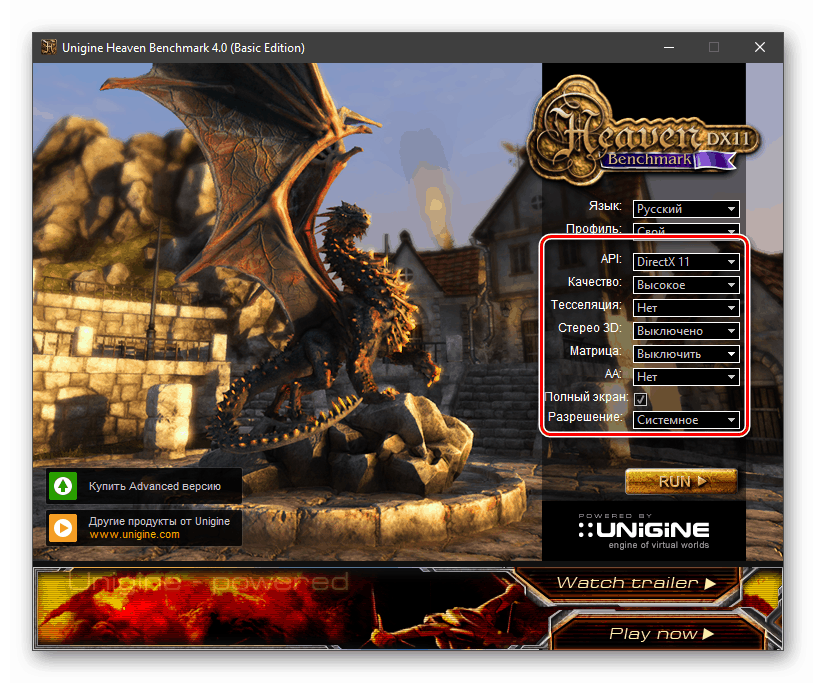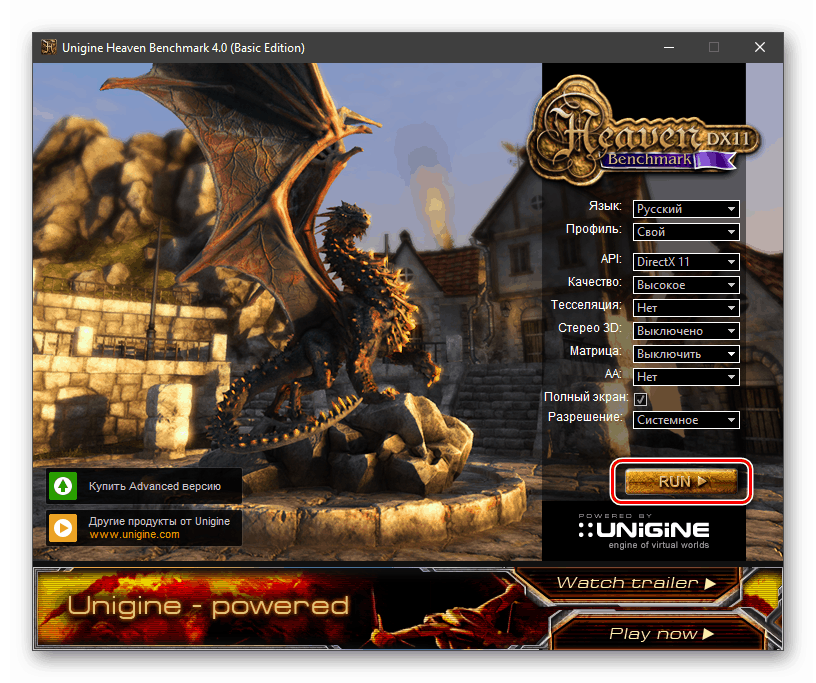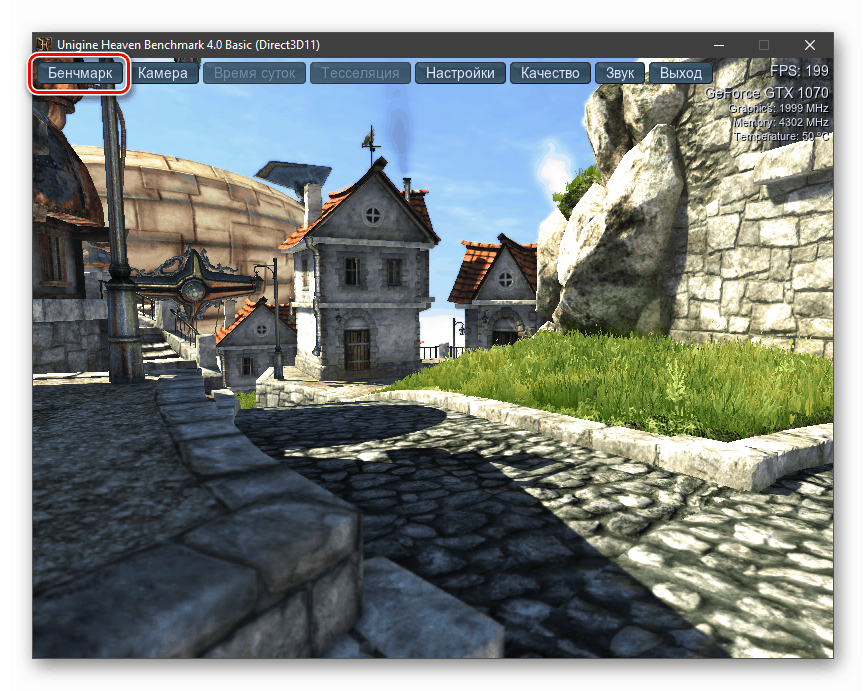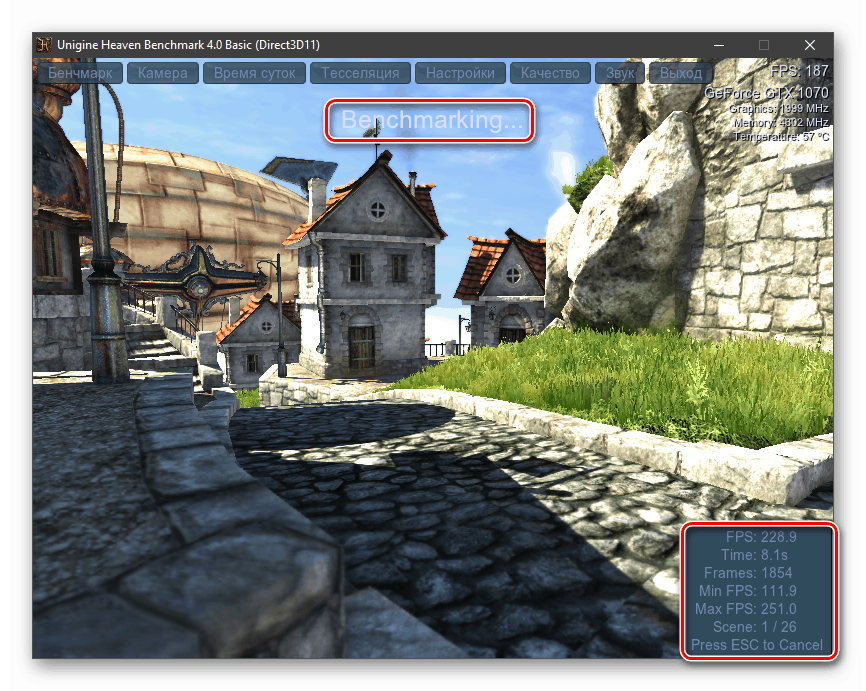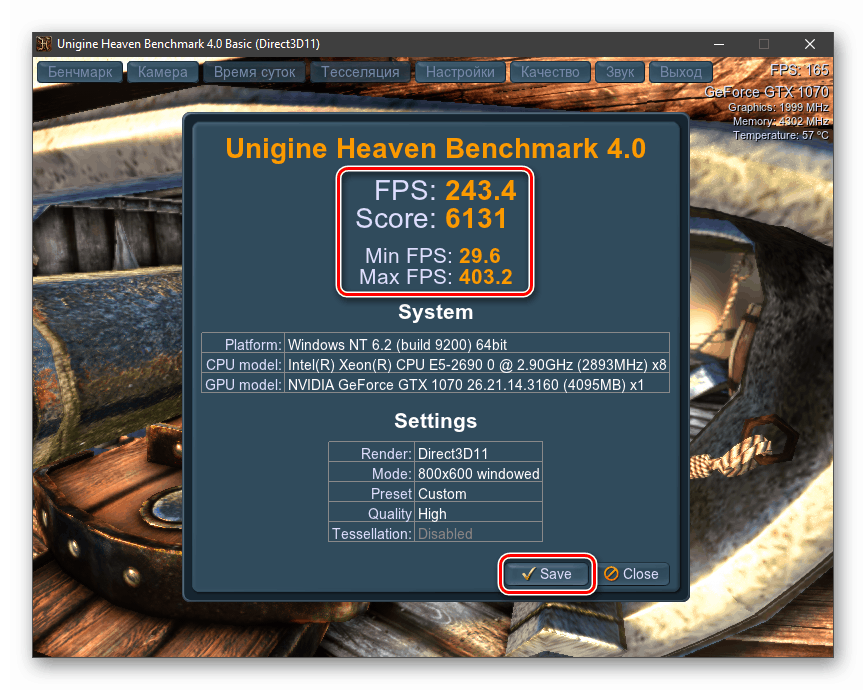Testowanie wydajności karty graficznej
Każdy użytkownik, który nabył potężną (lub nie taką) kartę graficzną, chce wiedzieć, jaki poziom wydajności ma ten cenny „sprzęt”. W tym artykule omówimy sposób testowania kart graficznych.
Spis treści
Test wydajności karty graficznej
Testowanie wydajności GPU to proces określania liczby ramek, które może narysować w określonej scenie w ciągu jednej sekundy. Ten problem rozwiązują specjalne programy. Każdy z nich określa prędkość przetwarzania grafiki według własnego algorytmu, podając określoną liczbę punktów, które można porównać z wynikami innych testerów.
Niektóre gry mają również własne testy porównawcze. Różnica polega na tym, że wyświetlana jest liczba klatek na sekundę - liczba klatek na sekundę, co pozwala zrozumieć, jak wygodna będzie gra przy obecnych ustawieniach.
Metoda 1: Testy gier
Jak pisaliśmy powyżej, niektóre gry mają własne testy wydajności. Najbardziej znane to GTA 5, Deus Ex Mankind Divided, Metro 2033, Shadow of the Tomb Raider (oraz dwie poprzednie części) i inne. Możesz znaleźć test, przechodząc do ustawień. Na przykład w GTA 5 musisz przejść do sekcji „Grafika” menu i nacisnąć klawisz TAB .
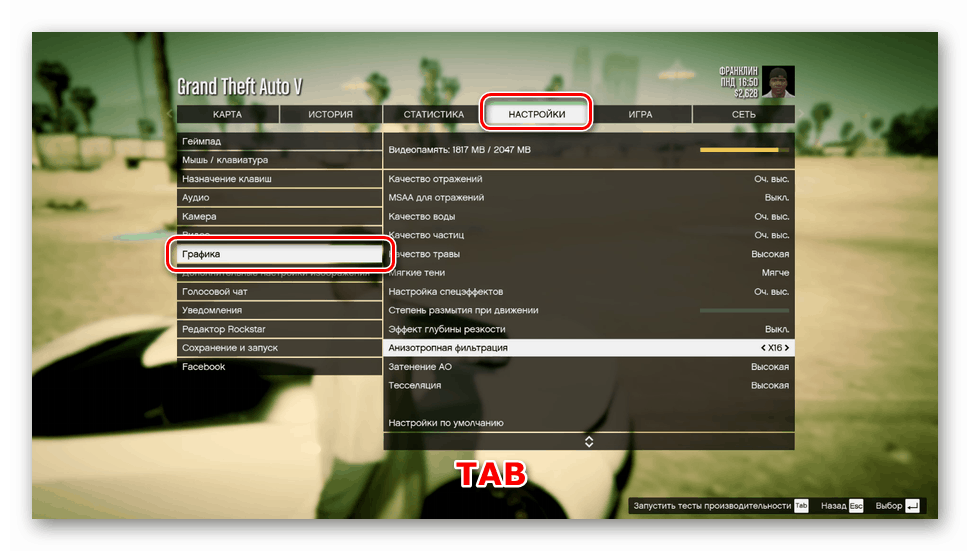
Na ekranie pojawi się licznik klatek wraz ze scenami testowymi.

Zaletą takich testów jest to, że pokazują one wydajność w rzeczywistych warunkach i wyświetlają wyniki w zrozumiałych liczbach.
Metoda 2: Znak 3D
Ten program jest najpopularniejszym narzędziem do testowania komputera. Zawiera wiele testów porównawczych dla różnych wersji. Directx i daje ostateczne wyniki w postaci punktów, u zwykłych ludzi zwanych „papugami”. Można je udostępnić na specjalnym zasobie, a także porównać ze wskaźnikami „żelaza” innych użytkowników.
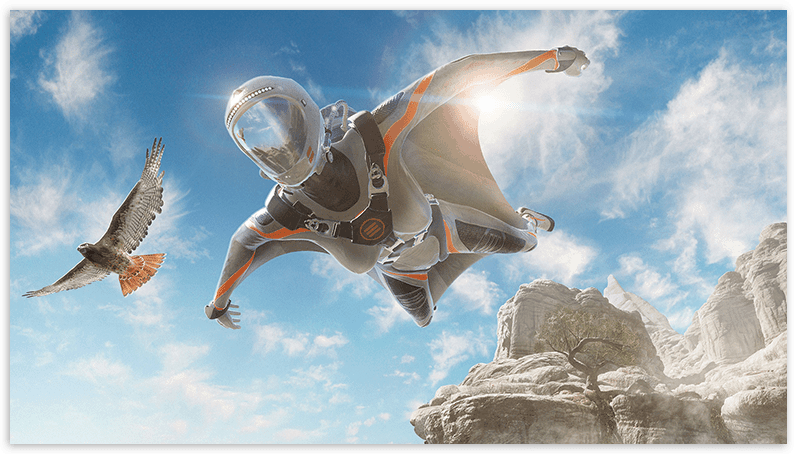
Więcej informacji: Testowanie karty graficznej w 3DMark
Należy pamiętać, że ostatnio program jest dostępny tylko w Steam . Aby pobrać i zainstalować, musisz wykonać następujące czynności:
- 1. Zaloguj się do swojego konta Steam.
- Klikamy poniższy link i klikamy przycisk „Steam” .
Przejdź na oficjalną stronę internetową
![Przejście do pobierania i instalowania 3DMark na oficjalnej stronie internetowej]()
- Przewiń stronę i kliknij przycisk „Pobierz wersję demo” .
![Pobieranie wersji demonstracyjnej 3DMark na Steam]()
- Następnie kliknij „Tak, mam Steam”.
![Potwierdzenie pobrania 3DMark Steam]()
Potwierdzamy uruchomienie aplikacji.
![Uruchamianie aplikacji komputerowej do pobierania wersji demonstracyjnej 3DMark na Steam]()
- Wybierz folder, aby zainstalować program i kontynuuj.
![Wybór folderu do zainstalowania wersji demonstracyjnej 3DMark na Steamie]()
- Po zakończeniu procesu przygotowawczego pojawi się komunikat, że pobieranie zostanie dodane do kolejki. Kliknij przycisk Zakończ .
![Uruchamianie pobierania wersji demonstracyjnej 3DMark w serwisie Steam]()
- Po pobraniu wszystkich niezbędnych plików (około 8 GB) otwórz klienta Steam, wybierz 3DMark po lewej stronie i rozpocznij instalację.
![Uruchomienie instalacji wersji demonstracyjnej 3DMark na Steamie]()
- Czekamy na zakończenie procesu. Po zakończeniu program można uruchomić za pomocą skrótu na pulpicie.
![Proces instalacji wersji demonstracyjnej 3DMark Steam]()
Metoda 3: Unigine Heaven
To kolejny bardzo popularny test porównawczy oparty na silniku Unigine 3D. Wyniki są wyświetlane zarówno w postaci punktów, jak i wartości średnich, maksymalnych i minimalnych FPS. Program pozwala również na testy warunków skrajnych układów GPU.
Czytaj także: Test warunków skrajnych na grafice NVIDIA
- Uruchamiamy program i w prawej kolumnie wybierz wersję DirectX, dostosuj jakość i rozdzielczość. Opcje te można pozostawić domyślnie, jeśli porównanie wydajności jest wymagane przed i po przetaktowaniu. Jeśli planujesz konkurować z innymi testerami, wszystkie ustawienia są ustalane na podstawie umowy.
![Konfigurowanie opcji testowania wydajności karty graficznej w Unigine Heaven]()
- Naciśnij „RUN”, aby rozpocząć test.
![Przeprowadzanie testów wydajności karty graficznej w Unigine Heaven]()
- Po uruchomieniu kliknij przycisk „Benchmark” w lewym górnym rogu.
![Włączanie testu porównawczego Unigine Heaven]()
- Czekamy na koniec weryfikacji. Na ekranie zostaną wyświetlone bieżące wyniki i powiadomienie, że jest to test.
![Testowanie wydajności karty graficznej w Unigine Heaven]()
- Pod koniec procesu program przyniesie wyniki. Można je zapisać do pliku CSV, klikając „Zapisz” .
![Wyniki testu wydajności karty graficznej w Unigine Heaven]()
Metoda 4: Test wydajności Passmark
Ten program jest kombinacją różnych testów wydajności wszystkich komponentów komputera. Karta graficzna ma dwie sekcje - Znak 2D i Znak 3D.
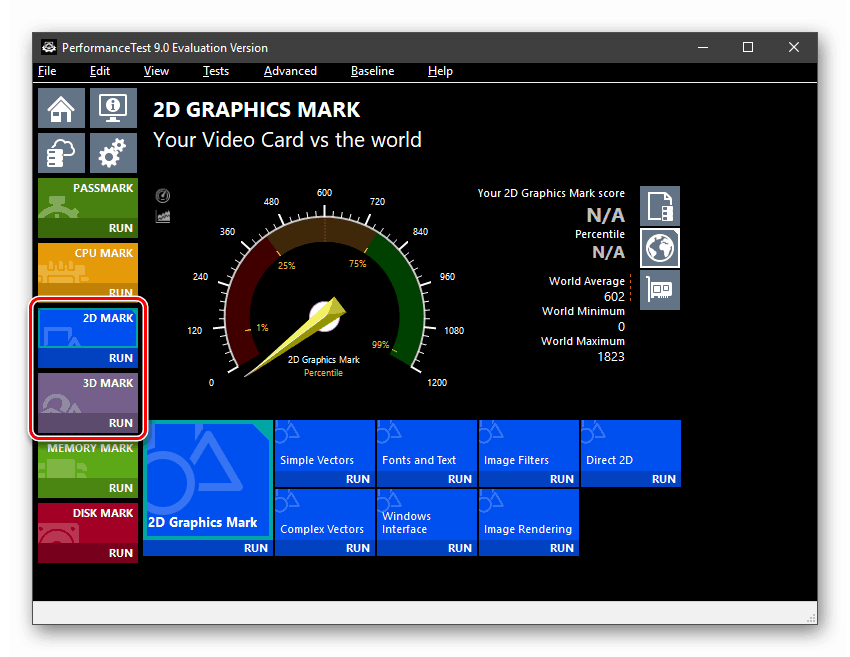
Zestaw testów 2D polega na sprawdzeniu szybkości przetwarzania tekstu, kształtów wektorowych, zastosowaniu filtrów i renderowania. Ta sekcja będzie szczególnie przydatna dla użytkowników. Photoshop i inne produkty graficzne Adobe.

Testy 3D są podzielone według wersji DirectX. Istnieje również „GPU Compute” , który określa wydajność karty graficznej w obliczeniach.
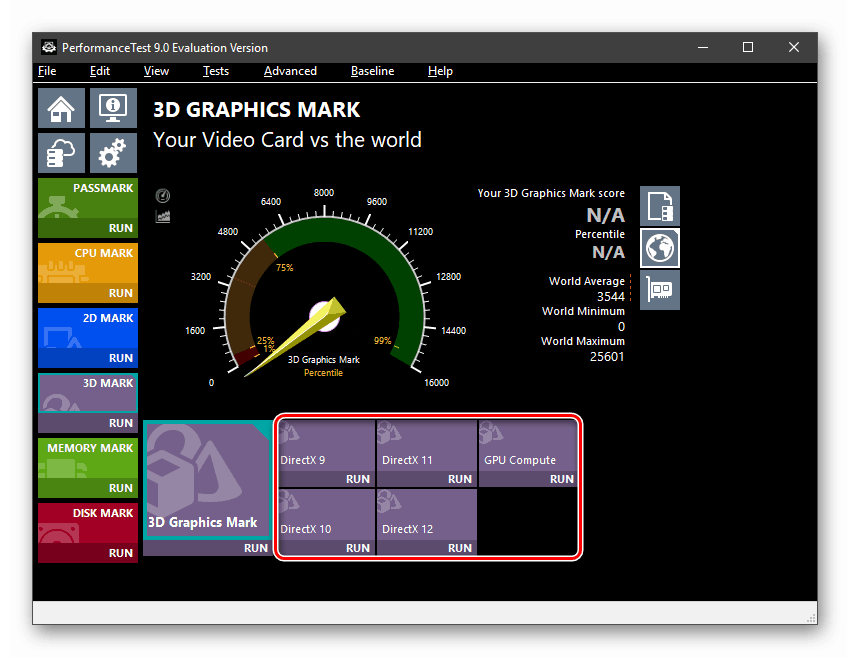
Testy można uruchomić pojedynczo lub wszystkie naraz, klikając „Uruchom” pod dowolną ikoną w sekcji lub liście po lewej stronie.
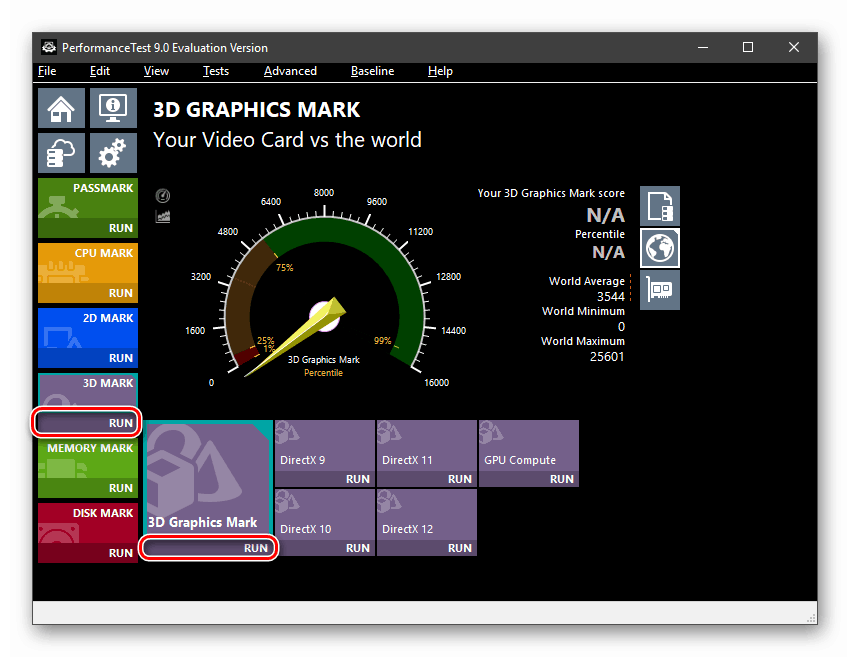
Po zakończeniu kontroli zostaną wydane wyniki w punktach. W tym samym oknie możesz ocenić, w jaki sposób Twoje liczby różnią się od średniej i maksimum na całym świecie.
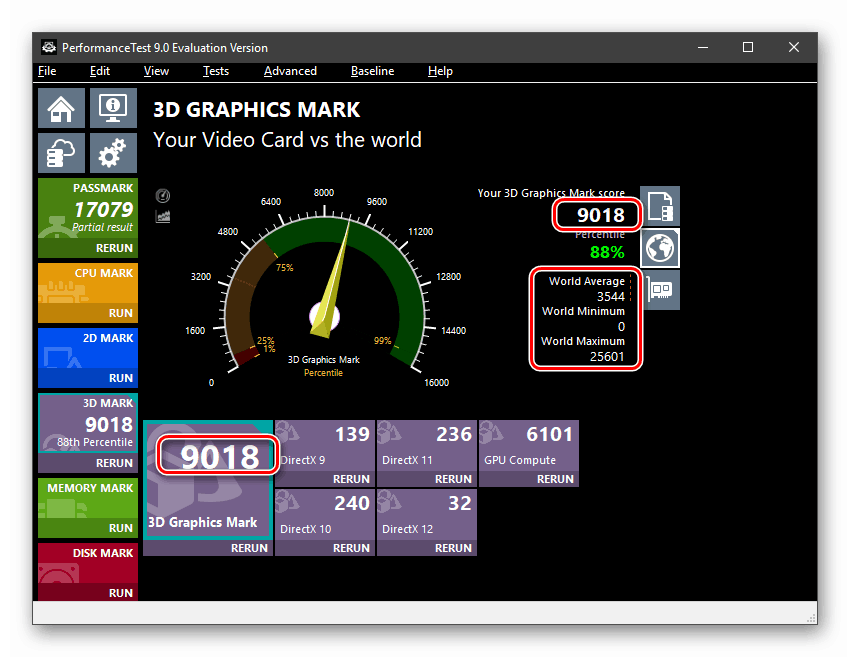
Wniosek
Wszystkie metody opisane w tym artykule pomagają zmierzyć wydajność karty graficznej. Różnica między wbudowanymi testami porównawczymi a programami specjalnymi polega na tym, że te pierwsze pokazują rzeczywiste wyniki w klatkach na sekundę w konkretnym projekcie, podczas gdy drugie porównują tylko liczbę „papug”.