Zadowolony
Niska prędkość przetwarzania informacji dla dysku SSD jest nie do przyjęcia, ponieważ właśnie z powodu dużej szybkości odczytu / zapisu tego typu urządzenie jest preferowane podczas pracy z programami przetwarzającymi dane. Dlaczego dysk SSD jest powolny i jak sobie z nim radzić, powiemy w dzisiejszym artykule.
Poprawa szybkości dysku SSD
Jak każdy dysk, dysk SSD ma deklarowaną prędkość odczytu i zapisu, która nie może poważnie odbiegać od ustalonych wskaźników w normalnych warunkach i / lub bez uzasadnionego powodu. Dlatego jego spadek lub początkowo niska wartość powinny stać się istotnym powodem do niepokoju dla użytkownika.
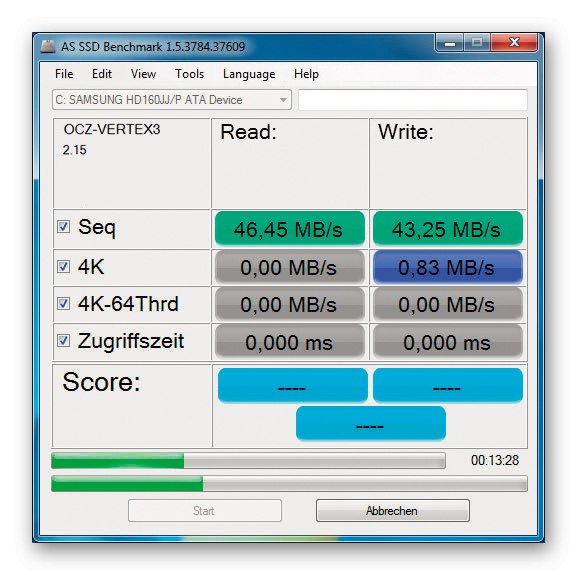
Przeczytaj także:
Testowanie szybkości SSD
Programy do testowania szybkości SSD
Powód 1: wąskie gardła połączenia
Zacznijmy od możliwych usterek sprzętowych podczas podłączania dysku SSD i płyty głównej. W przypadku, gdy interfejs połączenia nie jest najszybszy lub najnowszy, jest prawdopodobne, że transfer danych nie jest zgodny z deklarowaną szybkością dysku SSD. Następnie prędkość odczytu i zapisu jest ustawiana na poziomie maksymalnej przepustowości dla danego złącza i jego wersji. Dotyczy to połączeń SSD przez SATA, PCI Express, USB oraz w wyjątkowych przypadkach M.2. Rozważmy każdy przypadek osobno:
Połączenie SATA
Mając 2,5-calowy dysk SSD, który łączy się z komputerem za pomocą znanego kabla SATA, powinieneś zrozumieć, że trzecia generacja Serial Advanced Technology Attachment będzie najlepsza dla tego typu połączenia. Poprzednie wersje SATA mogą dość drastycznie ograniczać przepustowość w stosunku do podanej szybkości dysku SSD.
Oto małe porównanie wersji. Generacja II pojawiła się w 2004 roku i teoretycznie ma maksymalną prędkość transferu danych 300 MB / s lub 3 Gb / s. A Gen III zadebiutował w 2009 roku z teoretyczną maksymalną prędkością 600 MB / s lub 6 Gb / s. Jak widać, różnica między nimi polega na dwukrotnym wzroście przepustowości. Przy warunkowej pracy z prędkością 500 MB / s druga generacja nie pozwoli na pełne ujawnienie pełnego potencjału dysku SSD. Korzystając z trzeciego, użytkownik będzie miał nawet trochę luzu, aby zapewnić maksymalną wydajność i tylko wtedy dysk SSD będzie działał z pełną wydajnością. Dlatego potrzebujesz złączy SATA 3 na płycie głównej - to najlepsze połączenia dla 2,5-calowych dysków półprzewodnikowych.

Przeczytaj także: Podłączamy dysk SSD do komputera lub laptopa
Podłączanie do gniazda PCI Express
Połączenie PCI-E ma jedną niezaprzeczalną zaletę - jest bezpośrednie, to znaczy nie wymaga dodatkowych kabli. Jednak ważne jest, aby zrozumieć samą istotę magistrali Peripheral Component Interconnect Express, ponieważ ma kilka różnych specyfikacji pinów od x1 do x16, nie wspominając o wersjach od 1.0 do 5.0, a szybkość interakcji z podłączonym urządzeniem zależy od kombinacji dwóch parametrów. Im więcej, tym lepsza zasada działa również tutaj, więc jeśli to możliwe, umieść dyski SSD w gnieździe z największą liczbą pinów (zakładając oczywiście, że jest wolne miejsce) iz najnowszą wersją.

Zwróć uwagę, że rada dotycząca dużej liczby kontaktów oznacza raczej zalecenie zakupu takiego dysku SSD, gdzie się one znajdują. W końcu, jeśli włożysz płytę o krótszej długości klucza do szczeliny x8 lub x16, prędkość nie wzrośnie. Dlatego skup się przede wszystkim na wersji slotów na płytę główną - wtedy wzrost wydajności jest nie tylko możliwy, ale także dość zauważalny.Dla porównania: przepustowość wersji 1.0 PCI Express na linii x1 wynosi 250 MB / s, co jest nie do przyjęcia dla dysku półprzewodnikowego, podczas gdy wersja 5.0 na tej samej linii x1 umożliwia transfer danych z prędkością 3,938 GB / s.
Przeczytaj także: Podłączanie dysku SSD do gniazda PCI Express x4 SSD
Złącze USB
W przypadku uniwersalnej magistrali szeregowej instrukcja jest podobna do instrukcji SATA. Im wyższa wersja złącza i kabla połączeniowego, tym wyższa prędkość odczytu / zapisu. Dlatego zalecamy podłączanie dysków SSD USB 3.0 lub nowszych. Owszem, wersja 2.0 radzi sobie również z początkowo wolnymi dyskami SSD do 480 Mbit / s, ale wraz z rozwojem dysków półprzewodnikowych liczba ta wkrótce będzie całkowicie niezadowalająca dla szerokiego grona użytkowników. Przypominamy, że USB 3.0 umożliwia przesyłanie danych z prędkością 5 Gb / s, co jest więcej niż wystarczające dla wszystkich nowoczesnych systemów pamięci masowej, dlatego preferuj niebieskie złącza Universal Serial Bus.
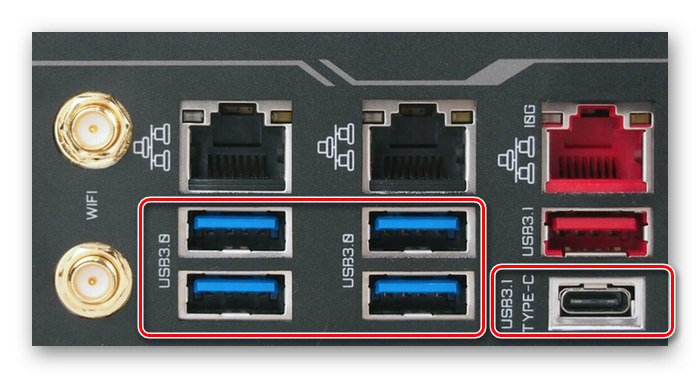
Połączenie M.2
Będąc drugą metodą bezpośredniego połączenia, obok podłączenia do gniazda PCI Express, M.2 nie potrzebuje „pośredników” jak kable, a nawet przewyższa Express tym, że dyski o wspomnianej specyfikacji M mają własne specjalne złącze, do którego nie można włożyć innego urządzenia. Domyślnie mają lepszą kompatybilność z odpowiednimi dyskami SSD. Naszym zaleceniem jest bezpośrednie podłączenie M.2 lub użycie wyłącznie szybkich adapterów dla interfejsów pośrednich opisanych powyżej.

Przeczytaj także: Jak podłączyć dysk SSD M.2
Uwaga! W przypadku podłączenia SATA, PCI Express i USB możliwe są dodatkowe „utrudnienia” w postaci podróbek i wydawania produktów za to, czym nie są. Najprostszym przykładem jest flashowany dysk flash umieszczony w plastikowej obudowie i podany jako dysk SSD, który nigdy nie osiągnie szybkości przesyłania danych akceptowalnej dla dysku w jakikolwiek sposób. Zachowaj ostrożność przy zakupie.

Teraz, gdy uporaliśmy się z wąskimi gardłami, powinniśmy przejść do powodów mniej koncepcyjnych. Można je podzielić na sprzęt i oprogramowanie, system i podsystem.
Powód 2: Nieprawidłowe ustawienia BIOS
Przyczyną problemu powolnego działania dysku SSD może być system BIOS z powodu nie do końca poprawnych ustawień. Dyski podłączone do SATA mogą używać przestarzałych lub nieodpowiednich protokołów, co może zmniejszyć przepustowość złączy, nawet jeśli są to złącza najnowszej generacji. Dlatego musisz wejść do podsystemu i wykonać szereg czynności:
Przeczytaj także: Jak dostać się do BIOS-u na komputerze
- Wejdź do sekcji "Zaawansowane", a następnie poruszając się za pomocą strzałek, wybierz linię „Konfiguracja urządzeń pokładowych”a następnie naciśnij "Wchodzić".
- Wybierz przedmiot „Tryb kontrolera” i przetłumacz parametr na „AHCI” przez "Wchodzić".
- Kliknij „F10”aby wyjść z systemu BIOS, zapisz zmiany i naciśnij "OK".
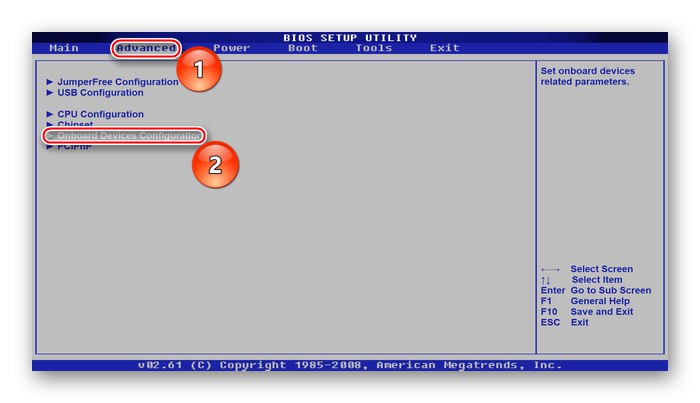
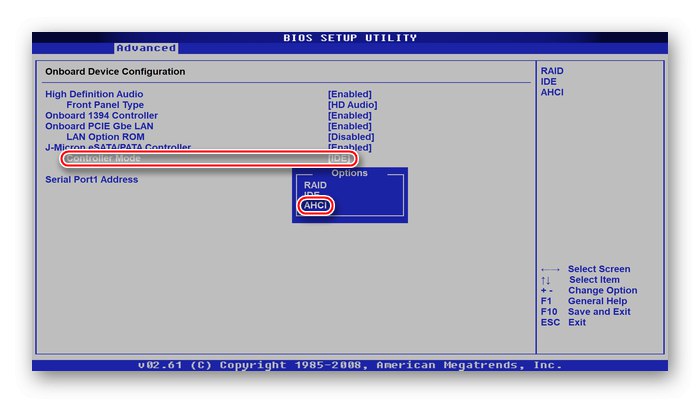
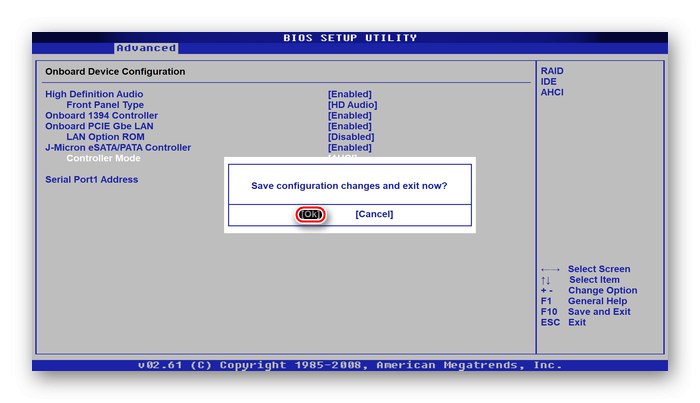
Mechanizm Advanced Host Controller Interface jest bardziej zaawansowany niż przestarzałe IDE czy zwykłe ATA, a podłączając dysk SSD przez SATA, najlepiej wybrać nowoczesny protokół.
Powód 3: Spać
Specyficzną przyczyną niskiej prędkości urządzenia może być dodatkowe napięcie dostarczane do dysku, które jest błędnie interpretowane przez napęd jako moc do hibernacji. Ściśle mówiąc, winowajcą tej sytuacji jest specjalny tryb „DevSleep”, opracowany głównie z myślą o urządzeniach mobilnych (tak, aby szybko wchodzili i wychodzili z trybu uśpienia z odpowiednim przełączaniem trybów zasilania) oraz kabel SATA dostarczający napięcie 3,3V, przez który dostarczane jest zasilanie w trybie uśpienia. Faktem jest, że niektóre dyski mogą błędnie pomyśleć, że komputer jest wprowadzony w tryb uśpienia, działa przy zmniejszonym zużyciu energii i emituje niską prędkość, co jest wadą konstrukcyjną inżynierów.
Programowe pozbycie się takiego problemu jest niemożliwe lub niezwykle czasochłonne.Dlatego proponujemy rozwiązanie fizyczne - trzeba ostrożnie, nie dotykając innych, przeciąć pomarańczowy przewód zasilający dysk SSD:

Nie martw się, ta operacja nie zrujnuje kabla zasilającego, ale pozbawi go linii, co jest nie tylko niepotrzebne dla dysku SSD, ale nawet szkodliwe dla dysku. Alternatywnie, jeśli nie chcesz uciekać się do tak drastycznych metod, zamień obecny kabel na SATA-Molex, który początkowo jest pozbawiony piątego przewodu.
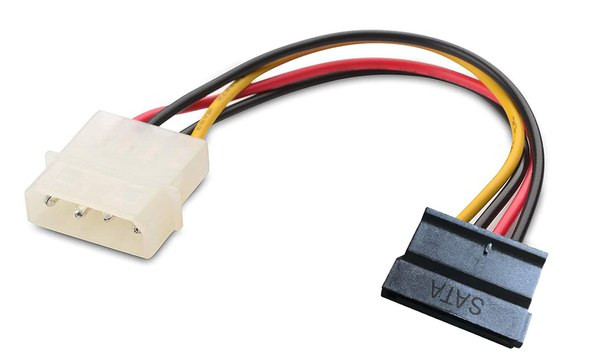
Prawdopodobnie przyczyna niskich wskaźników leży właśnie w tym zasilaczu, który jest zbędny dla dysku półprzewodnikowego. Udokumentowano, że przynajmniej modele z Transcend, a mianowicie Transcend SSD370, cierpią z tego powodu.
Powód 4: Nieaktualne sterowniki i oprogramowanie układowe BIOS
Obecność nieaktualnych sterowników SSD może być dobrym powodem. Aby to naprawić, postępuj zgodnie z poniższymi instrukcjami:
- Kliknij prawym przyciskiem myszy przycisk "Początek" i wybierz "Menadżer urządzeń".
- Rozwiń kategorię „Urządzenia dyskowe”, a następnie kliknij prawym przyciskiem myszy dysk SSD i naciśnij "Uaktualnij sterownik".
- Zaczynaj „Automatycznie wyszukuj zaktualizowane sterowniki”.
- Poczekaj, aż „Wyszukiwanie sterowników w sieci ...”.
- Znalezione aktualne sterowniki zostaną zainstalowane automatycznie, jeśli to konieczne, zainicjuj „Znajdź zaktualizowane sterowniki w witrynie Windows Update”.
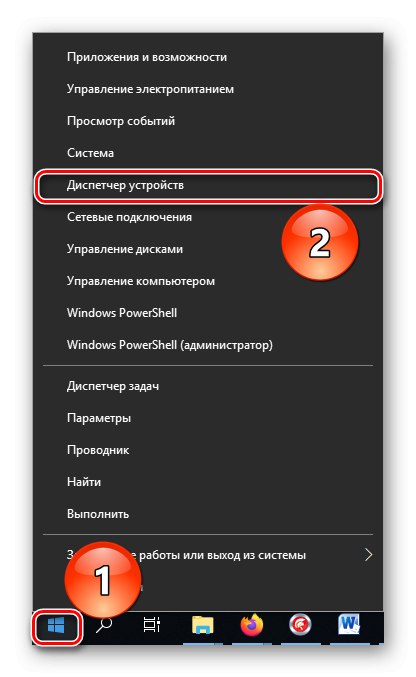
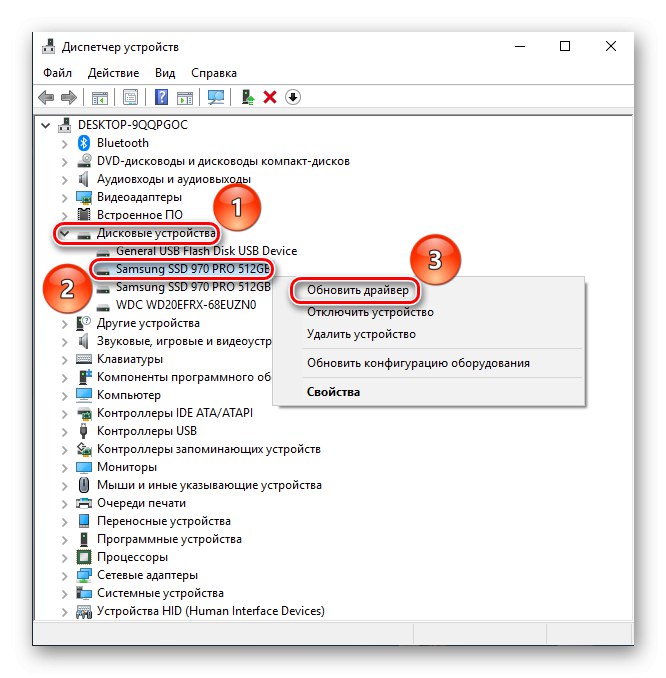
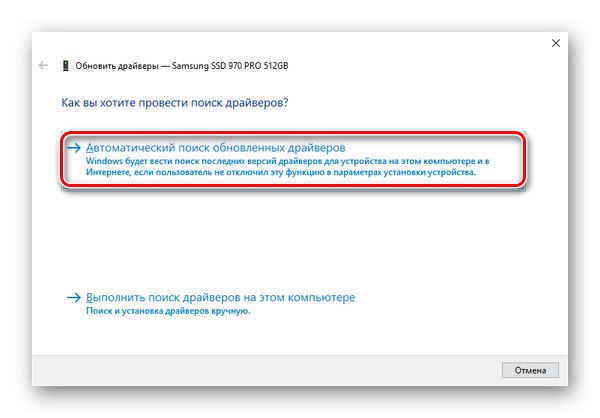
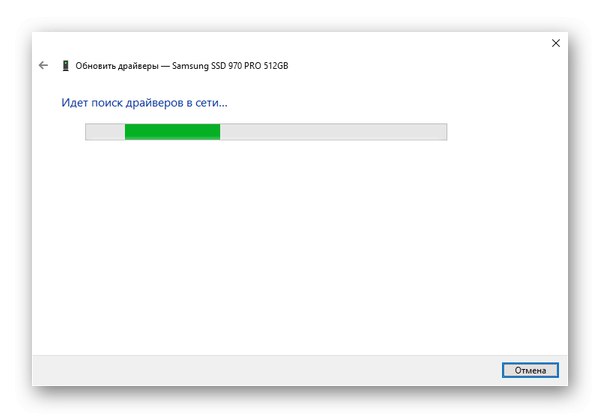
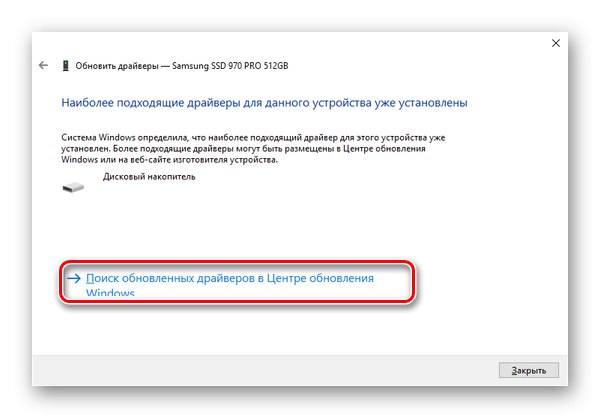
Dzięki systematycznym metodom możesz aktualizować niezbędne oprogramowanie i niwelować konflikty oprogramowania. Ale oprócz nich istnieje szereg aplikacji firm trzecich, które również skutecznie lub nawet lepiej radzą sobie z tą sprawą. Tematy te są szczegółowo omówione w specjalnych artykułach.
Więcej szczegółów:
Jak zaktualizować sterowniki na komputerze
Oprogramowanie do aktualizacji sterowników na PC
Nie wolno nam zapominać o wersji podsystemu, ponieważ nadaje ona ton podstawowej interakcji urządzeń podłączonych do płyty głównej. Przestarzałe oprogramowanie sprzętowe może stać się rodzajem „wąskiego gardła” oprogramowania podczas podłączania urządzeń, które są znacznie nowsze, a dyski SSD są właśnie tym. Krok po kroku i rozszerzony temat aktualizacji systemu BIOS omówiono w odpowiednim materiale.
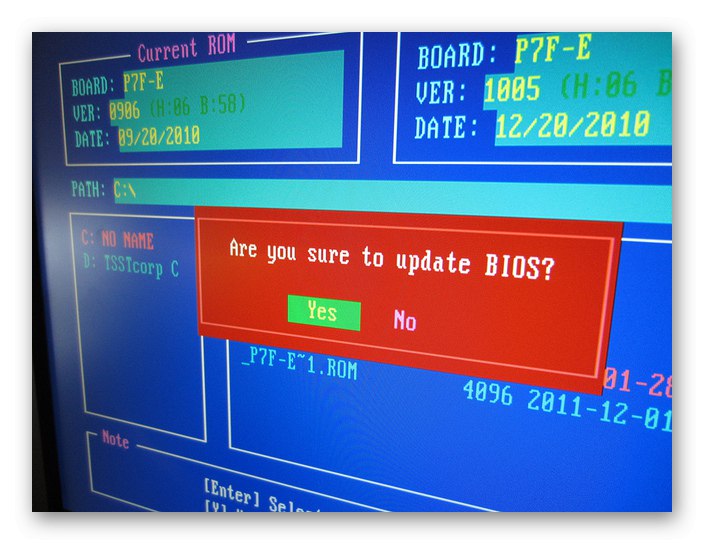
Więcej szczegółów:
Oprogramowanie do aktualizacji systemu BIOS
Aktualizacja systemu BIOS na komputerze
Powód 5: Brak wolnego miejsca
Dyski półprzewodnikowe potrzebują wolnej przestrzeni do szybkich manewrów i wydajnego przenoszenia danych, a także do zbierania śmieci, wyrównania zużycia i wymiany uszkodzonych bloków pamięci. 10% całkowitej ilości wolnego miejsca na dysku jest uznawane za akceptowalne. Musisz zwolnić niezbędne gigabajty ręcznie lub za pomocą specjalnego programu, na przykład CCleanerktóry skutecznie czyści partycje systemowe z niepotrzebnych plików.
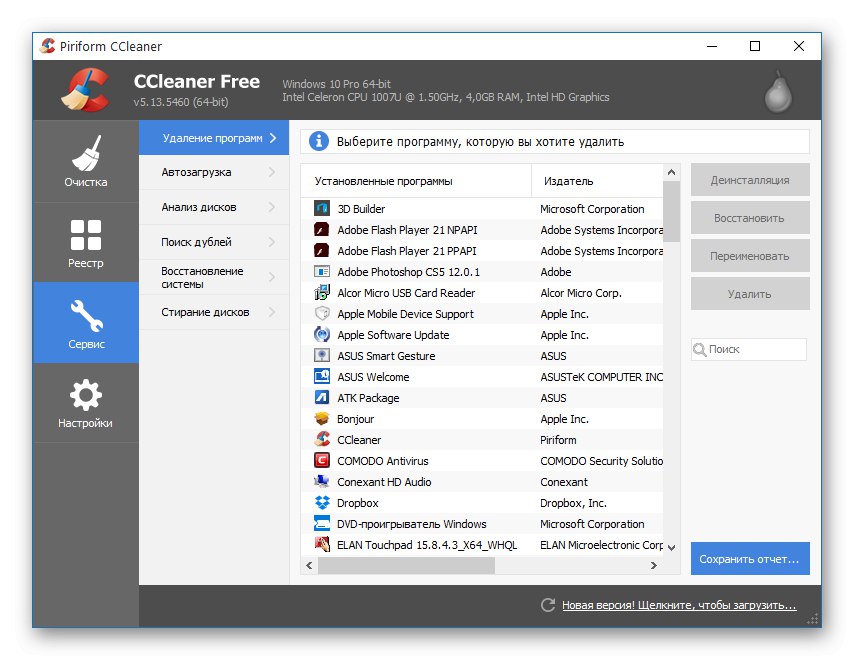
Przeczytaj także: Jak usunąć śmieci z komputera za pomocą CCleaner
Jeśli chcesz, możesz zrobić prawie wszystko samodzielnie.
Przeczytaj także: Zwolnij miejsce na dysku C w systemie Windows 10
Dodatkowym skutecznym środkiem byłoby ustalenie z góry określonej liczby kopii zapasowych przy użyciu specjalistycznego oprogramowania producentów dysków SSD. Rozważmy następującą operację na przykładzie programu Samsung Magician:
- Zidentyfikuj dysk SSD, którego kopię zapasową chcesz utworzyć, a następnie kliknij „Over Provisioning”.
- Proszę wybrać "Zalecana" lub "Znaczenie tego"zalecana będzie na poziomie wspomnianych 10%, a następnie kliknij "Zestaw".
- Teraz na dysku jest zarezerwowana pewna ilość gigabajtów, która zostanie skierowana na potrzeby kontrolera, co pozytywnie wpłynie na szybkość i trwałość dysku SSD.
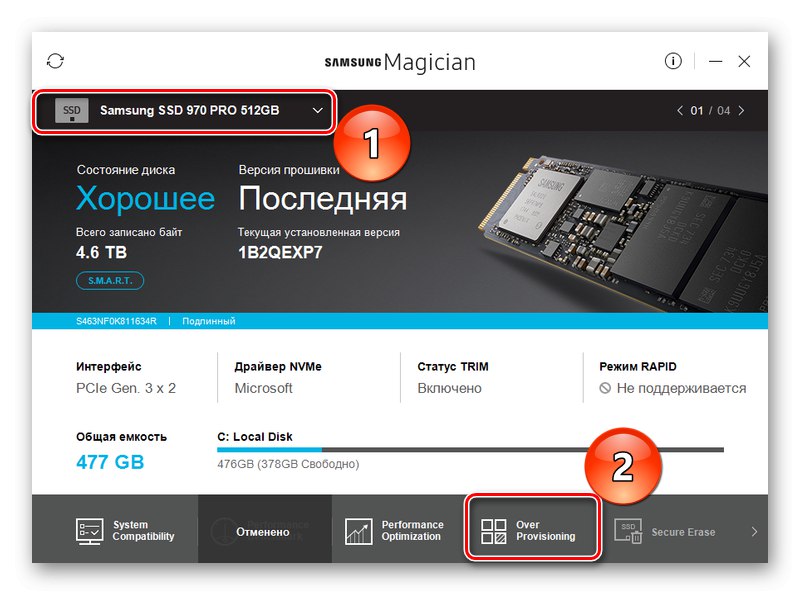
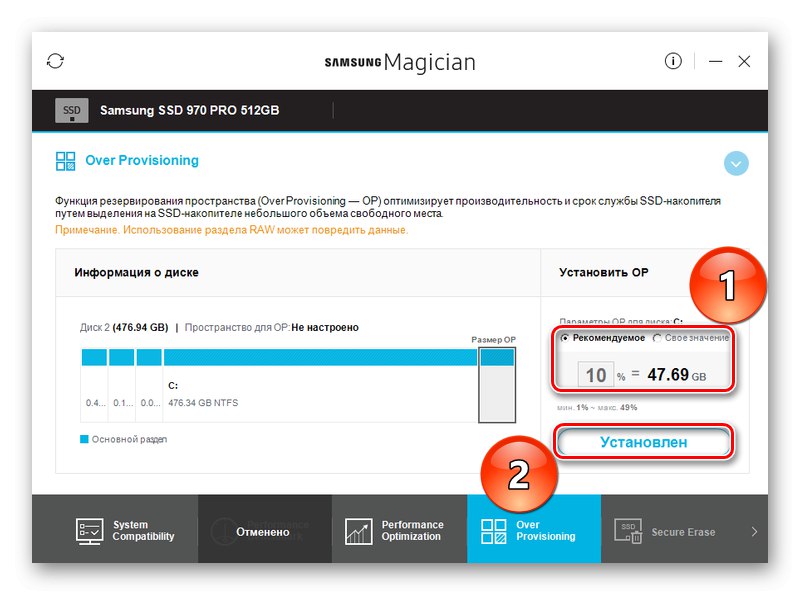
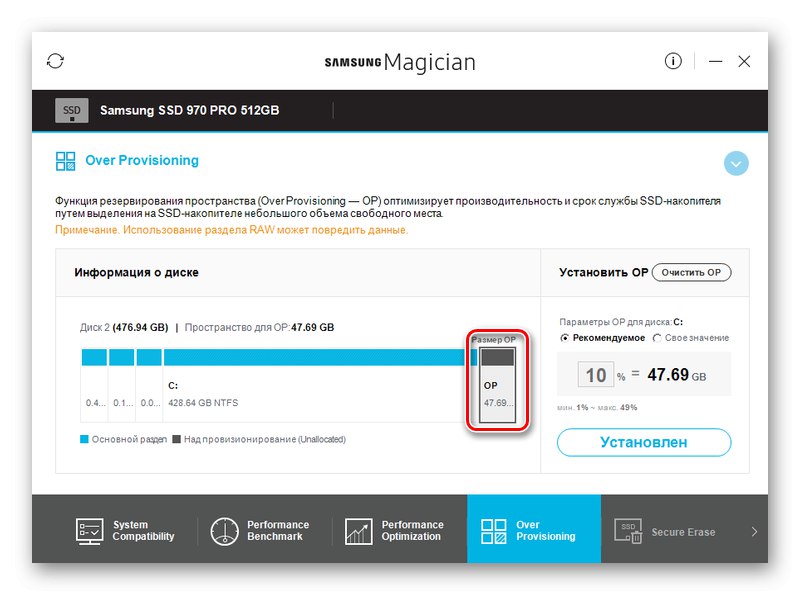
Należy pamiętać, że wspomniany program może w pełni współdziałać tylko z dyskami Samsung. Inni mogą być widoczni, ale nie będzie już można ustawić dla nich rezerwy. Inni producenci mają własne programy, na przykład Kingston SSD Manager.
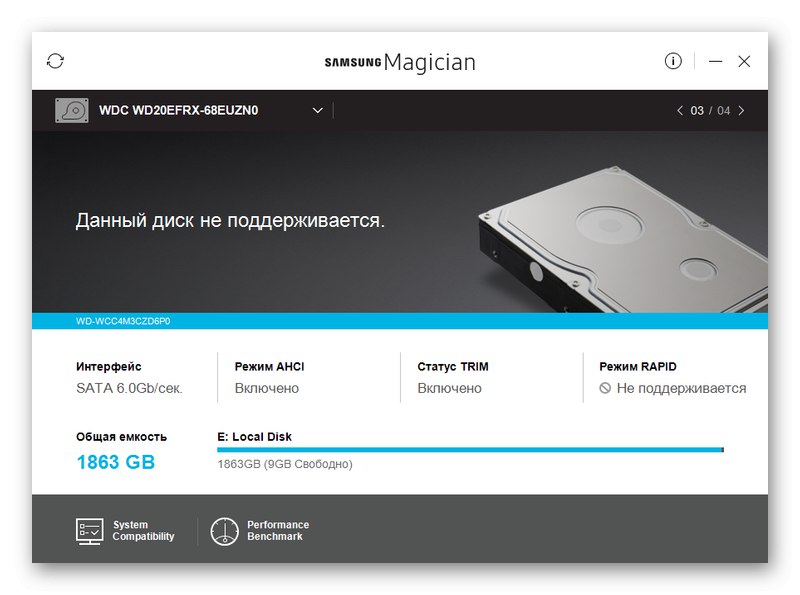
W ten sposób, zwalniając miejsce na niezbędne operacje na głębokim dysku, można przezwyciężyć nagłe spowolnienie dysku SSD, a ustawiając z góry określony margines, można zapobiec temu stanowi w przyszłości.
Powód 6: Nierówne sekcje
W trakcie korzystania z dowolnego dysku, zarówno HDD, jak i SSD, klastry mogą przesuwać się w odniesieniu do fizycznych sektorów i partycji na nim, co jest nazywane „partycjami nierównymi”. Ten stan prowadzi do wzrostu liczby wymaganych operacji odczytu / zapisu, które szybko zużywają zasoby dyskowe przy niższej określonej szybkości. Istnieje specjalny program Paragon Alignment Tool do wyrównywania partycji. Niestety nie można go już znaleźć na oficjalnej stronie, ponieważ programiści zintegrowali wspomniane narzędzie z płatnym menedżerem pamięci. Ale nadal możesz znaleźć najnowsze wersje w usługach hostingu otwartych plików. Aby wyrównać w nim sekcje, musisz:
- Zapoznaj się ze specyfiką pracy i kliknij "Dalej".
- Poczekaj, aż to pójdzie „Skanowanie partycji”.
- Zobacz, które sekcje wymagają wyrównania i kliknij Wyrównaj sekcje.
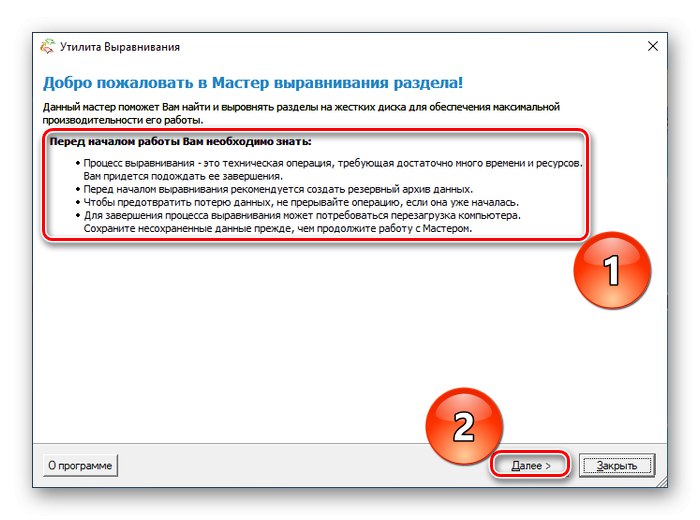
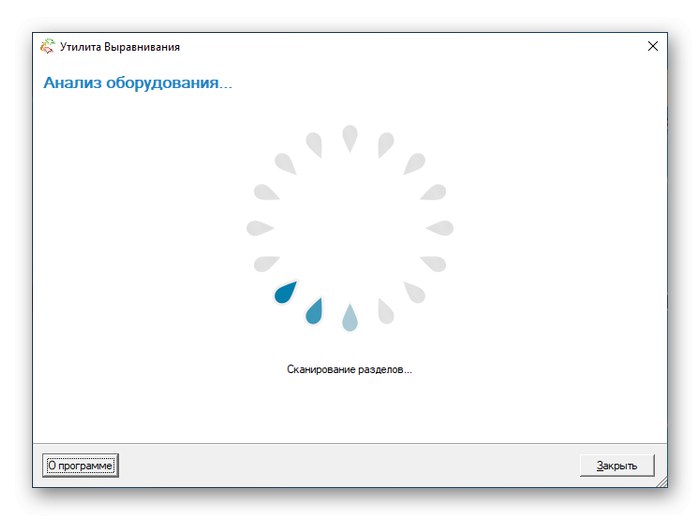
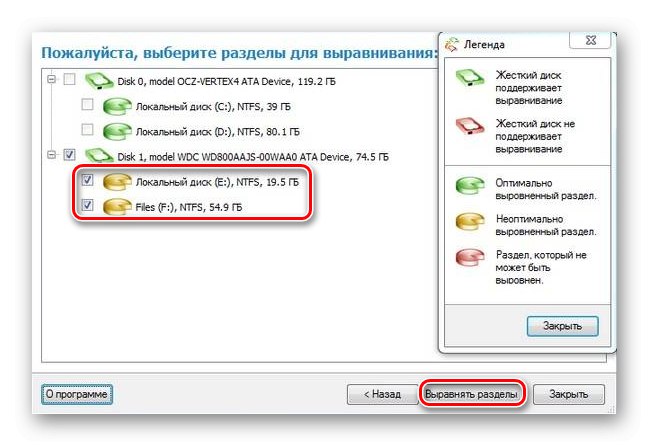
Program wykona procedurę automatycznie i powiadomi Cię w nowym oknie, prosząc o ponowne uruchomienie systemu, jeśli to konieczne, ale zalecamy zrobienie tego w każdym przypadku. Następnie, podczas nowego uruchomienia komputera, możesz docenić wzrost szybkości uruchamiania systemu operacyjnego.
Powód 7: Uszkodzenie komponentów komputera
Fizyczna awaria, nawet nie prowadząca do całkowitej awarii oddzielnego komponentu, może wpłynąć na częściowe wyłączenie funkcjonalności systemu i spadek jego wydajności. W przypadku wolnego dysku SSD można podejrzewać uszkodzenie samego dysku lub płyty głównej pod względem złączy połączeniowych lub krytycznych kontrolerów. Oznacza to, że konieczne jest zdiagnozowanie wymienionych elementów za pomocą specjalnych narzędzi, które są opisane w specjalnych artykułach.
Więcej szczegółów:
Kontrola stanu dysku SSD
Sprawdzanie dysku SSD pod kątem błędów
Przewodnik diagnostyczny płyty głównej komputera
Poważne awarie płyty głównej
Niewykluczone, że drobnych napraw (oprogramowania) można dokonać w domu i nie trzeba wnosić sprzętu do serwisu, ale jeśli dojdzie do krytycznej awarii lub awarii, lepiej skontaktować się ze specjalistami.
Rozmawialiśmy o powodach, dla których dysk SSD działa wolno. Przyczyną problemu mogą być zarówno problemy z oprogramowaniem, jak i sprzętem. Niektóre z nich mają własne rozwiązanie, ale przy poważnych awariach lepiej nie angażować się w naprawy rzemieślnicze.