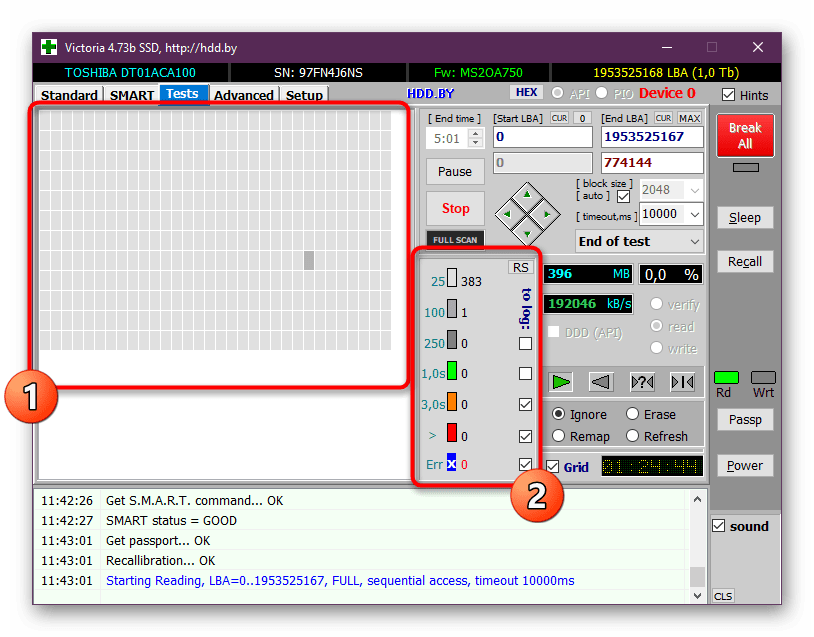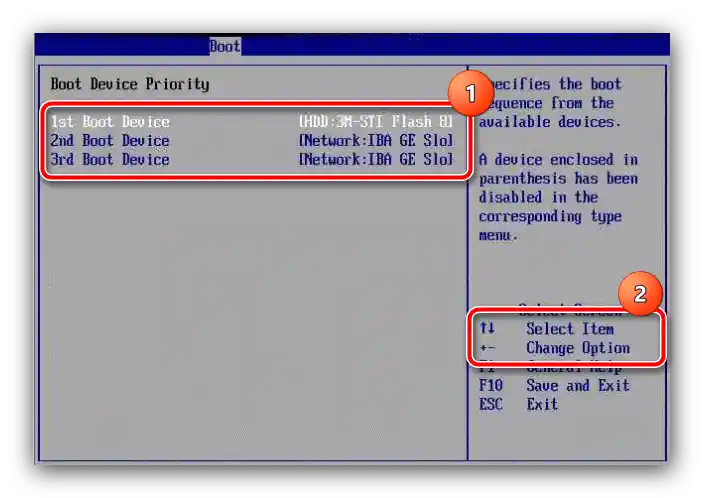Zawartość:
Metoda 1: Zmiana ustawień BIOS
Rozważany problem pojawia się, ponieważ w mikroprogramie płyty głównej ustawiono ładowanie systemu operacyjnego z sieciowego magazynu – na przykład z serwera, z którego często korzystają różnorodne organizacje komercyjne. W związku z tym, aby się go pozbyć, wystarczy przełączyć odpowiednie ustawienia w BIOSie.
- Uruchom ponownie komputer i wejdź do BIOS – konkretna metoda zależy od typu używanego oprogramowania.
Szczegóły: Jak wejść do BIOS na komputerze
- Następnie należy znaleźć punkt menu, który odpowiada za ustawienia priorytetu bootowania. Najczęściej nosi on nazwę "Boot Priority" lub coś podobnego.
- Upewnij się, że na pierwszym miejscu wybrany jest dysk twardy/SSD, na którym zainstalowany jest system operacyjny. Jeśli tak nie jest, za pomocą klawiszy na klawiaturze (tekstowe BIOS) lub myszki (graficzne UEFI) ustaw na pierwszym miejscu właśnie główny nośnik.
![Zakładka priorytetu rozruchu w BIOS-ie w celu usunięcia komunikatu "Sprawdzanie obecności nośnika" podczas uruchamiania systemu Windows 10]()
Czytaj także: Jak ustawić priorytet bootowania w BIOS
- Następnie poszukaj w swoim wariancie mikroprogramu ustawień sieciowych – zazwyczaj zakładka z nimi ma w swojej nazwie słowo "Network". W tej sekcji znajdź parametry o nazwach "PXE Boot", "PME Event Wake Up" i/lub "Wake on LAN", i przestaw wszystkie na "Off" lub "Disabled".
- Zapisz wprowadzone zmiany albo za pomocą zakładki "Save & Exit", albo naciskając klawisz F9/F10, następnie uruchom ponownie komputer i sprawdź, czy problem nadal występuje.
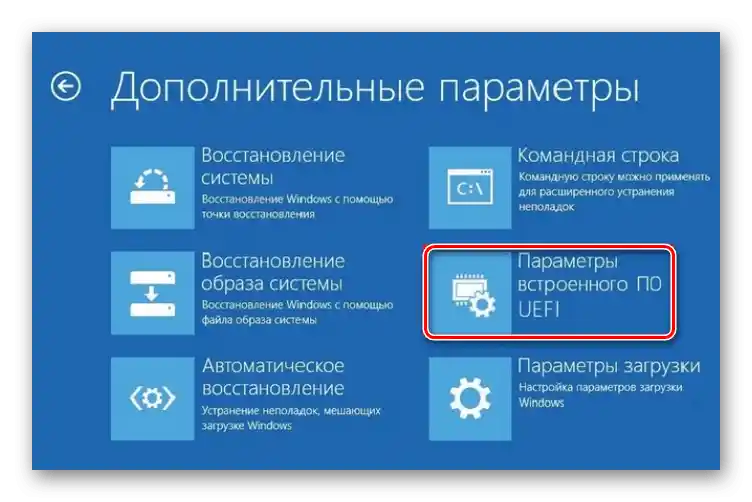
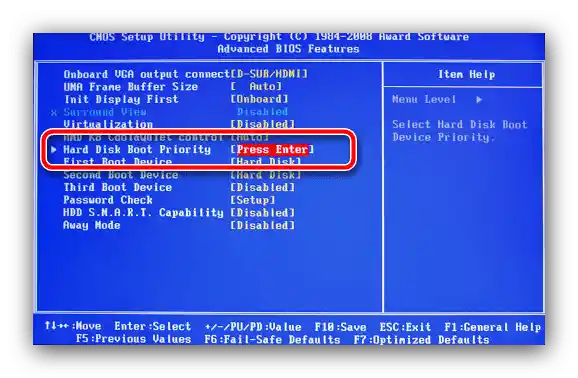
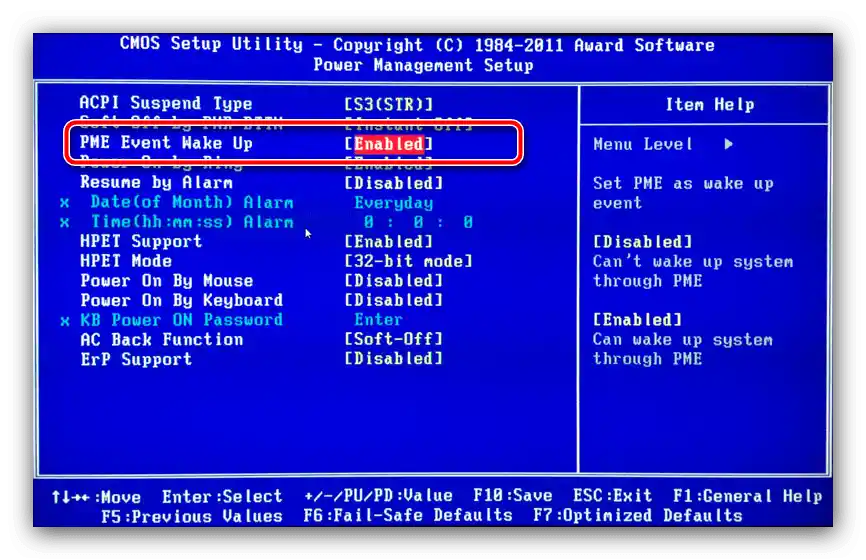
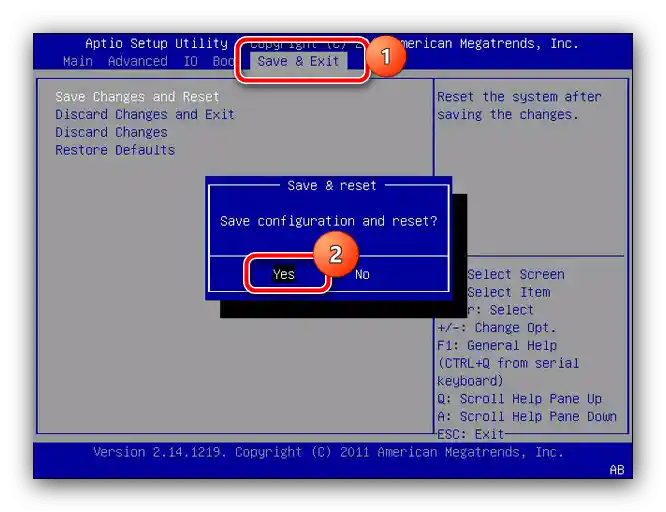
Po wykonaniu powyższych czynności błąd powinien zniknąć.Jeśli to nie nastąpiło, spróbuj zresetować BIOS według metody opisanej w dalszej części przewodnika lub skorzystaj z innej z rozważanych w tym artykule opcji rozwiązania.
Szczegóły: Jak zresetować ustawienia BIOS

Metoda 2: Przywracanie bootloadera systemu
Jeśli komunikat "Sprawdzanie obecności nośnika" pojawił się niespodziewanie, jedną z przyczyn może być uszkodzony bootloader systemu operacyjnego: BIOS wysyła do niego zapytanie, nie otrzymuje odpowiedzi i podejmuje próbę uruchomienia z następnego dostępnego źródła, w naszym przypadku – z sieciowej lokalizacji. Oczywiście w tej sytuacji rozwiązanie jest oczywiste – należy przywrócić pliki uruchamiające. Procedura ta w rzeczywistości nie jest skomplikowana i zakłada użycie specjalnego środowiska lub nośnika instalacyjnego. Jeśli napotkasz problemy na którymkolwiek etapie jej realizacji, skorzystaj z przewodnika poniżej, w którym jeden z naszych autorów szczegółowo omówił tę procedurę i opisał wszystkie częste niuanse.
Szczegóły: Przywracanie bootloadera Windows 10
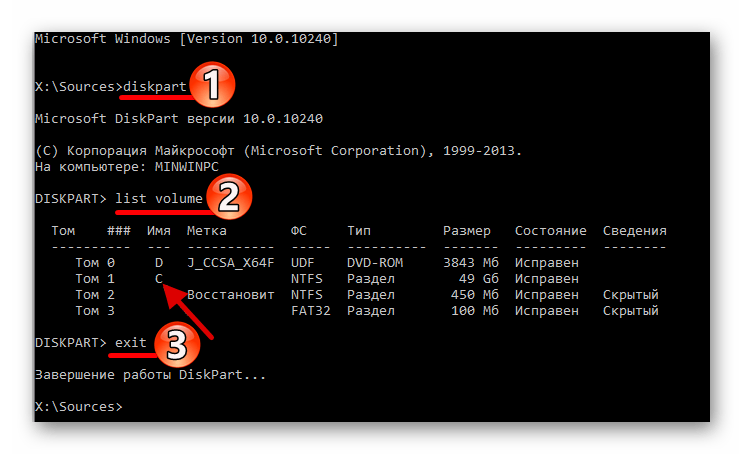
Metoda 3: Sprawdzenie sprawności nośników
Ostatnią przyczyną wystąpienia omawianego problemu są usterki sprzętowe nośnika, na którym zainstalowany jest system operacyjny, a konkretniej – to samo uszkodzenie bootloadera, które tym razem wystąpiło z powodu błędów odczytu sektora pamięci. Prawie pewnym objawem tego jest nieskuteczność rozwiązań podanych powyżej. Skorzystaj z instrukcji poniżej, aby sprawdzić stan HDD lub SSD, i wymień urządzenia, jeśli zostaną wykryte usterki.
Szczegóły: Sprawdzenie sprawności HDD/SSD