Rozwiązywanie problemów "Lokalny podsystem drukowania nie działa" w systemie Windows 7
Podczas próby podłączenia nowej drukarki oraz w niektórych innych przypadkach związanych z wydrukiem materiałów z komputera użytkownik może napotkać błąd "Lokalny podsystem drukowania nie działa." Dowiedzmy się, co to jest i jak rozwiązać ten problem na komputerze z systemem Windows 7.
Czytaj także: Korekta błędu "Podsystem drukowania nie jest dostępny" w systemie Windows XP
Spis treści
Przyczyny problemu i sposób jego rozwiązania
Najczęstszą przyczyną błędu w tym artykule jest wyłączenie odpowiedniej usługi. Może to być spowodowane jej celową lub błędną dezaktywacją przez jednego z użytkowników, którzy mają dostęp do komputera, z różnymi błędami w komputerze, a także w wyniku infekcji wirusowej. Główne sposoby rozwiązania tego problemu zostaną opisane poniżej.
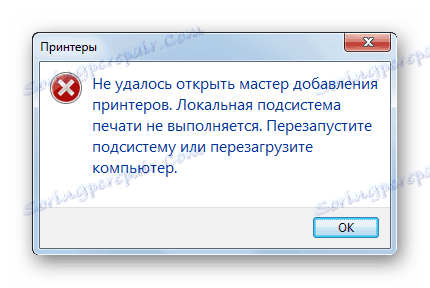
Metoda 1: "Menedżer składników"
Jednym ze sposobów uruchomienia pożądanej usługi jest aktywowanie jej za pomocą "Menedżera składników" .
- Kliknij "Start" . Przejdź do "Panelu sterowania" .
- Kliknij Programy .
- Następnie kliknij Programy i funkcje .
- W lewej części otwartej powłoki kliknij "Włącz lub wyłącz komponenty systemu Windows" .
- Rozpocznie się "Menedżer składników" . Być może trzeba będzie chwilę poczekać, a lista przedmiotów zostanie zbudowana. Znajdź wśród nich nazwę "Usługi drukowania i dokumentów" . Kliknij znak plus, który znajduje się po lewej stronie powyższego folderu.
- Następnie kliknij pole wyboru po lewej stronie etykiety "Usługi drukowania i usługi" . Klikaj, aż stanie się pusta.
- Następnie kliknij ponownie pole wyboru. Teraz przed nim powinien zostać zaznaczony znacznik wyboru. Ustaw ten sam znacznik dla wszystkich pozycji zawartych w powyższym folderze, gdzie nie jest zainstalowany. Następnie kliknij "OK" .
- Następnie zostanie wykonana procedura zmiany funkcji w systemie Windows.
- Po zakończeniu określonej operacji otworzy się okno dialogowe, w którym zaproponuje się ponowne uruchomienie komputera w celu ostatecznej zmiany parametrów. Możesz to zrobić natychmiast, klikając przycisk "Uruchom ponownie teraz" . Ale przedtem nie zapomnij zamknąć wszystkich aktywnych programów i dokumentów, aby uniknąć utraty niezapisanych danych. Ale możesz również kliknąć przycisk "Uruchom ponownie" . W takim przypadku zmiany zaczną obowiązywać po ponownym uruchomieniu komputera w standardowy sposób.
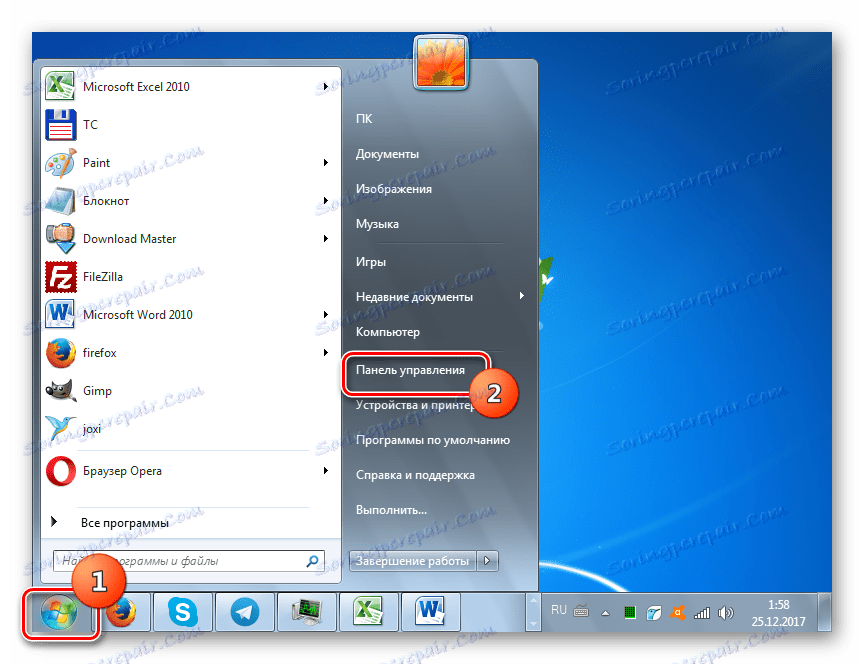
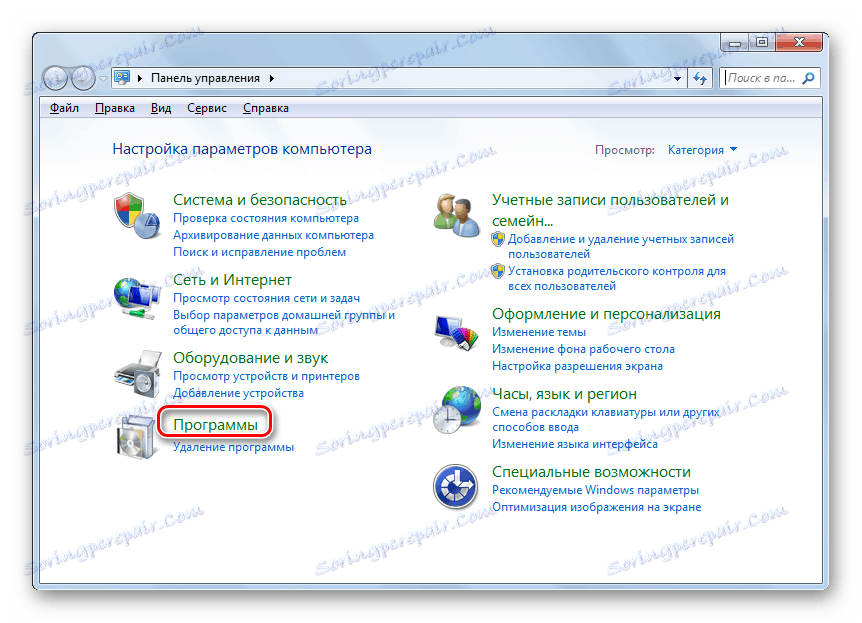
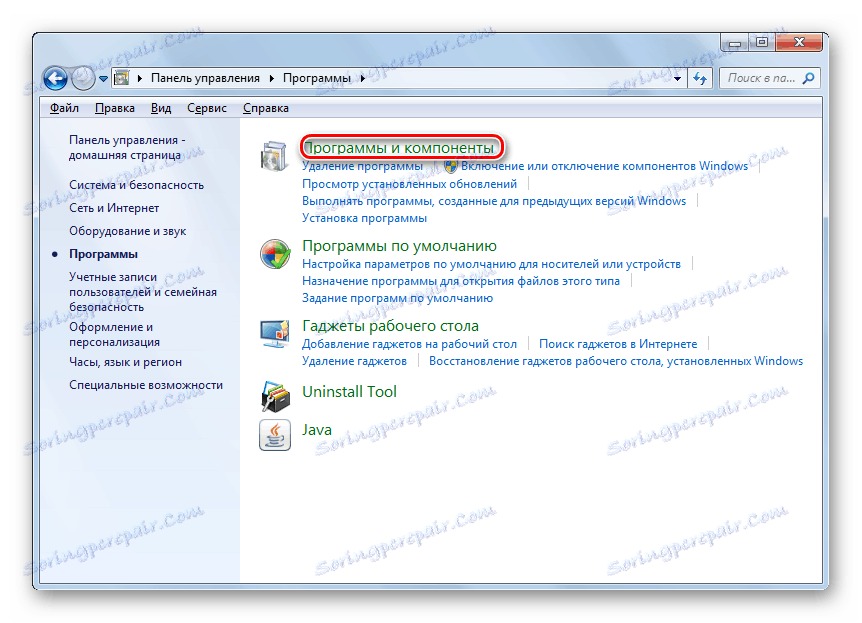
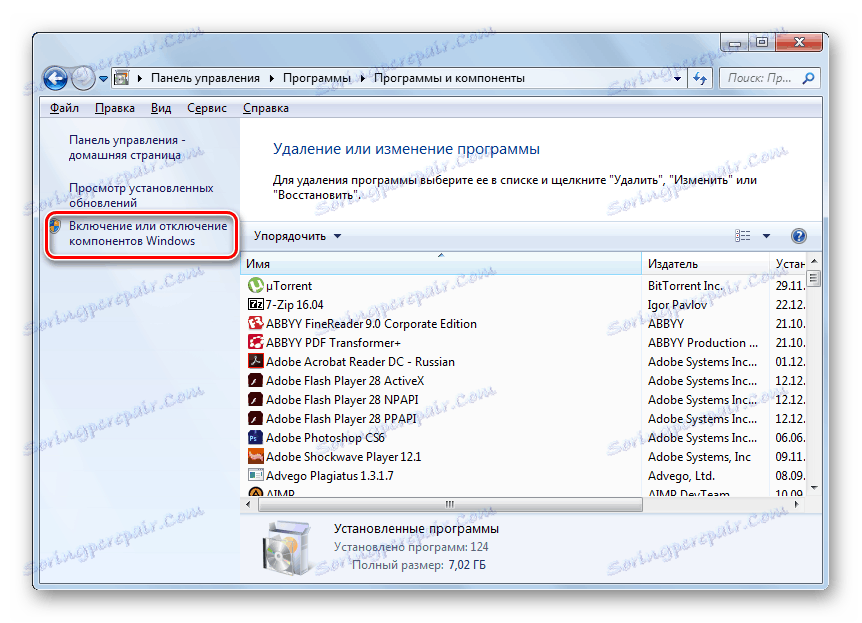





Po ponownym uruchomieniu komputera błąd, który badamy, powinien zniknąć.
Metoda 2: "Service Manager"
Możesz aktywować powiązaną usługę, aby rozwiązać problem opisany przez "Menedżera usług" .
- Przejdź przez "Start" w "Panelu sterowania" . Jak to zrobić zostało wyjaśnione w metodzie 1 . Następnie wybierz "System and Security" .
- Przejdź do "Administracja" .
- Na liście, która się otworzy, wybierz "Usługi" .
- "Menedżer usług" jest aktywny. Tutaj musisz znaleźć element "Print Manager" . Aby uzyskać szybsze wyszukiwanie, utwórz wszystkie nazwy w kolejności alfabetycznej, klikając nazwę kolumny "Nazwa" . Jeśli kolumna "Status" nie ma wartości "Działa" , oznacza to, że usługa jest dezaktywowana. Aby go uruchomić, kliknij dwukrotnie nazwę lewym przyciskiem myszy.
- Uruchomiono interfejs właściwości usługi. W obszarze "Typ uruchomienia" wybierz z listy "Automatyczny" . Kliknij "Zastosuj" i "OK" .
- Wracając do "Dispatchera" , ponownie wybierz nazwę tego samego obiektu i kliknij "Start" .
- Istnieje procedura aktywowania usługi.
- Po jego zakończeniu nazwa "Menedżer drukowania" powinna być "Uruchomiona" .
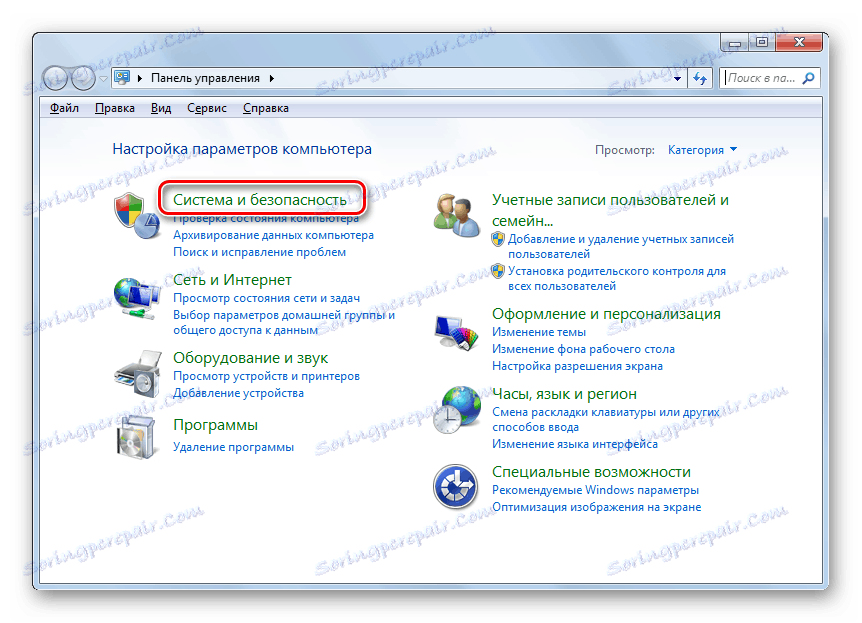
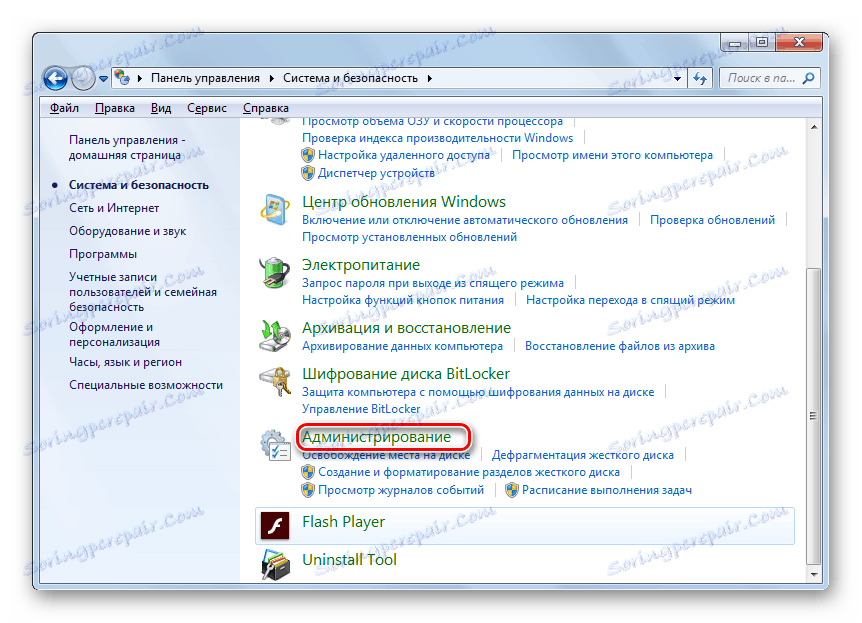
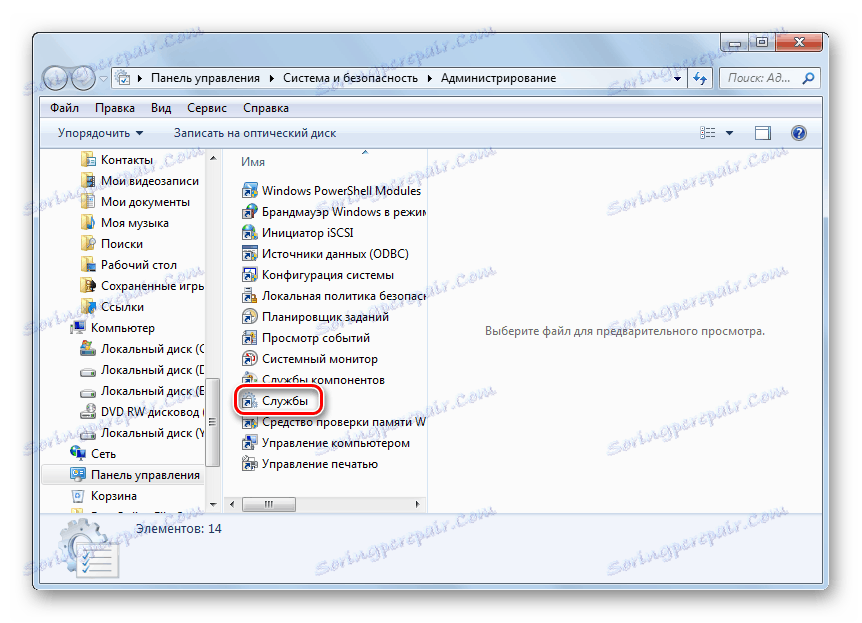
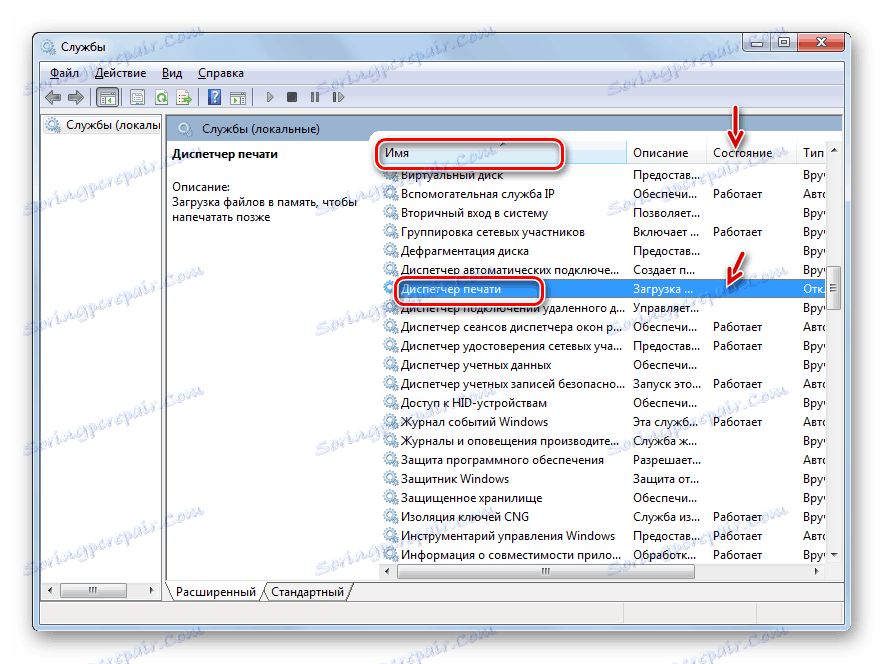

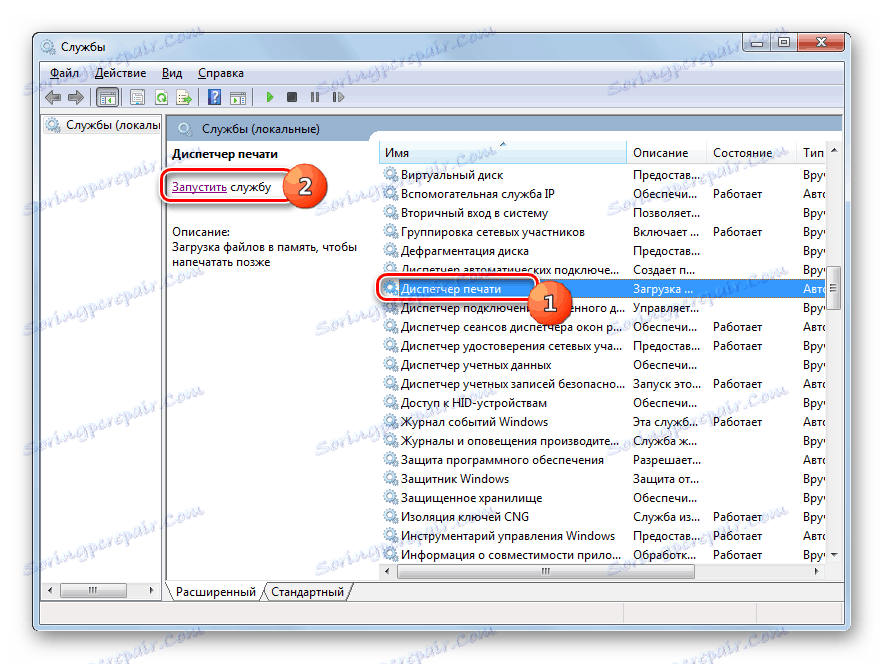

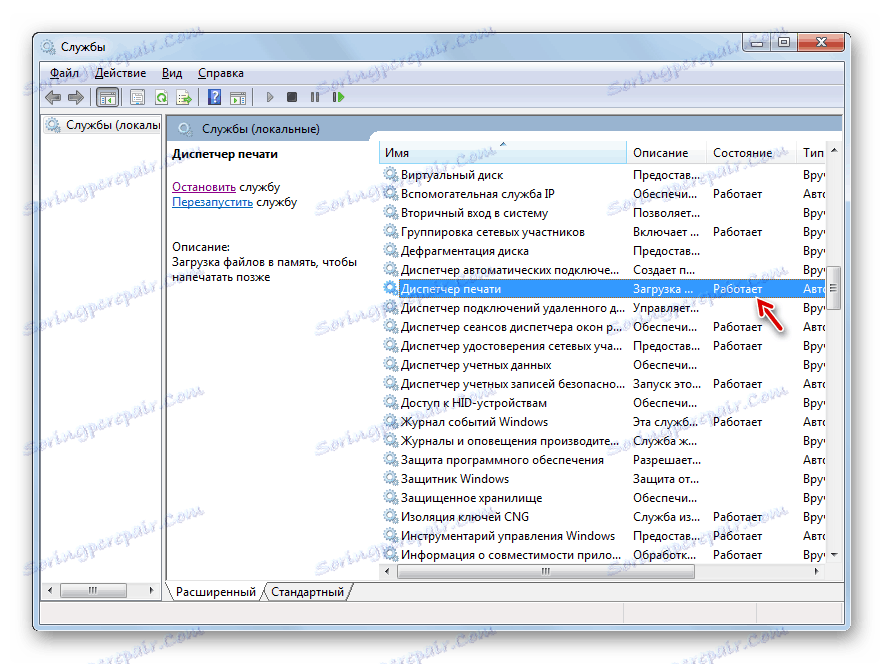
Teraz błąd, który badamy, powinien zniknąć i nie będzie już wyświetlany podczas próby podłączenia nowej drukarki.
Metoda 3: Przywróć pliki systemowe
Błąd, który badamy, może być również konsekwencją naruszenia struktury plików systemowych. Aby wykluczyć takie prawdopodobieństwo lub, wręcz przeciwnie, poprawić sytuację, należy wykonać skanowanie komputera za pomocą narzędzia "SFC" z następującą procedurą przywrócenia elementów systemu operacyjnego, jeśli to konieczne.
- Kliknij "Start" i wpisz "Wszystkie programy" .
- Przejdź do folderu "Standard" .
- Znajdź "Wiersz poleceń" . Kliknij ten element prawym przyciskiem myszy. Kliknij Uruchom jako administrator .
- "Linia poleceń" jest aktywowana. Wykonaj w nim dane wejściowe tego wyrażenia:
sfc /scannowKliknij Enter .
- System sprawdza integralność swoich plików. Ten proces zajmie trochę czasu, więc przygotuj się na czekanie. W tym przypadku nie zamykaj "Wiersza poleceń" , ale w razie potrzeby możesz zminimalizować go do "Paska zadań" . W przypadku wykrycia jakichkolwiek niespójności w strukturze systemu operacyjnego, zostaną one natychmiast skorygowane.
- Jednak możliwe jest, że w przypadku wykrycia błędów w plikach problem nie może zostać natychmiast usunięty. Następnie powinieneś powtórzyć kontrolę przez narzędzie "SFC" w "trybie awaryjnym" .
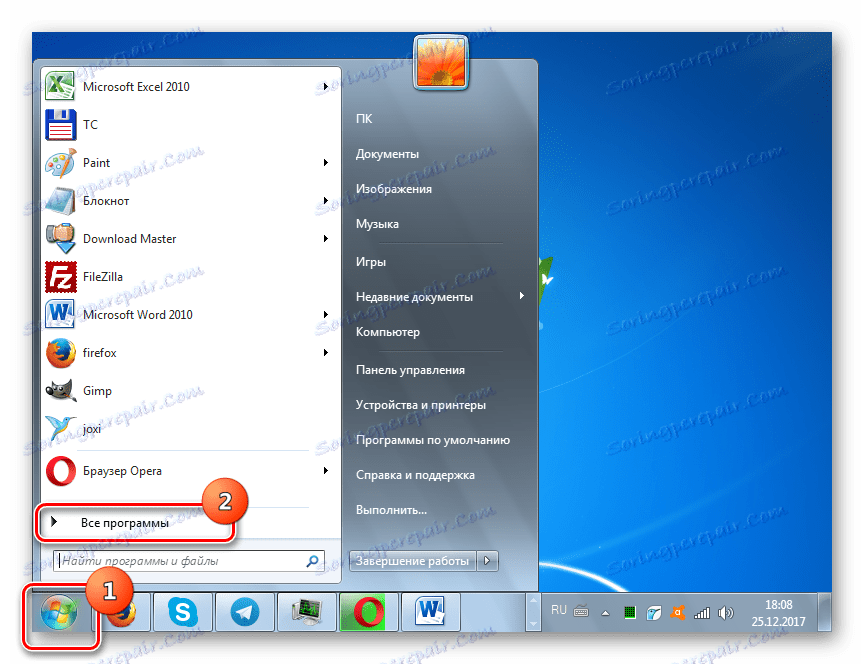
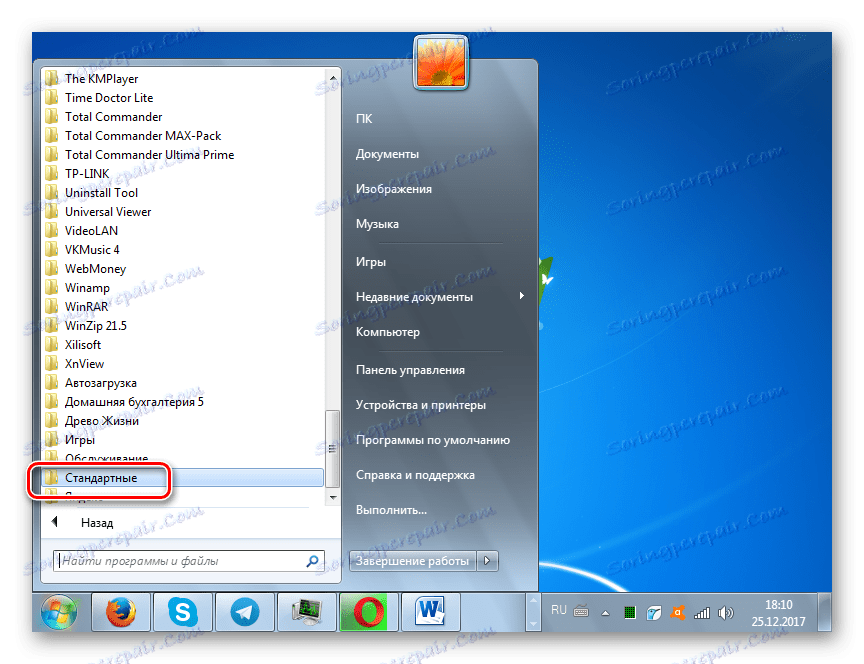
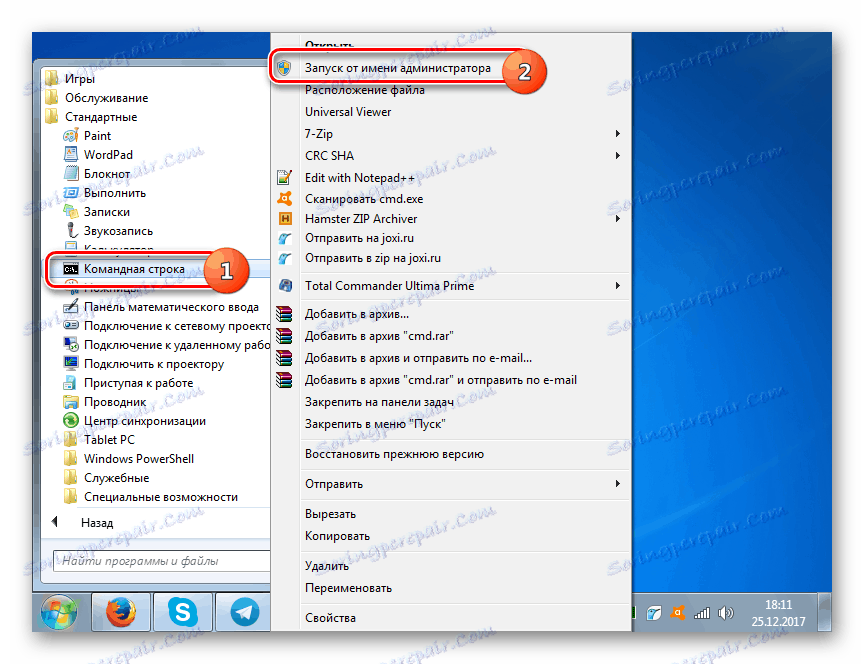
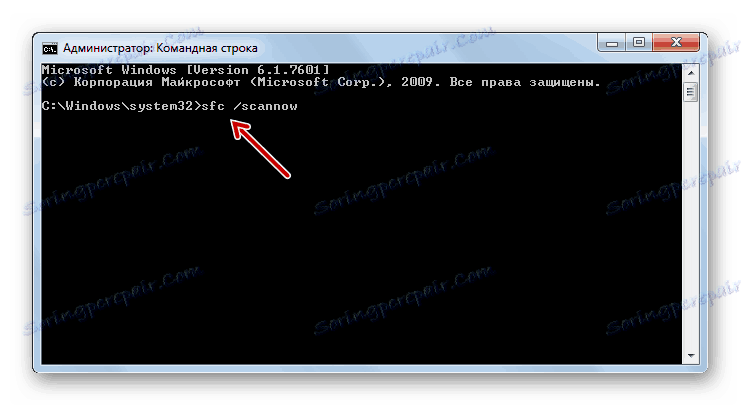

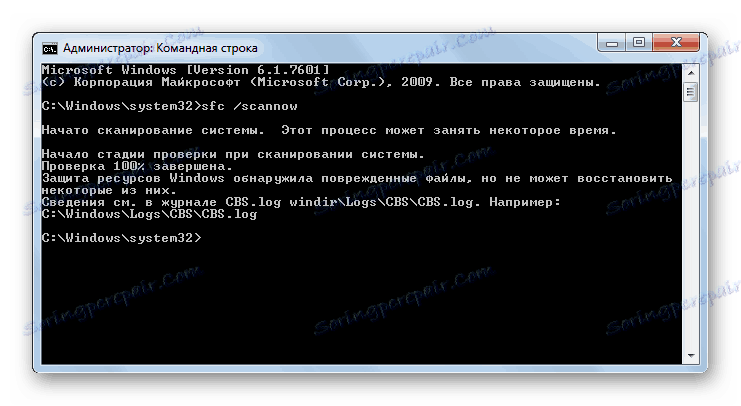
Lekcja: Skanowanie w poszukiwaniu integralności struktury plików systemowych w systemie Windows 7
Metoda 4: Sprawdź, czy nie ma infekcji wirusowej
Jedną z głównych przyczyn problemu może być infekcja wirusowa komputera. Przy takich podejrzeniach wymagane jest sprawdzenie komputera jednego z programów antywirusowych. Musisz to zrobić z innego komputera, z LiveCD / USB lub przechodząc do komputera w "trybie awaryjnym" .
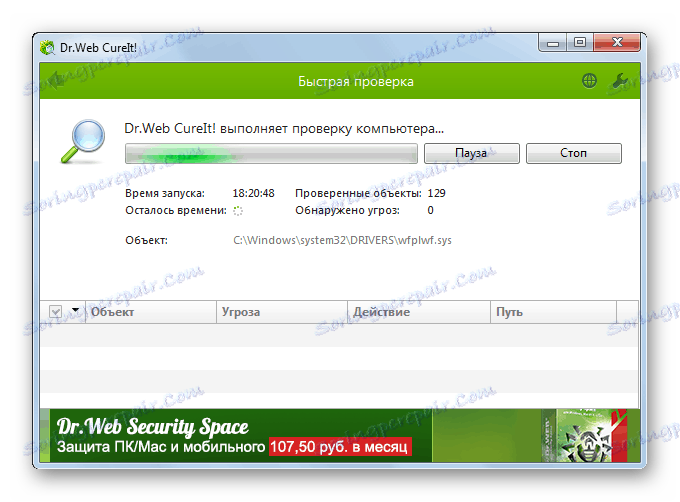
Jeśli narzędzie wykryje infekcję wirusową komputera, postępuj zgodnie z zaleceniami, które on daje. Ale nawet po zakończeniu procedury leczenia prawdopodobne jest, że złośliwy kod zdołał zmienić ustawienia systemu, aby wyeliminować błąd lokalnego podsystemu drukowania, konieczna będzie rekonfiguracja komputera zgodnie z algorytmami opisanymi w poprzednich metodach.
Lekcja: Skanowanie w poszukiwaniu wirusów bez instalowania oprogramowania antywirusowego
Jak widać, w systemie Windows 7 istnieje kilka sposobów naprawienia błędu "Lokalny podsystem drukowania nie działa . " Ale nie tyle w porównaniu z opcjami rozwiązywania innych problemów z komputerem. Dlatego nie będzie szczególnie trudno wyeliminować awarię, jeśli zajdzie taka potrzeba, aby wypróbować wszystkie te metody. Ale w każdym przypadku zalecamy sprawdzenie komputera pod kątem obecności wirusów.