Krok 1: Utwórz skrypt testowy
Najpierw proponujemy stworzyć skrypt testowy, który będziemy uruchamiać w przyszłości. Oczywiście możesz pominąć ten krok, jeśli masz już skrypt wiersza poleceń. Zwróć uwagę, że teraz nie będziemy analizować składni języków programowania, ale powiemy tylko, że każdy może stworzyć własny skrypt lub wstawić zawartość do pliku w celu dalszego wywoływania go w razie potrzeby.
- Biegać "Terminal" w wygodny dla Ciebie sposób, na przykład poprzez menu aplikacji lub klawisz skrótu Ctrl + Alt + T..
- Tutaj użyj polecenia
sudo nano script.shgdzie nano - używany edytor tekstu, i script.sh - nazwa pliku, który ma zostać utworzony. Możesz utworzyć plik, na przykład za pomocą tego samego vi lub geditw rzeczywistości nie ulegnie zmianie, a nazwa elementu zmienia się również zgodnie z osobistymi preferencjami użytkownika. - Potwierdź tę akcję hasłem superużytkownika, ponieważ jest wykonywana z argumentem sudo.
- Otworzy się nowy plik, w którym możesz wkleić wiersze skryptu. Poniżej znajduje się standardowy przykład odpowiedzialny za wyświetlenie komunikatu "Witaj świecie"... Jeśli jest zawartość innego rodzaju, po prostu wklej ją do konsoli, upewniając się, że wszystkie wiersze są poprawne.
#! / bin / bash
echo „Witaj świecie” - Następnie możesz zapisać ustawienia, przytrzymując kombinację klawiszy Ctrl + O.
- Nazwy pliku nie trzeba zmieniać, ponieważ określiliśmy ją podczas tworzenia. Wystarczy kliknąć Wchodzićaby zakończyć zapisywanie.
- Opuść edytor tekstu przez Ctrl + X.
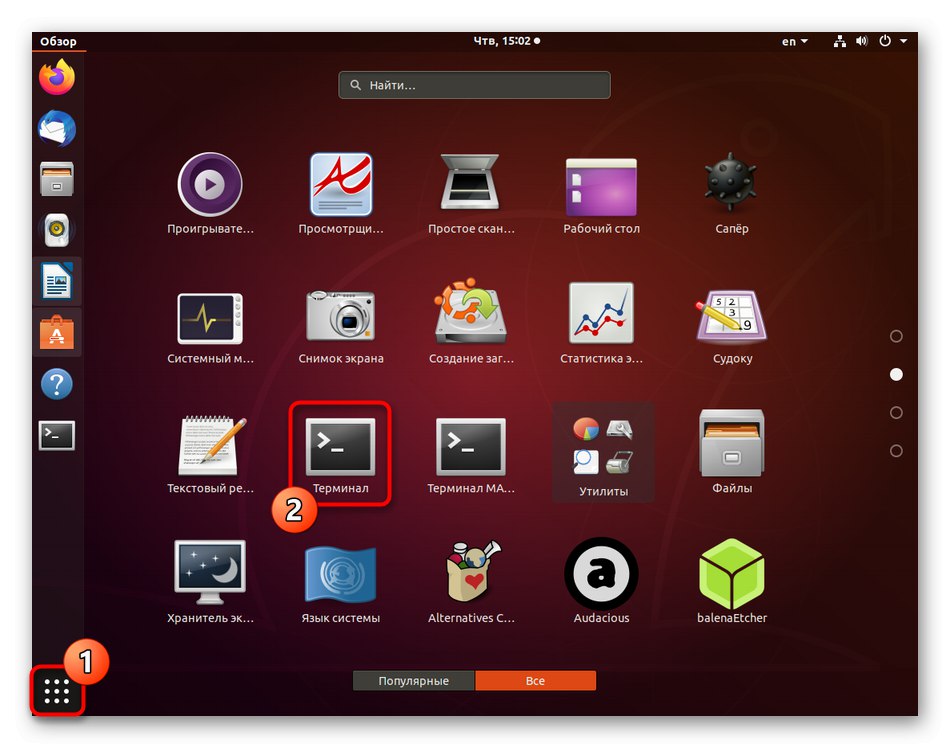
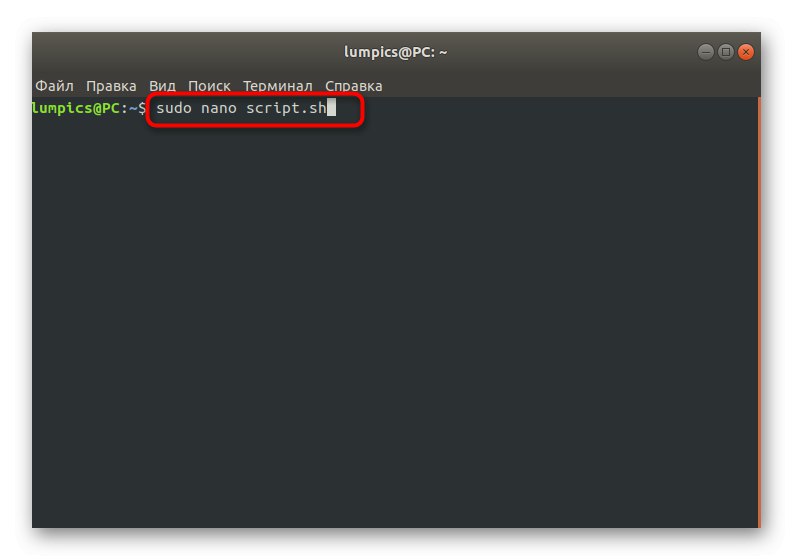
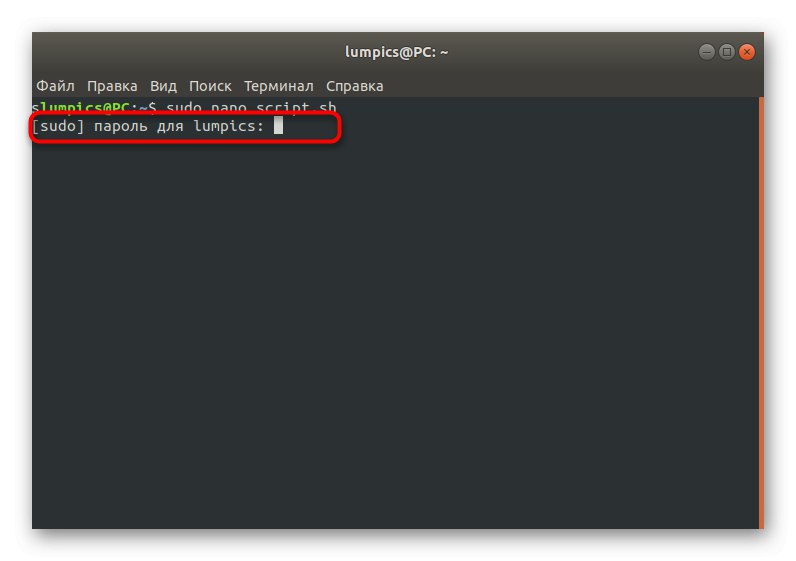
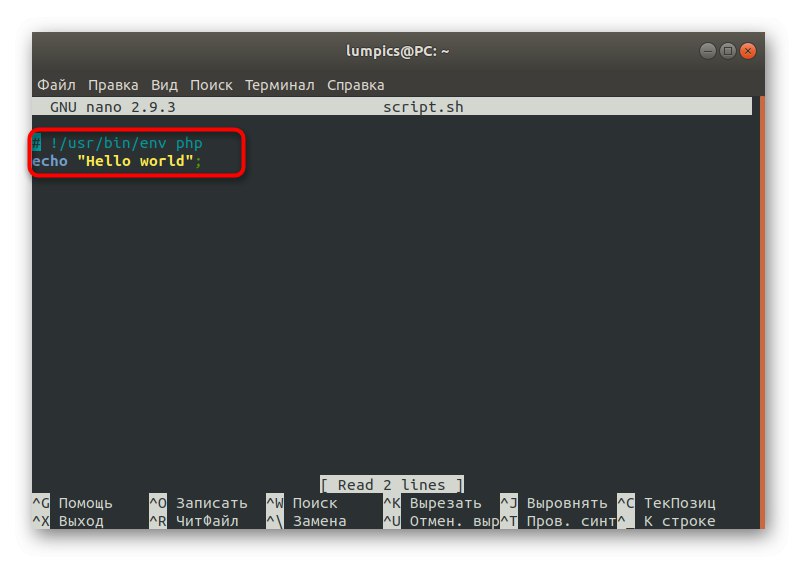
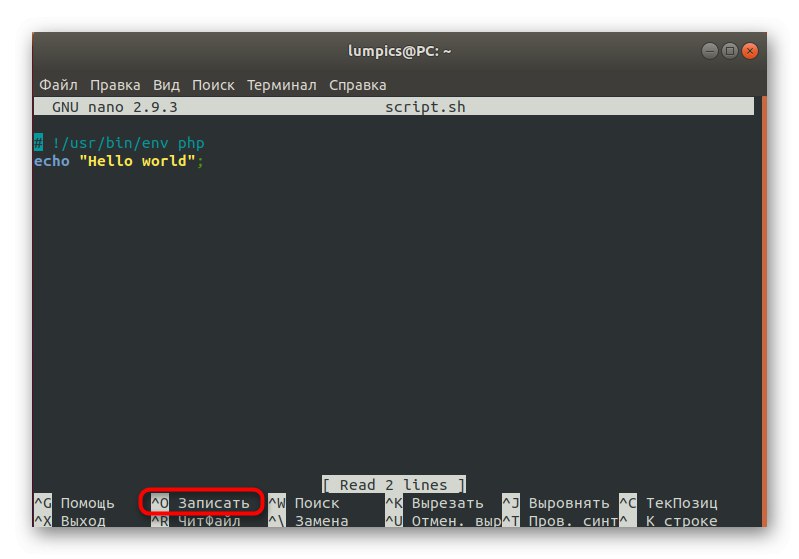
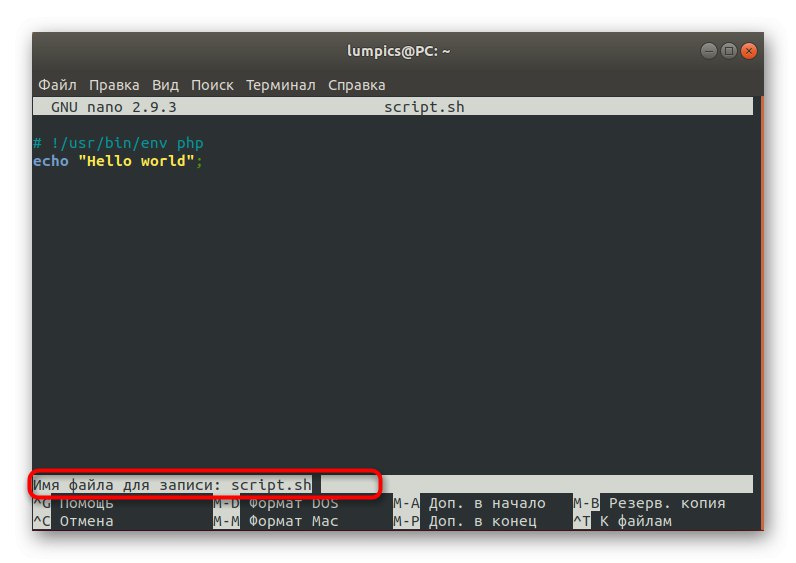
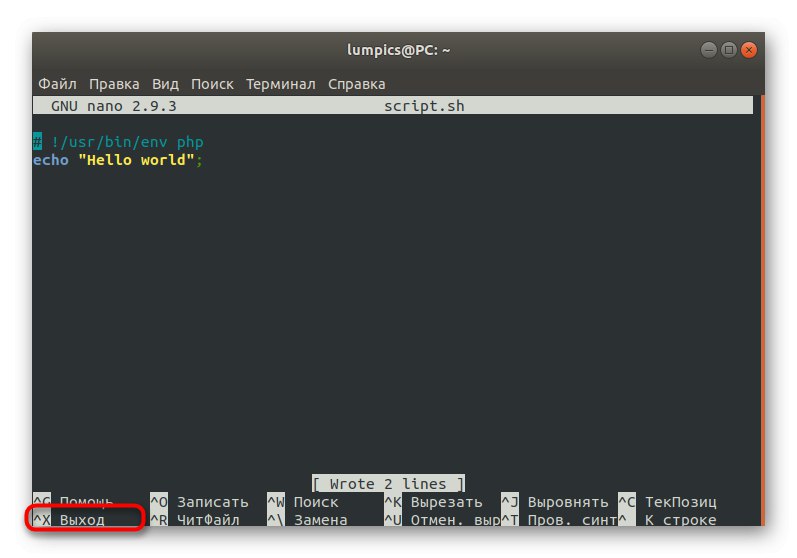
Jak widać, nie ma nic trudnego w tworzeniu własnych skryptów dla Basha, ale cała funkcja polega na znajomości kodu. Będziesz musiał napisać go sam od podstaw lub skopiować gotowe rozwiązania z bezpłatnych źródeł. Po pomyślnym wdrożeniu skryptu w pliku można bezpiecznie przejść do kolejnego etapu.
Krok 2: Konfiguracja skryptu dla narzędzia env
Ten krok jest również opcjonalny, ale użytkownicy korzystający z narzędzia nie mogą się bez niego obejść. env aby uruchomić skrypt. Bez wstępnej konfiguracji po prostu się nie otworzy, ponieważ początkowo nie uzyskano odpowiednich uprawnień. Są dodawane za pomocą polecenia sudo chmod ugo + x script.shgdzie script.sh - nazwa wymaganego pliku.
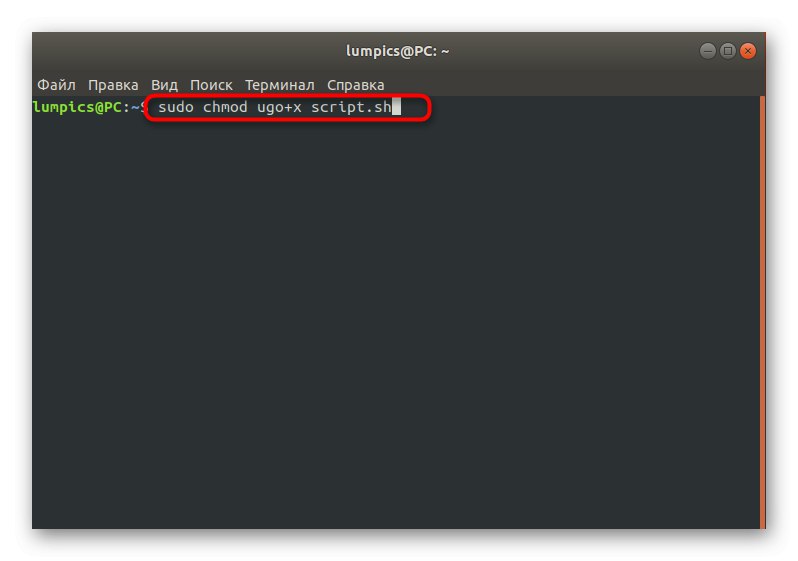
Nie zapominaj, że wszystkie czynności wykonywane za pośrednictwem argumentu sudo, wymagają potwierdzenia autentyczności konta poprzez wprowadzenie hasła superużytkownika. Następnie zostanie wyświetlony nowy wiersz do uruchamiania poleceń, co oznacza, że ustawienie zostało pomyślnie zastosowane.
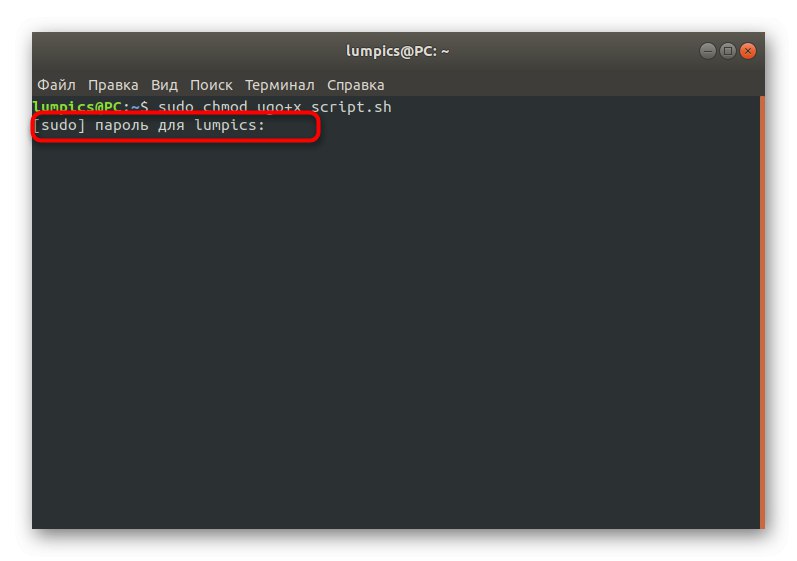
Krok 3: Uruchom istniejący skrypt
Przejdźmy do głównego kroku, który polega na bezpośrednim uruchomieniu istniejącego skryptu. Najpierw rozważ proste polecenie, które wygląda jak ./script.sh i jest odpowiedzialny za uruchomienie pliku z jego bieżącej lokalizacji. Możesz zobaczyć wynik wyjściowy na poniższym zrzucie ekranu. Jako przykład wzięliśmy utworzony wcześniej skrypt. Na tej samej zasadzie możesz określić pełną ścieżkę do obiektu, tak aby linia zmieniła się na przykład na /home/user/script.sh.
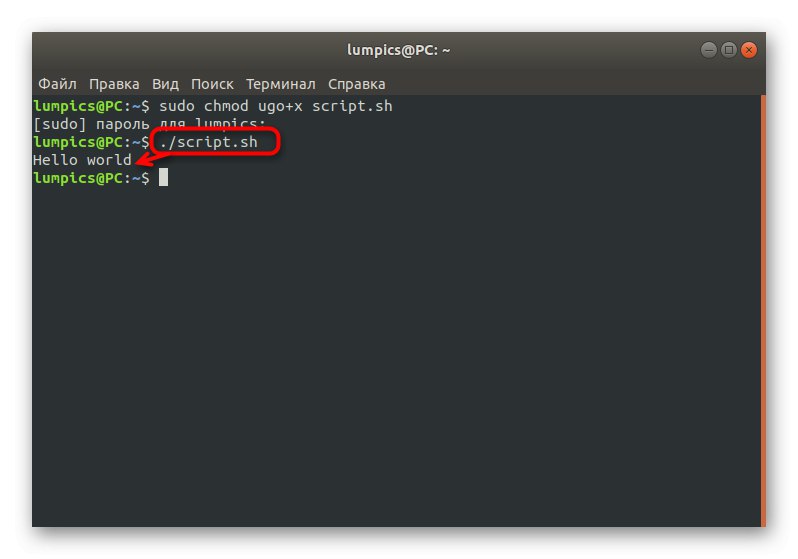
Linux ma systemową zmienną PATH. Zawiera szereg folderów odpowiedzialnych za wykonywanie różnorodnych działań. Jeden z nich nazywa się / usr / local / bin i służy do ręcznej instalacji programów. Jeśli nie chcesz stale określać pełnej ścieżki do skryptu, aby go aktywować, po prostu dodaj go do jednego z folderów PATH. Aby to zrobić, użyj linii cp script.sh /usr/local/bin/script.sh.
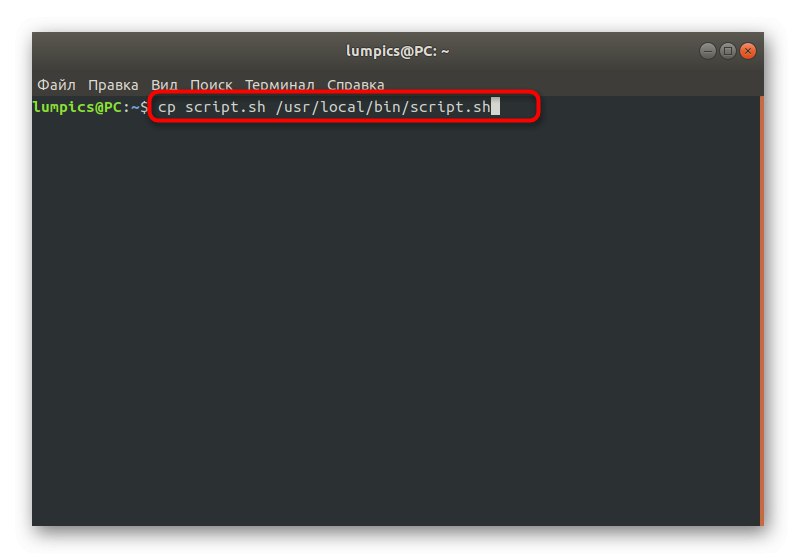
Następnie uruchomienie będzie dostępne po prostu wpisując nazwę pliku z uwzględnieniem rozszerzenia.
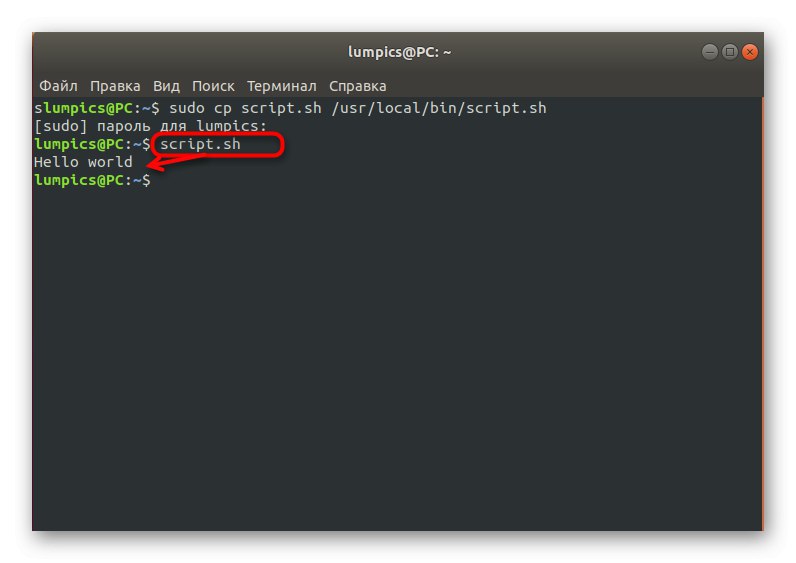
Drugą metodą otwierania jest jednoczesne wywołanie powłoki. Powinieneś przejść do katalogu skryptów i pisać bash script.sh... Ta metoda jest dobra, ponieważ pozwala nie wprowadzać pełnej ścieżki do obiektu ani dodawać go wcześniej do odpowiednich katalogów PATH.
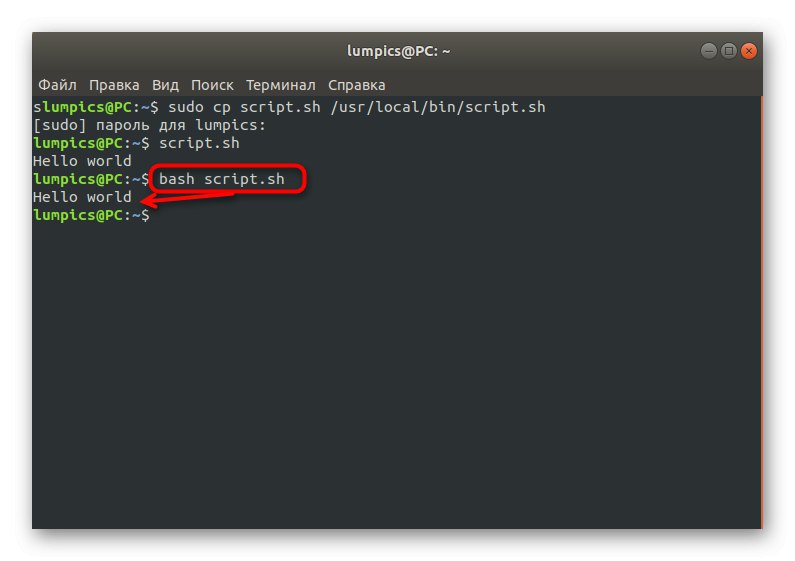
To wszystko, co chcieliśmy porozmawiać o interakcji ze skryptami w systemie Linux. Musisz tylko utworzyć odpowiedni plik lub otworzyć istniejący, korzystając z powyższych zaleceń.