Krok 1: kroki przygotowawcze
Najpierw musisz wymyślić kilka działań, bez których dalsza konfiguracja nie zadziała. Rozważmy każdy krok w kolejności:
- Zaloguj się do obu routerów, które będą używane do konfiguracji, postępując zgodnie z instrukcjami z artykułu pod poniższym łączem.
Więcej szczegółów: Zaloguj się do interfejsu sieciowego routerów TP-Link
- Upewnij się, że każdy router jest skonfigurowany i może normalnie łączyć się z Internetem. Jeśli tak nie jest, konieczne będzie dokonanie wstępnej konfiguracji wszystkich urządzeń, dla których można skorzystać z wyszukiwania na naszej stronie internetowej, znajdując odpowiednie modele instrukcji.
- Jeśli funkcja WDS nie jest dostępna w routerze, w którym trzeba ją włączyć, spróbuj zaktualizować oprogramowanie sprzętowe, a po szczegółowe instrukcje kliknij nagłówek poniżej.
Więcej szczegółów: Migający router TP-Link
Teraz, gdy wszystko jest gotowe, możesz przystąpić do bezpośredniej konfiguracji każdego urządzenia. Routery zostaną podzielone na główne (połączone z Internetem) i te, na których włączony jest WDS. Zacznijmy od przygotowania głównego routera.
Krok 2: Konfiguracja routera głównego
Powtórzmy, że główny router to ten, który jest podłączony do Internetu kablem dostawcy. Nie musisz włączać w nim WDS, ale powinieneś dokonać innych ustawień, które zostaną omówione poniżej.
- Po pomyślnym zalogowaniu się do interfejsu internetowego przez menu po lewej stronie przejdź do sekcji "Tryb Bezprzewodowy".
- Wybierz kategorię "Podstawowe ustawienia".
- Domyślnie kanał powinien być wybierany automatycznie, jednak należy zmienić ten parametr na 1 lub 6... Najczęściej te kanały są bezpłatne.
- Następnie otwórz sekcję "Sieć".
- Interesuje Cię kategoria ustawień sieci lokalnej.
- Zapamiętaj ustawiony adres IP, ponieważ będzie on używany do dalszej konfiguracji.
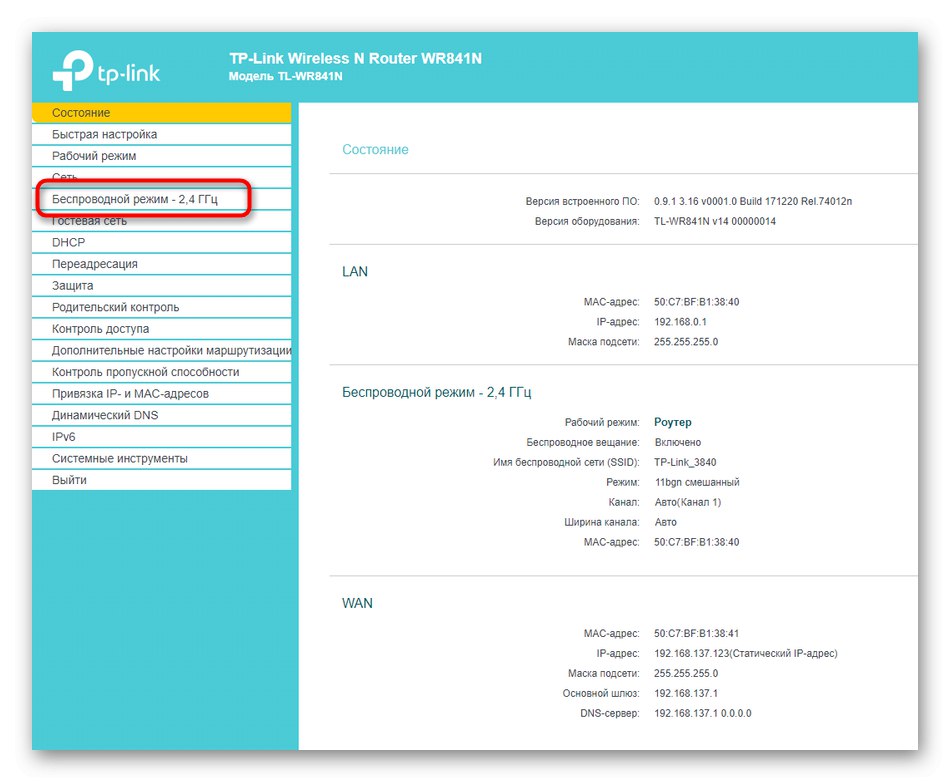
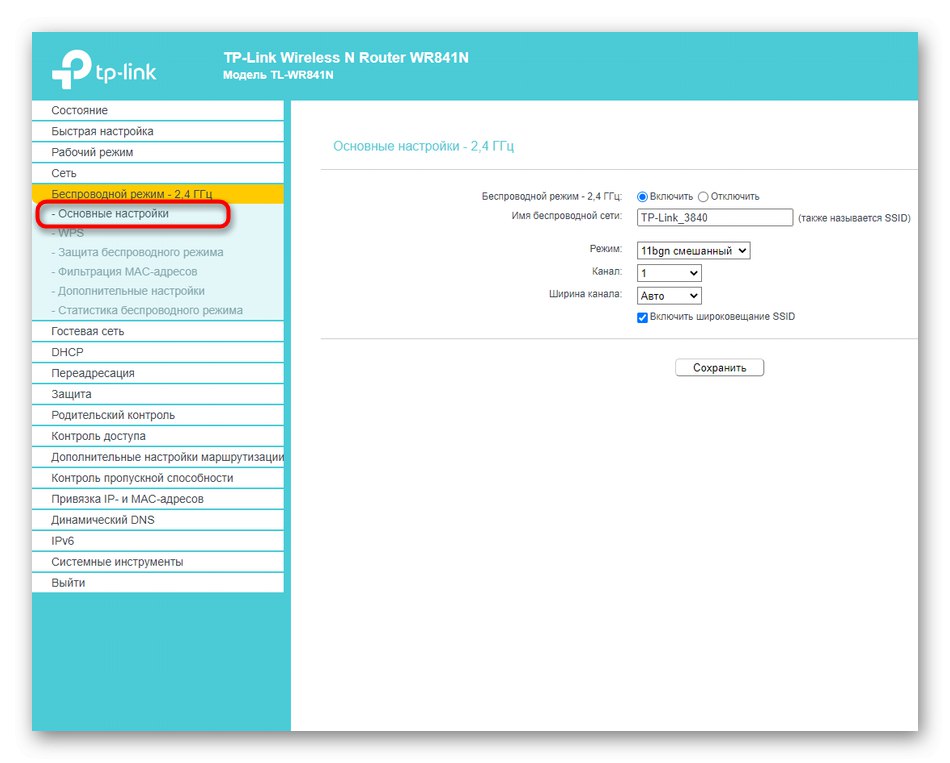
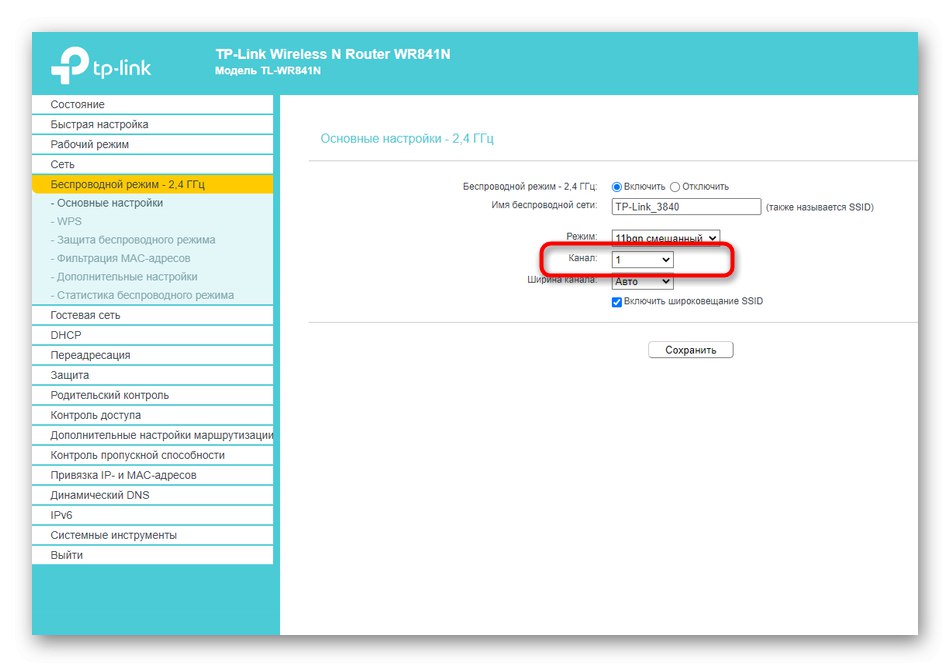

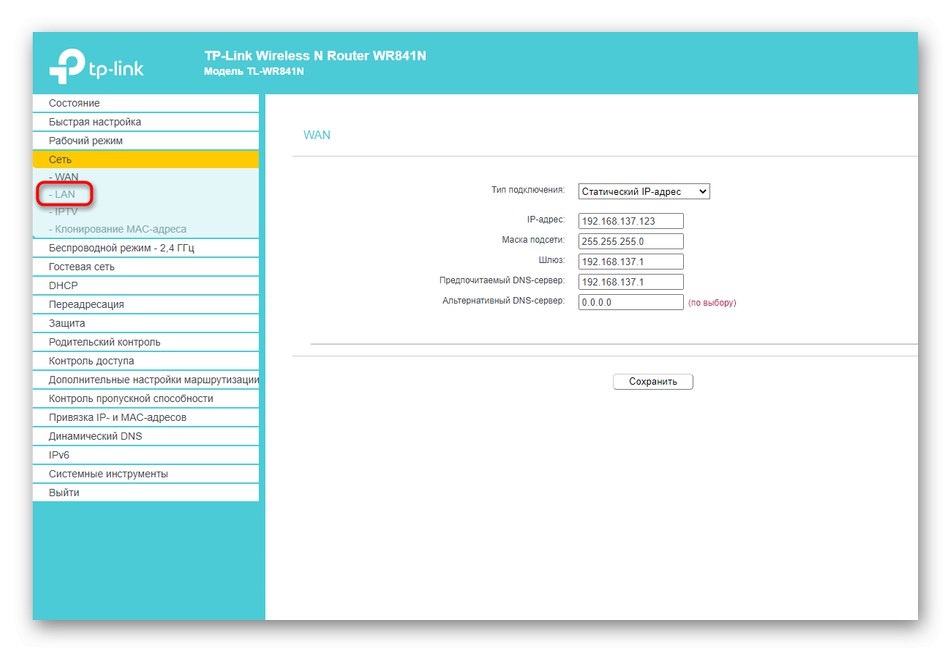
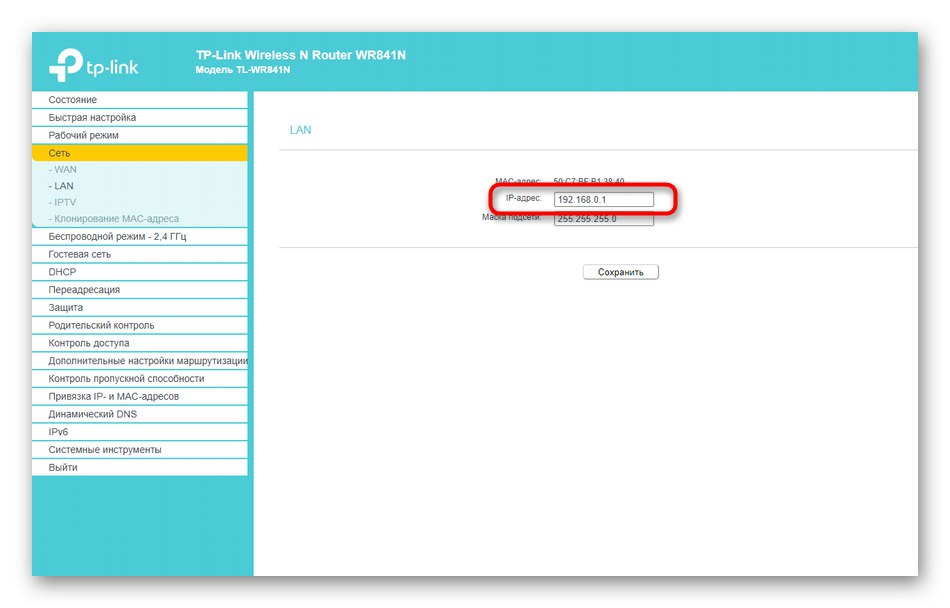
Nie musisz już dokonywać żadnych ustawień dla tego routera, pod warunkiem, że podstawowe parametry zostały już wcześniej ustawione, znasz nazwę sieci Wi-Fi i hasło z niej, ponieważ te informacje zostaną wykorzystane do połączenia przez WDS.
Krok 3: Konfiguracja drugiego routera
W przypadku routera, który powinien działać w trybie WDS, będziesz musiał ustawić kilka dodatkowych parametrów, ale nie będzie to trudne. Przeanalizujmy ten proces na przykładzie innej wersji interfejsu internetowego dla przejrzystości.
- Na razie możesz po prostu podłączyć router do komputera za pomocą kabla LAN lub sieci bezprzewodowej, a następnie zalogować się do interfejsu internetowego, gdzie będziesz musiał otworzyć sekcję "Sieć".
- W nim potrzebujesz kategorii „LAN”odpowiedzialny za ustawienia sieci lokalnej.
- Zmień adres IP routera, aby nie kopiował adresu głównego routera, który zdefiniowaliśmy w poprzednim kroku. Wystarczy zmienić ostatnią cyfrę, a następnie zapisać ustawienie.
- Następnie otwórz sekcję "Bezprzewodowy", który w rosyjskiej wersji nazywa się "Sieć bezprzewodowa".
- Tam aktywuj dany tryb, zaznaczając pole „Włącz mostkowanie WDS”.
- Zaraz po tym otworzy się kilka różnych pól, które należy wypełnić, aby się połączyć. Wprowadź nazwę sieci bezprzewodowej lub adres MAC routera, z którym się łączysz, a także wpisz hasło, jeśli sieć jest przez niego chroniona.
- Możesz jednak wybrać szybszą trasę, klikając "Ankieta"... Przycisk ten odpowiada za skanowanie najbliższych punktów dostępowych, z którymi możesz się połączyć.
- Znajdź swoje Wi-Fi na liście i kliknij "Połączyć"... W razie potrzeby wprowadź hasło i poczekaj na nawiązanie połączenia.
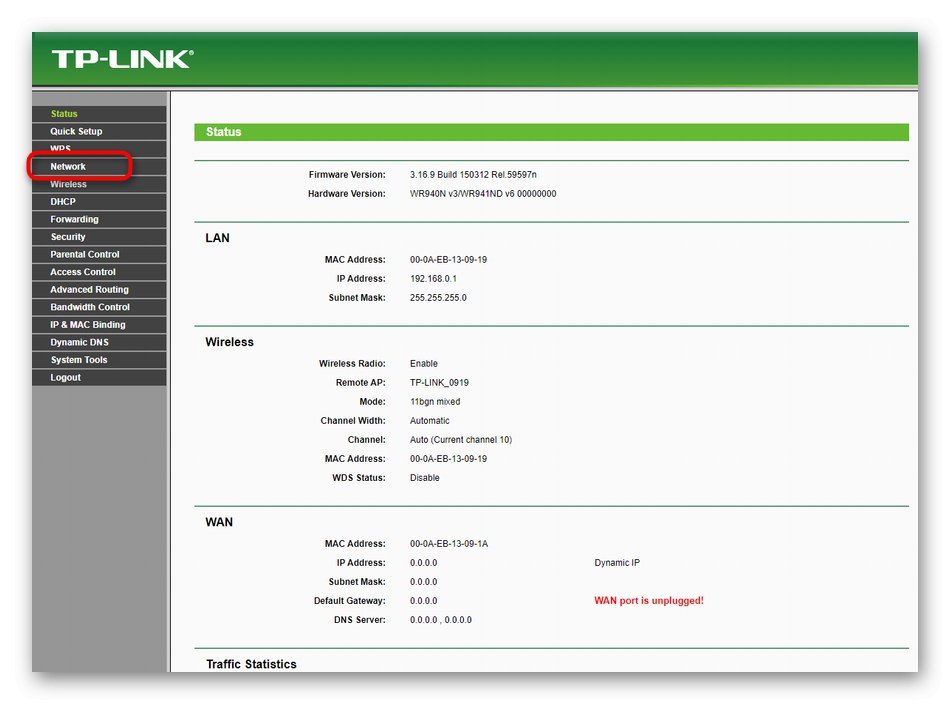

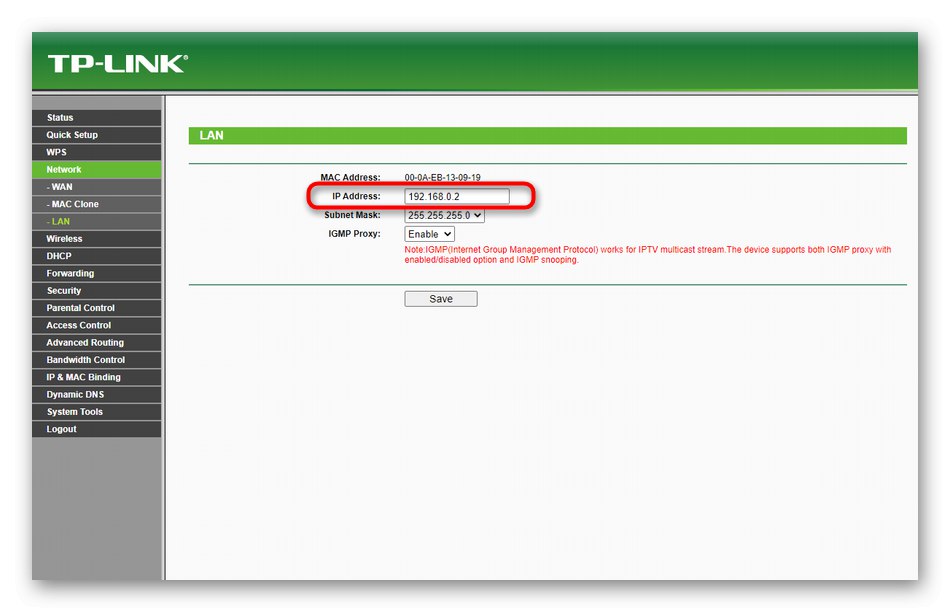
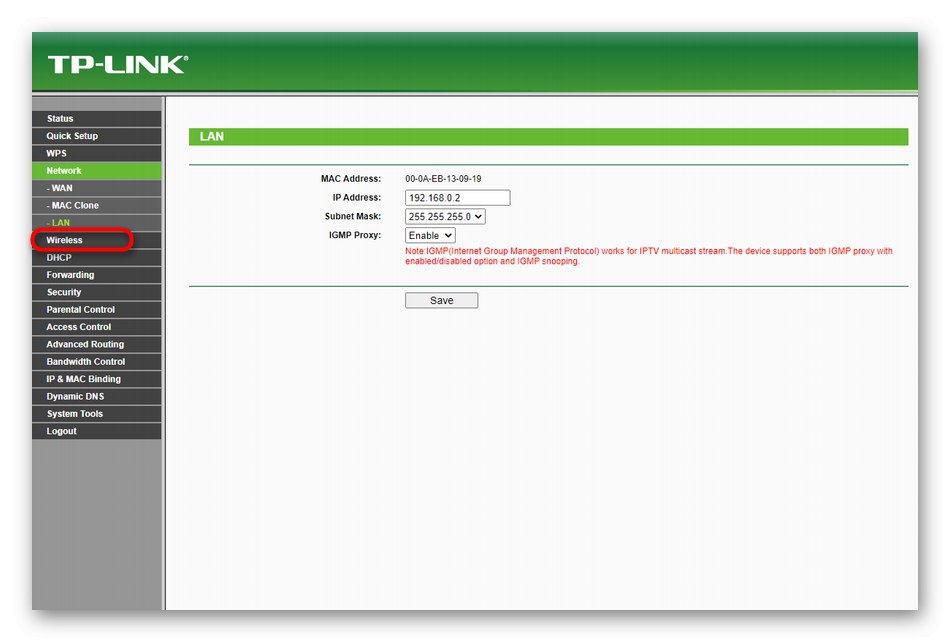
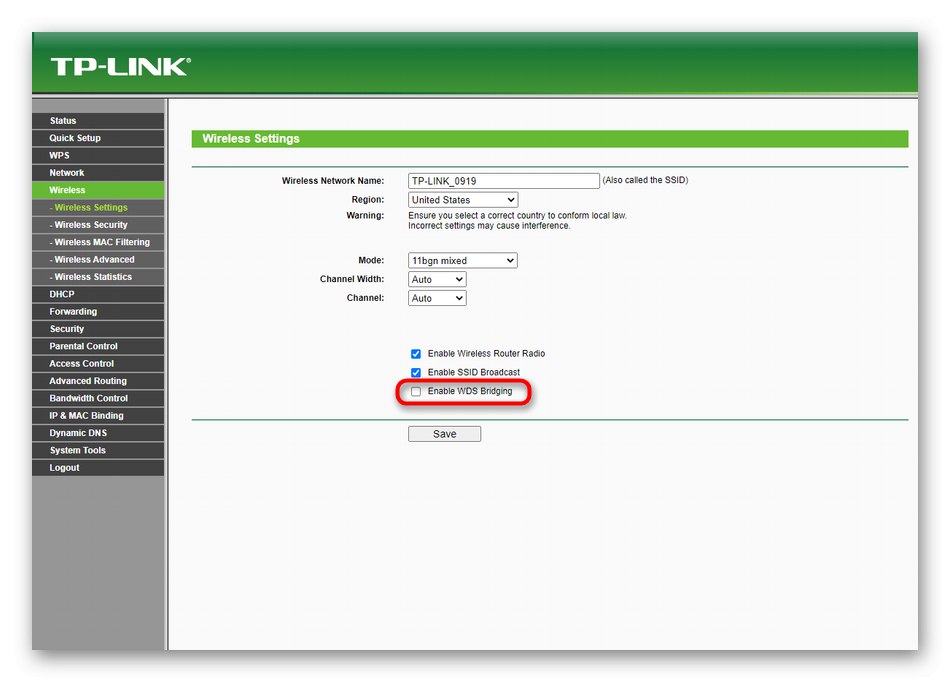
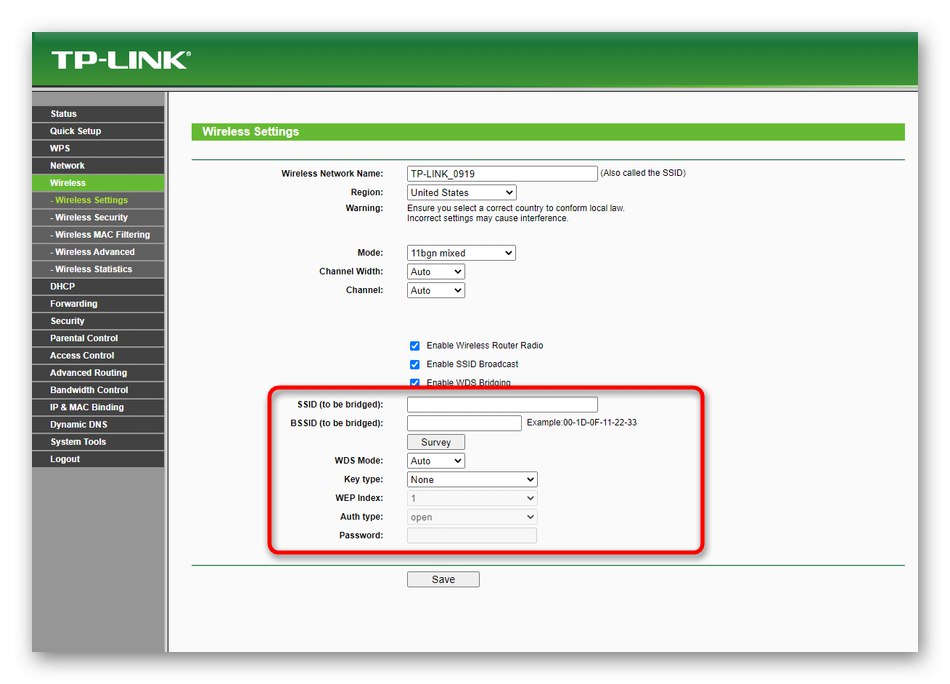
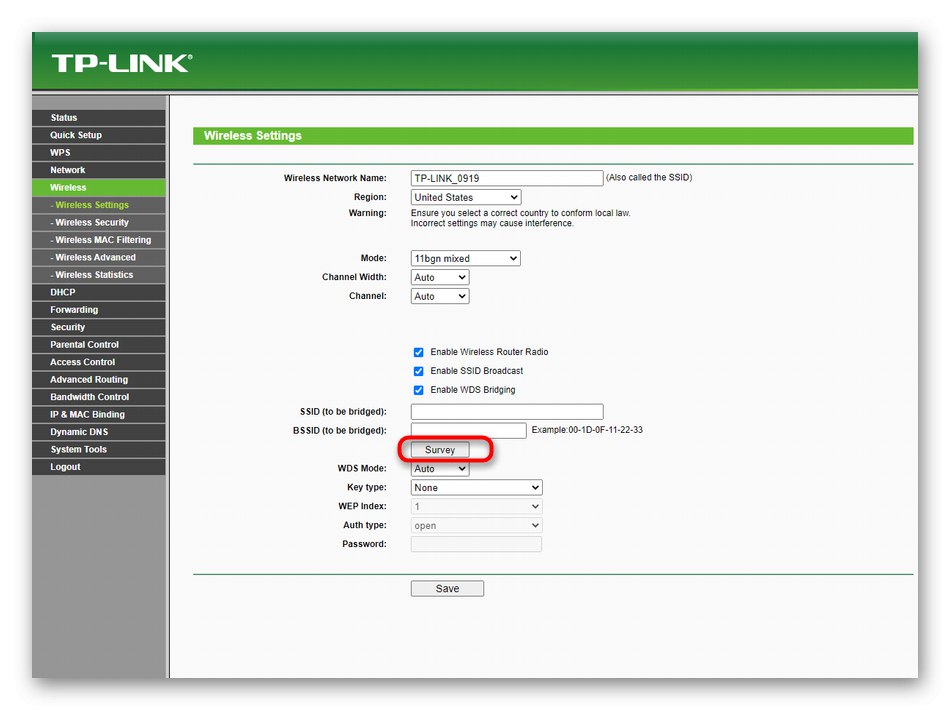
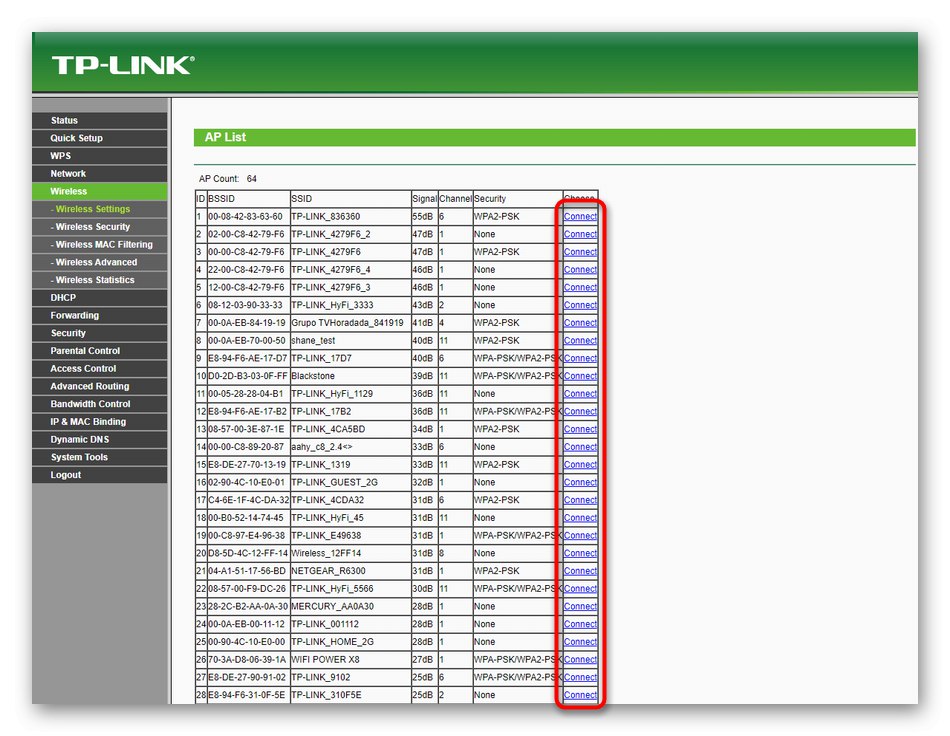
Nie musisz już więcej robić, więc możesz przejść do normalnego użytkowania tego routera jako mostu przez technologię WDS. Należy jednak pamiętać, że szybkość połączenia będzie prawdopodobnie znacznie mniejsza niż w przypadku pojedynczego routera.
Krok 4: Rozwiązywanie potencjalnych problemów
Postanowiliśmy w osobnym kroku zwrócić uwagę na rozwiązanie ewentualnych problemów, ponieważ nie zawsze użytkownikowi udaje się zorganizować takie połączenie za pierwszym razem. Może to być spowodowane innymi ustawieniami routera korzystającego z technologii WDS, więc otwórz jego interfejs sieciowy i wykonaj następujące czynności:
- Przejdź do sekcji DHCP.
- Wyłącz serwer DHCP, umieszczając znacznik w odpowiedniej pozycji.
- Ustaw adres IP głównego routera jako bramę domyślną.
- To samo można zrobić z głównym DNS, którego parametr jest nazywany "Podstawowy DNS".
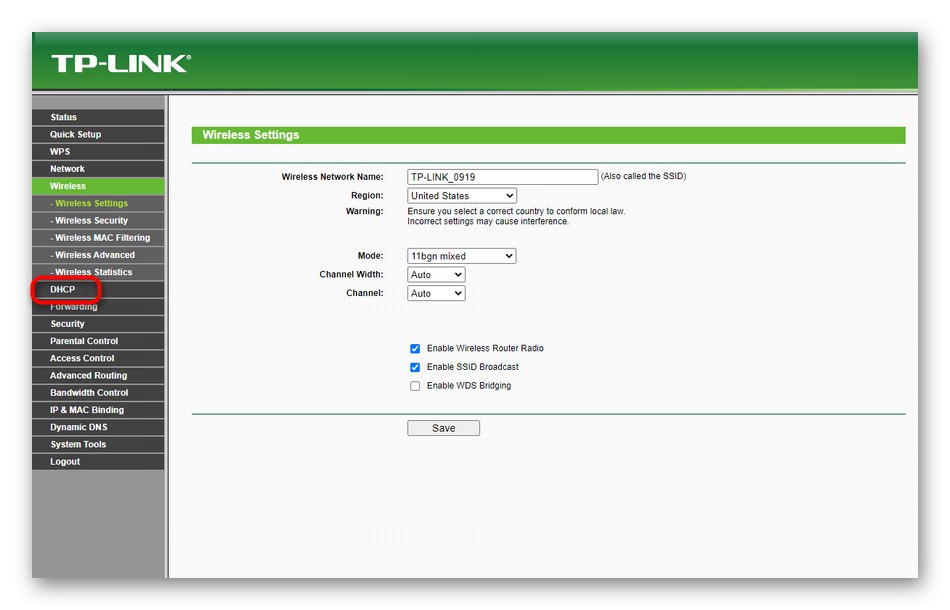
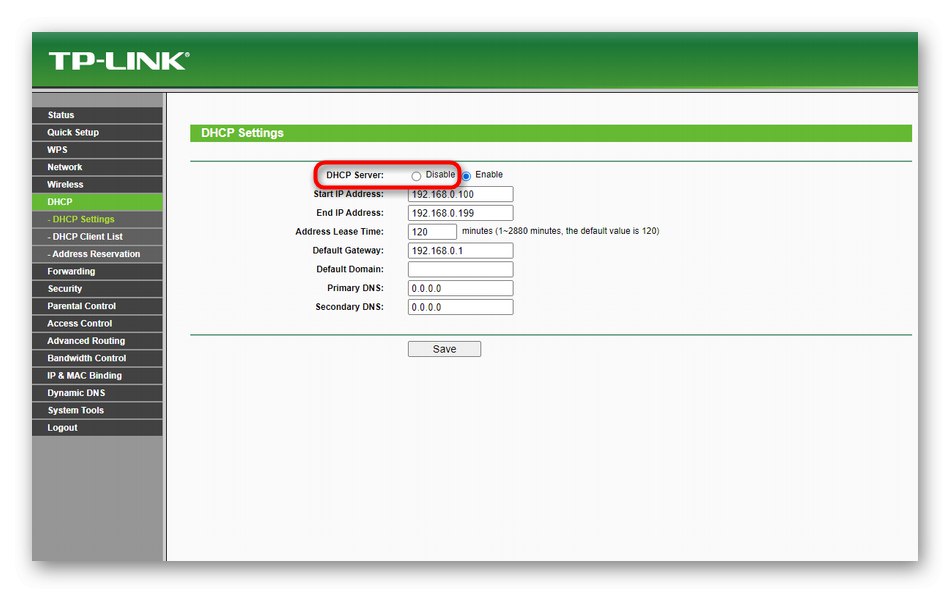
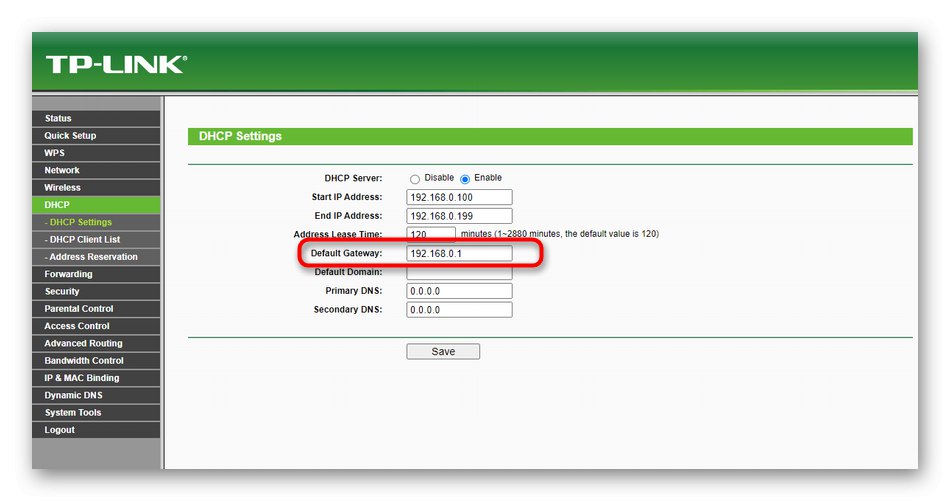
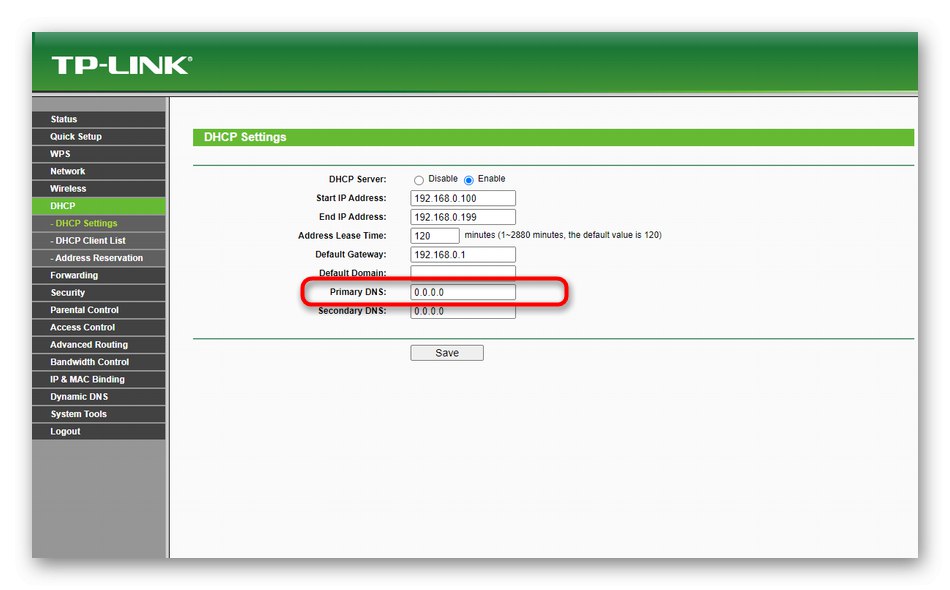
Pozostaje tylko zapisać ustawienia, aby router automatycznie przeszedł do ponownego uruchomienia, po czym można spróbować ponownie nawiązać połączenie za pomocą WDS. Zwróć uwagę, że jeśli chcesz zresetować wszystkie ustawienia, możesz je cofnąć, przywracając wszystkie zmienione parametry do stanu domyślnego lub całkowicie resetując konfigurację urządzenia, przeczytaj bardziej szczegółowo poniżej.
Więcej szczegółów: Resetowanie ustawień routera TP-Link