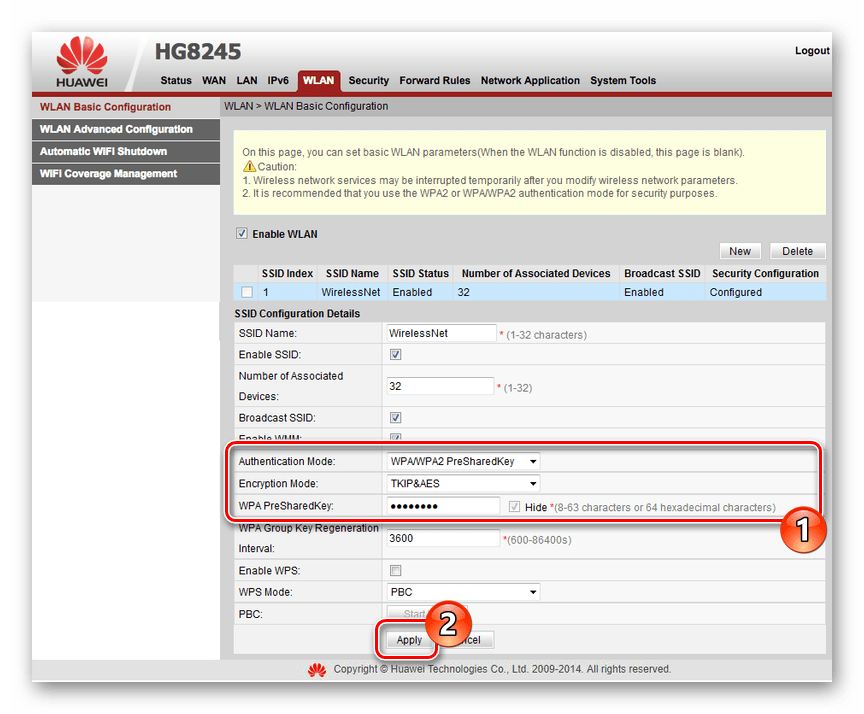Prawidłowe ustawienie routerów MGTS
Dzisiaj MGTS zapewnia jeden z najlepszych warunków do podłączenia domowego Internetu z możliwością wykorzystania kilku modeli routerów. Aby uwolnić pełny potencjał sprzętu w połączeniu z planami taryfowymi, musisz go odpowiednio skonfigurować. O tym właśnie będziemy rozmawiać w tym artykule.
Treść
Konfigurowanie routerów MGTS
Wśród rzeczywistych urządzeń są trzy modele ruterów, w większości różniące się od siebie interfejsem sieciowym i nieistotnymi cechami technicznymi. Zwrócimy uwagę na każdy model, aby po raz pierwszy skonfigurować połączenie internetowe. Ponadto zawsze można przeczytać instrukcję obsługi, niezależnie od urządzenia.
Opcja 1: SERCOMM RV6688BCM
Terminal abonencki RV6688BCM nie różni się zbytnio od innych modeli routerów głównych producentów, dlatego też interfejs sieciowy może wydawać się bardzo znajomy.
Połączenie
- Połącz router z komputerem lub laptopem za pośrednictwem kabla połączeniowego.
- Uruchom dowolną przeglądarkę i wprowadź następujący adres IP w pasku adresu:
191.168.1.254 - Następnie naciśnij "Enter" i na stronie, która się otworzy, wprowadź dane, które przedłożyliśmy:
- Zaloguj się - "admin" ;
- Hasło to "admin" .
- Jeśli podczas próby autoryzacji powyższego linku nie pasuje, możesz użyć alternatywy:
- Login - "mgts" ;
- Hasło - "mtsoao" .
Jeśli się powiedzie, pojawi się na stronie głównej interfejsu sieciowego z podstawowymi informacjami o urządzeniu.


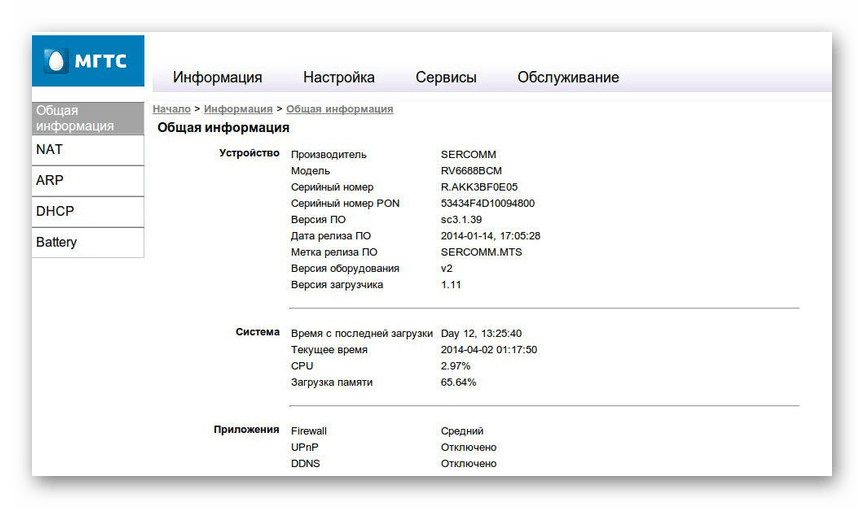
Ustawienia LAN
- W menu głównym na górze strony przejdź do sekcji "Ustawienia" , rozwiń element "LAN" i wybierz "Ustawienia podstawowe" . Wśród przedstawionych opcji można ręcznie skonfigurować adres IP i maskę podsieci.
- W wierszu "Serwer DHCP" ustaw wartość "Włącz" , aby każde nowe urządzenie automatycznie otrzymywało adres IP po podłączeniu w trybie automatycznym.
- W sekcji "LAN DNS" możesz przypisać nazwę do urządzenia podłączonego do routera. Użyta tutaj wartość zastępuje adres MAC podczas uzyskiwania dostępu do urządzeń.
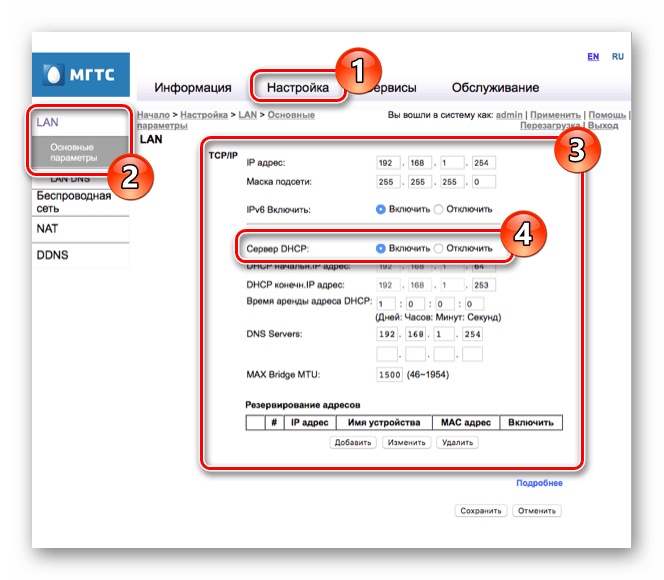
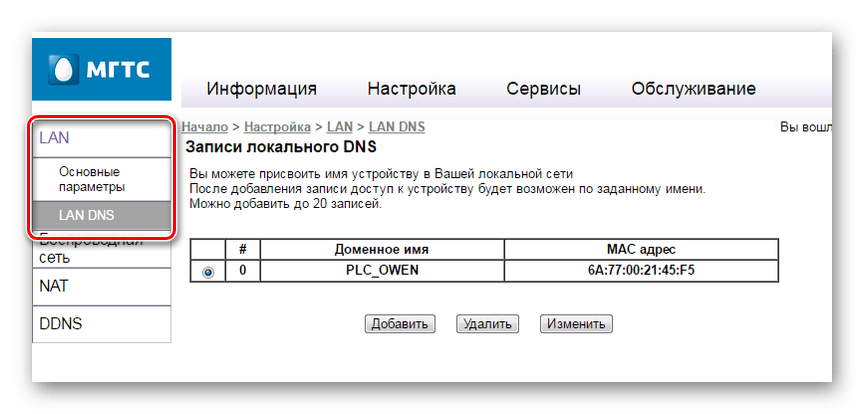
Sieć bezprzewodowa
- Po zakończeniu edycji ustawień "LAN" przejdź do zakładki "Sieć bezprzewodowa" i wybierz "Ustawienia podstawowe" . Domyślnie, gdy router jest podłączony, sieć jest aktywowana automatycznie, ale jeśli z jakiegoś powodu pole wyboru "Włącz sieć bezprzewodową (Wi-Fi)" nie jest zaznaczone, zainstaluj je.
- W wierszu "Identyfikator sieci (SSID)" możesz podać nazwę sieci wyświetlanej, gdy inne urządzenia są połączone przez Wi-Fi. Możesz podać dowolną nazwę po łacinie.
- Poprzez listę "Tryb działania" wybierz jedną z możliwych wartości. Zwykle tryb "B + G + N" służy do zapewnienia najbardziej stabilnego połączenia.
- Zmiana wartości w bloku "Kanał" jest konieczna tylko wtedy, gdy inne podobne urządzenia są używane z routerem MGTS. W przeciwnym razie wystarczy podać "Auto" .
- W zależności od jakości sygnału routera można zmienić "poziom sygnału" . Pozostaw wartość "Auto", jeśli nie możesz wybrać najbardziej optymalnych ustawień.
- Ostatni blok "Guest Access Point" został zaprojektowany, aby aktywować do czterech gości sieci Wi-Fi, oddzielonych od połączenia przez LAN.
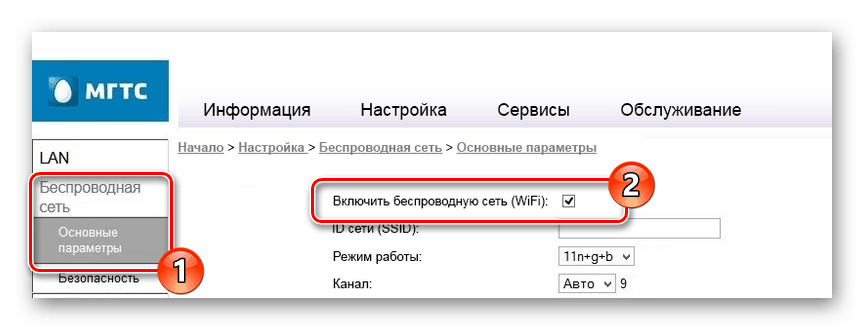
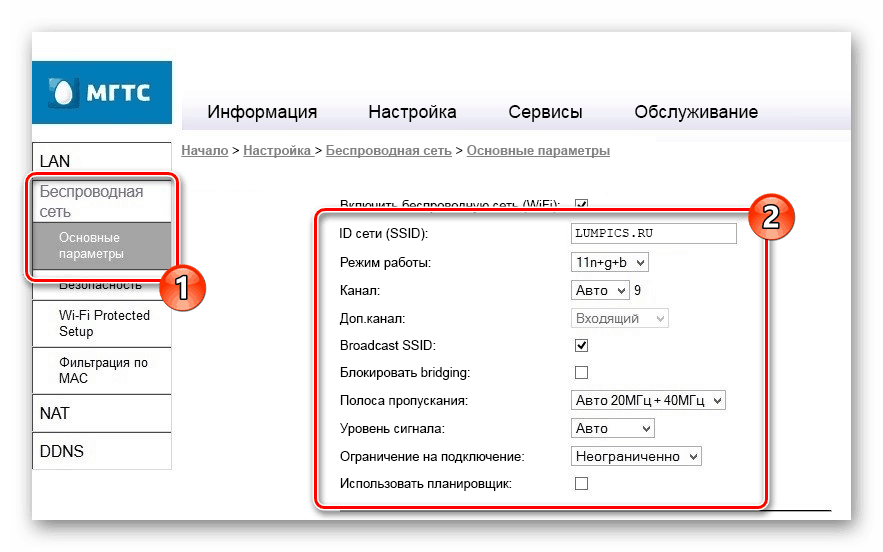
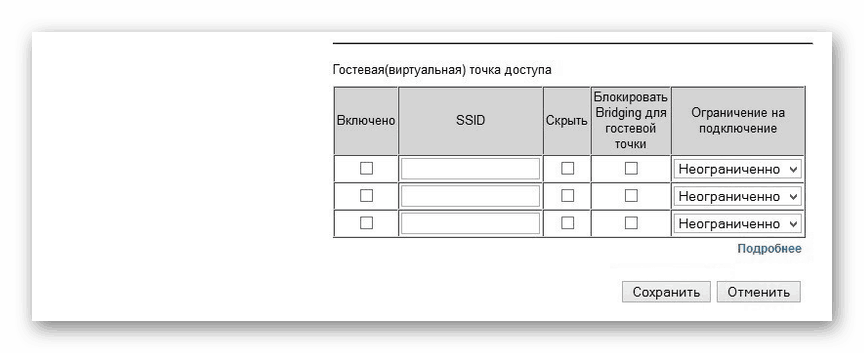
Bezpieczeństwo
- Otwórz sekcję "Zabezpieczenia" iw linii "Wybierz identyfikator", wprowadź poprzednio wprowadzoną nazwę sieci Wi-Fi.
- Wśród opcji "Uwierzytelnianie" wybierz "WPA2-PSK" , aby jak najskuteczniej chronić sieć przed niechcianym użyciem. W tym przypadku "interwał aktualizacji klucza" można pozostawić jako domyślny.
- Przed naciśnięciem przycisku "Zapisz" , określ "Hasło" . Przy tych podstawowych ustawieniach routera można uznać za kompletny.
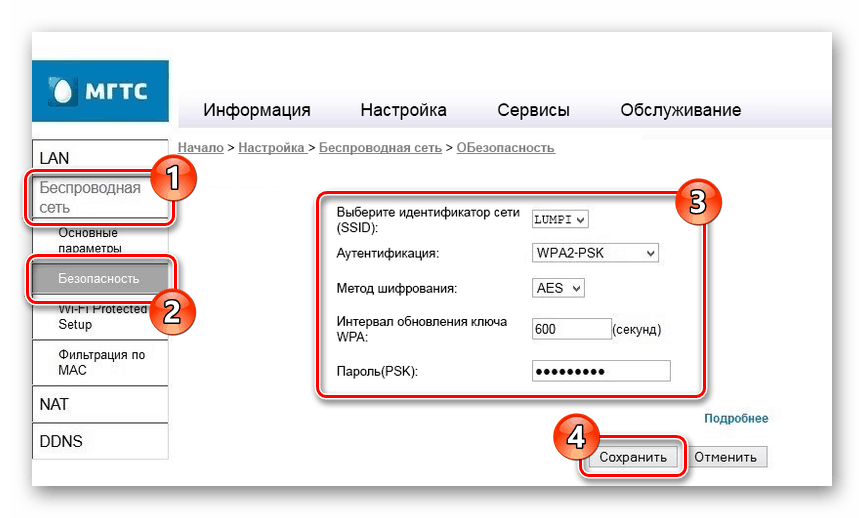
Pozostałe sekcje, których nie uwzględniliśmy, łączą dużą liczbę dodatkowych parametrów, głównie pozwalających na sterowanie filtrami, szybkie łączenie urządzeń za pomocą WPS, obsługę serwisów LAN, telefonię i zewnętrzne magazyny danych. Tutaj zmień wszelkie ustawienia, aby tylko dostroić sprzęt.
Opcja 2: ZTE ZXHN F660
Podobnie jak w poprzednio sprawdzonej wersji, router ZTE ZXHN F660 udostępnia wiele różnych parametrów, które pozwalają szczegółowo skonfigurować połączenie z siecią. Poniższe ustawienia należy zmienić, jeśli Internet nie działa po podłączeniu urządzenia do komputera.
Połączenie
- Po podłączeniu komputera do routera za pomocą kabla połączeniowego otwórz przeglądarkę internetową i przejdź do strony autoryzacji pod następującym adresem. Domyślnie w podanych polach należy wpisać "admin" .
192.168.1.1 - Jeśli autoryzacja się powiedzie, strona główna wyświetli główny interfejs sieciowy z informacjami o urządzeniu.

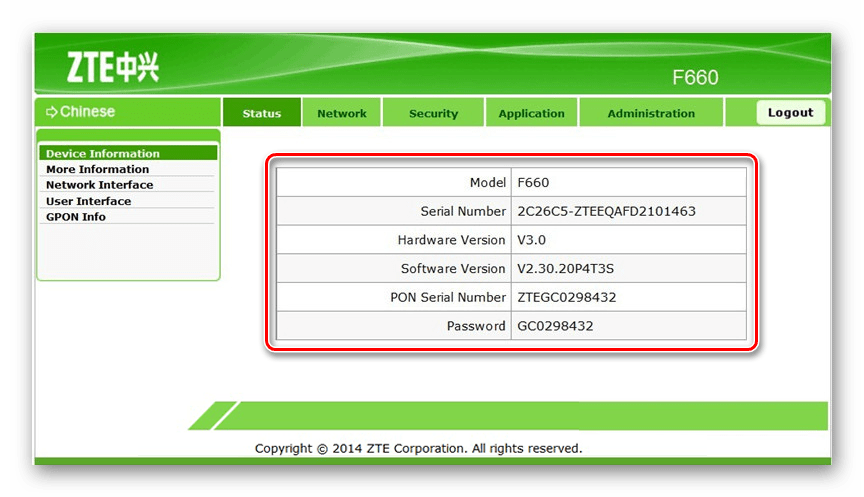
Ustawienia WLAN
- Z głównego menu otwórz sekcję "Sieć" i wybierz "WLAN" po lewej stronie. W zakładce "Basic" zmień "Wireless RF Mode" na "Enabled" .
- Następnie zmień wartość "Mode" na "Mixed (801.11b + 802.11g + 802.11n)", a także edytuj element "Chanel" , ustawiając parametr "Auto" .
- Wśród pozostałych elementów ustaw "Moc nadawania" na "100%" i, jeśli to konieczne, wpisz "Rosja" w wierszu "Kraj / region" .
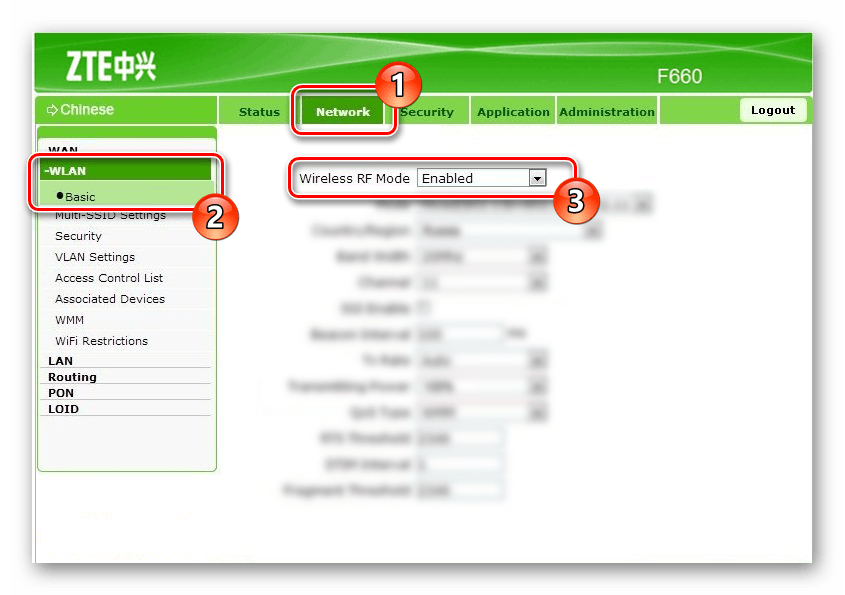
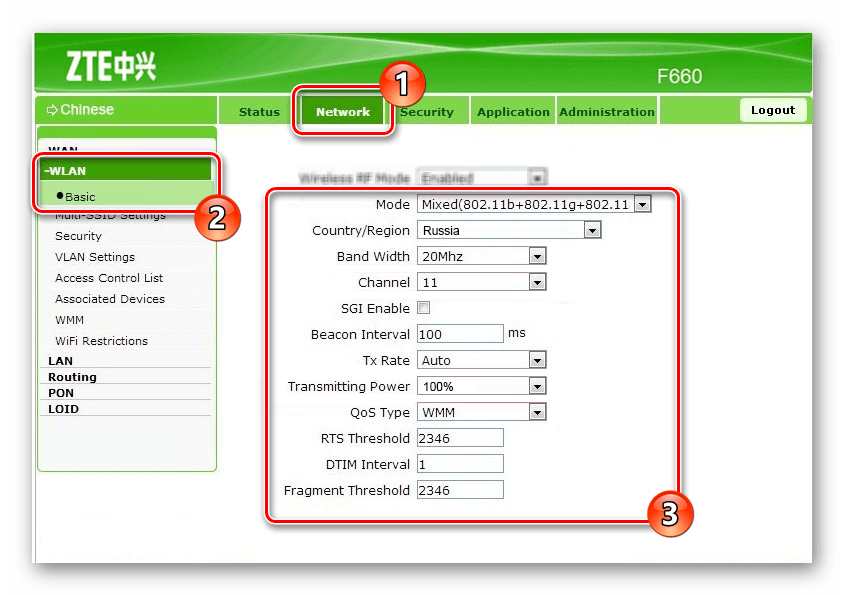
Ustawienia wielu SSID
- Klikając przycisk "Prześlij" na poprzedniej stronie, przejdź do sekcji "Ustawienia wielu SSID" . Tutaj musisz zmienić wartość "Wybierz SSID" na "SSID1" .
- Należy zaznaczyć pole "Enabled SSID" i wprowadzić żądaną nazwę sieci Wi-Fi w linii "SSID Name" . Pozostałe parametry można pozostawić bez zmian, uruchamiając zapis.
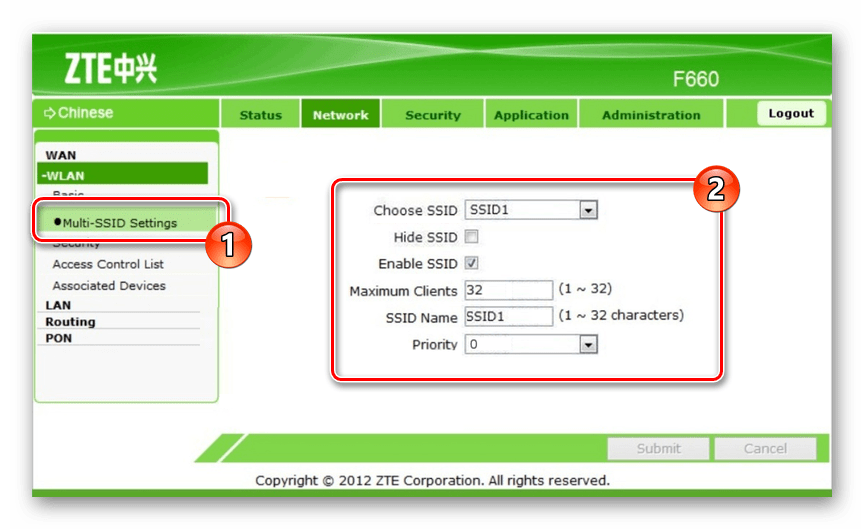
Bezpieczeństwo
- Na stronie Bezpieczeństwo możesz, według własnego uznania, dostosować stopień ochrony routera lub ustawić najbardziej zalecane ustawienia. Zmień "Wybierz SSID" na "SSID1" zgodnie z podobnym przedmiotem z poprzedniej sekcji.
- Z listy "Typ uwierzytelnienia" wybierz "WPA / WPA2-PSK" i w polu "WPA Passphrase" wprowadź żądane hasło z sieci Wi-Fi.
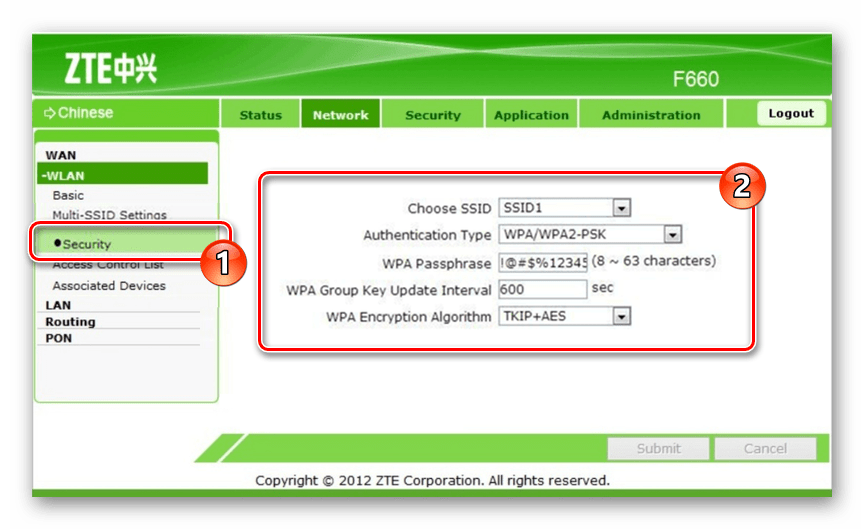
Ponownie wykonaj konfigurację zapisu routera. Inne rzeczy, które przeoczyliśmy, nie są bezpośrednio związane z pracą w Internecie.
Opcja 3: Huawei HG8245
Router Huawei HG8245 jest najpopularniejszym urządzeniem, o którym mowa, ponieważ oprócz firmy MGTS jest często wykorzystywany przez klientów firmy Rostelecom. Zdecydowana większość dostępnych parametrów nie dotyczy procesu tworzenia Internetu, dlatego nie będziemy ich brać pod uwagę.
Połączenie
- Po zainstalowaniu i podłączeniu sprzętu przejdź do interfejsu internetowego pod specjalnym adresem.
192.168.100.1 - Teraz musisz podać swoje dane logowania.
- Login - "root" ;
- Hasło to "admin" .
- Następnie należy otworzyć stronę "Status" z informacjami o połączeniu WAN.

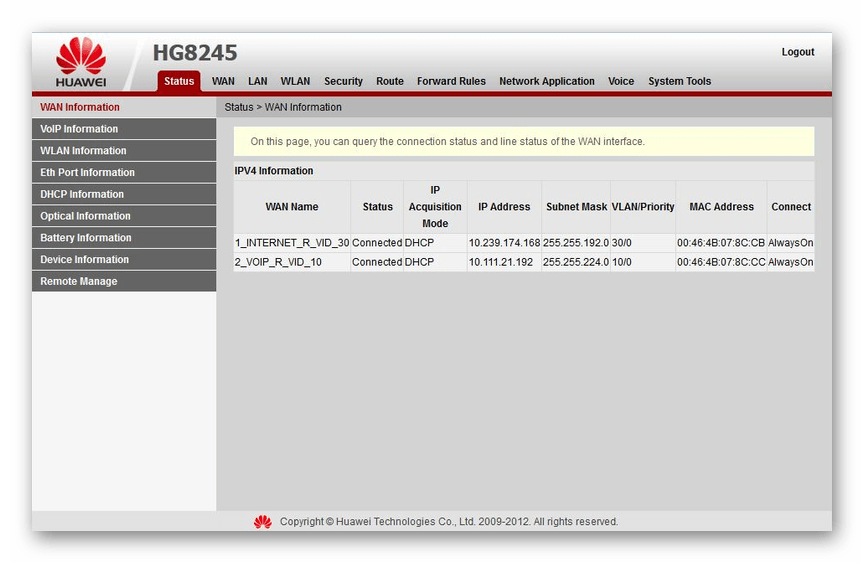
Podstawowa konfiguracja WLAN
- W menu w górnej części okna przejdź do zakładki "WLAN" i wybierz podsekcję "Podstawowa konfiguracja WLAN" . Tutaj zaznacz "Włącz WLAN" i kliknij "Nowy" .
- W polu "SSID" podaj nazwę sieci Wi-Fi, a następnie aktywuj opcję "Włącz SSID" .
- Zmieniając "Associated Device Number", można ograniczyć liczbę równoczesnych połączeń z siecią. Maksymalna wartość nie powinna przekraczać 32.
- Włącz funkcję Broadcast SSID, aby nadawać nazwę sieci. Jeśli wyłączysz ten element, punkt dostępu nie będzie wyświetlany na urządzeniach z obsługą Wi-Fi.
- Korzystając z przewagi Internetu na urządzeniach multimedialnych, zaznacz pole "WMM Enable" , aby zoptymalizować ruch. Natychmiast korzystając z listy "Tryb uwierzytelniania" możesz zmienić tryb autoryzacji. Zwykle ustawione na "WPA2-PSK" .
![Dodanie hasła do routera Huawei HG8245]()
Nie zapomnij podać również żądanego hasła z sieci w polu "WPA PreSharedKey" . W tym procesie można ukończyć podstawową konfigurację Internetu.
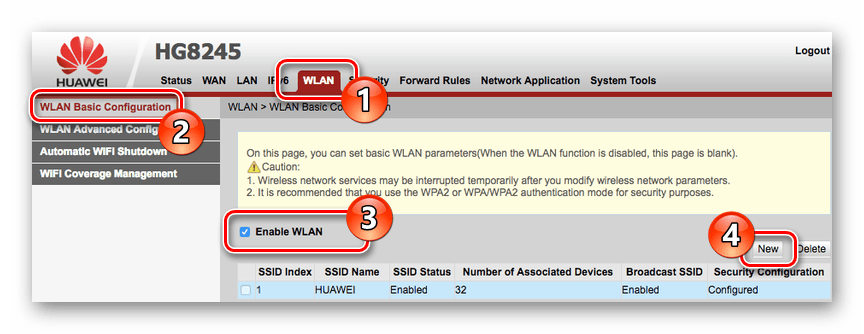
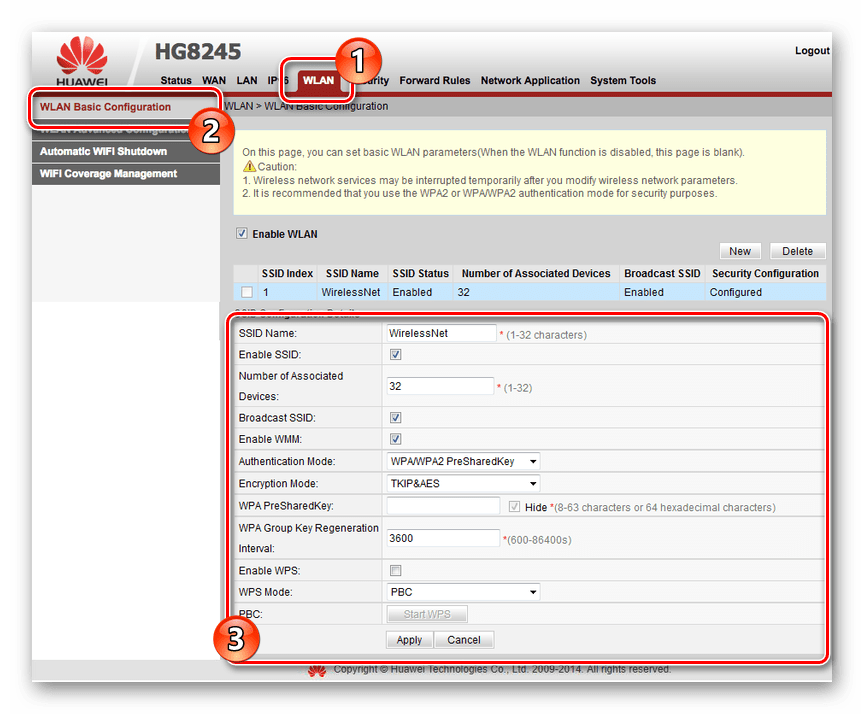
Zaawansowana konfiguracja WLAN
- Otwórz stronę "Zaawansowana konfiguracja WLAN", aby przejść do zaawansowanych ustawień sieci. Gdy używasz routera w domu z niewielką liczbą sieci Wi-Fi, zmień "Kanał" na "Automatyczny" . W przeciwnym razie należy ręcznie wybrać najbardziej optymalny kanał, z którego zaleca się "13" .
- Zmień wartość "Channel Width" na "Auto 20/40 MHz" niezależnie od warunków użytkowania urządzenia.
- Ostatnim ważnym parametrem jest "Tryb" . Aby połączyć się z siecią za pomocą najnowocześniejszych urządzeń, najlepszą opcją jest 802.11b / g / n .
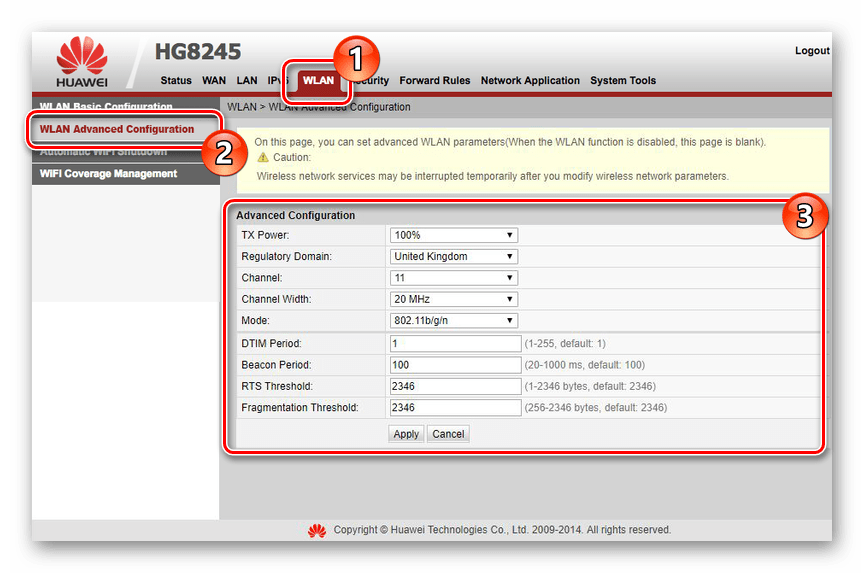
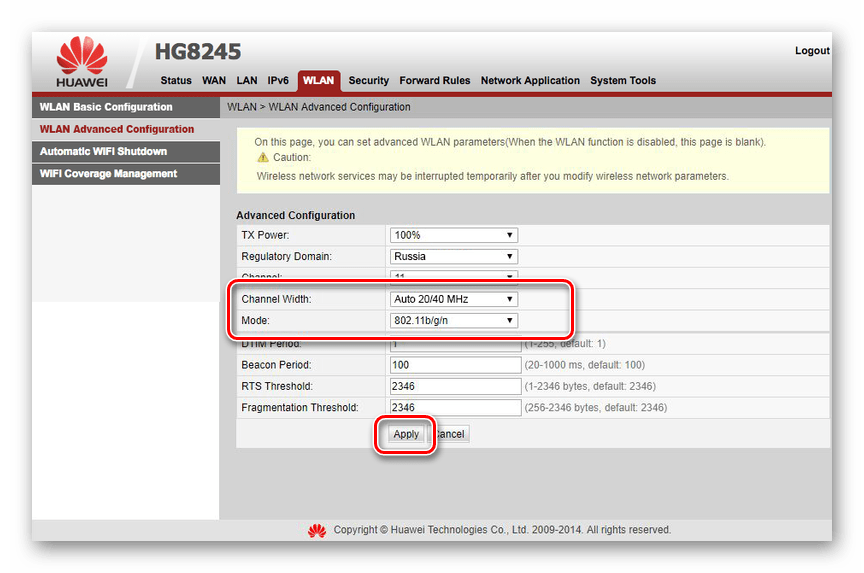
Po ustawieniu ustawień w obu sekcjach, nie zapomnij zapisać za pomocą przycisku "Zastosuj" .
Wniosek
Po rozważeniu ustawień aktualnych routerów MGTS kończymy ten artykuł. I chociaż niezależnie od używanego urządzenia, procedura konfiguracji nie powinna powodować dodatkowych pytań z powodu łatwego w użyciu interfejsu internetowego, sugerujemy, abyś zadawał nam pytania w komentarzach.