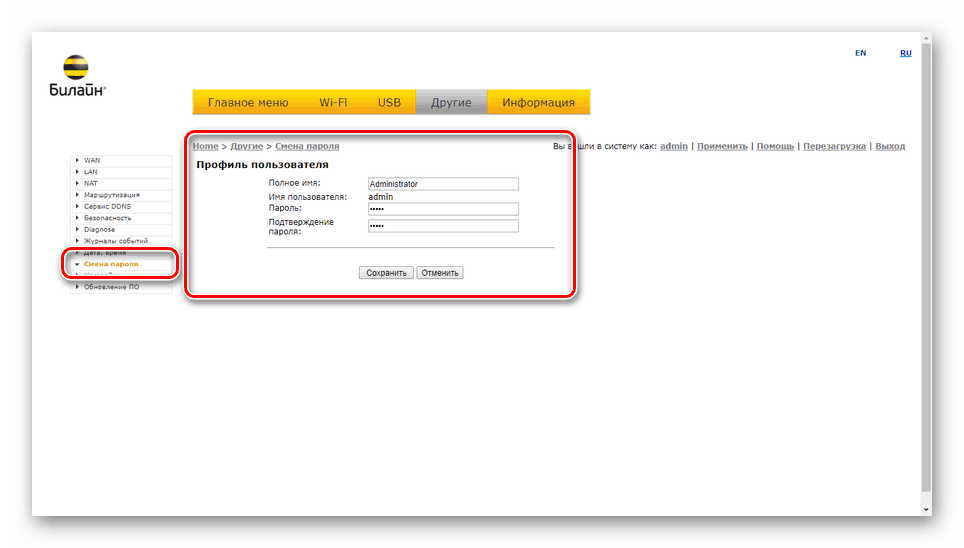Konfigurowanie routera Beeline Smart Box
Wśród ruterów sieciowych, które posiada Beeline, najlepszy jest Smart Box, który łączy w sobie wiele różnych funkcji i zapewnia bardzo wysokie parametry techniczne niezależnie od konkretnego modelu. O ustawieniach tego urządzenia opiszemy szczegółowo w dalszej części tego artykułu.
Treść
Dostosuj Beeline Smart Box
Obecnie istnieją cztery typy Beeline Smart Box, które mają między sobą niewielkie różnice. Interfejs panelu sterowania i procedura ustawiania są we wszystkich przypadkach identyczne. Jako przykład bierzemy model podstawowy.
Zobacz także: Prawidłowe ustawienie routerów Beeline
Połączenie
- Aby uzyskać dostęp do parametrów routera, potrzebujesz "Login" i "Hasło" , ustawionych domyślnie przez producenta. Możesz je znaleźć na dolnej powierzchni routera w specjalnym bloku.
- Na tej samej powierzchni znajduje się adres IP interfejsu sieciowego. Musi być wstawiony bez zmian w pasku adresu dowolnej przeglądarki internetowej.
192.168.1.1 - Po naciśnięciu klawisza "Enter", należy wprowadzić żądane dane, a następnie użyć przycisku "Kontynuuj" .
- Teraz możesz przejść do jednej z głównych sekcji. Wybierz "Mapa sieci", aby wyświetlić wszystkie powiązane połączenia.
- Na stronie "Informacje o tym urządzeniu" można znaleźć podstawowe informacje o routerze, w tym podłączonych urządzeniach USB i statusie zdalnego dostępu.

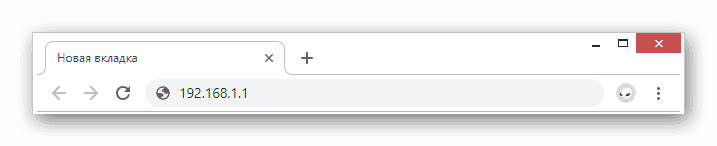
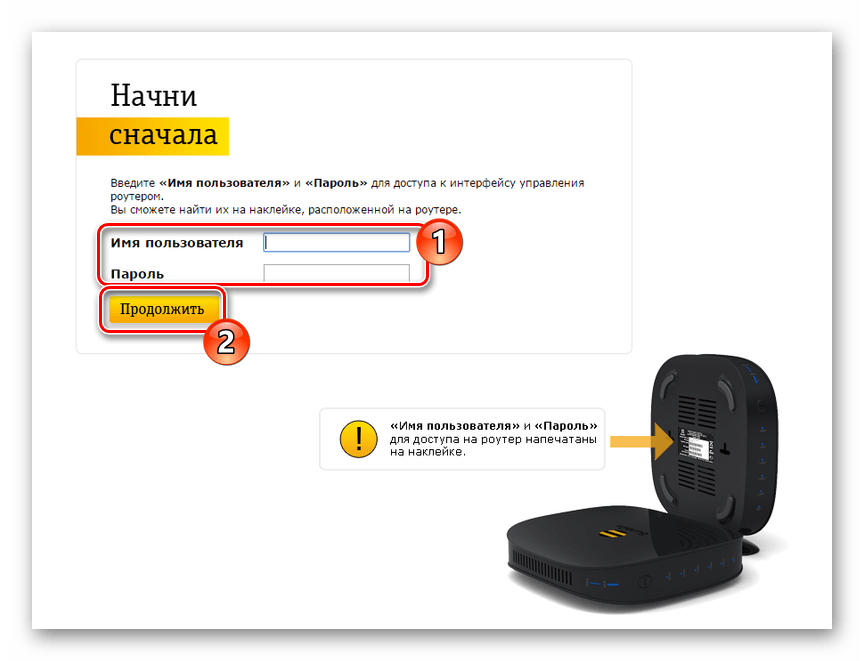
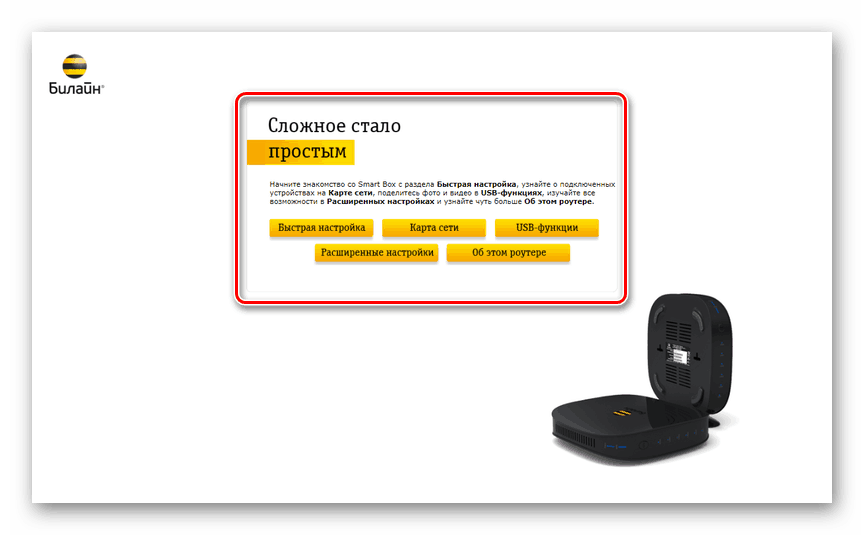
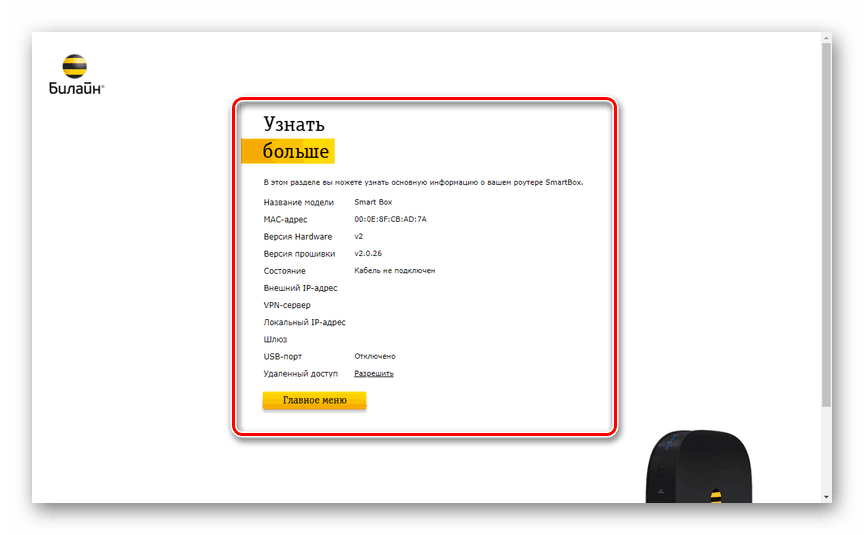
Funkcje USB
- Ponieważ Beeline Smart Box jest wyposażony w dodatkowy port USB, można do niego podłączyć zewnętrzną pamięć masową. Aby skonfigurować nośnik wymienny na stronie początkowej, wybierz Funkcje USB .
- Oto trzy punkty, z których każdy odpowiada za konkretną metodę przesyłania danych. Możesz aktywować, a następnie dostosować każdą z opcji.
- Łącze "Ustawienia zaawansowane" zawiera stronę z rozszerzoną listą parametrów. Do tego powrócimy później w tej instrukcji.
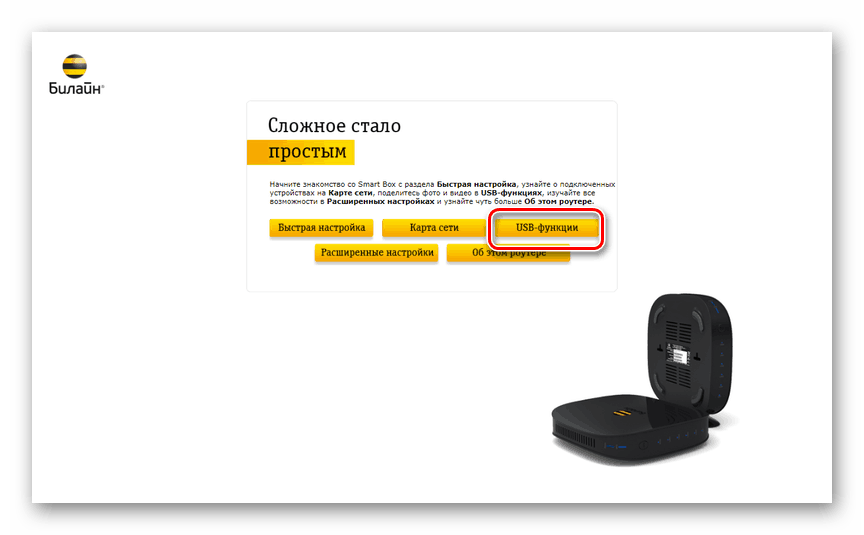
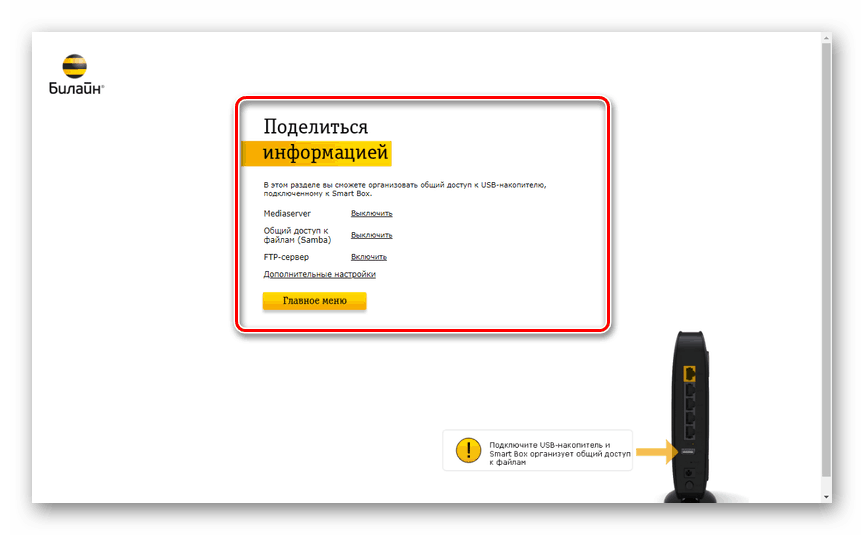
Szybka konfiguracja
- Jeśli niedawno zakupiłeś dane urządzenie i nie masz czasu na skonfigurowanie połączenia z Internetem, możesz to zrobić w sekcji "Szybka konfiguracja" .
- W bloku "Internet domowy" należy wypełnić pola "Login" i "Hasło" zgodnie z danymi z konta Beeline, zwykle określonymi w umowie z firmą. Również w wierszu "Status" można sprawdzić poprawność podłączonego kabla.
- Korzystając z sekcji "Sieć Wi-Fi routera" , możesz przypisać do Internetu unikalną nazwę wyświetlaną na wszystkich urządzeniach obsługujących ten typ połączenia. Natychmiast musisz podać hasło, aby chronić sieć przed użyciem bez Twojej zgody.
- Możliwość włączenia "Gościnnej sieci Wi-Fi" może być przydatna, gdy trzeba zapewnić dostęp do Internetu innym urządzeniom, ale jednocześnie chronić inny sprzęt z sieci lokalnej. Pola "Nazwa" i "Hasło" muszą być wypełnione analogicznie do poprzedniego akapitu.
- Korzystając z ostatniej sekcji "Beeline TV", określ port LAN przystawki STB, jeśli jest podłączony. Następnie kliknij "Zapisz", aby zakończyć procedurę szybkiej konfiguracji.
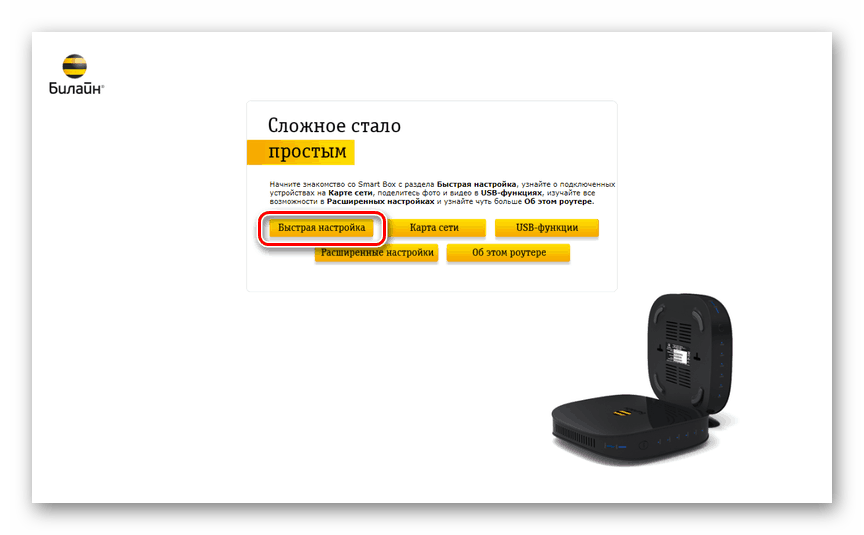
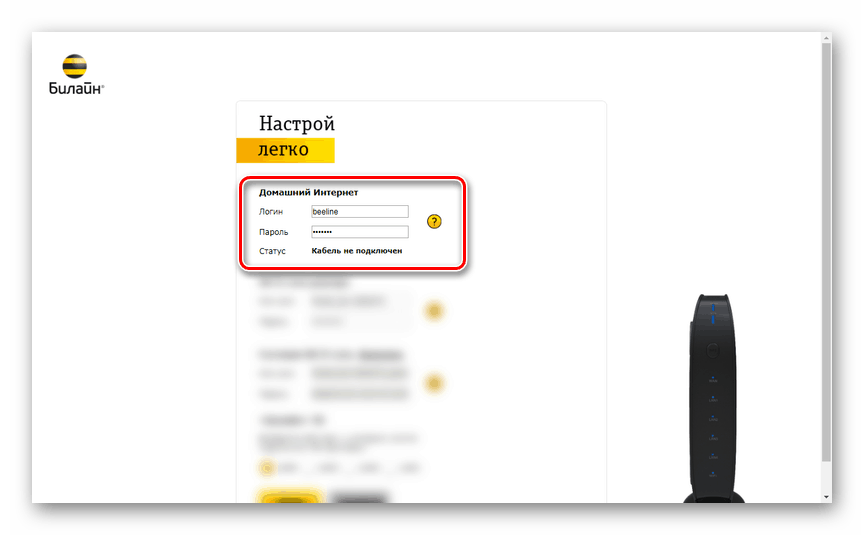
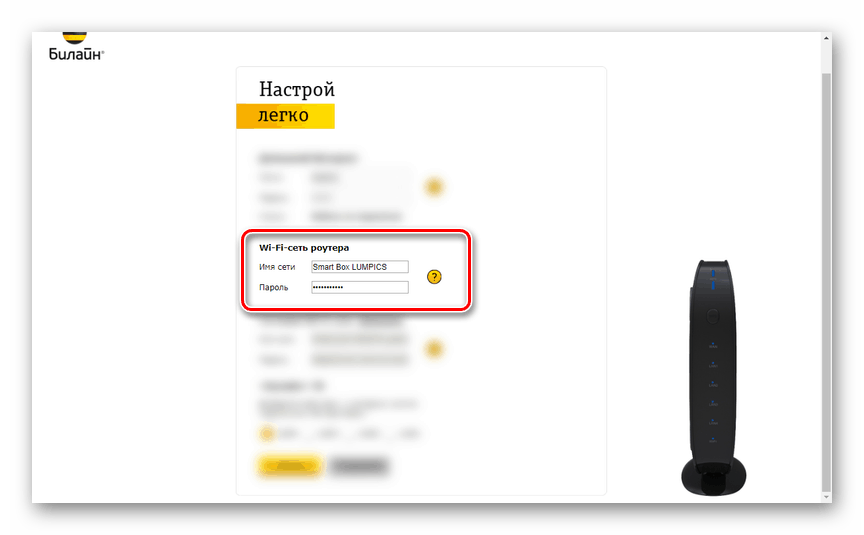
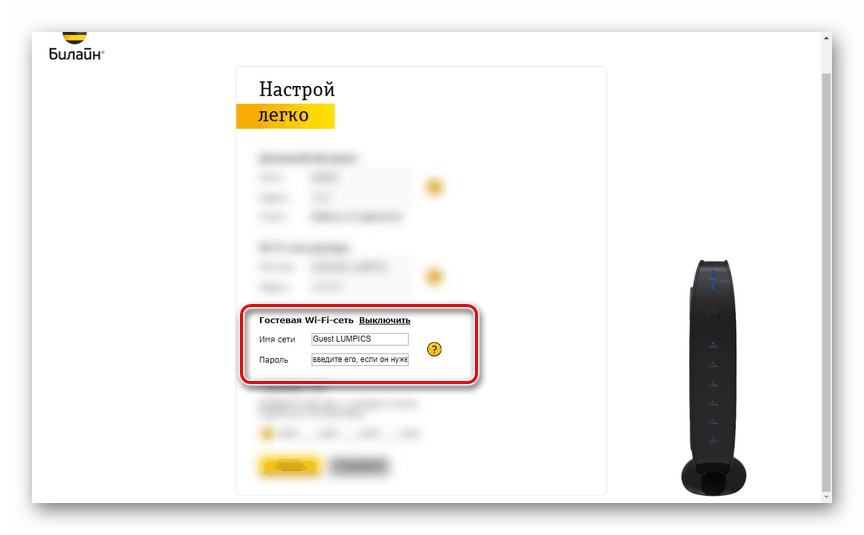
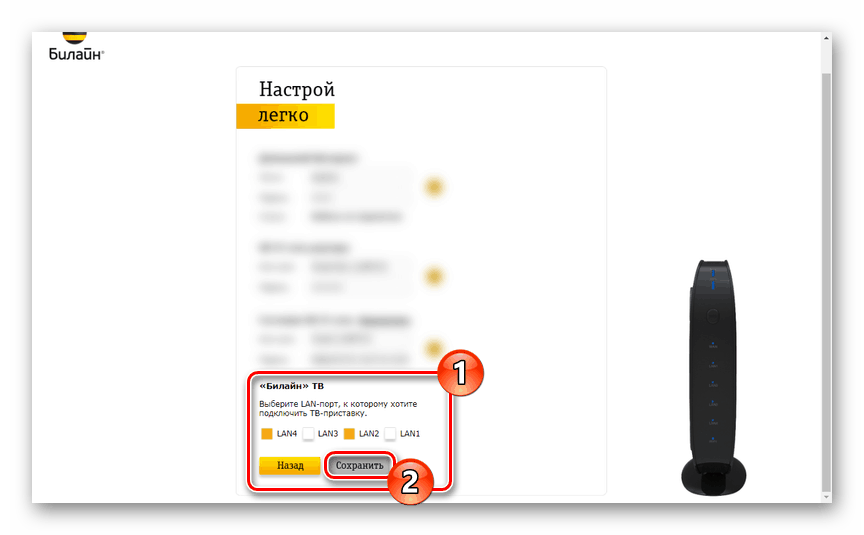
Zaawansowane opcje
- Po zakończeniu procesu szybkiej konfiguracji urządzenie będzie gotowe do użycia. Oprócz uproszczonej wersji parametrów dostępne są jednak również "Ustawienia zaawansowane" , do których można uzyskać dostęp ze strony głównej, wybierając odpowiedni element.
- W tej sekcji znajdziesz informacje o routerze. Na przykład tutaj wyświetlany jest adres MAC, adres IP i stan połączenia sieciowego.
- Kliknięcie linku w jednej lub drugiej linii spowoduje automatyczne przekierowanie do odpowiednich parametrów.
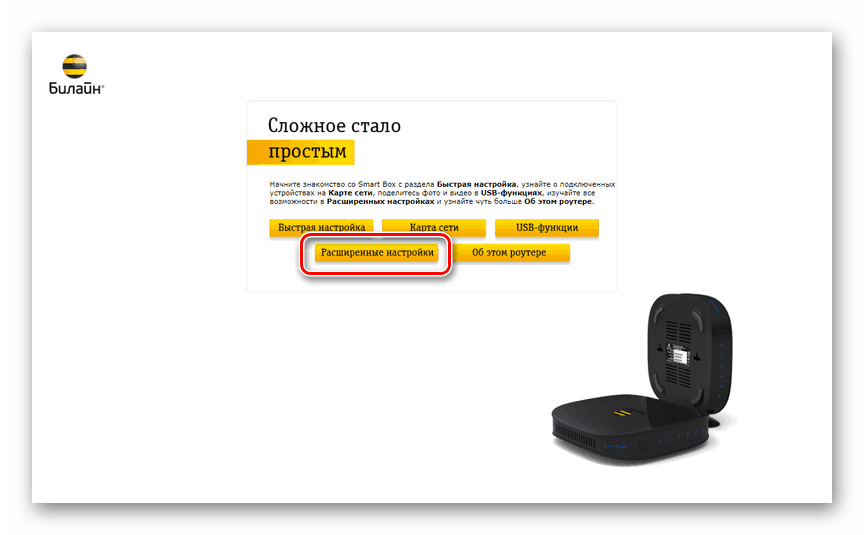
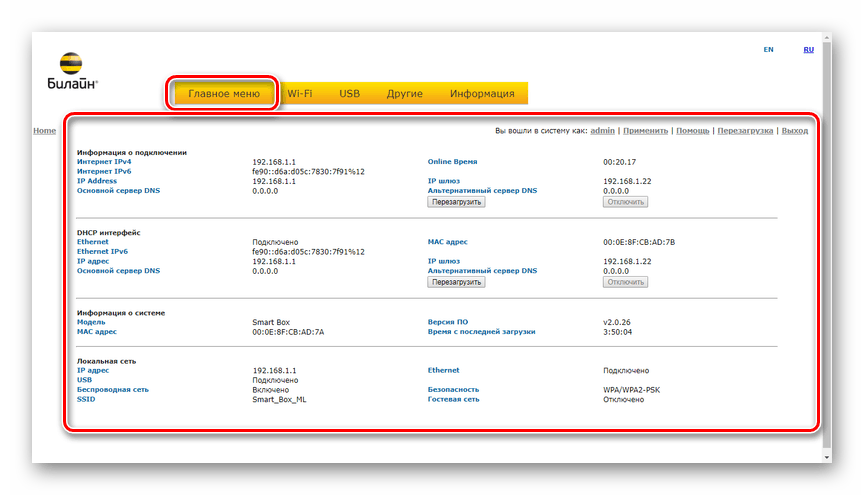
Ustawienia Wi-Fi
- Przejdź do zakładki "Wi-Fi" i wybierz "Ustawienia podstawowe" w dodatkowym menu. Zaznacz pole wyboru "Włącz sieć bezprzewodową" , zmień "Identyfikator sieci" według własnego uznania i edytuj inne ustawienia w następujący sposób:
- "Tryb pracy" - "11n + g + b" ;
- "Channel" - "Auto" ;
- "Poziom sygnału" - "Auto" ;
- "Limit połączenia" - dowolne.
Uwaga: Inne linie można zmienić zgodnie z wymaganiami sieci Wi-Fi.
- Naciskając "Zapisz" , przejdź do strony "Bezpieczeństwo" . W linii "SSID" wybierz swoją sieć, podaj hasło i ustaw ustawienia w taki sam sposób, jak pokazano przez nas:
- "Uwierzytelnianie" - "WPA / WPA2-PSK" ;
- "Metoda szyfrowania" - "TKIP + AES" ;
- "Częstotliwość aktualizacji" - "600" .
- Jeśli chcesz korzystać z Internetu Beeline na urządzeniach z obsługą "WPA" , zaznacz pole "Włącz" na stronie "Wi-Fi Protected Setup" .
- W sekcji "Filtrowanie według MAC" można dodać automatyczne blokowanie Internetu na niechcianych urządzeniach próbujących połączyć się z siecią.
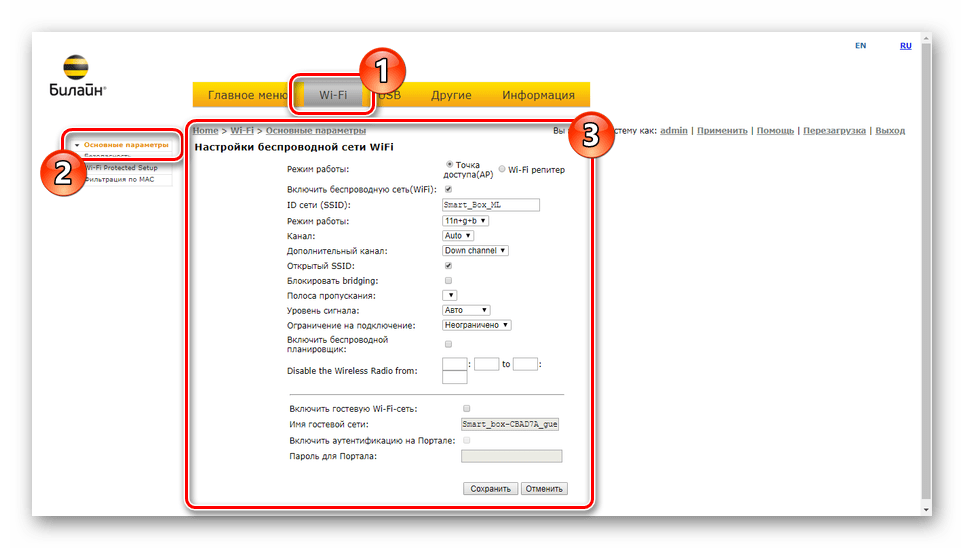
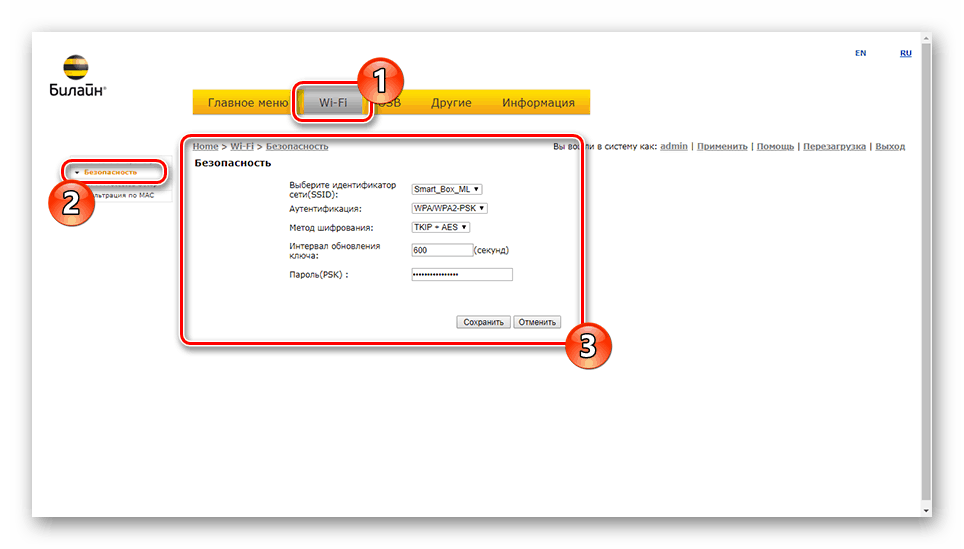
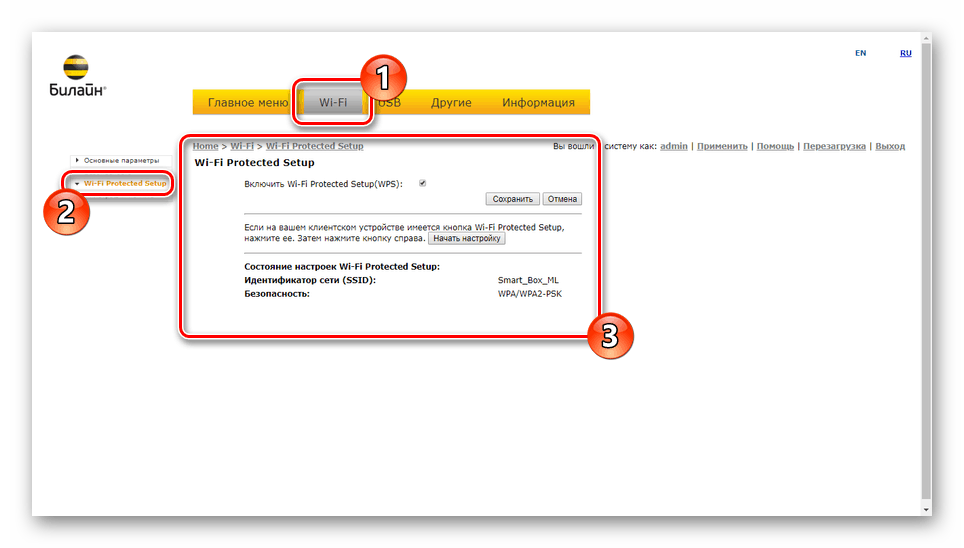
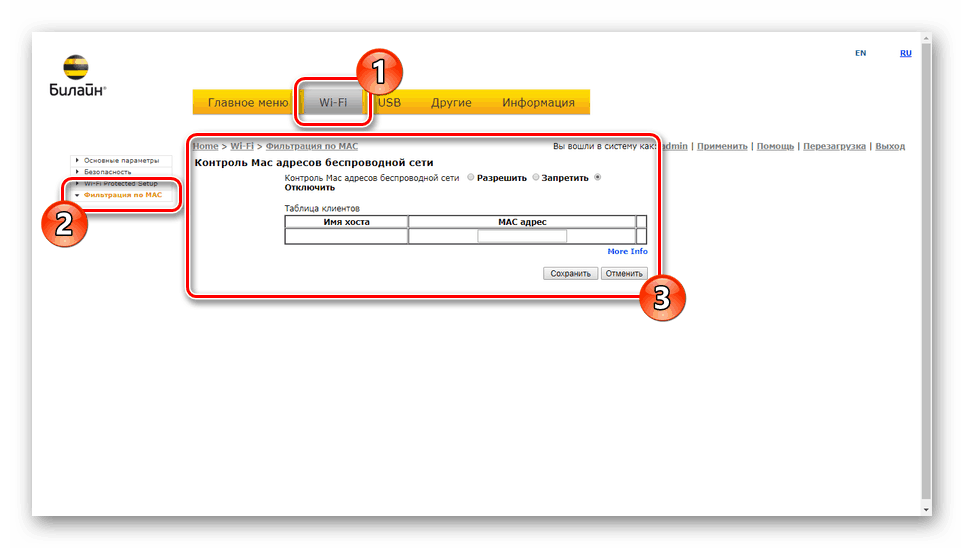
Opcje USB
- Zakładka "USB" zawiera wszystkie dostępne ustawienia połączenia dla tego interfejsu. Po pobraniu strony Przeglądaj można wyświetlić adres sieciowego serwera plików , status dodatkowych funkcji i stan urządzeń. Przycisk "Odśwież" służy do aktualizacji informacji, na przykład w przypadku podłączania nowego sprzętu.
- Korzystając z parametrów w oknie "Network File Server", można skonfigurować udostępnianie plików i folderów za pośrednictwem routera Beeline.
- Sekcja "Serwer FTP" służy do organizowania przesyłania plików między urządzeniami w sieci lokalnej i napędzie USB. Aby uzyskać dostęp do podłączonego napędu flash, wprowadź następujące dane w pasku adresu.
ftp://192.168.1.1 - Zmieniając ustawienia "Serwer multimediów", możesz dać urządzeniom z sieci LAN dostęp do plików multimedialnych i telewizji.
- Jeśli wybierzesz "Zaawansowane" i zaznaczysz pole wyboru "Automatycznie ustaw wszystkie partycje połączone w sieć", wszystkie foldery na dysku USB będą dostępne przez sieć lokalną. Aby zastosować nowe ustawienia, kliknij "Zapisz" .
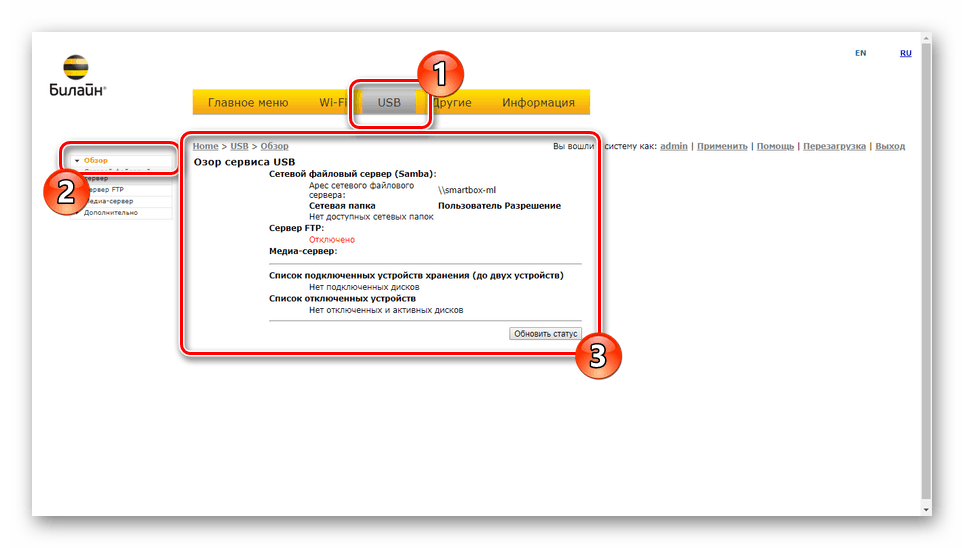
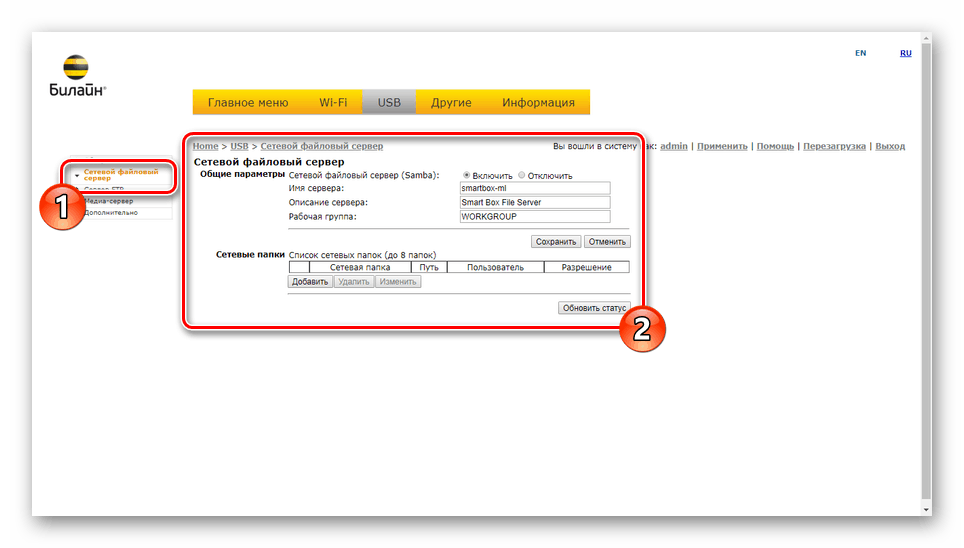
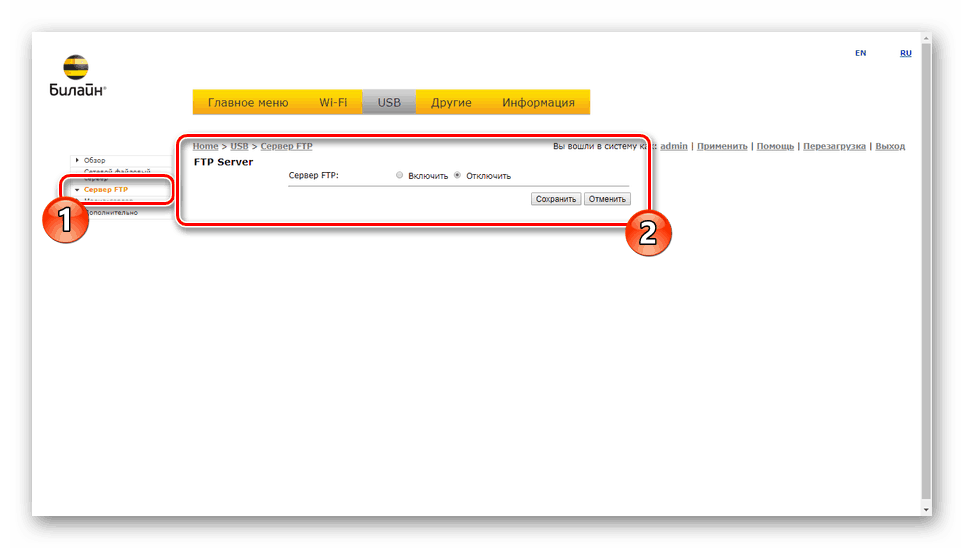
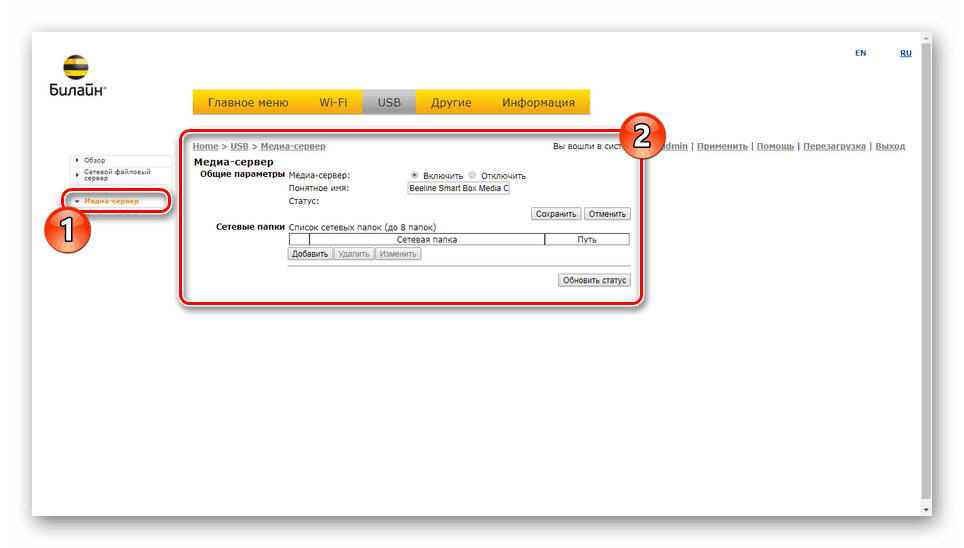
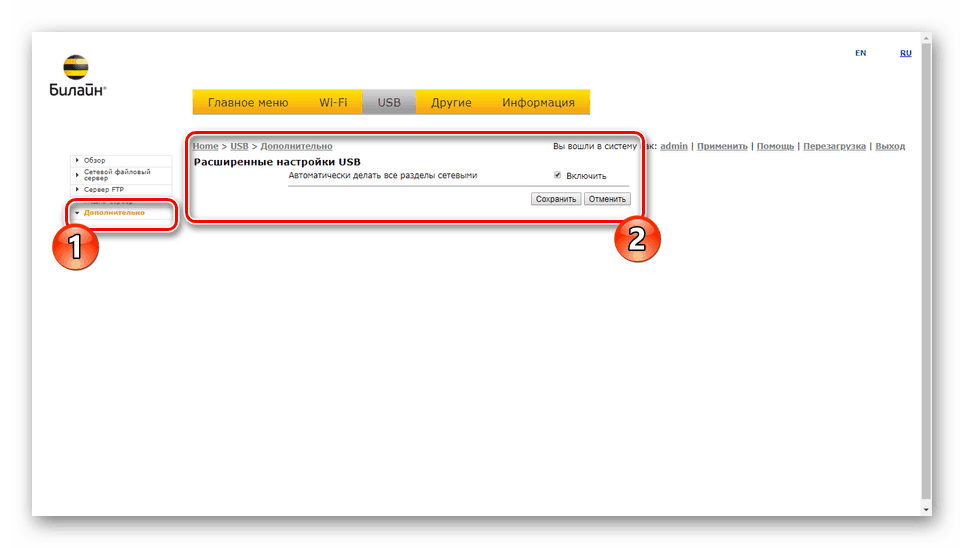
Inne ustawienia
Wszystkie opcje w sekcji "Inne" są przeznaczone tylko dla użytkowników zaawansowanych. W rezultacie ograniczamy się do krótkiego opisu.
- Zakładka "WAN" zawiera kilka pól dla globalnych ustawień połączenia z Internetem na routerze. Domyślnie nie trzeba ich zmieniać.
- Analogicznie do innych routerów na stronie "LAN" można edytować ustawienia sieci lokalnej. Również tutaj musisz aktywować "Serwer DHCP" dla prawidłowego działania Internetu.
- Sekcja kart podrzędnych "NAT" służy do zarządzania adresami IP i portami. W szczególności odnosi się to do "UPnP" , który bezpośrednio wpływa na działanie niektórych gier online.
- Możesz skonfigurować pracę tras statycznych na stronie "Routing" . Ta sekcja służy do organizowania bezpośredniego przesyłania danych między adresami.
- Jeśli to konieczne, skonfiguruj "usługę DDNS" , wybierając jedną ze standardowych opcji lub określając własną.
- Korzystając z sekcji "Bezpieczeństwo" możesz zabezpieczyć swoje wyszukiwanie w Internecie. Jeśli komputer używa zapory, lepiej pozostawić wszystko bez zmian.
- Element "Diagnozuj" pozwoli Ci sprawdzić jakość połączenia z dowolnym serwerem lub witryną w Internecie.
- Zakładka Dzienniki zdarzeń służy do wyświetlania zebranych danych w Beeline Smart Box.
- Możesz zmienić wyszukiwanie godzin, serwer odbiera informacje o dacie i godzinie na stronie "Data, godzina".
- Jeśli nie jesteś zadowolony ze standardowej "Nazwy użytkownika" i "Hasła" , możesz edytować je na karcie "Zmień hasło" .
![Zmiana profilu na routerze Smart Box]()
Zobacz także: Zmiana hasła na routerach Beeline
- Aby zresetować lub zapisać ustawienia routera w pliku, przejdź do strony "Ustawienia" . Należy zachować ostrożność, ponieważ w przypadku zresetowania połączenie internetowe zostanie przerwane.
- Jeśli korzystasz z urządzenia zakupionego dawno temu, możesz zainstalować najnowszą wersję oprogramowania, korzystając z sekcji Aktualizacja oprogramowania . Niezbędne pliki znajdują się na stronie z żądanym modelem urządzenia poprzez link "Aktualna wersja" .
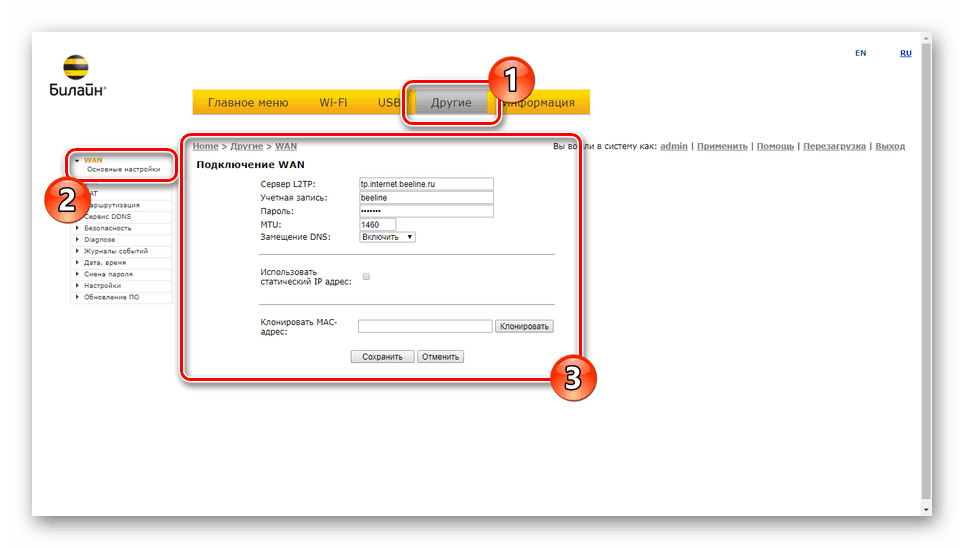
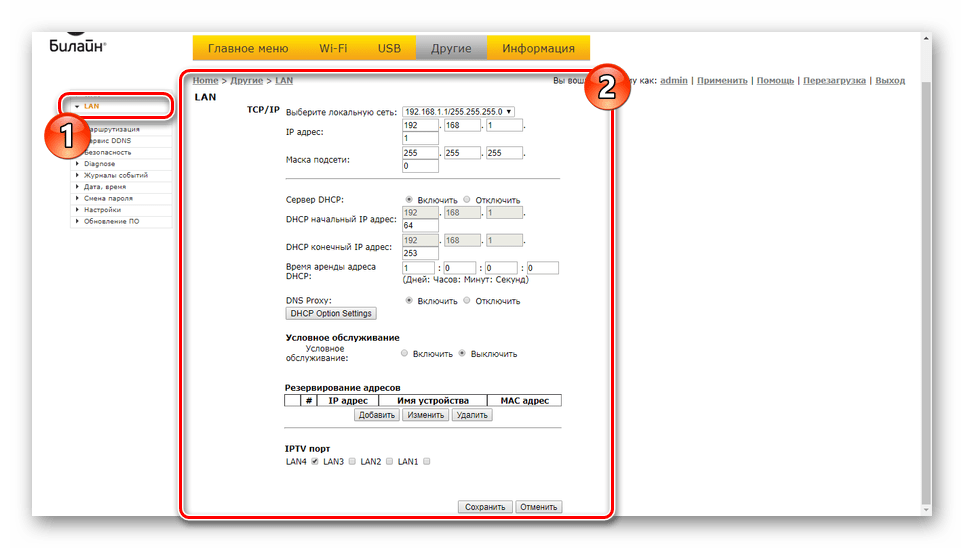
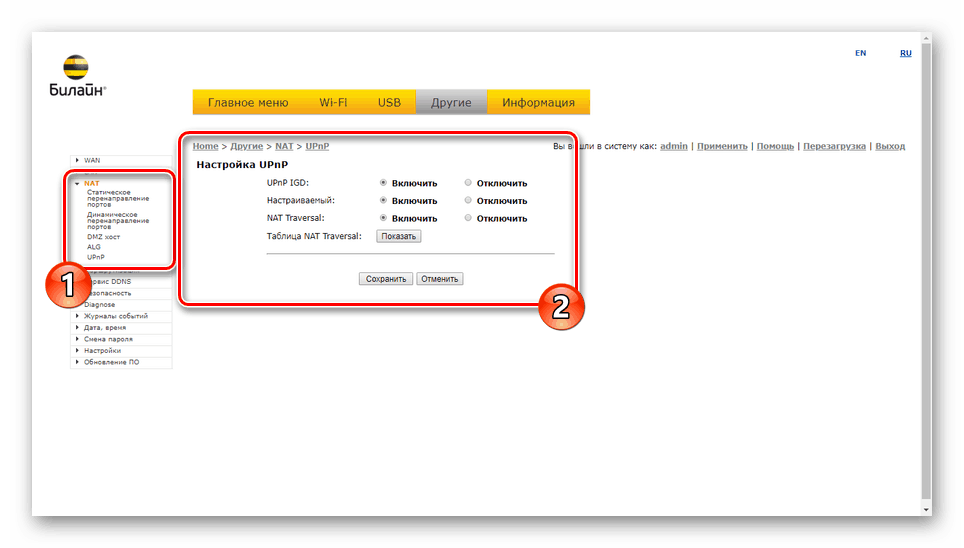
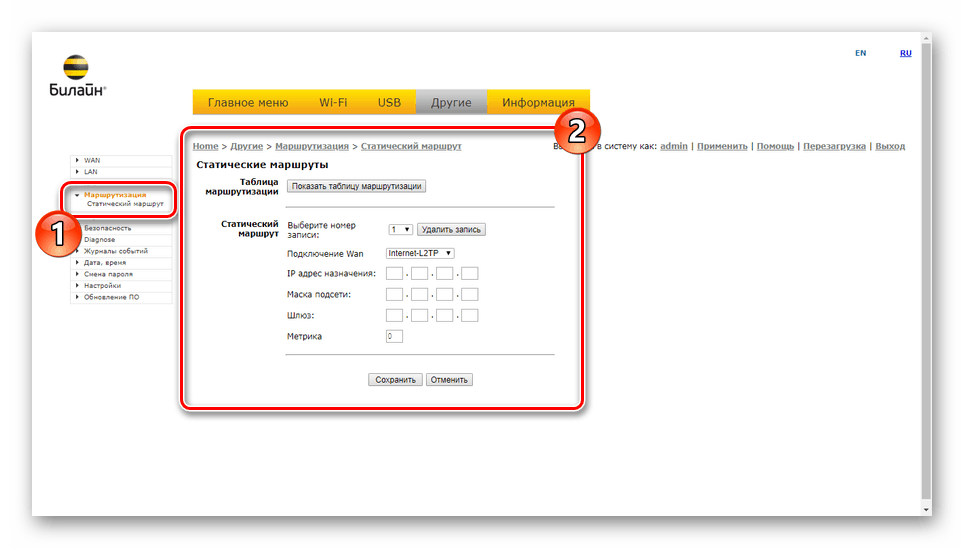
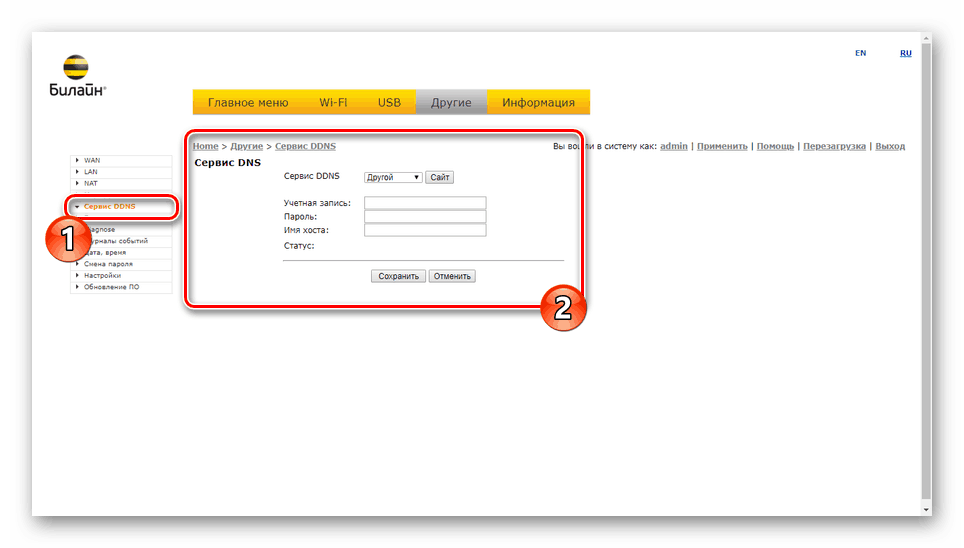
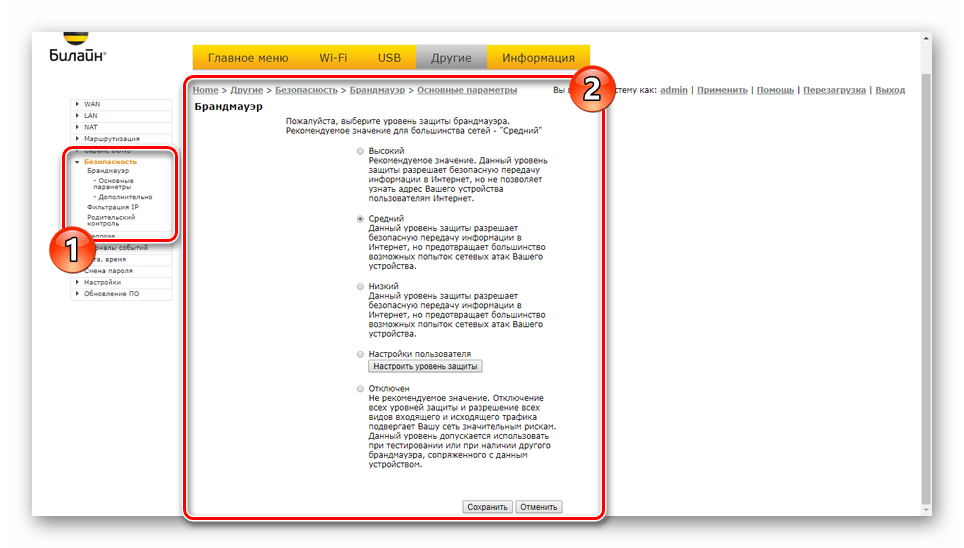
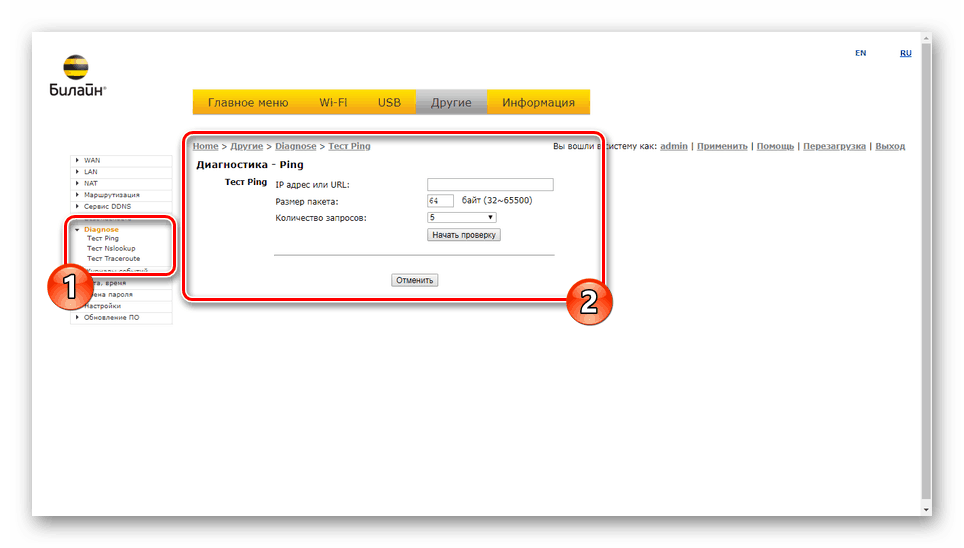
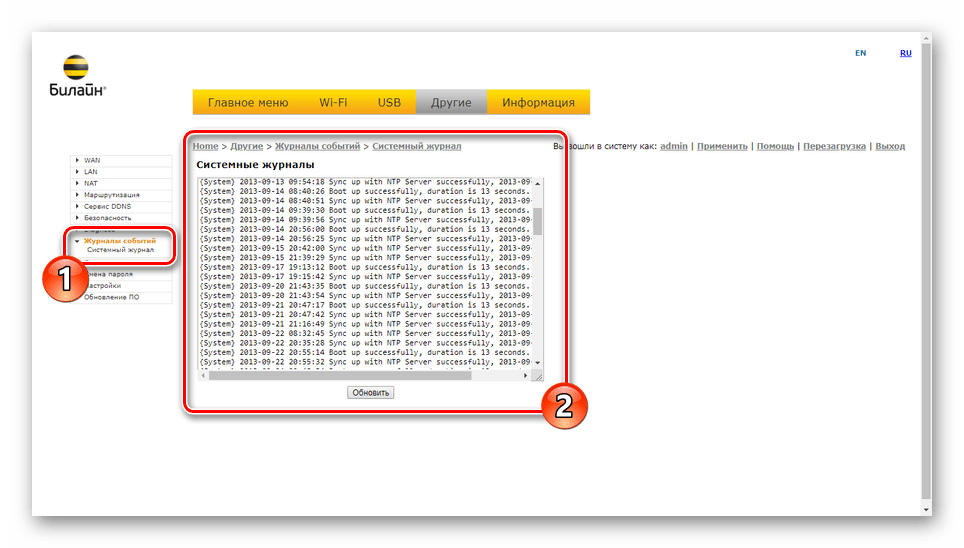
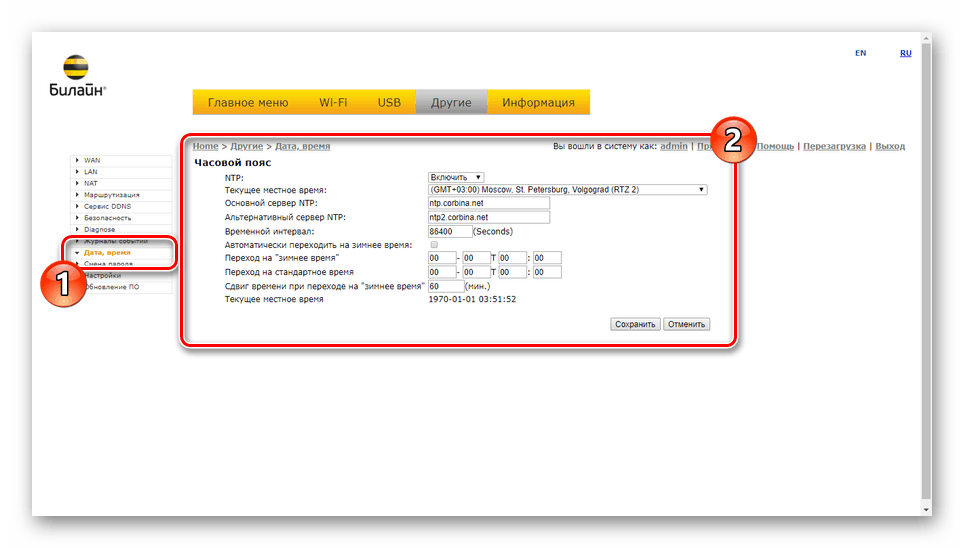
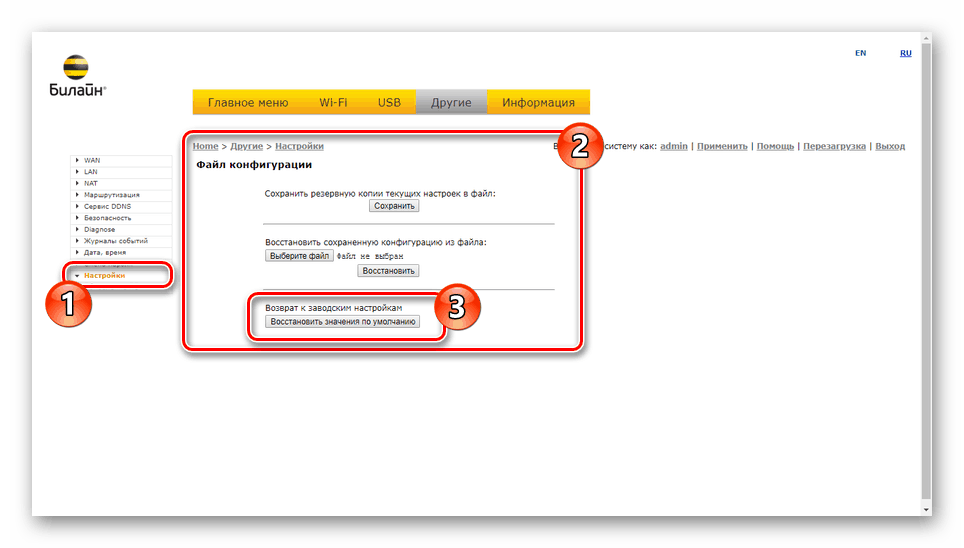
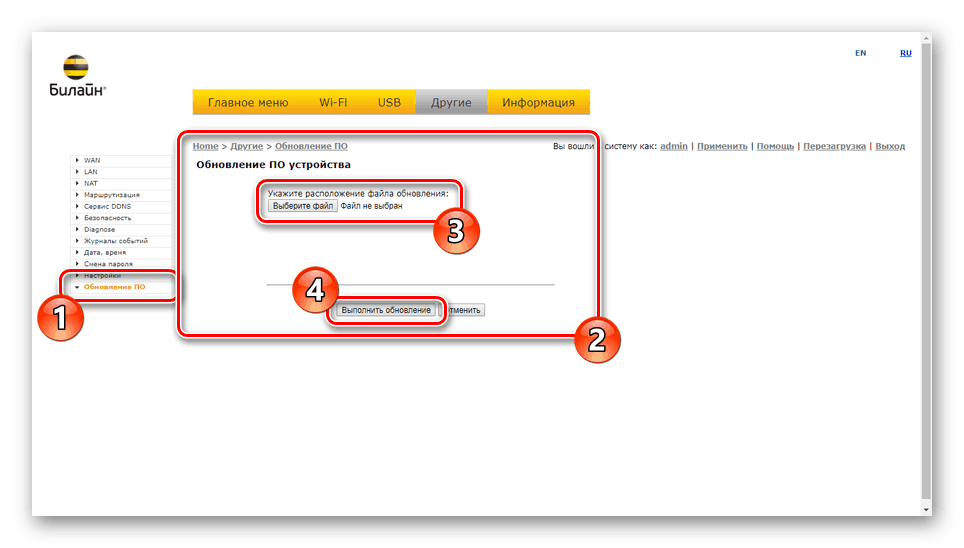
Informacje o systemie
Podczas uzyskiwania dostępu do elementu menu "Informacje" , zobaczysz stronę z kilkoma zakładkami, na której będzie wyświetlany szczegółowy opis niektórych funkcji, ale nie będziemy ich brać pod uwagę.
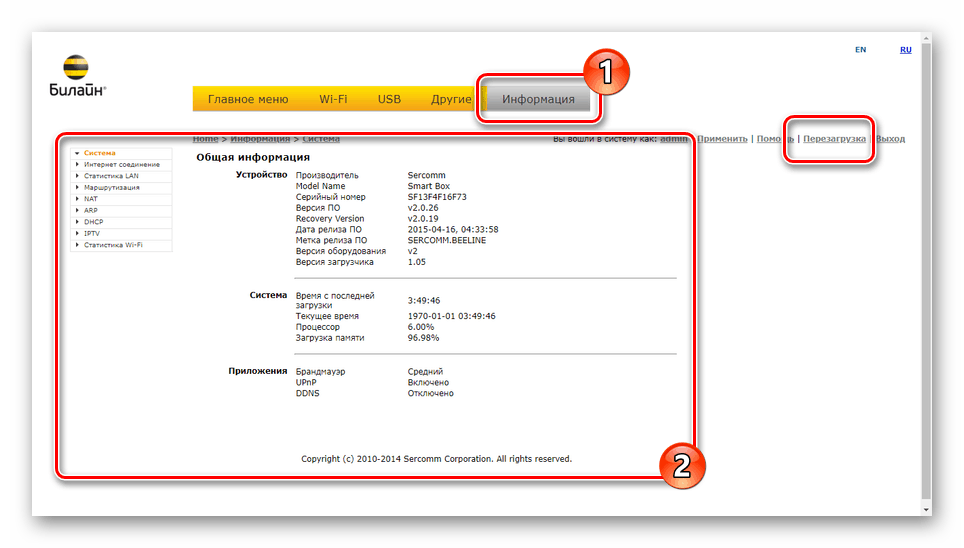
Po wprowadzeniu zmian i ich zapisaniu użyj linku "Przeładuj" dostępnego z dowolnej strony. Po ponownym uruchomieniu router będzie gotowy do użycia.
Wniosek
Próbowaliśmy rozmawiać o wszystkich dostępnych opcjach na routerze Beeline Smart Box. W zależności od wersji oprogramowania niektóre funkcje mogą zostać dodane, ale ogólny układ sekcji pozostaje niezmieniony. Jeśli masz pytania dotyczące określonego parametru, skontaktuj się z nami w komentarzach.