Serwer plików (FS) w systemach operacyjnych Linux może być używany do różnych celów, ale w większości przypadków jest używany do tworzenia sieci lokalnej i folderów współdzielonych na komputerach z systemem Windows. Samba jest obecnie uważana za najpopularniejszą FS. Jest preinstalowany w wielu dystrybucjach, a doświadczeni użytkownicy preferują to konkretne narzędzie jako główne narzędzie podczas korzystania z serwerów plików. Dzisiaj porozmawiamy o instalacji i konfiguracji tego komponentu w CentOS 7.
Konfigurowanie Samby w CentOS 7
Podzieliliśmy cały materiał na etapy, ponieważ standardowy proces konfiguracji jest zwykle czasochłonny i składa się z kilku różnych etapów. Nie pominiemy wstępnych działań w systemie Windows, ponieważ wyjaśniliśmy już powyżej, że Samba jest często używana w połączeniu z tym konkretnym systemem operacyjnym. Wystarczy dokładnie przestudiować przedstawione instrukcje, aby zrozumieć podstawowe zasady konfigurowania serwera plików w CentOS 7.
Krok 1: Prace przygotowawcze w systemie Windows
Warto zacząć od systemu Windows, ponieważ będziesz musiał określić ważne informacje, bez których nie możesz się obejść bez tworzenia sieci i folderów współdzielonych. Będziesz musiał zdefiniować nazwę zespołu i wprowadzić zmiany w pliku "Zastępy niebieskie"aby próby połączenia nie były blokowane. Wszystko wygląda tak:
- Odkryć "Początek", poprzez wynik wyszukiwania Wiersz poleceń i uruchom tę aplikację jako administrator.
- Wprowadź polecenie
net config workstationaby sprawdzić aktualną konfigurację stacji roboczej. Aktywuj akcję, naciskając klawisz Wchodzić. - Zaczekaj, aż pojawi się lista. W nim znajdź przedmiot „Domena stacji roboczej” i zapamiętaj jego znaczenie.
- W tej samej sesji konsoli wprowadź wiersz
Notatnik C: WindowsSystem32driversetchostsaby otworzyć wymagany plik domyślnie "Notatnik". - Przewiń w dół do końca listy i wstaw wiersz
192.168.0.1 srvr1.domain.com srvr1, zastępując ten adres IP adresem urządzenia, na którym Samba będzie dalej konfigurowana. Następnie zapisz wszystkie zmiany.
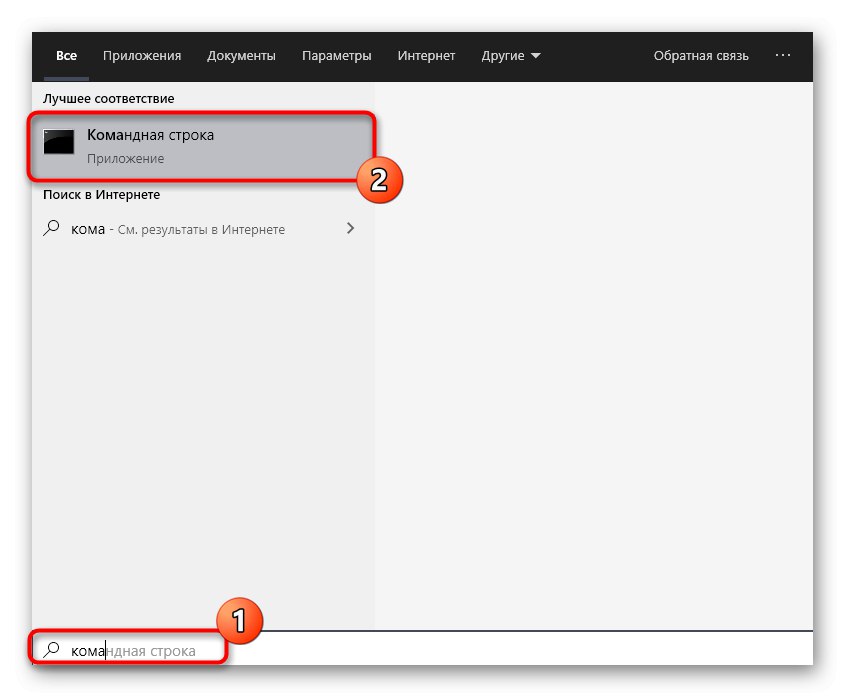
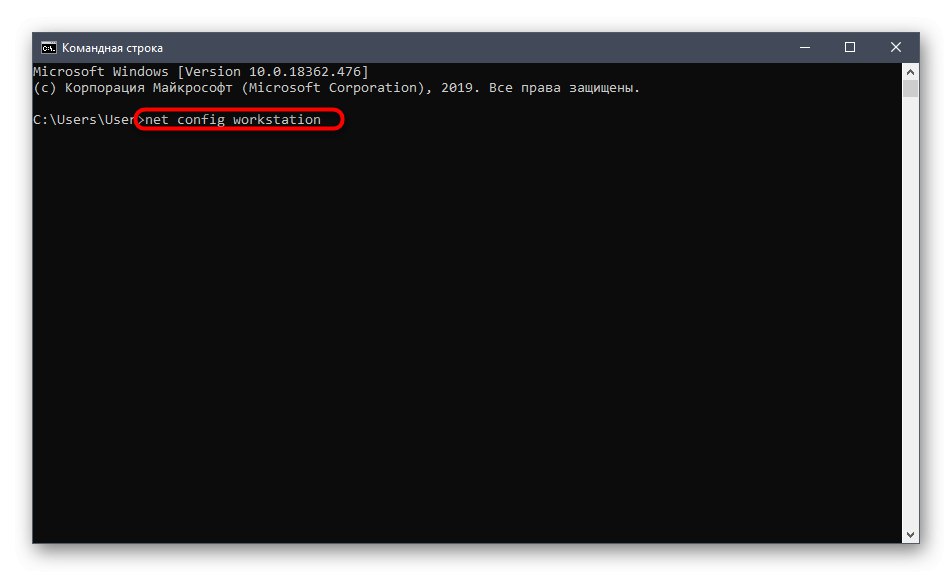
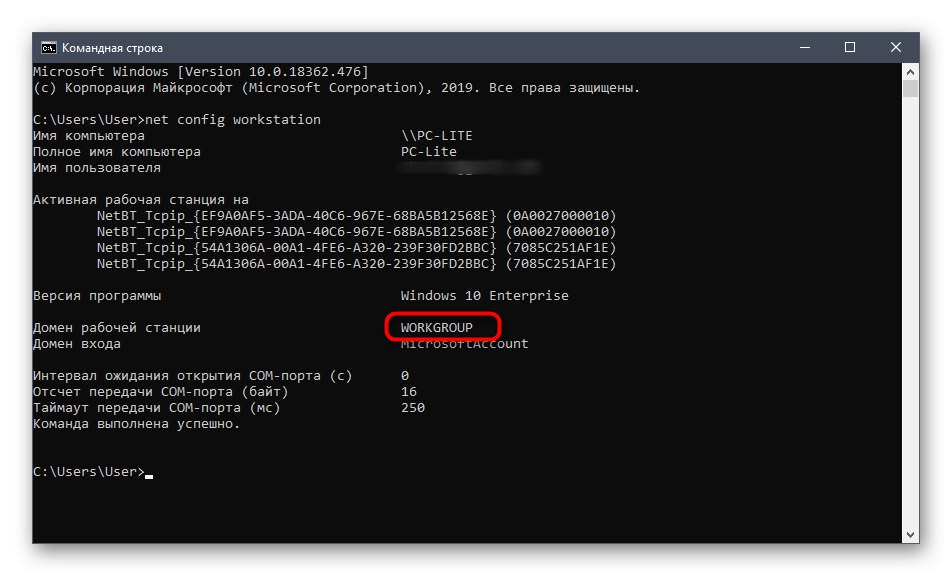
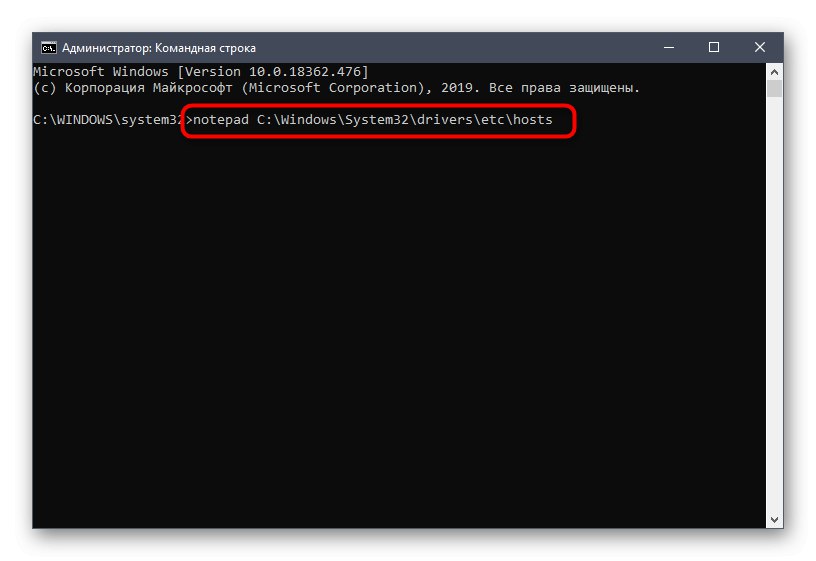
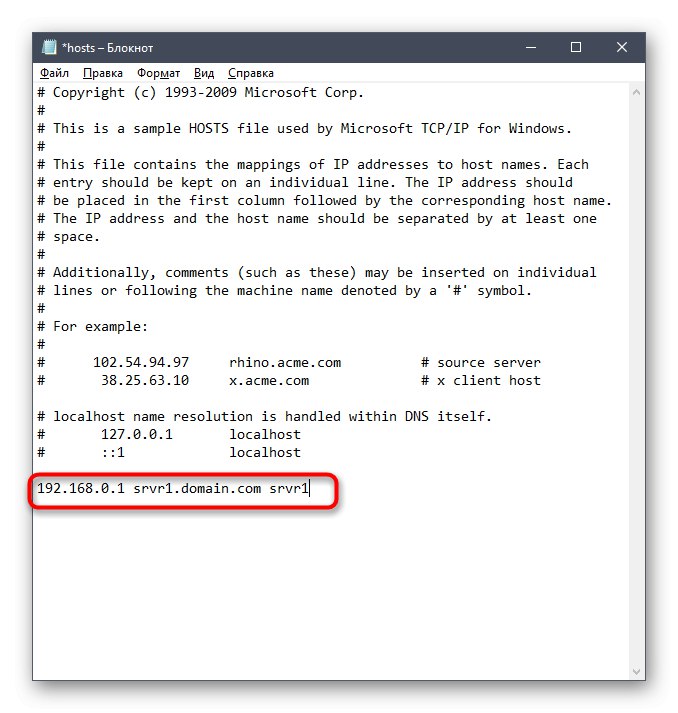
To kończy wszystkie działania z komputerem w systemie Windows, co oznacza, że możesz przejść do CentOS 7 i rozpocząć bezpośrednią konfigurację serwera plików Samba.
Krok 2: Instalacja Samby w CentOS 7
Nie wszystkie składniki wymagane do poprawnego działania Samby są domyślnie instalowane w danym systemie operacyjnym, więc trzeba będzie je dodać ręcznie. Wszystkie te czynności zostaną wykonane za pośrednictwem "Terminal", a także musisz się upewnić, że masz aktywne połączenie z Internetem i że możesz użyć polecenia sudo.
- Otwórz konsolę w dogodny dla siebie sposób, na przykład poprzez menu aplikacji lub standardowy skrót klawiaturowy Ctrl + Alt + T..
- Tutaj wejdź
sudo yum install -y samba samba-common python-glade2 system-config-sambaaby rozpocząć jednoczesną instalację wszystkich wymaganych dodatkowych narzędzi. - Wprowadź hasło administratora, aby potwierdzić tę akcję. Należy pamiętać, że znaki wpisane w tej linii nie są wyświetlane.
- Zostaniesz powiadomiony, że proces instalacji się rozpoczął. Nie zamykaj w tym czasie "Terminal"w przeciwnym razie wszystkie ustawienia zostaną automatycznie zresetowane.
- Po zakończeniu operacji pojawią się linie informujące o zainstalowaniu niezbędnych narzędzi i ich zależności - możesz przejść dalej.
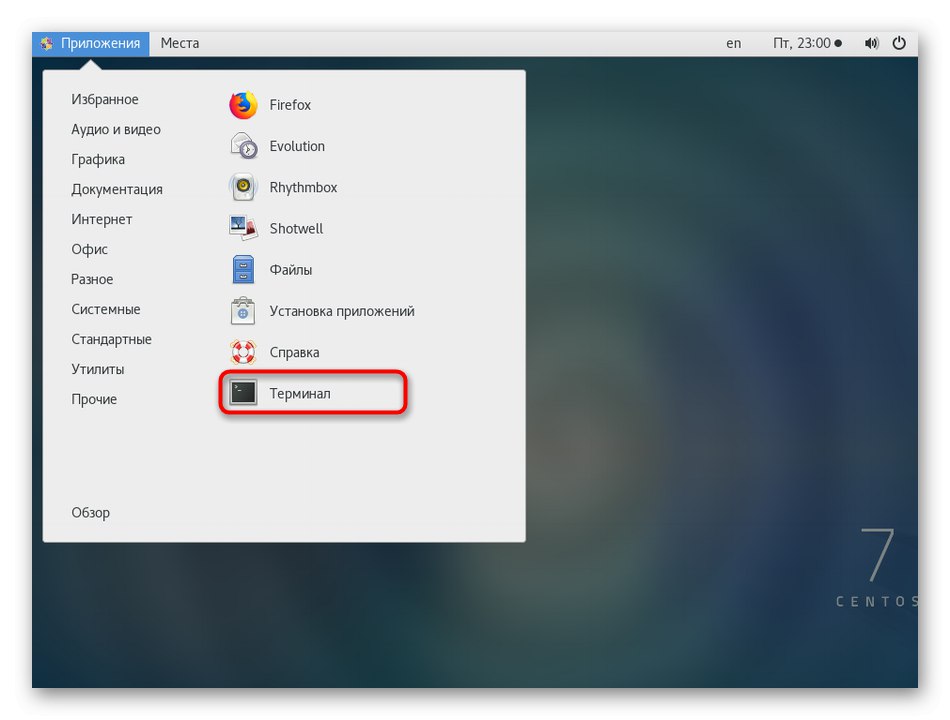
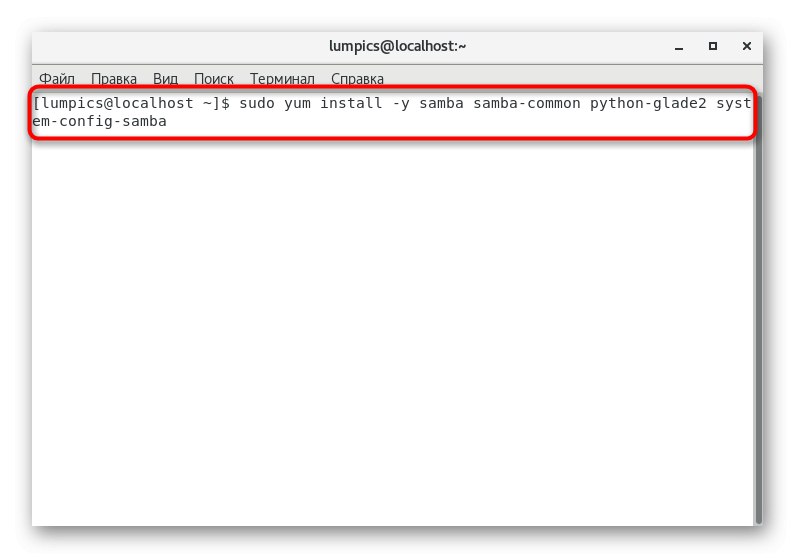
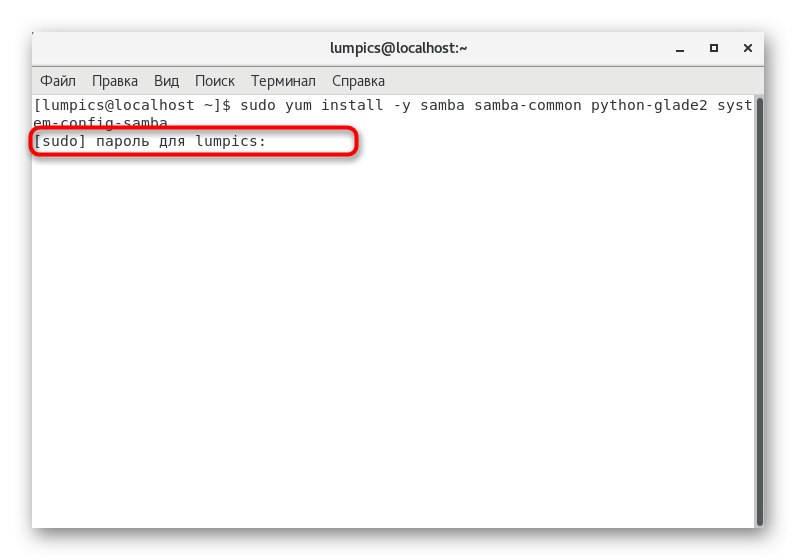
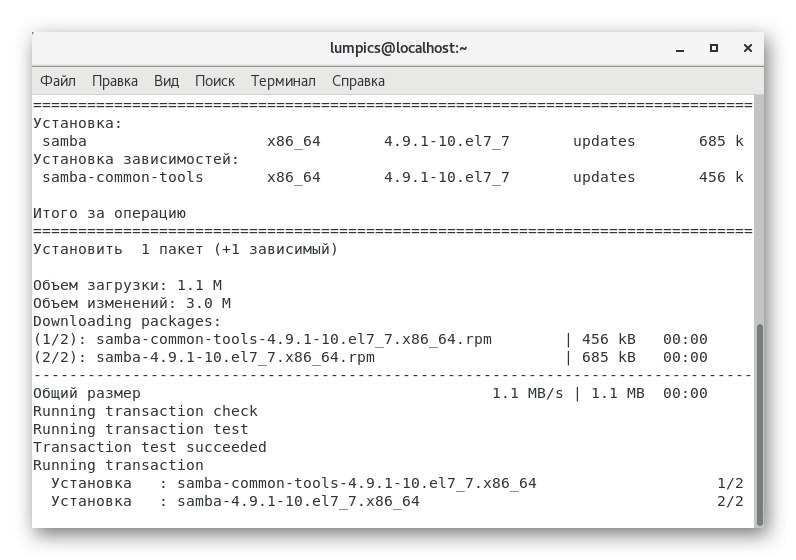
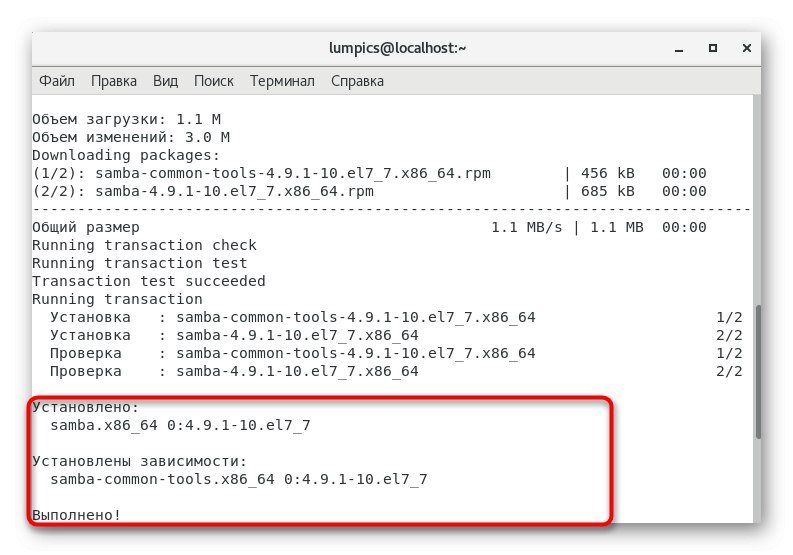
Dzięki wprowadzonemu wcześniej poleceniu wszystkie narzędzia były instalowane w tym samym czasie i nic więcej nie musiałoby być dodawane do systemu. Serwer plików uruchomi się automatycznie i zostanie natychmiast dodany do uruchamiania, więc nie musisz się martwić o jego włączenie lub tworzenie dowiązań symbolicznych.
Krok 3: ustawienie parametrów globalnych
Samba jest instalowana w systemie operacyjnym w „czystej postaci”, co oznacza, że obecnie nie ma parametrów określających jej zachowanie. Będziesz musiał sam je zainstalować i zacząć od głównej konfiguracji. Sugerujemy użycie domyślnego szablonu, zastępując niektóre niestandardowe ciągi.
- Czasami Samba jest instalowana z czystym plikiem konfiguracyjnym, ale nadal może zawierać pewne parametry.Najpierw utwórzmy kopię zapasową tego obiektu, abyśmy mogli go szybko przywrócić w razie potrzeby. To zadanie wykonuje się poprzez wpisanie
sudo mv /etc/samba/smb.conf /etc/samba/smb.conf.bak. - Ta akcja, podobnie jak wszystkie kolejne, będzie musiała zostać potwierdzona przez podanie hasła administratora.
- Następujące manipulacje zostaną wykonane bezpośrednio z samym plikiem konfiguracyjnym. W tym celu zawsze używany jest edytor tekstu. Standardowo dodawany do systemu vi, ale nie jest wystarczająco przyjazny dla początkujących użytkowników, dlatego zalecamy instalację nano poprzez polecenie
sudo yum zainstaluj nano. - Jeśli nano już dodany do systemu operacyjnego, zostaniesz o tym powiadomiony.
- Przejdźmy teraz do edycji pliku konfiguracyjnego, wpisując
sudo nano /etc/samba/smb.conf. - W oknie, które zostanie otwarte, wprowadź treść poniżej.
[światowy]
workgroup = WORKGROUP
ciąg serwera = serwer% h (Samba, Ubuntu)
nazwa netbios = udział Ubuntu
dns proxy = nie
plik dziennika = /var/log/samba/log.%m
maksymalny rozmiar dziennika = 1000
passdb backend = tdbsam
unix password sync = yes
passwd program = / usr / bin / passwd% u
pam password change = yes
map to guest = zły użytkownik
udział użytkowników zezwala na gości = tak - Naciśnij skrót klawiaturowy Ctrl + Oaby zarejestrować zmiany.
- Nie zmieniaj nazwy pliku, po prostu kliknij Wchodzić.
- Następnie możesz opuścić okno edytora tekstu, przytrzymując Ctrl + X.
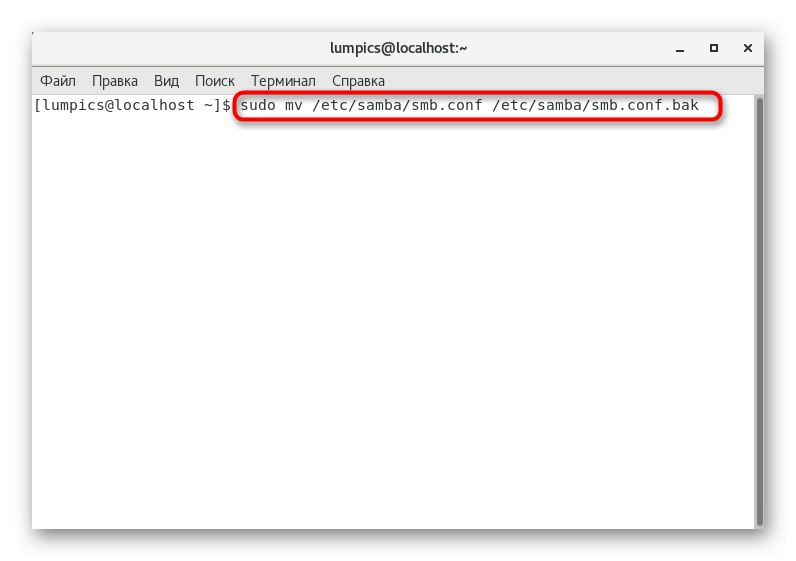
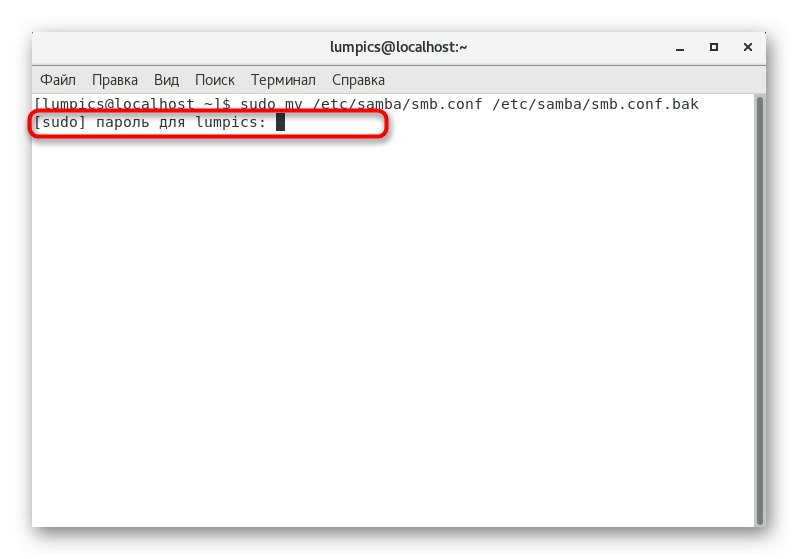
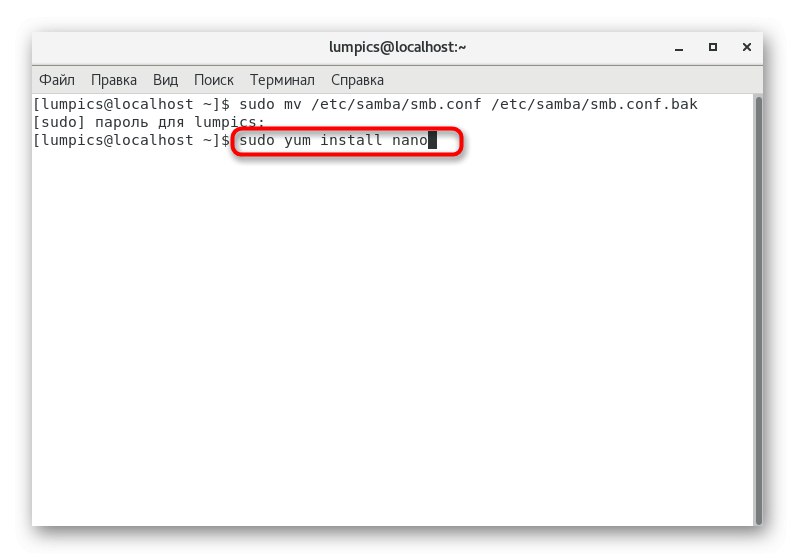
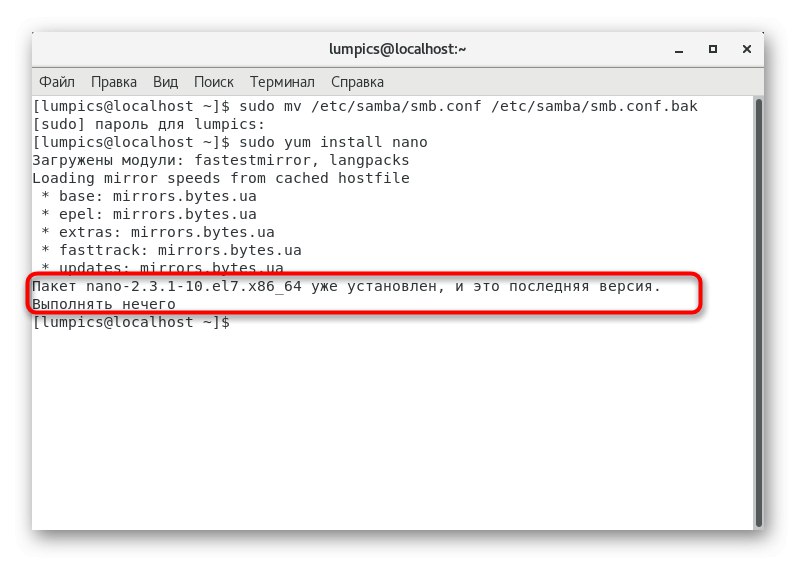
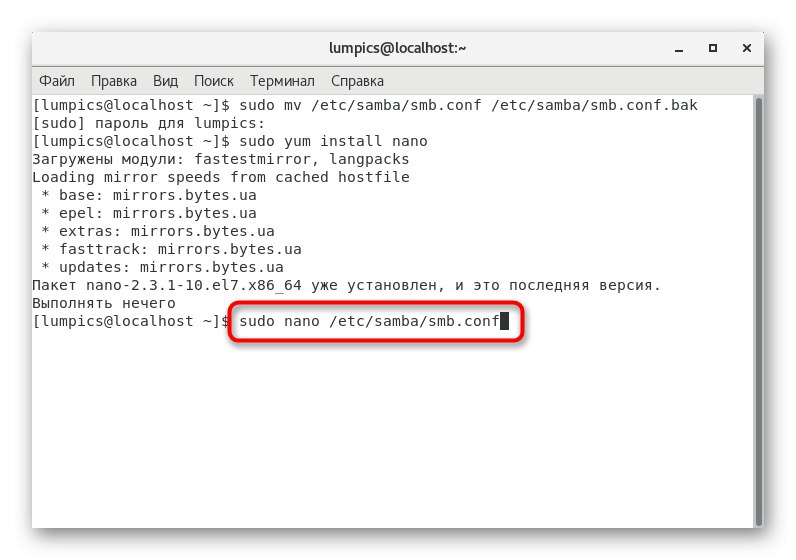
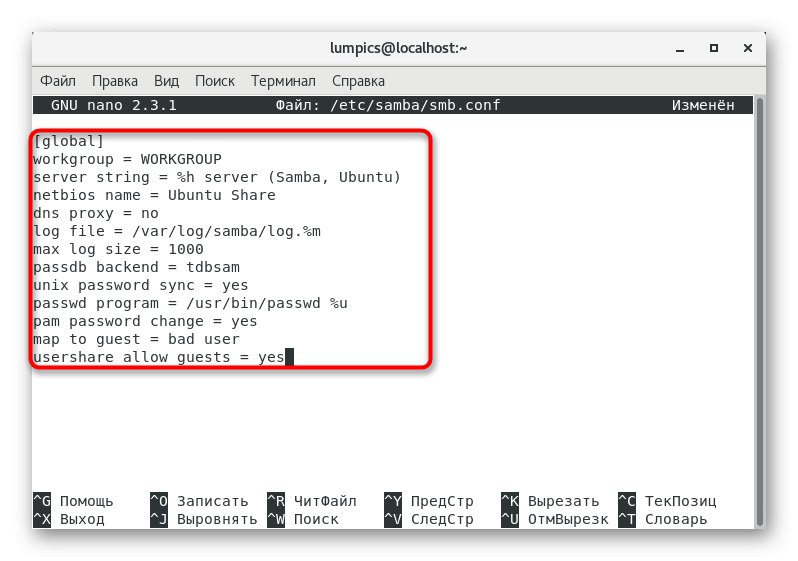
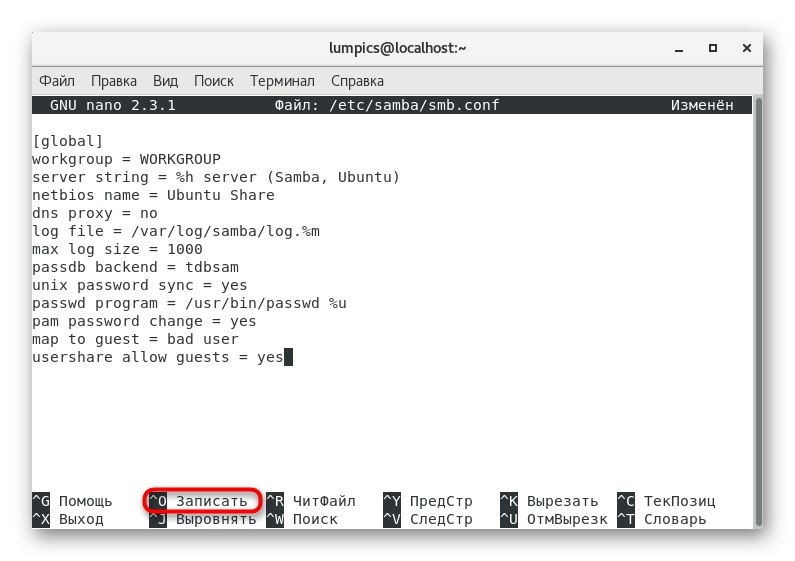
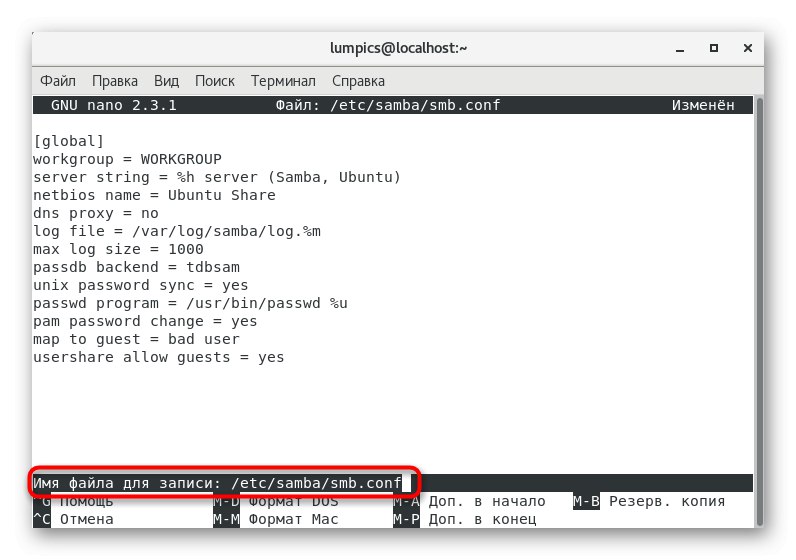
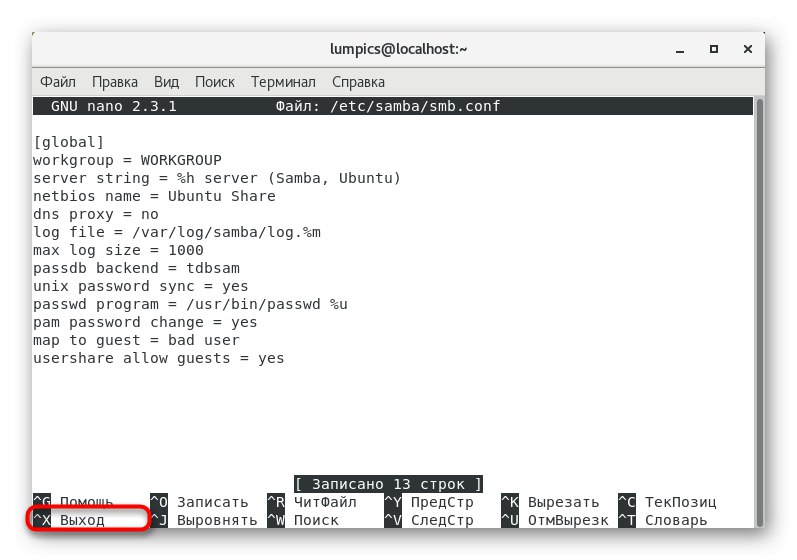
Powyżej wskazaliśmy, jakie treści należy wstawić do pliku konfiguracyjnego, ale wartości tych parametrów zmieniają się w zależności od wymagań użytkownika. Przyjrzyjmy się bliżej najważniejszym punktom:
- Grupa robocza... Ten parametr określa nazwę grupy roboczej. Jego wartość jest ustawiana zgodnie z informacjami zdefiniowanymi w systemie Windows.
- nazwa Netbios... Zmień wartość na dowolną nazwę, która ma być wyświetlana na komputerze z systemem Windows podczas interakcji z tym urządzeniem.
- plik dziennika... Jako wartość tego parametru określ ścieżkę do pliku, w którym mają być przechowywane dzienniki zdarzeń zarejestrowane podczas działania serwera plików.
- zaplecze passdb... Ta opcja określa typ przechowywania haseł. Jeśli nie wiesz, co dokładnie ustawić w tym miejscu, lepiej pozostawić tę pozycję w wartości domyślnej.
- synchronizacja haseł unix... Zalecamy włączenie tej opcji, ponieważ jest ona odpowiedzialna za synchronizację haseł /
-
mapa do gościa... Służy do wskazania dostępu dla gości. Ma kilka znaczeń:
zły użytkownikdotyczy kont nieistniejących,złe hasłoładuje tryb gościa, gdy hasło zostanie wprowadzone nieprawidłowo, inigdypo prostu dezaktywuje opcję.
Dodatkowo Samba ma inne opcje konfiguracyjne i interfejs graficzny. Radzimy zapoznać się z tym wszystkim w oficjalnej dokumentacji, ponieważ nie jest możliwe zmieszczenie wszystkich informacji w jednym artykule.
Krok 4: Utwórz katalog publiczny
Kontynuujmy konfigurację serwera plików, badając zasadę tworzenia publicznych katalogów. Od razu zauważamy, że takie foldery zwykle nie są ograniczone hasłem i są dostępne do przeglądania, a nawet edycji dla absolutnie każdego podłączonego użytkownika. Najczęściej tworzony jest jeden taki katalog, ale nic nie stoi na przeszkodzie, aby dodać ich dowolną liczbę. Utworzenie pierwszego takiego folderu odbywa się w następujący sposób:
- W "Terminal" wchodzić
sudo mkdir -p / samba / allaccessaby utworzyć wspomniany wyżej folder. W razie potrzeby zmień jego nazwę na dowolną. - Rozpocznij konfigurowanie udostępniania, przechodząc najpierw wzdłuż ścieżki
cd / samba. - Tutaj wstaw linię
sudo chmod -R 0755 allaccessi kliknij Wchodzić. - Kolejny parametr
sudo chown -R nobody: nogroup allaccess /odpowiada za zapewnienie dostępu absolutnie wszystkim użytkownikom. - Teraz musisz wyznaczyć ten folder w pliku konfiguracyjnym. Najpierw przejrzyjmy to
sudo nano /etc/samba/smb.conf. - Wstaw blok poniżej lub na początku pliku. O znaczeniu każdej linii porozmawiamy nieco później, abyś zrozumiał, jak ustawić indywidualne wartości.
[pełny dostęp]
path = / samba / allaccess
Browsable = Yes
zapisywalny = tak
gość ok = tak
tylko do odczytu = nie - Zapisz zmiany i wyjdź z edytora tekstu.
- Wszystkie ustawienia zostaną zastosowane dopiero po ponownym uruchomieniu serwera plików, więc zrób to teraz, pisząc
sudo systemctl zrestartuj Sambę.
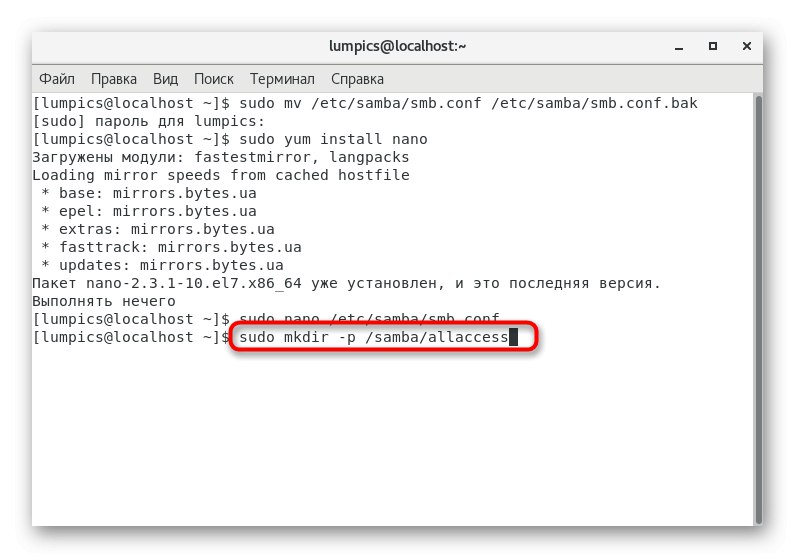
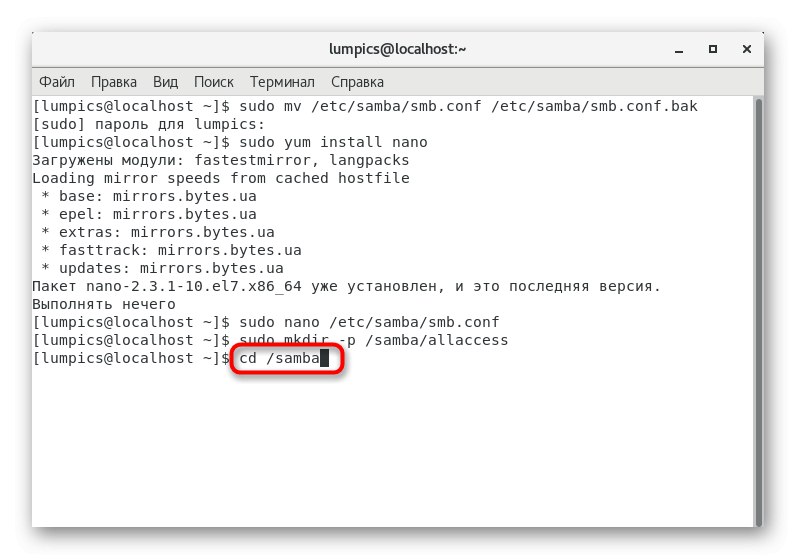
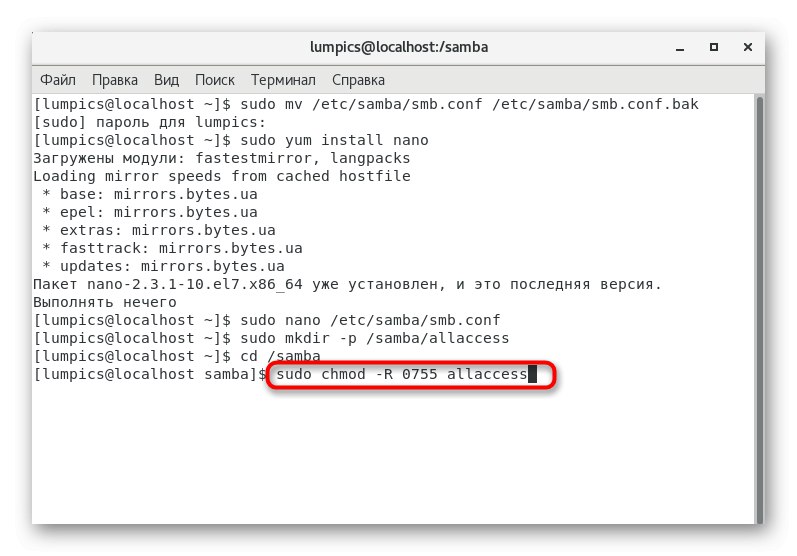
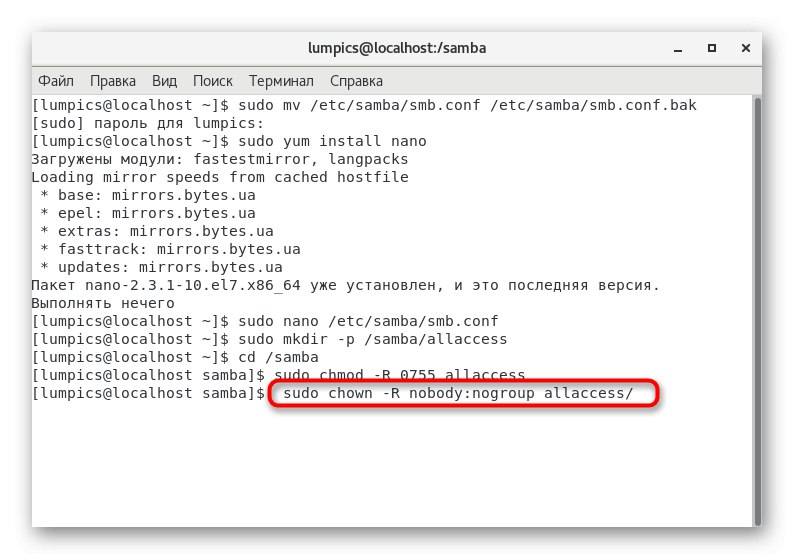
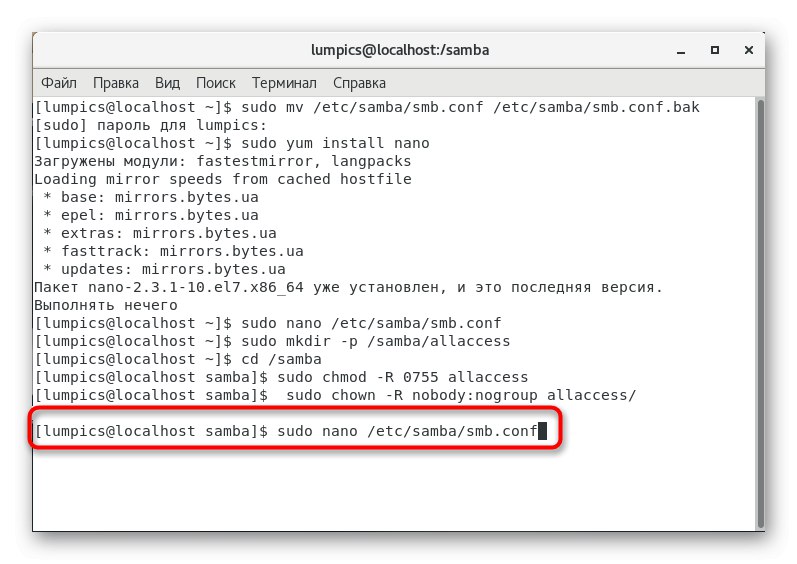
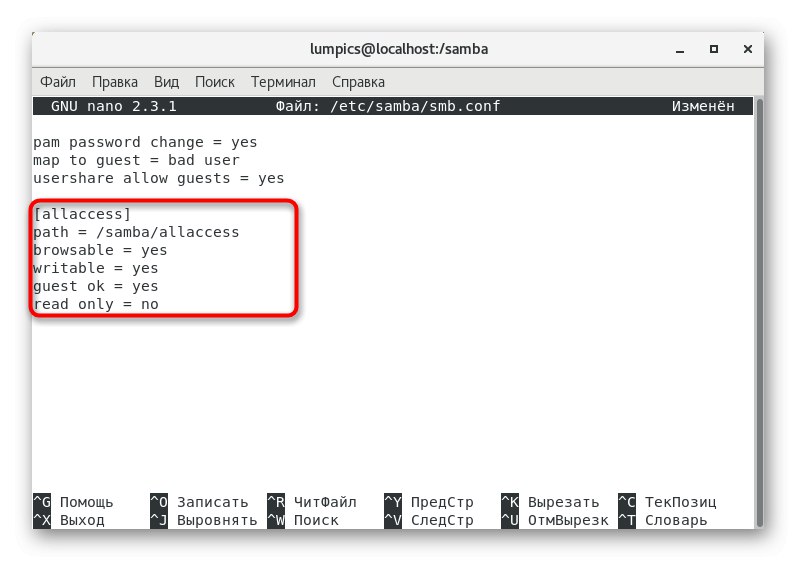
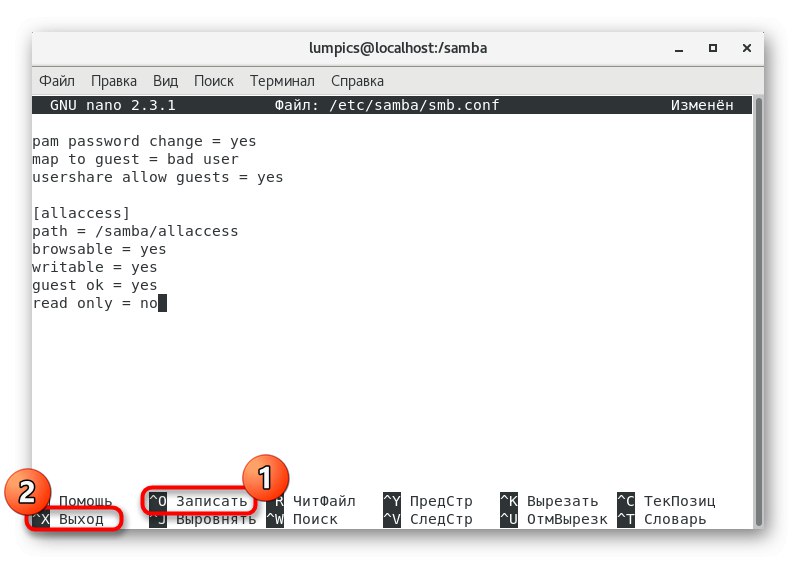
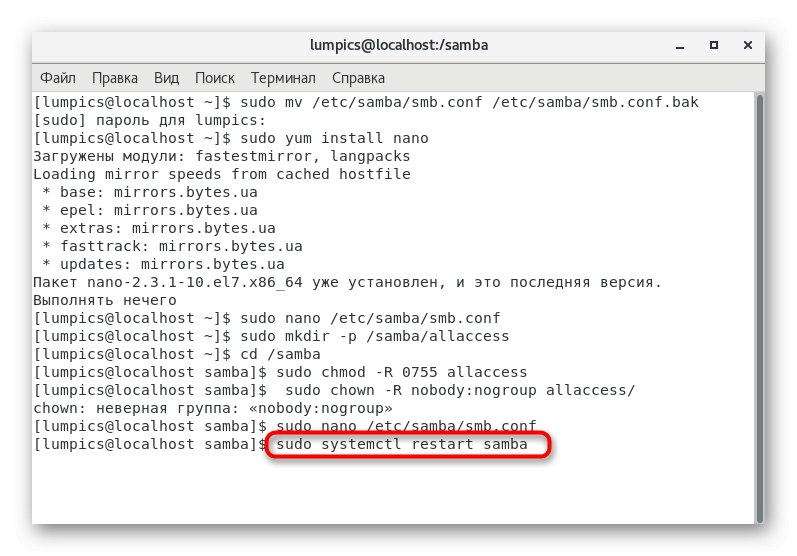
Po utworzeniu wszystkich niezbędnych katalogów publicznych zaleca się sprawdzenie ich funkcjonalności w systemie Windows, wpisując tam odpowiednie polecenie srvr1allaccess... Teraz dotknijmy powyższych parametrów:
- ścieżka... Tutaj mieści się ścieżka do folderu wybranego publicznie.
- przeglądać... Włączenie tej opcji spowoduje wyświetlenie katalogu na liście dozwolonych.
- zapisywalny... Określony folder można edytować, jeśli wartość tego parametru jest określona jako tak.
- gość ok... Aktywuj ten element, jeśli chcesz udostępnić folder.
- tylko czytać... Użyj wartości dodatniej dla tego parametru, aby ustawić wartość folderu „Tylko do czytania”.
Krok 5: Utwórz bezpieczny katalog
Jako ostatni przykład konfiguracji Samby, chcemy porozmawiać o tworzeniu chronionych folderów, które będą chronione hasłem i dostępne tylko dla niektórych użytkowników. Jak już zrozumiałeś, możesz utworzyć nieograniczoną liczbę takich katalogów, a dzieje się tak:
- Utwórzmy katalog, który będziemy dalej konfigurować za pomocą polecenia
sudo mkdir -p / samba / allaccess / secure. - Dodaj grupę, do której będą należeć dozwoleni użytkownicy za pośrednictwem
sudo addgroup securegroup. - Przejdź do lokalizacji chronionego katalogu, wpisując
cd / samba / allaccess. - Tutaj ustaw uprawnienia dla każdego użytkownika za pośrednictwem
sudo chown -R richard: zabezpieczona grupa zabezpieczona... Zastąp nazwę Richard w tym poleceniu na to, co jest potrzebne. - Pozostaje tylko wprowadzić ogólne polecenie bezpieczeństwa
sudo chmod -R 0770 zabezpieczone /. - Przejdź do pliku konfiguracyjnego (
sudo nano /etc/samba/smb.conf), aby wskazać folder, który właśnie skonfigurowaliśmy. - Skopiuj i wklej poniższy blok do edytora.
[zabezpieczone]
path = / samba / allaccess / secure
prawidłowi użytkownicy = @securedgroup
gość ok = nie
zapisywalny = tak
Browsable = Yes - Zapisz zmiany i zamknij edytor tekstu.
- Dodaj wszystkie konta do odpowiedniej grupy za pośrednictwem
sudo usermod -a -G securegroup richard. - Ustaw hasło dla każdego z nich
sudo smbpasswd -a richardjako ostatnia czynność do zakończenia konfiguracji.
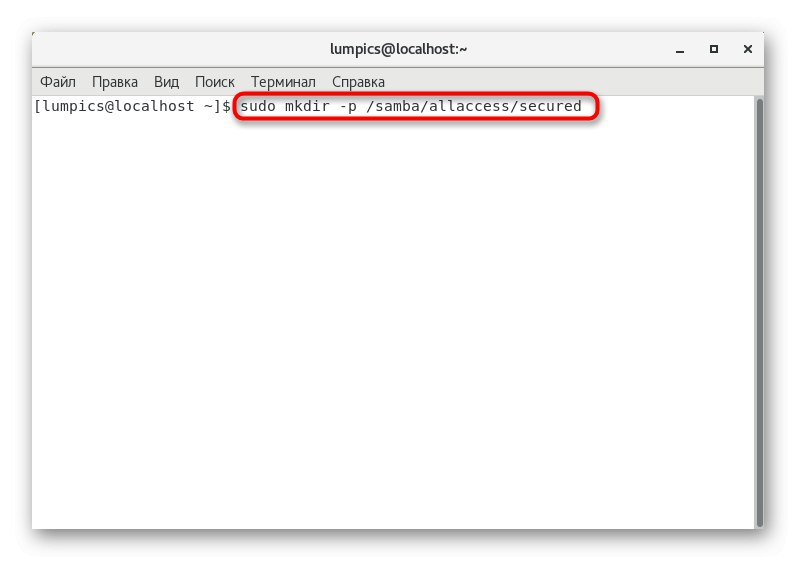
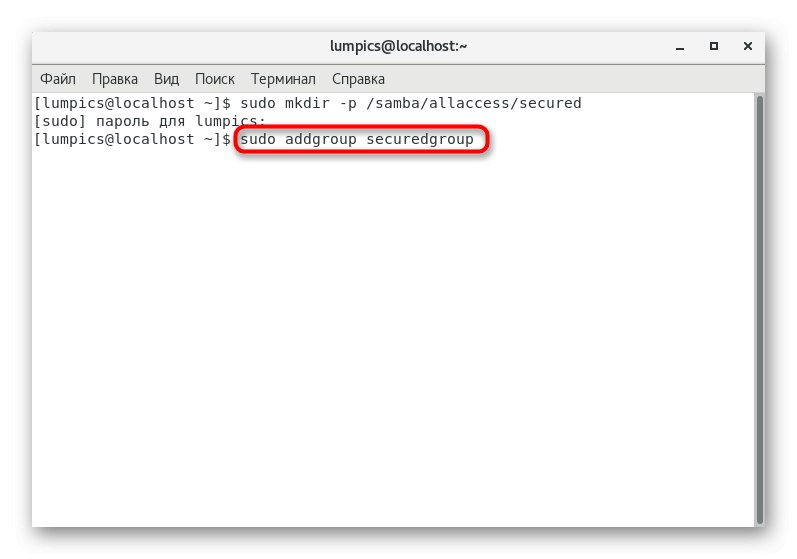
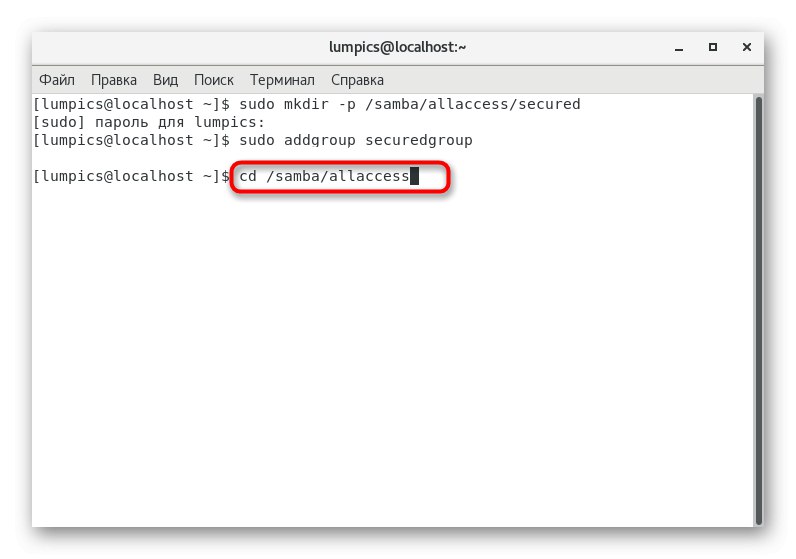
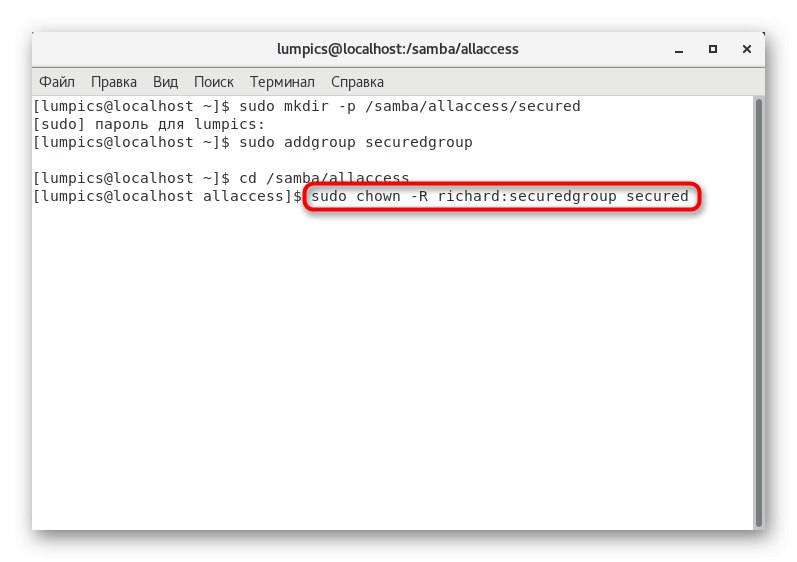
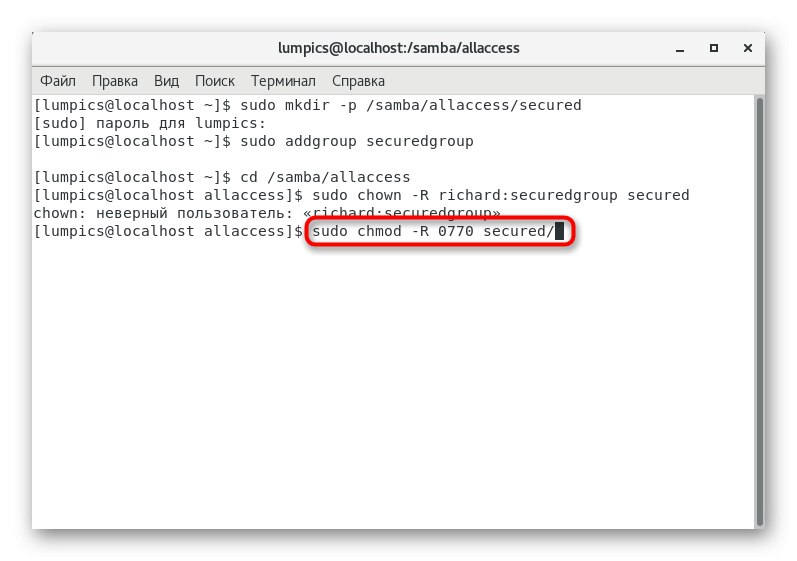
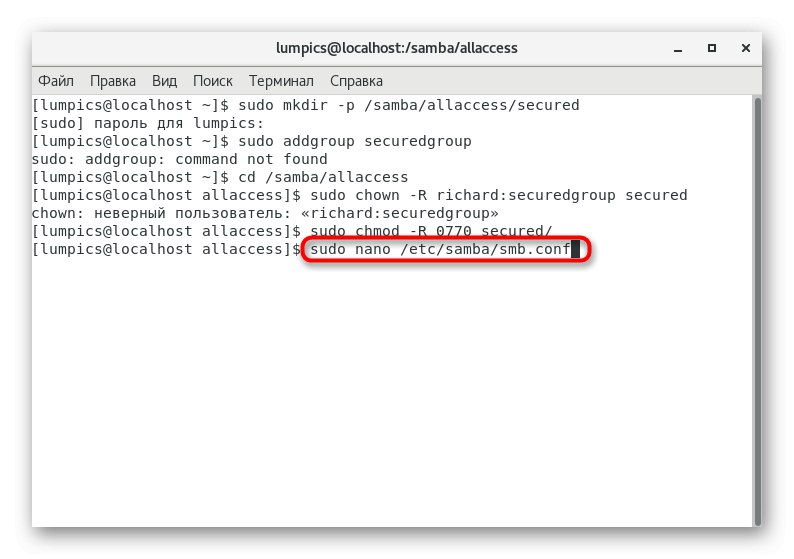
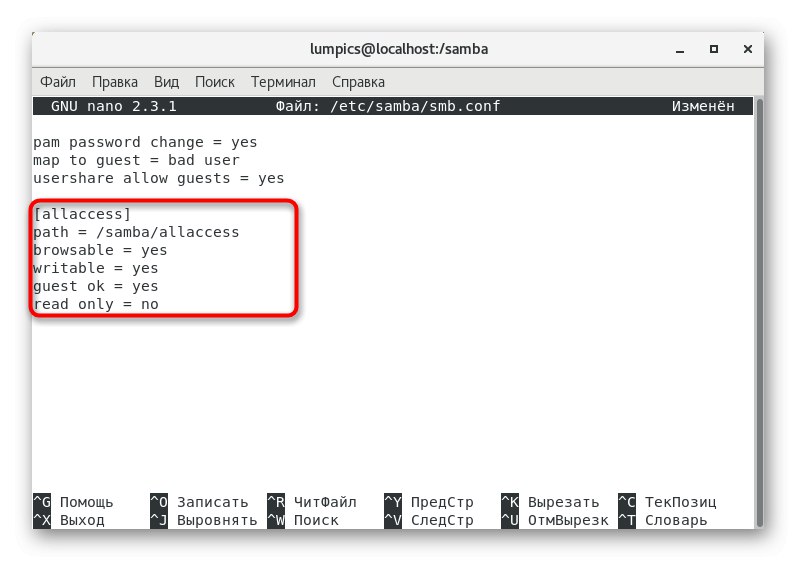
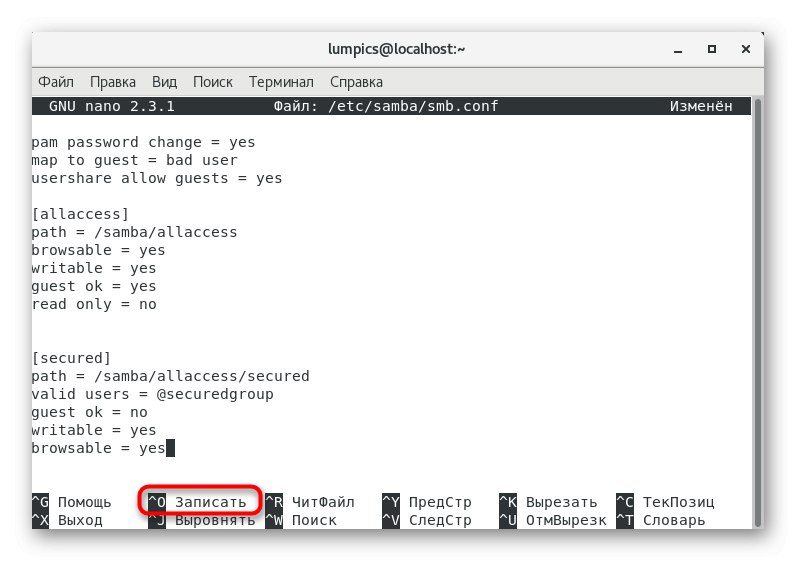
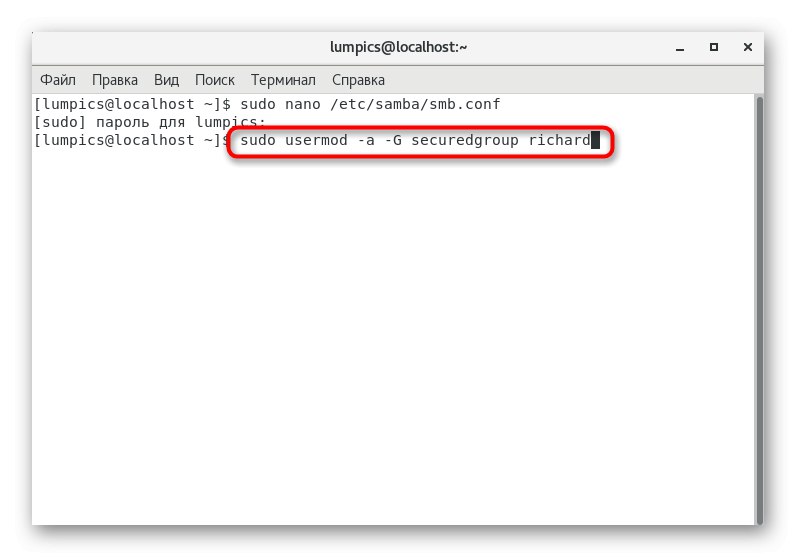
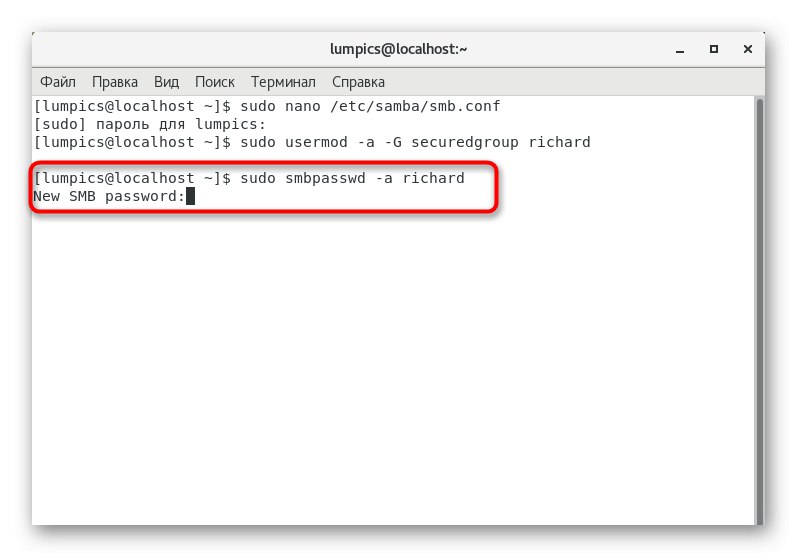
To wszystkie informacje, którymi chcieliśmy się podzielić, opowiadając o ogólnych ustawieniach serwera plików Samba w CentOS 7. Wystarczy postępować zgodnie z podanymi instrukcjami, zmieniając parametry i ich wartości dla siebie, aby stworzyć optymalną konfigurację.