Konfiguracja mostka na routerze
Nie wszyscy użytkownicy urządzeń sieciowych wiedzą, że zwykły router, poza głównym celem, czyli łączeniem różnych sieci komputerowych jako bramy, może wykonywać szereg dodatkowych i bardzo przydatnych funkcji. Jeden z nich nazywa się WDS (Wireless Distribution System) lub tzw. Trybem bridge. Dowiedzmy się, dlaczego potrzebujemy mostu na routerze i jak go włączyć i skonfigurować?
Treść
Skonfiguruj most na routerze
Załóżmy, że musisz zwiększyć zasięg sieci bezprzewodowej i masz dostępne dwa routery. Następnie możesz podłączyć jeden router do Internetu, a drugi do sieci Wi-Fi pierwszego urządzenia sieciowego, czyli zbudować rodzaj pomostu między sieciami z twojego sprzętu. A tutaj technologia WDS pomoże. Nie będziesz już musiał kupować dodatkowego punktu dostępu za pomocą funkcji repeatera sygnału.
Wśród wad trybu mostkowego należy podkreślić zauważalną utratę prędkości przesyłania danych w obszarze pomiędzy głównym i drugim routerem. Spróbujmy skonfigurować WDS na routerach TP-Link sami, na modelach od innych producentów, nasze działania będą podobne z niewielkimi różnicami w nazwach terminów i interfejsie.
Krok 1: skonfiguruj główny router
Pierwszym krokiem jest skonfigurowanie routera, który zapewni dostęp do globalnej sieci za pośrednictwem dostawcy Internetu. Aby to zrobić, musimy dostać się do klienta sieciowego routera i wprowadzić niezbędne zmiany w konfiguracji sprzętowej.
- W dowolnej przeglądarce na komputerze lub laptopie podłączonym do routera, w pasku adresu wpisujemy adres IP routera. Jeśli nie zmieniłeś współrzędnych urządzenia, domyślnie jest to zwykle
192.168.0.1lub192.168.1.1, a następnie naciśnij klawisz Enter . - Przejmujemy uwierzytelnianie, aby wejść do interfejsu sieciowego routera. W fabrycznym oprogramowaniu zarówno nazwa użytkownika jak i hasło dostępu do ustawień konfiguracyjnych są identyczne:
admin. W przypadku zmiany tych wartości, oczywiście wpisujemy te rzeczywiste. Kliknij przycisk "OK ". - W otwartym kliencie internetowym natychmiast przechodzimy do ustawień zaawansowanych z najbardziej kompletnym zestawem różnych parametrów routera.
- W lewej części strony znajduje się wiersz "Tryb bezprzewodowy" . Kliknij na nim lewym przyciskiem myszy.
- Z rozwijanego menu wybierz "Ustawienia sieci bezprzewodowej" .
- Jeśli wcześniej tego nie robiłeś, włącz transmisje bezprzewodowe, przypisz nazwę sieci, ustaw kryteria ochrony i słowo kodowe. A co najważniejsze, pamiętaj, aby wyłączyć automatyczne wykrywanie kanału Wi-Fi. Zamiast tego wstawiamy statyczną, czyli stałą wartość w kolumnie "Kanał" . Na przykład "1" . Zapamiętamy to.
- Zapisz poprawioną konfigurację routera. Urządzenie uruchomi się ponownie. Teraz możesz przejść do routera, który będzie przechwytywał i dystrybuował sygnał z głównego.

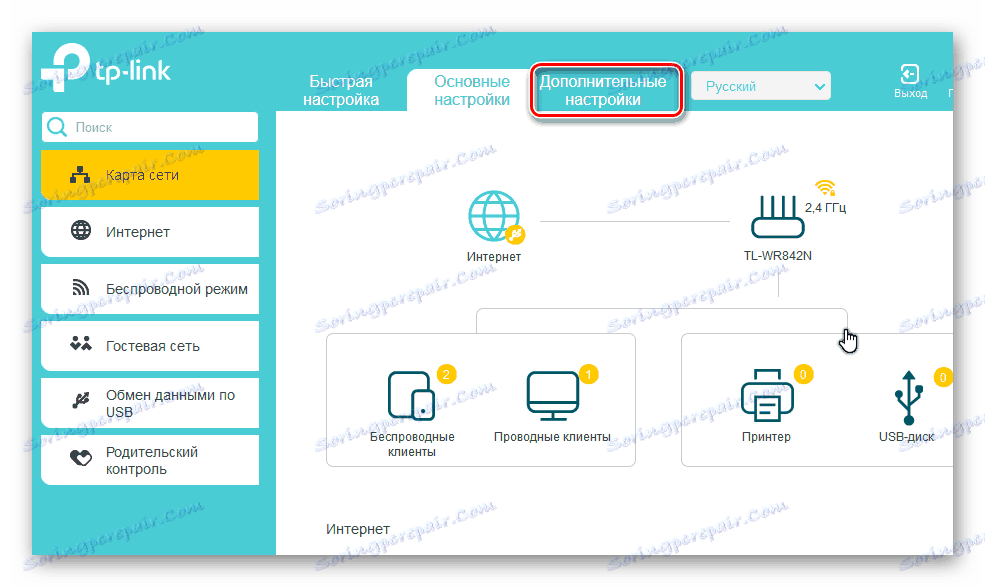


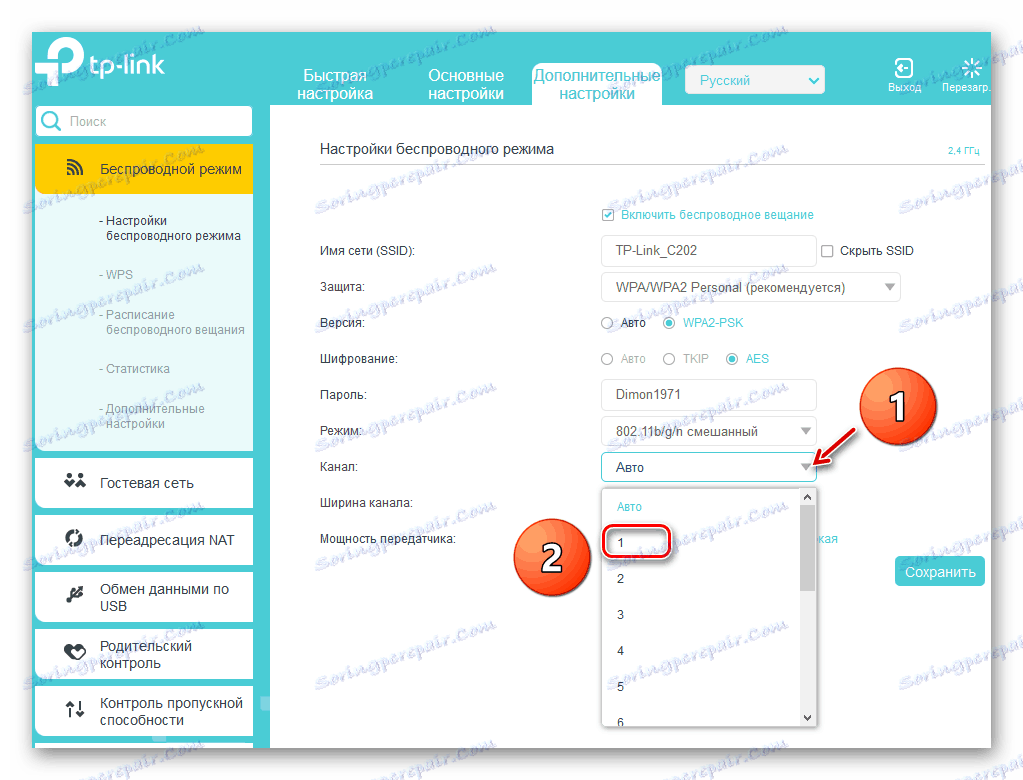
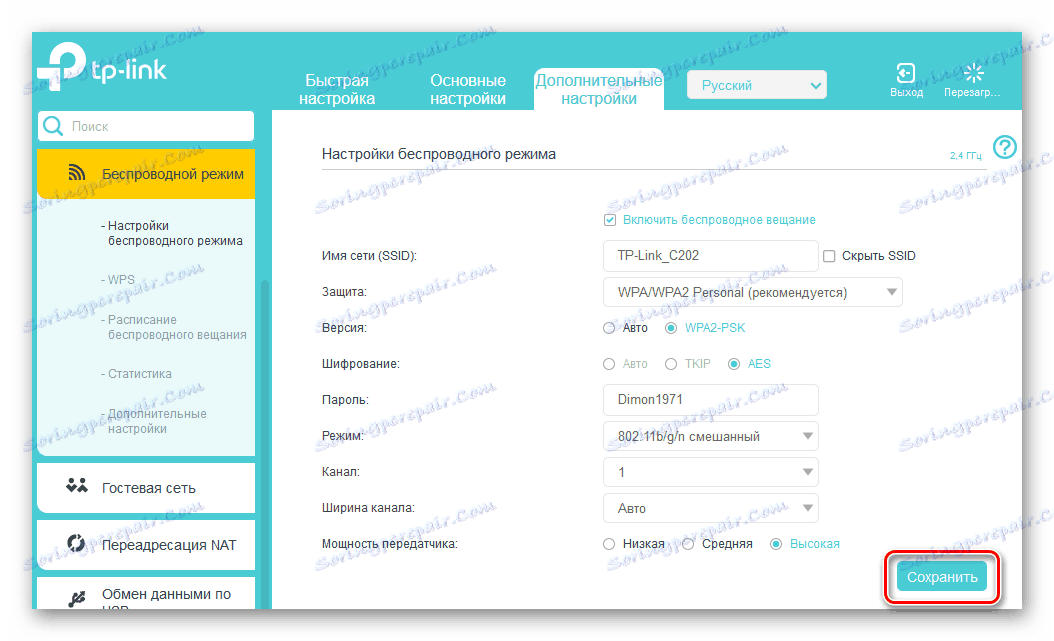
Krok 2: Konfiguracja drugiego routera
Znaleźliśmy główny router i przystąpiliśmy do konfiguracji drugorzędnego. Nie napotkamy tutaj żadnych szczególnych trudności. Wszystko, czego potrzebujesz, to uwaga i logiczne podejście.
- Analogicznie do kroku 1, wchodzimy w interfejs sieciowy urządzenia i otwieramy zaawansowaną stronę ustawień konfiguracyjnych.
- Przede wszystkim musimy zmienić adres IP routera, dodając jedną do ostatniej cyfry współrzędnych sieciowych głównego routera. Na przykład, jeśli pierwsze urządzenie ma adres
192.168.0.1, to drugie powinno mieć192.168.0.2, to znaczy oba routery będą znajdować się w tej samej podsieci, aby uniknąć konfliktu sprzętowego między sobą. Aby poprawić adres IP, rozwiń kolumnę "Sieć" w lewej kolumnie parametrów. - W podmenu, które się pojawi, wybierz sekcję "LAN" , dokąd jedziemy.
- Zmieniamy adres routera na jedną wartość i potwierdzamy, klikając ikonę "Zapisz" . Router ponownie się uruchamia.
- Teraz, aby zalogować się do klienta internetowego routera w przeglądarce internetowej, wpisz nowy adres IP urządzenia, tj.
192.168.0.2, przekaż uwierzytelnienie i wprowadź ustawienia zaawansowane. Następnie otwórz stronę zaawansowanych ustawień bezprzewodowych. - W bloku "WDS" włączamy most, zaznaczając odpowiednie pole.
- Najpierw musisz podać nazwę sieci głównej routera. Aby to zrobić, zeskanuj otaczające radio. Bardzo ważne jest, aby identyfikator SSID głównej i wtórnej sieci routerów był inny.
- Na liście punktów dostępowych, które znaleziono podczas skanowania zasięgu, znajdujemy nasz główny router i klikamy ikonę "Połącz" .
- W przypadku małego okna potwierdzamy automatyczną zmianę bieżącego kanału sieci bezprzewodowej. Na obu routerach kanał musi być taki sam!
- Wybierz rodzaj ochrony w nowej sieci, najlepiej zalecany przez producenta.
- Ustaw wersję i typ szyfrowania sieciowego, wymyśl hasło, aby uzyskać dostęp do sieci Wi-Fi.
- Kliknij ikonę "Zapisz" . Drugi router restartuje się ze zmienionymi ustawieniami. Most jest "zbudowany". Możesz użyć.

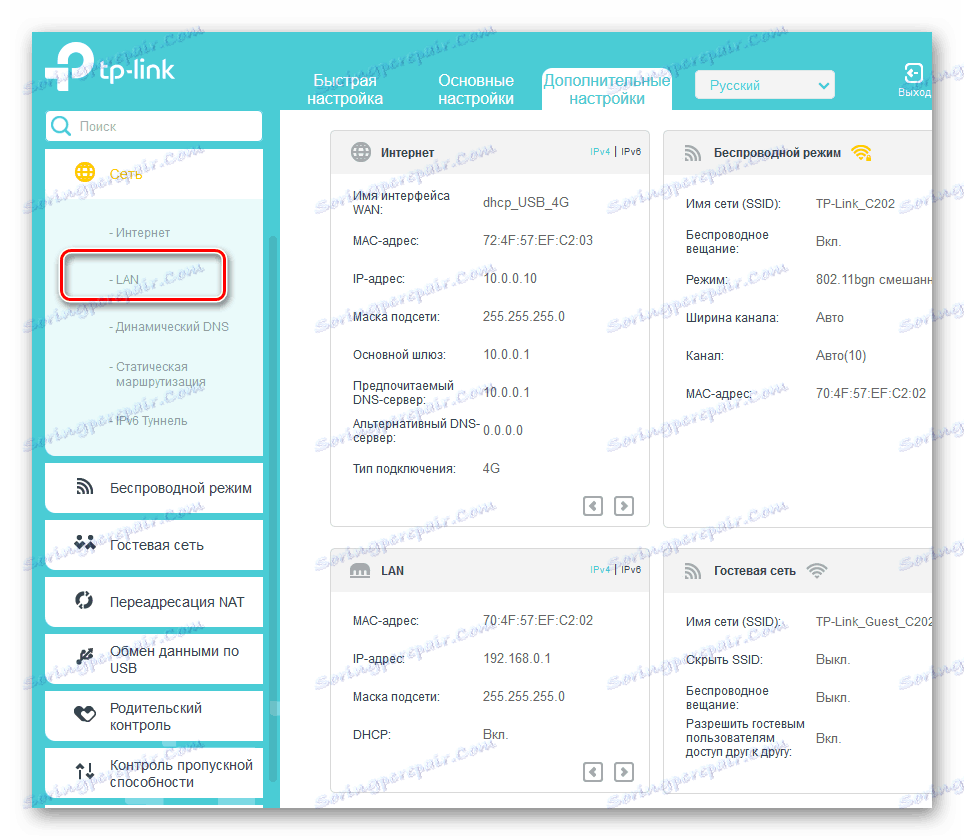
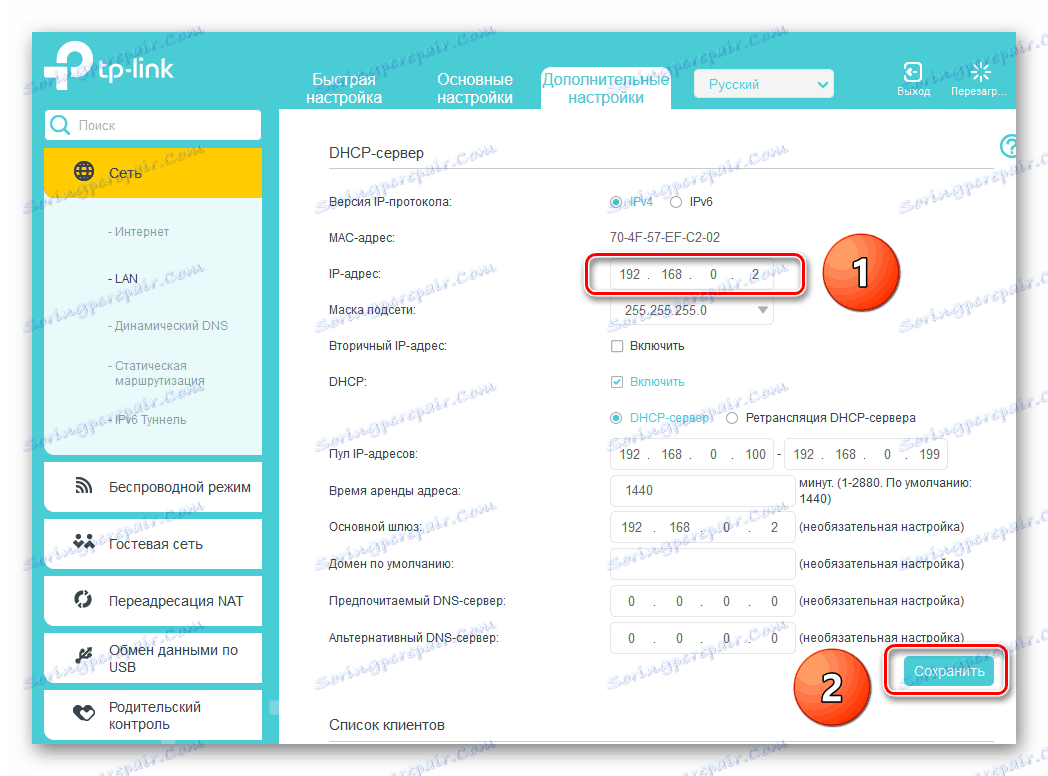
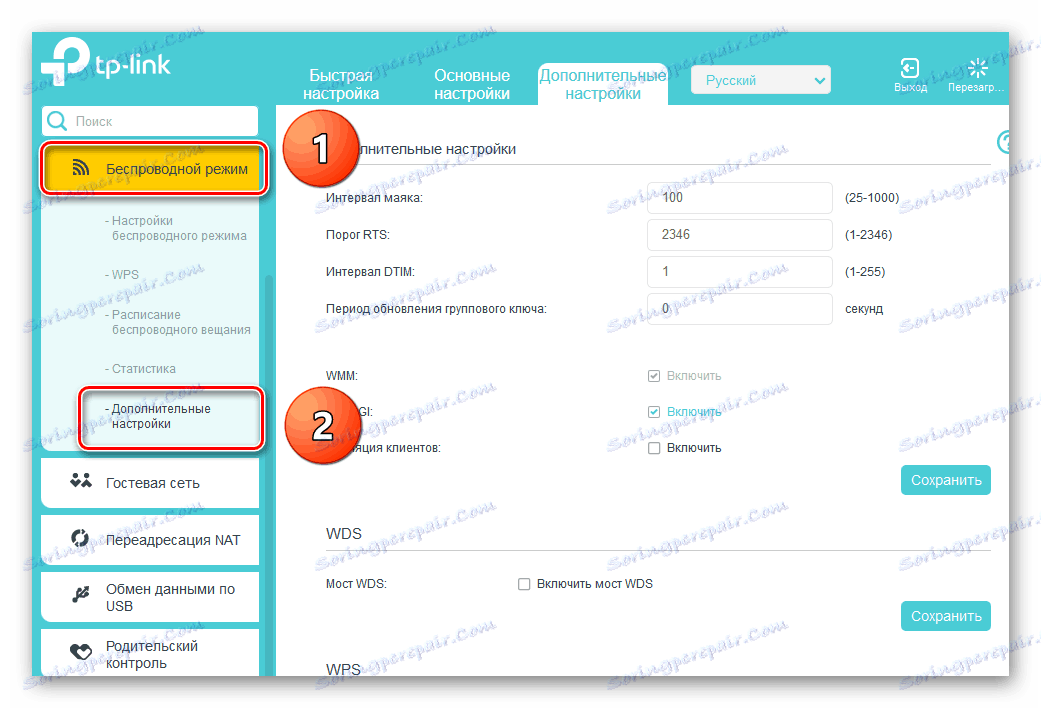
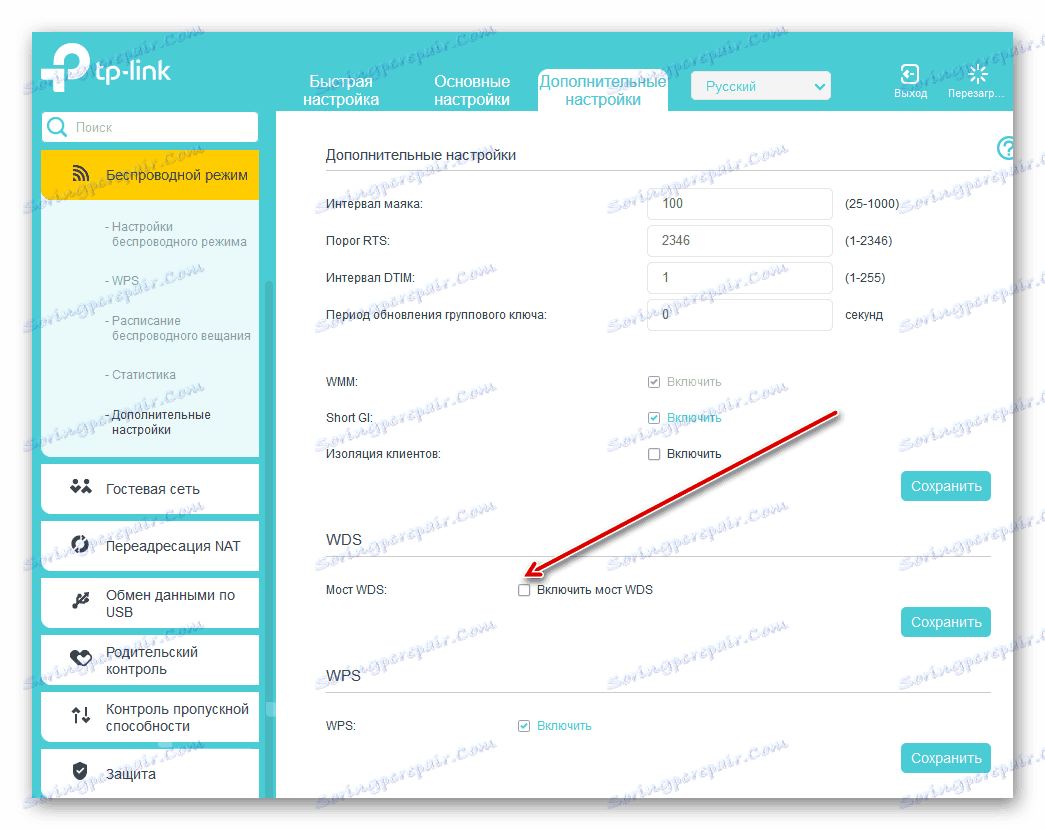
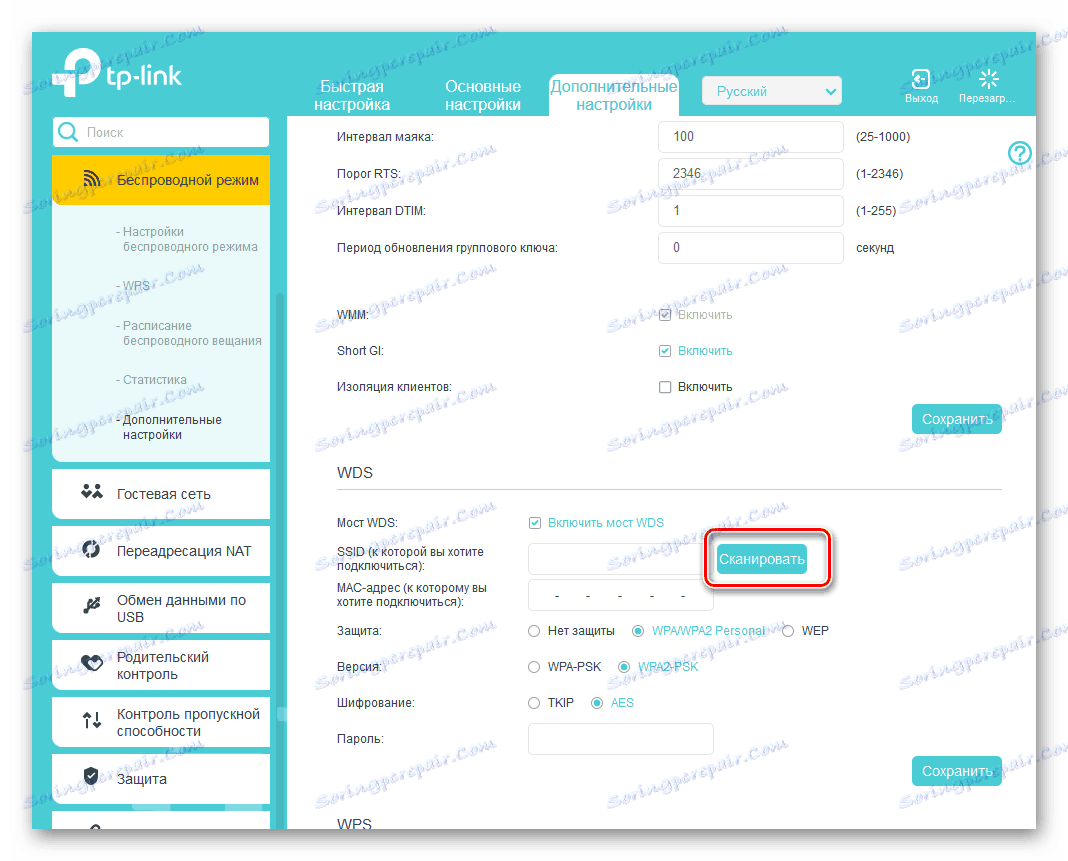
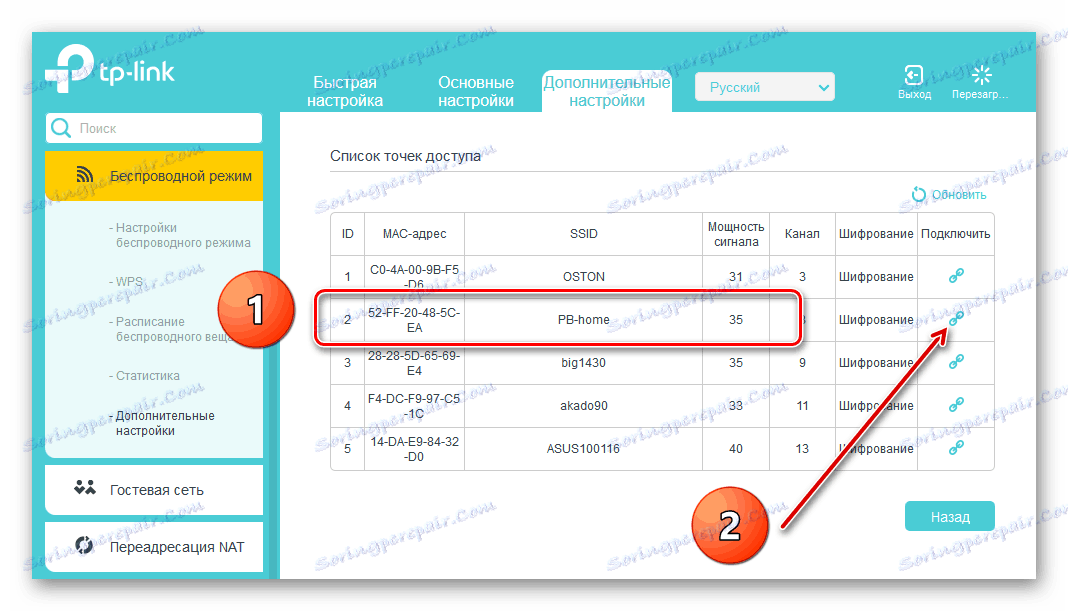
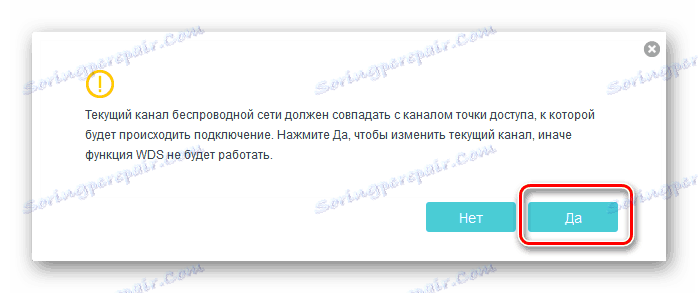
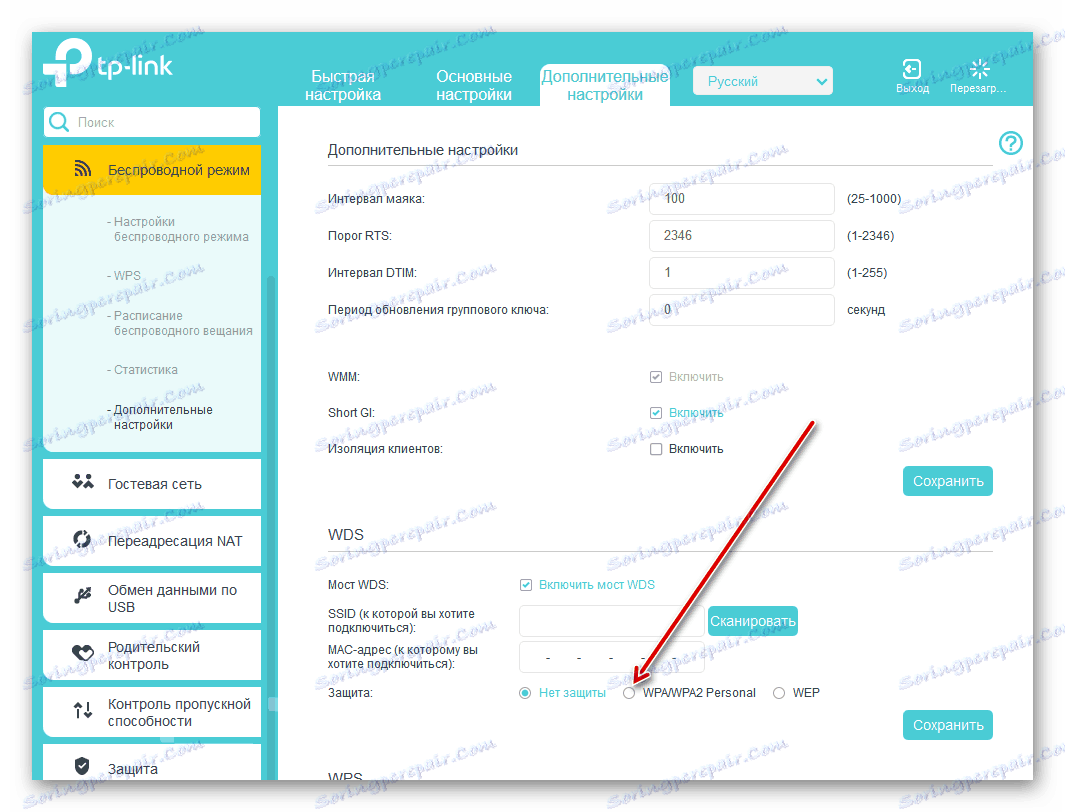
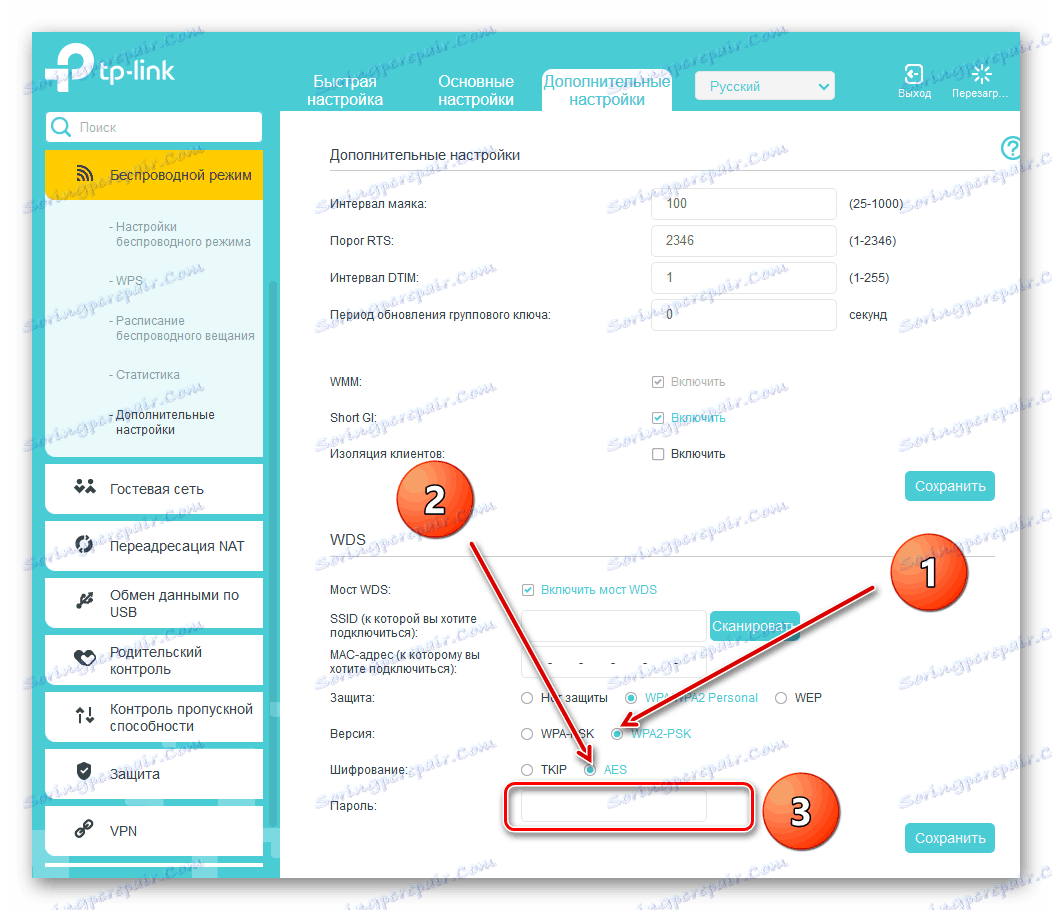
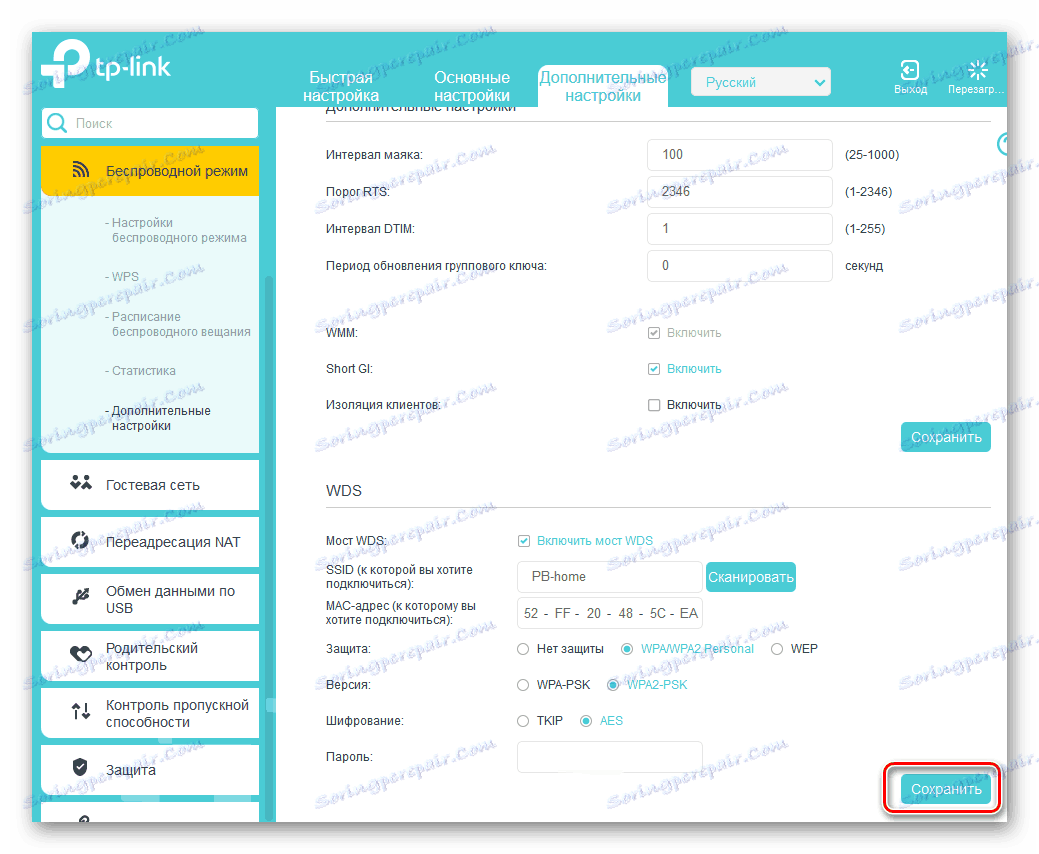
Podsumowując naszą historię, zwróć uwagę na ważny fakt. W trybie WDS tworzymy kolejną sieć na drugim routerze, z naszą nazwą i hasłem. Zapewnia nam dostęp do Internetu przez główny router, ale nie jest klonem pierwszej sieci. Jest to główna różnica między technologią WDS a trybem repeatera, czyli repeater. Życzymy stabilnego i szybkiego połączenia z Internetem!
Zobacz także: Resetowanie hasła na routerze