Jak zmniejszyć nos w Photoshopie
Cechy twarzy są tym, co definiuje nas jako osobę, ale czasami konieczna jest zmiana konturów w imię sztuki. Nos ... Oczy ... Usta ...
Ta lekcja będzie w całości poświęcona zmianie funkcji twarzy w naszym ulubionym Photoshopie.
Twórcy edytora dostarczyli nam specjalny filtr - "Plastic" do zmiany objętości i innych parametrów obiektów poprzez zniekształcenie i deformację, ale użycie tego filtra wymaga pewnych umiejętności, to znaczy, że musisz umieć i umieć korzystać z funkcji filtra.
Istnieje sposób, który pozwala na prowadzenie takich działań w prosty sposób.
Sposób polega na użyciu wbudowanej funkcji "Free transform" w Photoshopie.
Załóżmy, że dysza modelu nie pasuje do nas.

Najpierw utwórz kopię warstwy z oryginalnym obrazem, naciskając CTRL + J.
Następnie konieczne jest odizolowanie strefy problemu za pomocą jakiegoś narzędzia. Użyję Pen. Narzędzie nie jest tutaj ważne, obszar selekcji jest ważny.
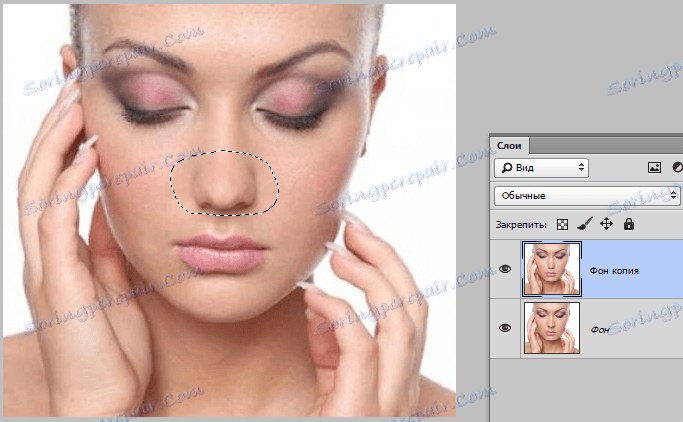
Zauważ, że złapałem się, podkreślając zacienione obszary po obu stronach skrzydeł nosa. Pomoże to uniknąć pojawienia się ostrych granic między różnymi odcieniami skóry.
Upierzenie pomoże również wygładzić granice. Naciśnij kombinację klawiszy SHIFT + F6 i ustaw wartość na 3 piksele.
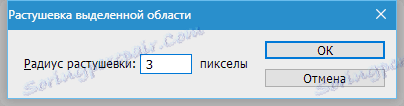
Po zakończeniu tego przygotowania możesz zacząć zmniejszać nos.
Naciśnij CTRL + T , wywołując funkcję darmowej transformacji. Następnie kliknij prawym przyciskiem myszy i wybierz element "Odkształcenie" .
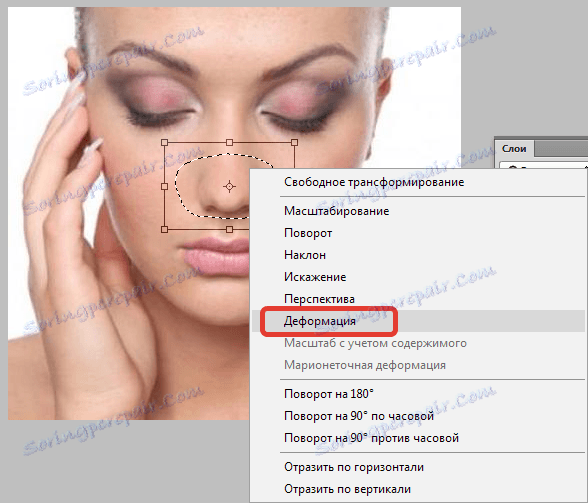
To narzędzie może zniekształcać i przenosić elementy znajdujące się w wybranym obszarze. Po prostu weź kursor do każdego skrzydła nosa modela i pociągnij we właściwym kierunku.
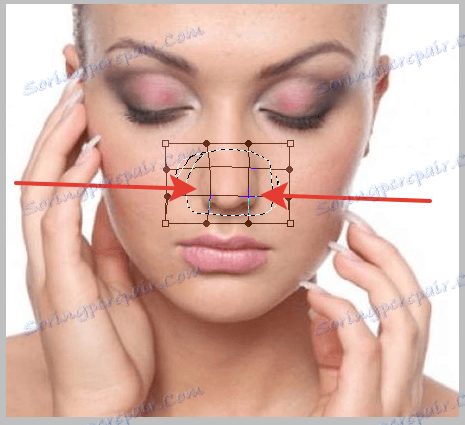
Po zakończeniu naciśnij klawisz ENTER i odznacz przy pomocy CTRL + D.
Wynik naszych działań:

Jak widać, nadal pojawiała się mała granica.
Naciśnij kombinację klawiszy CTRL + SHIFT + ALT + E , tworząc w ten sposób odcisk palca wszystkich widocznych warstw.
Następnie wybierz narzędzie "Przywróć pędzel" , naciśnij klawisz ALT , kliknij obszar obok obramowania, biorąc odcień próbki, a następnie kliknij krawędź. Narzędzie zamieni odcień wykresu na odcień próbki i częściowo je wymiesza.

Spójrzmy jeszcze raz na nasz model:
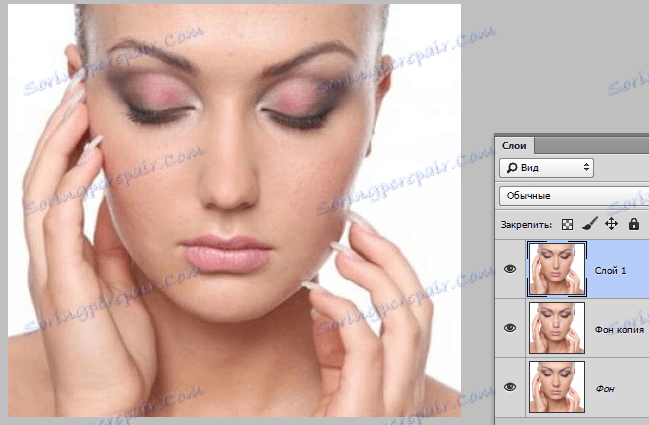
Jak widać, nos stał się cieńszy i bardziej elegancki. Cel został osiągnięty.
Za pomocą tej metody można powiększać i zmniejszać rysy twarzy na zdjęciach.
