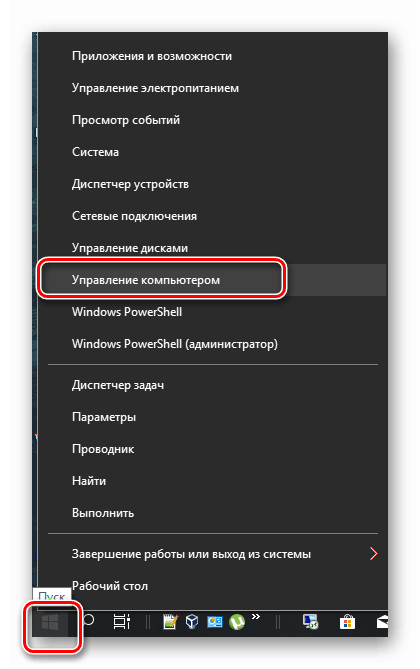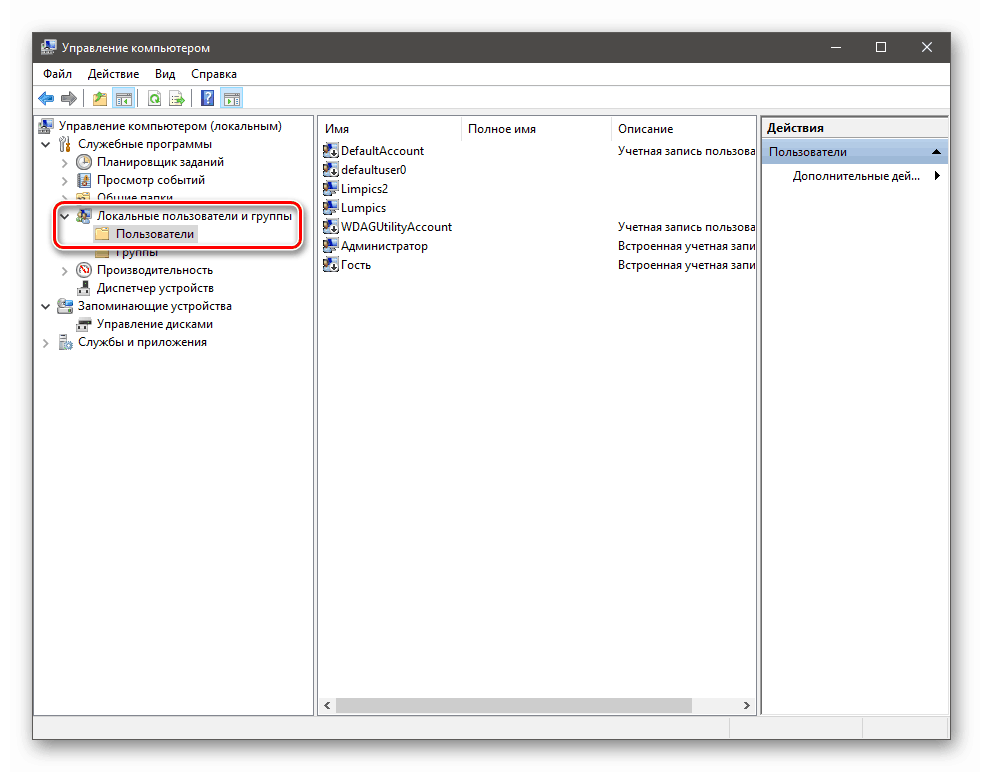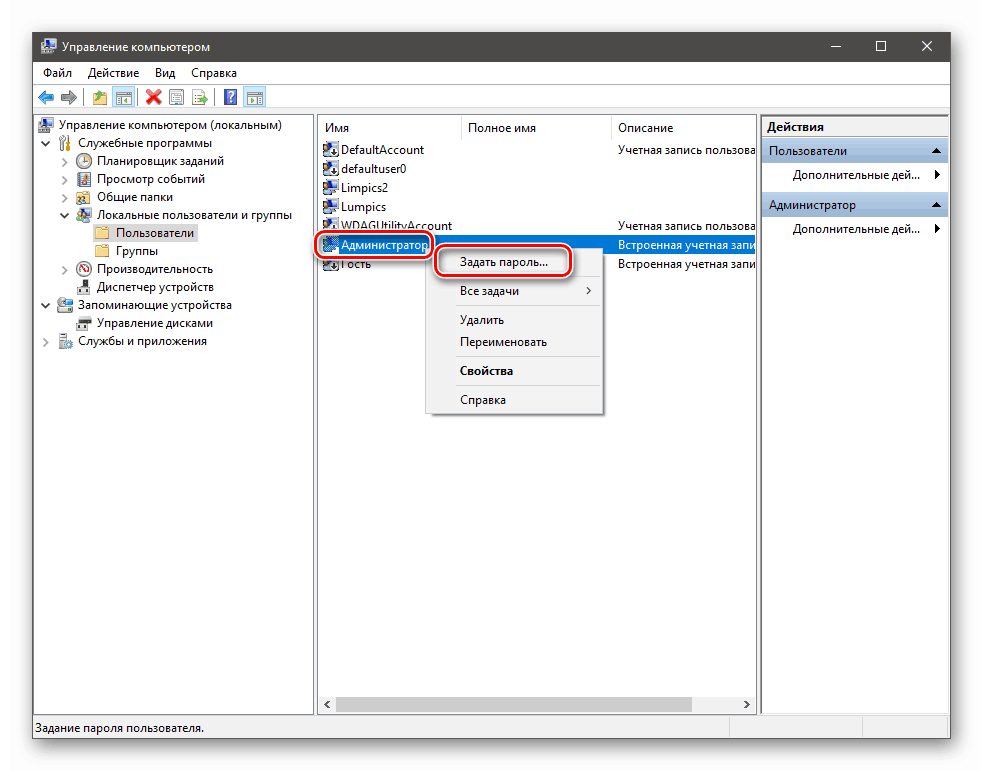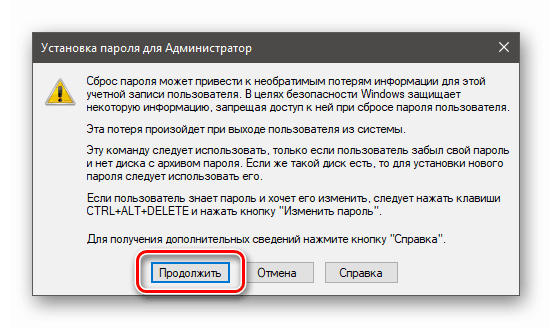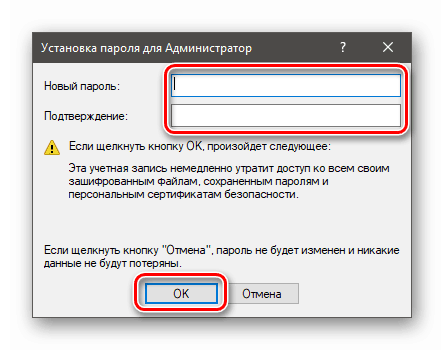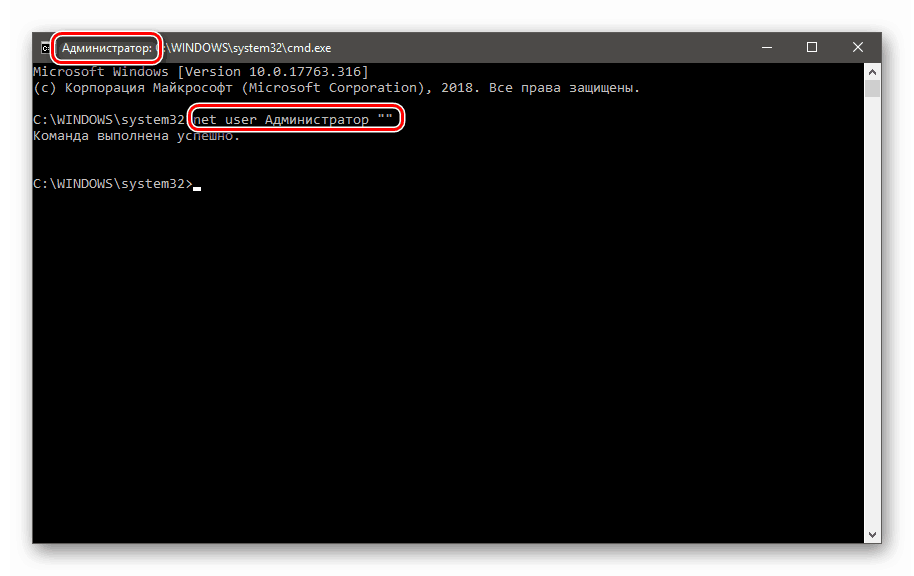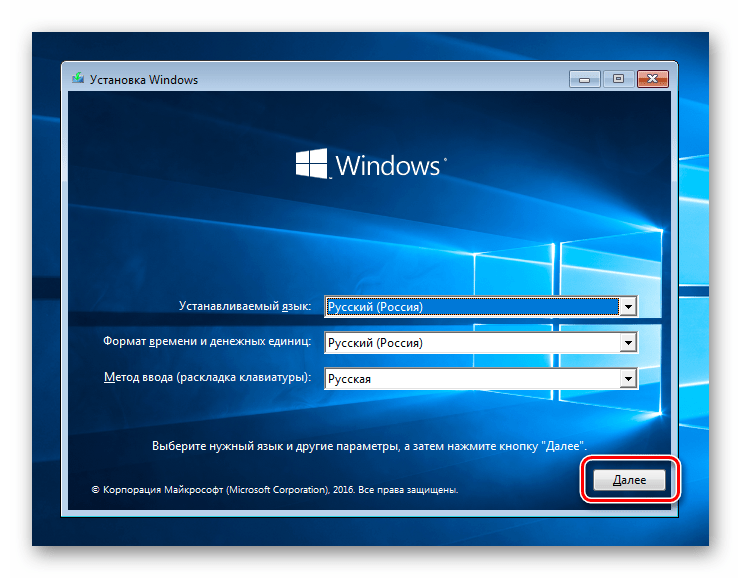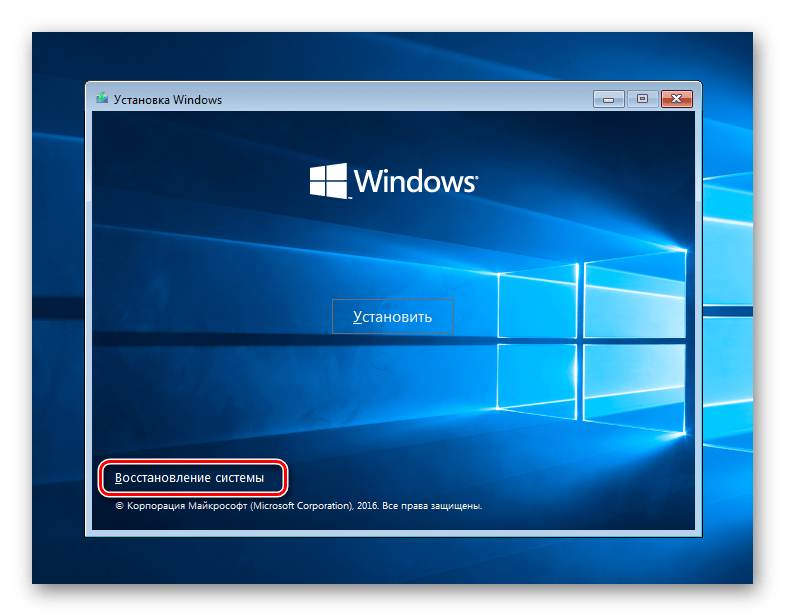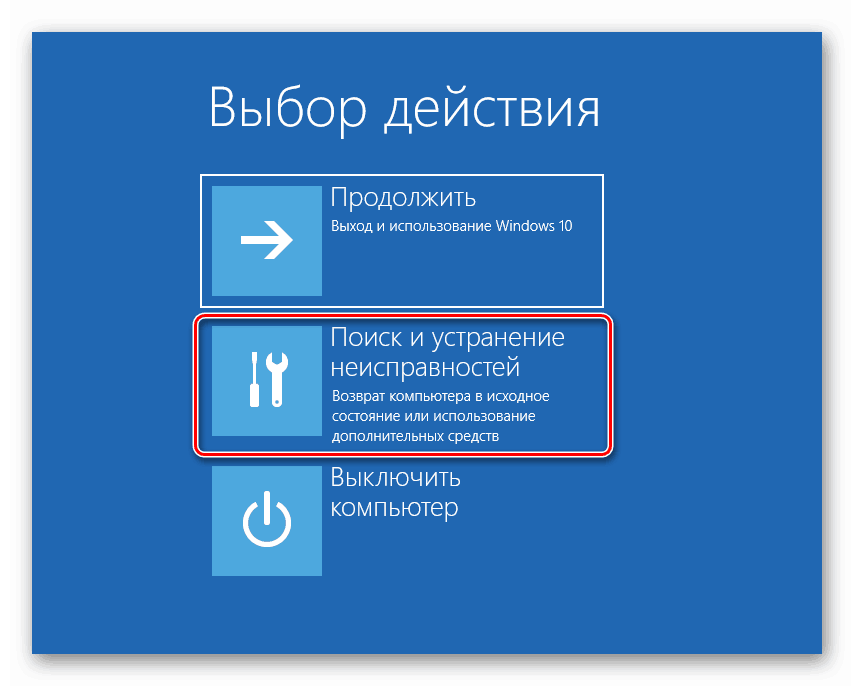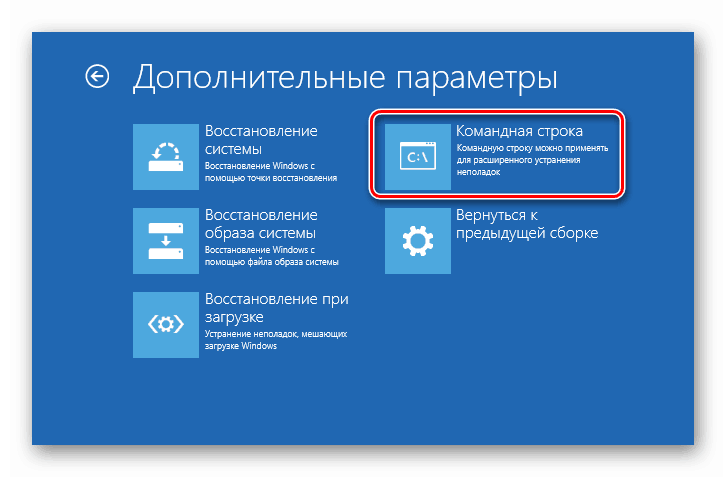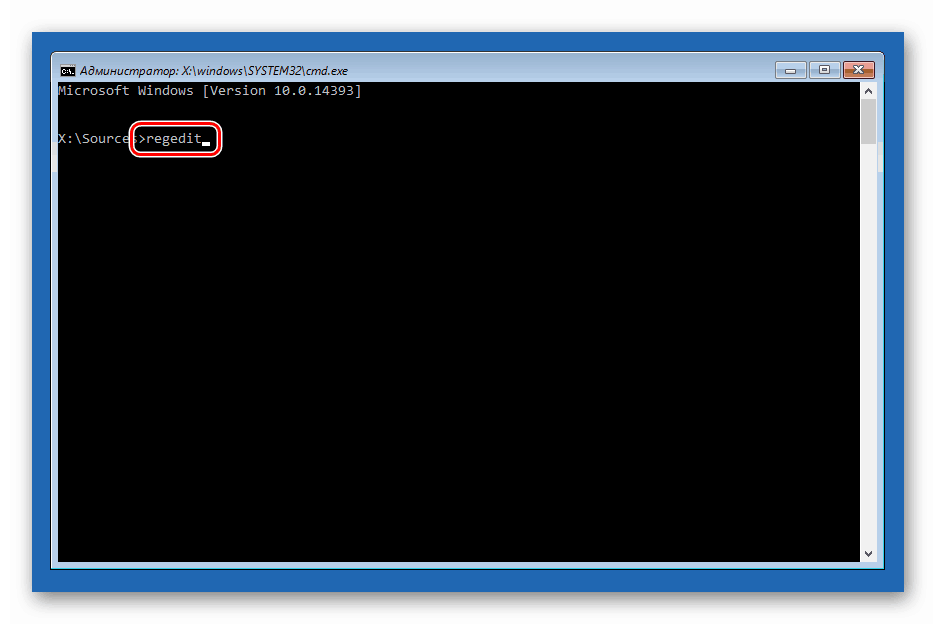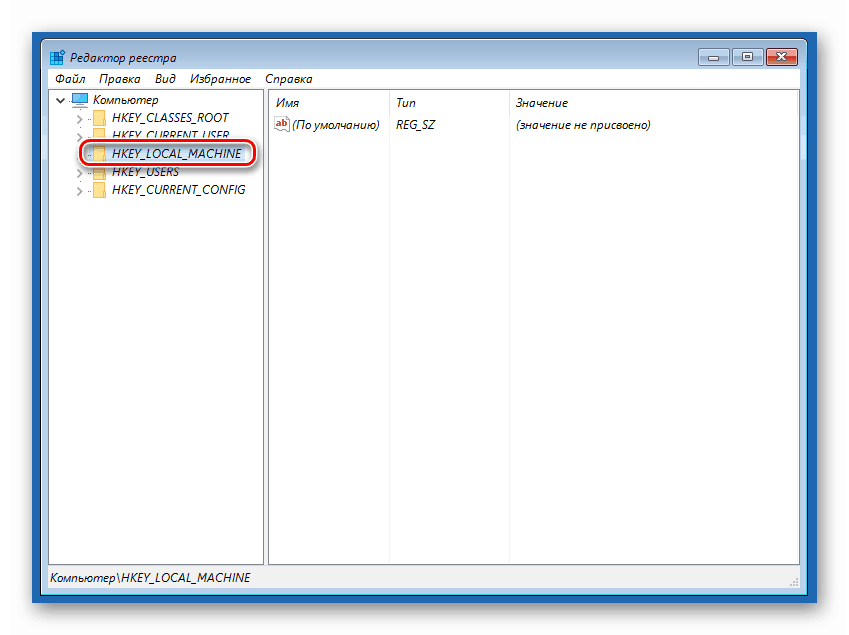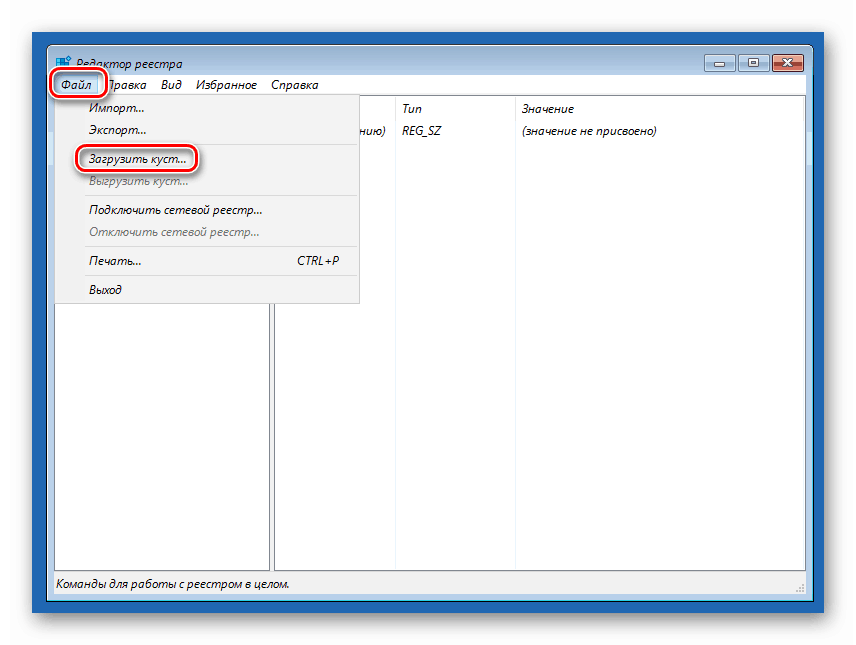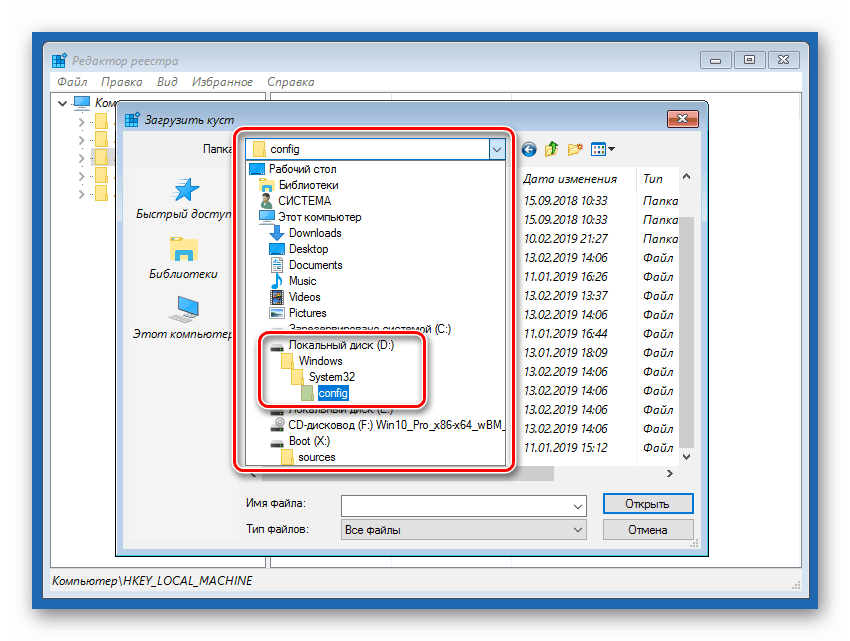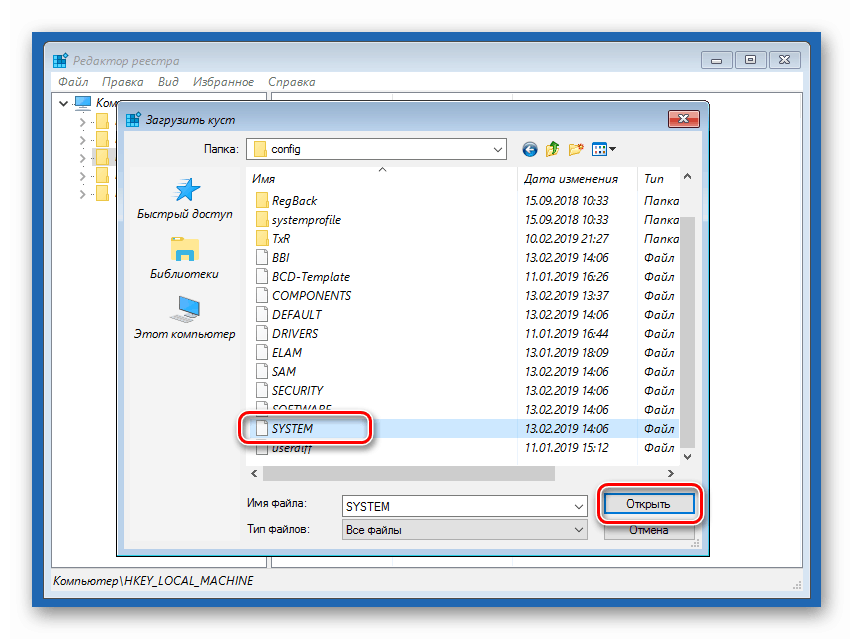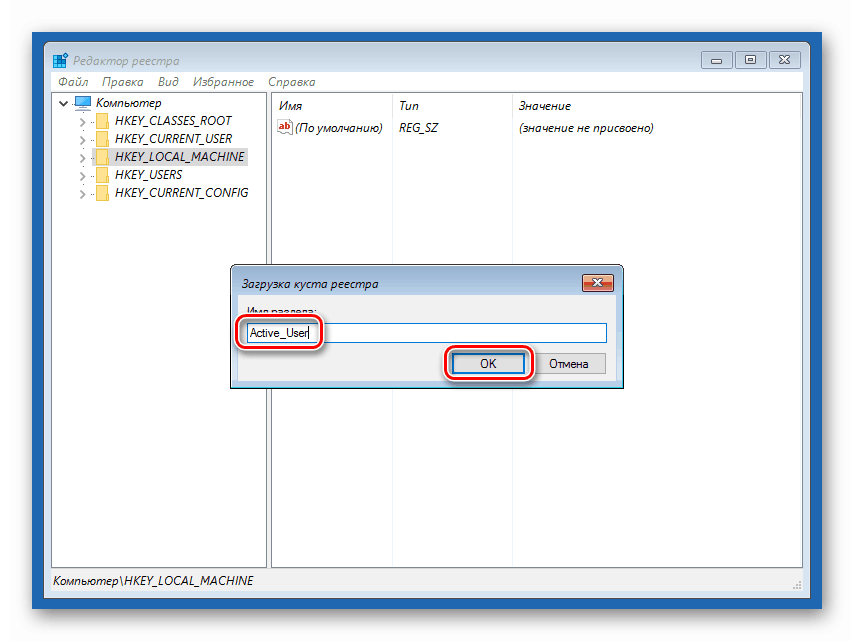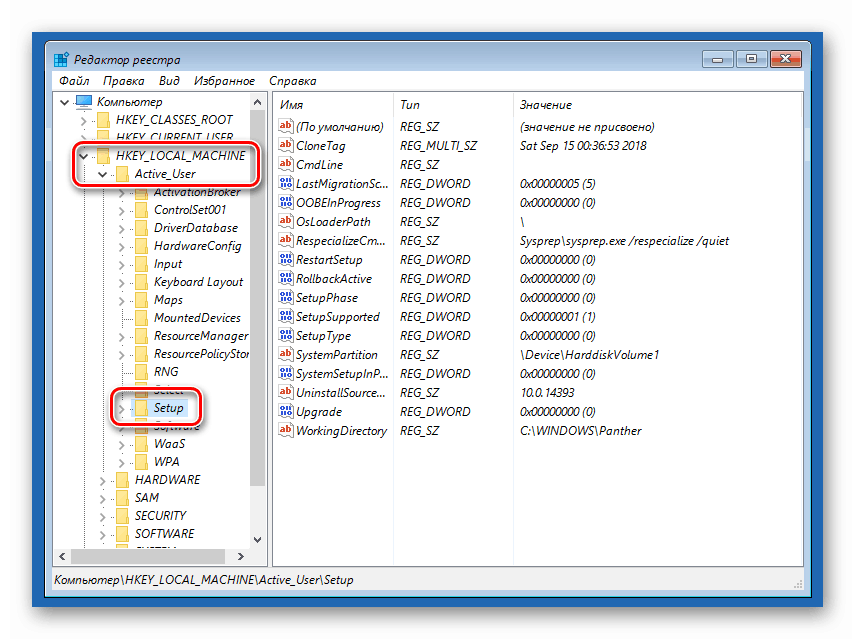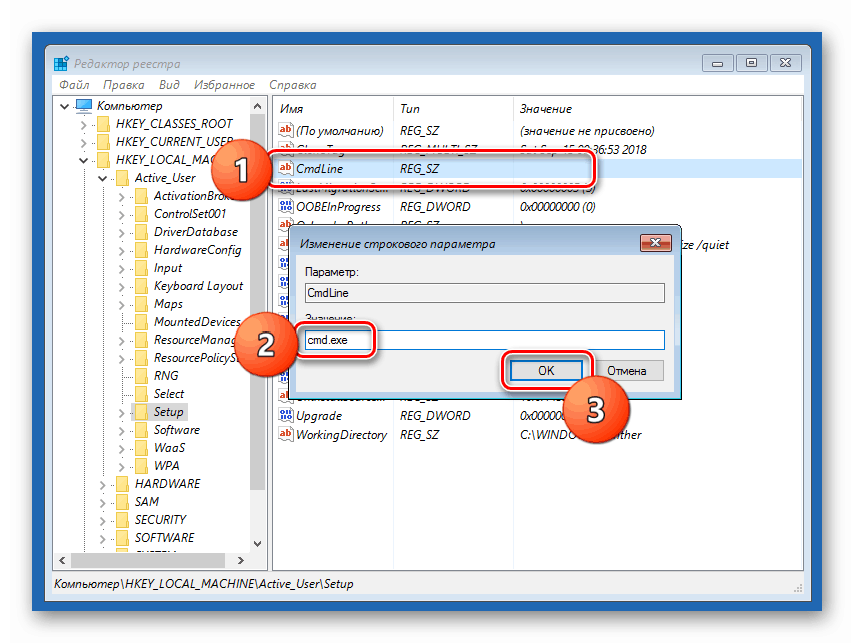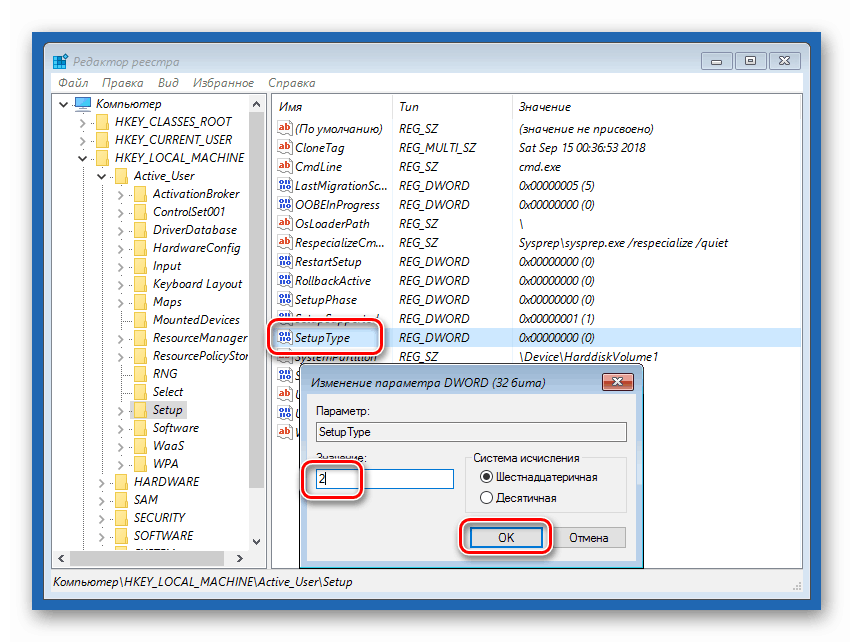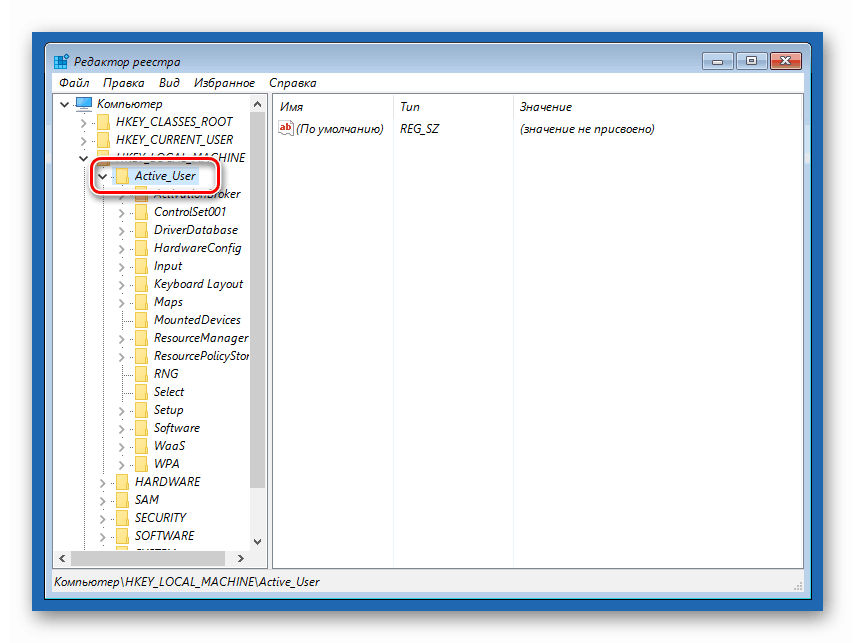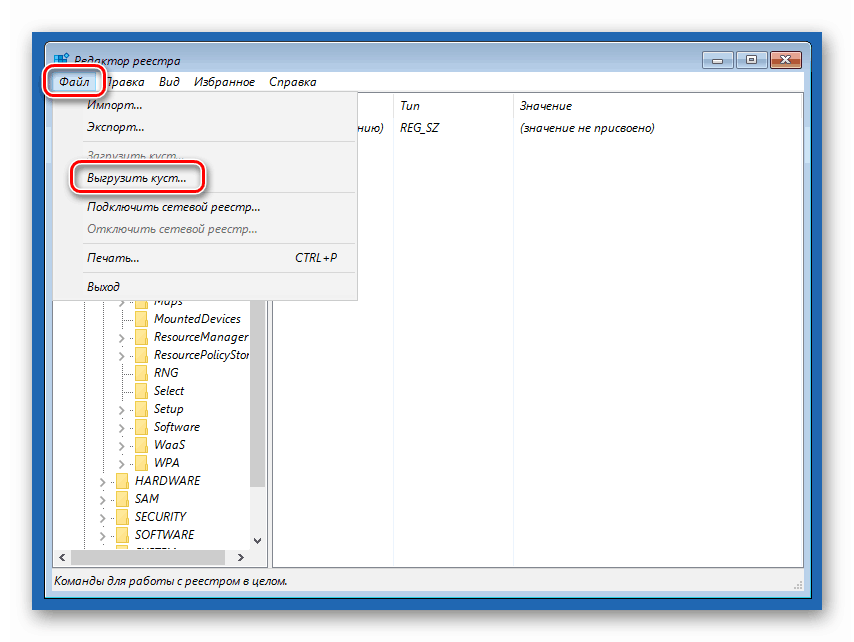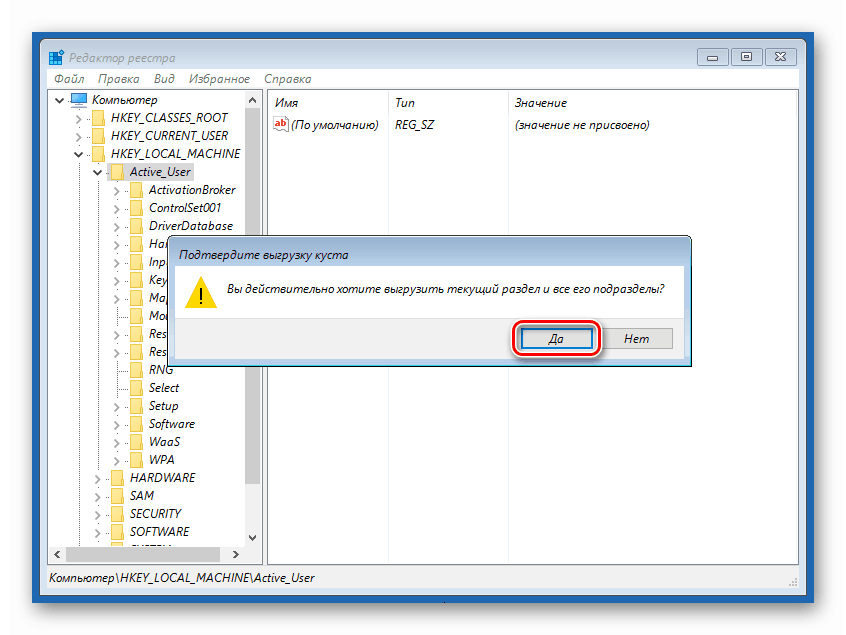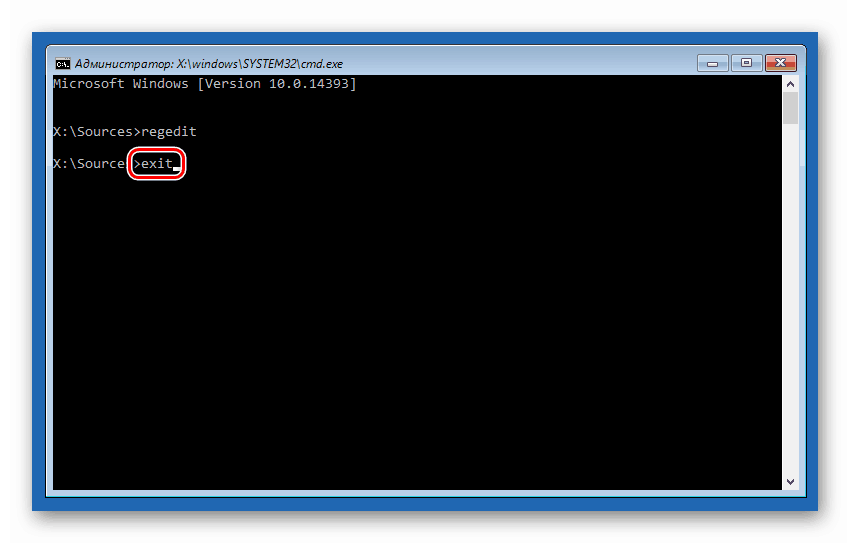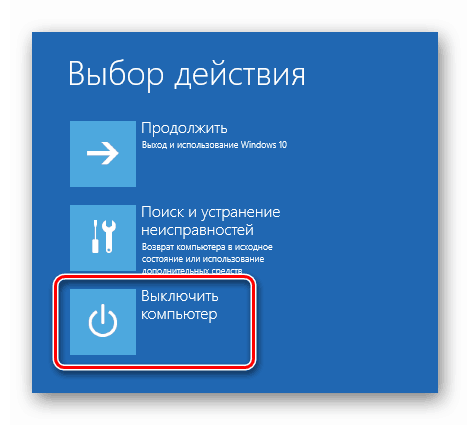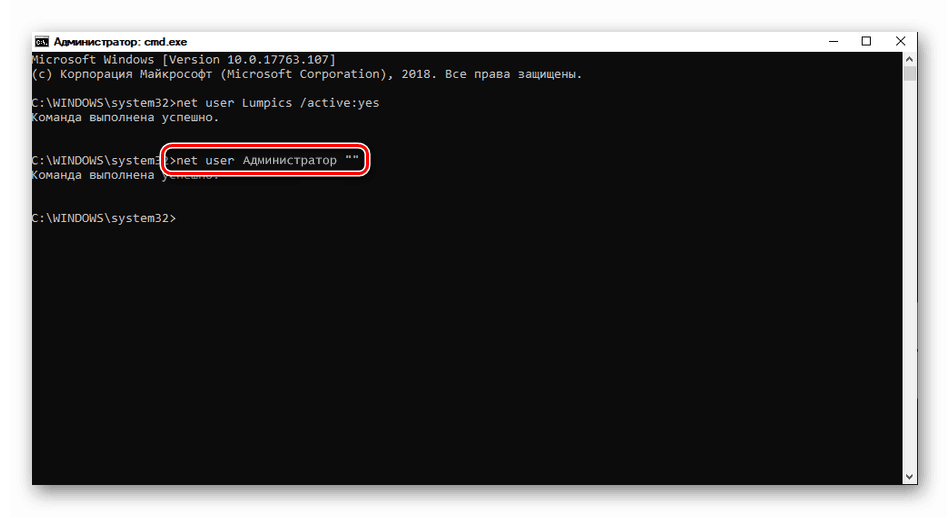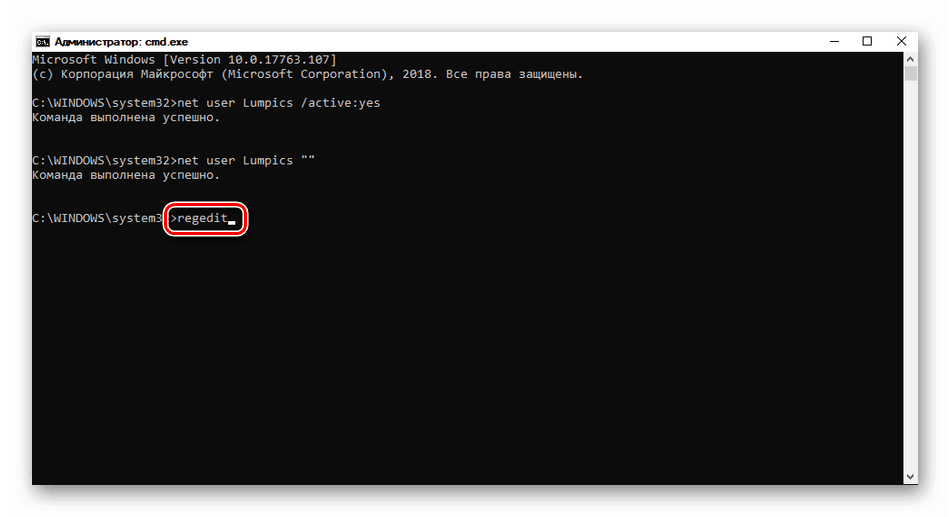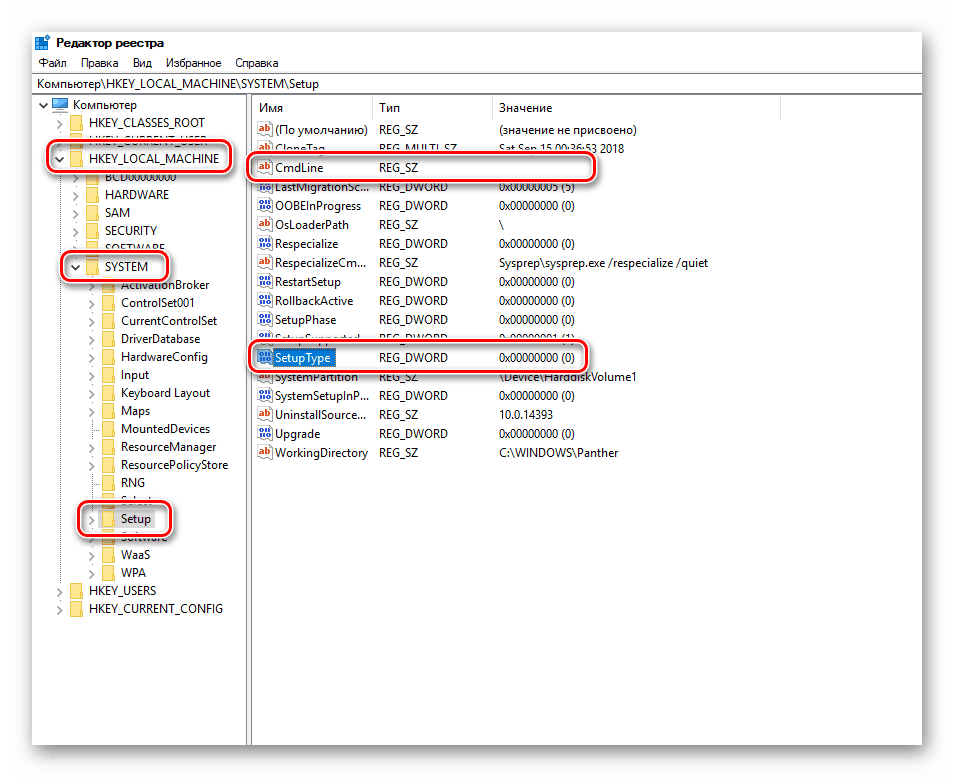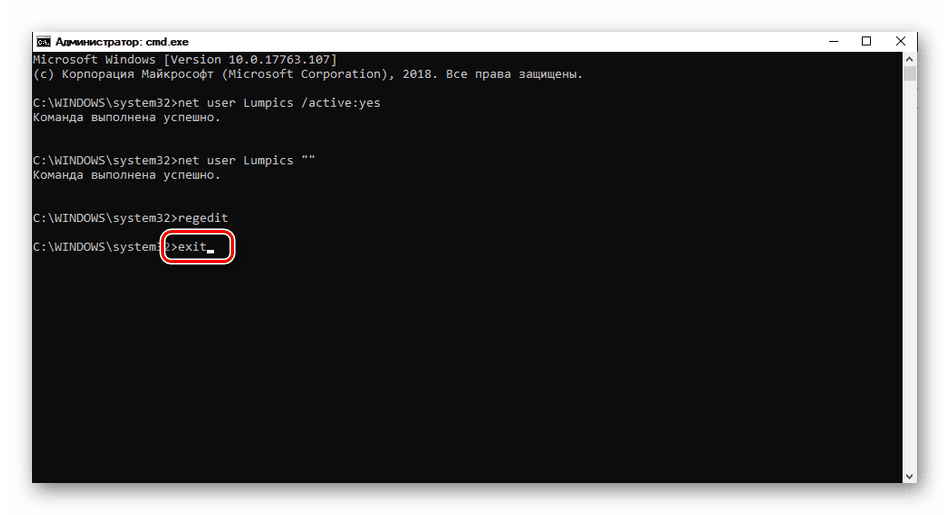Zresetowaliśmy hasło do konta administratora w systemie Windows 10
W systemie Windows 10 istnieje użytkownik, który ma wyłączne prawa dostępu do zasobów systemowych i operacji z nimi. Jego pomoc jest adresowana, gdy pojawiają się problemy, a także w celu wykonania pewnych czynności, które wymagają podwyższonych przywilejów. W niektórych przypadkach korzystanie z tego konta staje się niemożliwe z powodu utraty hasła.
Treść
Resetowanie hasła „Administrator”
Domyślnie hasło do logowania na to konto wynosi zero, czyli jest puste. Jeśli został zmieniony (zainstalowany), a następnie bezpiecznie utracony, mogą wystąpić problemy podczas wykonywania niektórych operacji. Na przykład zadania w „Harmonogramie”, które powinny być uruchamiane w imieniu Administratora, nie będą działać. Oczywiście logowanie do tego użytkownika również zostanie zamknięte. Następnie przeanalizujemy sposoby resetowania hasła do konta o nazwie „Administrator” .
Zobacz także: Użyj konta „Administrator” w systemie Windows
Metoda 1: System Tooling
W systemie Windows dostępna jest sekcja zarządzania kontami, w której można szybko zmienić niektóre ustawienia, w tym hasło. Aby korzystać z jego funkcji, musisz mieć uprawnienia administratora (musisz być zalogowany na „konto” z odpowiednimi uprawnieniami).
- Kliknij prawym przyciskiem myszy ikonę „Start” i przejdź do elementu „Zarządzanie komputerem” .
![Przejdź do Zarządzanie komputerem z menu kontekstowego Start w systemie Windows 10]()
- Otwieramy oddział z lokalnymi użytkownikami i grupami i klikamy folder „Użytkownicy” .
![Przejdź do sekcji dotyczącej zarządzania lokalnymi użytkownikami i grupami w systemie Windows 10]()
- Po prawej znajdujemy „Administratora” , kliknij na niego RMB i wybierz pozycję „Ustaw hasło” .
![Przejdź do zmiany hasła dla konta administratora w systemie Windows 10]()
- W oknie z systemem ostrzegawczym kliknij „Kontynuuj” .
![Potwierdzenie zamiaru zresetowania hasła do konta administratora w systemie Windows 7]()
- Pozostaw oba pola wejściowe puste i OK .
![Ustawianie pustego hasła do konta administratora w systemie Windows 10]()
Teraz możesz zalogować się jako „Administrator” bez hasła. Warto zauważyć, że w niektórych przypadkach brak tych danych może prowadzić do błędu „Nieprawidłowe hasło” i podobny do niego. Jeśli tak jest, wprowadź wartość w polach wejściowych (nie zapomnij o tym później).
Metoda 2: „Linia poleceń”
W „Wierszu poleceń” (konsoli) można wykonywać pewne operacje na parametrach systemu i plikach bez użycia interfejsu graficznego.
- Uruchamiamy konsolę z prawami administratora.
Więcej szczegółów: Uruchom „Wiersz polecenia” w imieniu administratora w systemie Windows 10
- Wpisz linię
net user Администратор ""I naciśnij ENTER .
![Zresetuj hasło użytkownika o nazwie Administrator z wiersza poleceń w systemie Windows 10]()
Jeśli chcesz ustawić hasło (nie puste), wprowadź je między cudzysłowami.
net user Администратор "54321"
Zmiany zostaną wprowadzone natychmiast.
Metoda 3: Uruchom z nośnika instalacyjnego
Aby skorzystać z tej metody, potrzebujemy dysku lub dysku flash z tą samą wersją systemu Windows, która jest zainstalowana na naszym komputerze.
Więcej szczegółów:
Przewodnik tworzenia rozruchowego dysku flash z systemem Windows 10
Skonfiguruj BIOS do uruchamiania z dysku flash
- Ładujemy komputer z utworzonego dysku iw oknie startowym klikamy „Dalej” .
![Wybór języka podczas uruchamiania z nośnika instalacyjnego w systemie Windows 10]()
- Przejdź do sekcji odzyskiwania systemu.
![Dostęp do środowiska odzyskiwania podczas uruchamiania z dysku flash USB w systemie Windows 10]()
- W uruchomionym środowisku odzyskiwania przejdź do bloku rozwiązywania problemów.
![Dostęp do rozwiązywania problemów z uruchamianiem z dysku instalacyjnego systemu Windows 10]()
- Uruchom konsolę.
![Wywołanie wiersza poleceń podczas uruchamiania z dysku instalacyjnego systemu Windows 10]()
- Następnie zadzwoń do edytora rejestru, wprowadzając polecenie
regeditNaciskamy klawisz ENTER .
![Zadzwoń do Edytora rejestru podczas uruchamiania z dysku instalacyjnego systemu Windows 10]()
- Kliknij gałąź
HKEY_LOCAL_MACHINE![Wybierając gałąź edytora rejestru podczas uruchamiania z instalacyjnego dysku CD z systemem Windows 10]()
Otwórz menu „Plik” u góry interfejsu i wybierz element „Załaduj gałąź” .
![Przełącz się na gałąź rejestru podczas uruchamiania z dysku instalacyjnego systemu Windows 10]()
- Korzystając z „Eksploratora” , postępuj zgodnie ze wskazaną poniżej ścieżką.
Системный дискWindowsSystem32configŚrodowisko odzyskiwania zmienia litery dysków według nieznanego algorytmu, więc litera D jest najczęściej przypisywana do partycji systemowej.
![Przejdź do folderu z plikami rejestru podczas uruchamiania z dysku instalacyjnego w systemie Windows 10]()
- Otwórz plik o nazwie „SYSTEM” .
![Wybierz plik rejestru do załadowania podczas uruchamiania z dysku instalacyjnego w systemie Windows 10]()
- Podaj nazwę utworzonej sekcji i kliknij OK .
![Przypisywanie nazwy załadowanego klucza rejestru podczas uruchamiania z dysku instalacyjnego systemu Windows 10]()
- Otwórz oddział
HKEY_LOCAL_MACHINENastępnie rozwijamy również nowo utworzoną sekcję i klikamy folder „Setup” .
![Przejdź do sekcji ustawień rejestru podczas uruchamiania z dysku instalacyjnego systemu Windows 10]()
- Kliknij dwukrotnie, aby otworzyć właściwości klucza
CmdLineW polu „Wartość” wykonujemy następujące czynności:
cmd.exe![Zmiana wartości klawisza wiersza polecenia w Edytorze rejestru podczas uruchamiania z dysku instalacyjnego systemu Windows 10]()
- Przypisać również wartość „2” do parametru
Setup Type![Zmiana wartości klawisza uruchamiania konsoli w edytorze rejestru podczas uruchamiania z dysku instalacyjnego systemu Windows 10]()
- Wybierz naszą wcześniej utworzoną sekcję.
![Podświetlanie utworzonej sekcji edytora rejestru podczas uruchamiania z dysku instalacyjnego systemu Windows 10]()
W menu „Plik” wybierz rozładowanie gałęzi.
![Przełącz się do gałęzi rejestru podczas uruchamiania z dysku instalacyjnego systemu Windows 10]()
Kliknij „Tak”.
![Potwierdź wyłączenie gałęzi rejestru podczas uruchamiania z dysku instalacyjnego systemu Windows 10]()
- Zamknij okno edytora rejestru i uruchom w konsoli.
exit![Zamknij wiersz poleceń podczas uruchamiania z dysku instalacyjnego systemu Windows 10]()
- Uruchom ponownie komputer (możesz nacisnąć przycisk zamykania w środowisku odzyskiwania) i uruchomić w trybie normalnym (nie z dysku flash).
![Wyłączanie komputera podczas uruchamiania z dysku instalacyjnego w systemie Windows 10]()
Po załadowaniu zamiast ekranu blokady zobaczymy okno „Linia poleceń” .
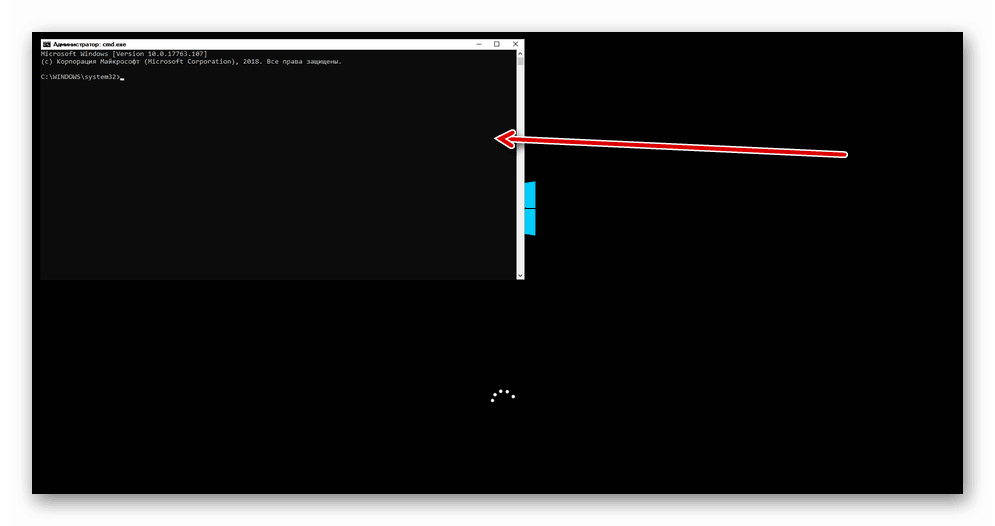
- Wykonujemy polecenie resetowania hasła, które jest nam już znane w konsoli.
net user Администратор “”![Zresetuj hasło do konta w wierszu poleceń podczas uruchamiania systemu Windows 10]()
Zobacz także: Jak zmienić hasło na komputerze z systemem Windows 10
- Następnie musisz przywrócić klucze rejestru. Otwórz edytor.
![Wywołaj Edytor rejestru z wiersza poleceń na ekranie rozruchowym w systemie Windows 10]()
- Idź do oddziału
HKEY_LOCAL_MACHINESYSTEMSetupPowyższa metoda usuwa wartość klucza (musi być pusta)
CmdLineDla parametru
Setup TypeUstaw wartość na „0” .
![Zwracanie wartości ustawień rejestru na ekranie startowym systemu Windows 10]()
- Zamknij edytor rejestru (po prostu zamknij okno) i zamknij konsolę poleceniem
exit![Wypełnianie wiersza poleceń na ekranie startowym systemu Windows 10]()
Dzięki tym działaniom resetujemy hasło „Administrator” . Możesz także ustawić własną wartość (między cudzysłowami).
Wniosek
Podczas zmiany lub resetowania hasła do konta „Administrator” pamiętaj, że ten użytkownik jest niemal „bogiem” w systemie. Jeśli atakujący wykorzystają swoje prawa, nie będą mieli żadnych ograniczeń dotyczących zmiany plików i ustawień. Dlatego zaleca się, aby po użyciu wyłączyć to „konto” w odpowiedniej przystawce (patrz artykuł pod powyższym linkiem).