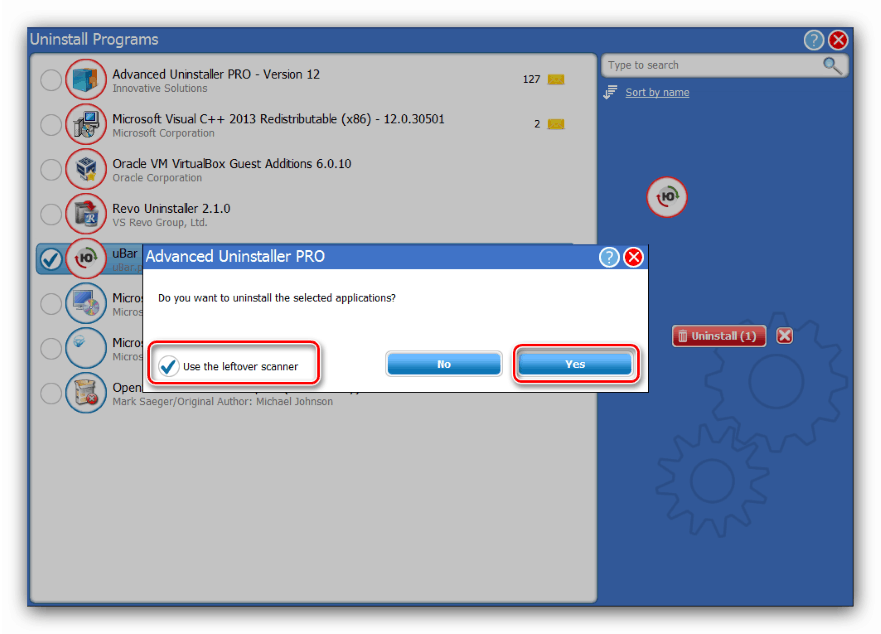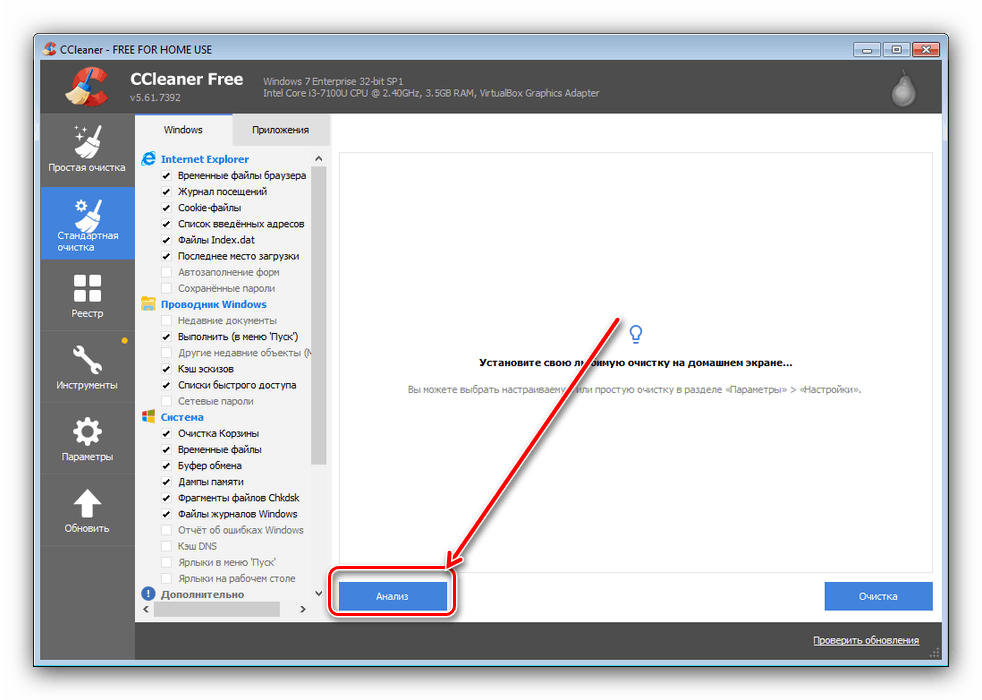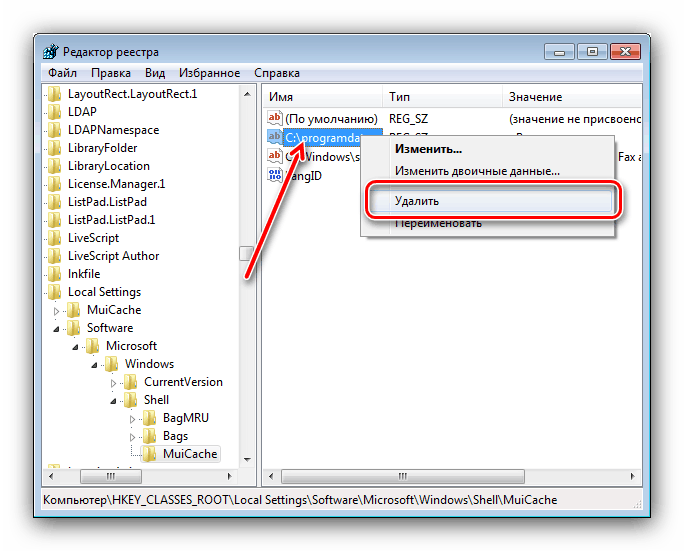Odinstaluj uBar z komputera z systemem Windows 7
Wiele osób uwielbia oprogramowanie uBar dla wygody wyszukiwania filmów i muzyki, ale ta aplikacja może być denerwująca dla nie mniejszej grupy użytkowników - zawiesza się, agresywna instalacja i ingerencja w przeglądarki czasami denerwują się. Dzisiaj chcemy porozmawiać o tym, jak pozbyć się Yubara w systemie Windows 7.
Spis treści
Usuń pasek uBar
Ten pomocnik jest instalowany na komputerze z nową przeglądarką i dodatkami do już istniejących, jednak wszystkie te składniki można usunąć naraz, szczególnie jeśli korzystasz z rozwiązania innej firmy. Ale jeśli nie można użyć dezinstalatorów innych programistów, można to zrobić za pomocą narzędzi systemowych.
Metoda 1: Deinstalator Revo
Revo Uninstaller to najbardziej znane narzędzie do odinstalowywania, od którego rozpoczniemy przegląd metod usuwania YuBar.
- Otwórz aplikację, a następnie skorzystaj z listy oprogramowania w środkowej części okna Revo Uninstaller - tam musisz znaleźć pozycję odpowiadającą uBar, wybierz ją i kliknij element „Usuń” .
- Standardowe narzędzie do usuwania YuBar rozpocznie pracę. Użyj opcji „Odinstaluj uBar” i poczekaj, aż dezinstalator zakończy zadanie.
- Następnie Revo Uninstaller powróci do działania - zaoferuje znalezienie danych resztkowych usuniętego programu. Wystarczy domyślna opcja „Normalny” : upewnij się, że jest zaznaczona i kliknij przycisk „Dalej” .
- Zostaną znalezione pierwsze wpisy w rejestrze - wybierz niezbędne lub lepiej „Wybierz wszystko” i kliknij „Usuń” .
- Dalej jest kolejka plików - kroki są takie same jak dla kluczy rejestru, dopiero teraz po usunięciu kliknij „Zakończ” .
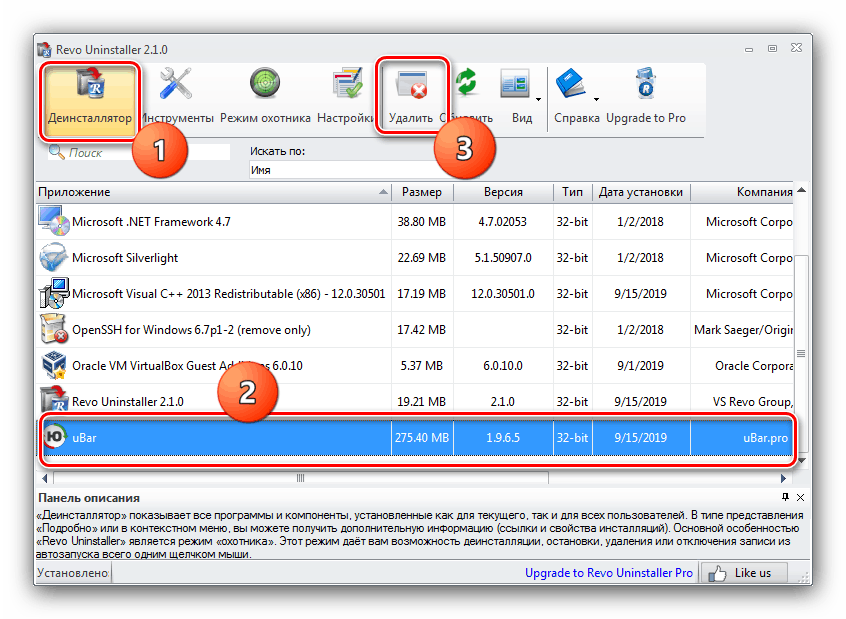
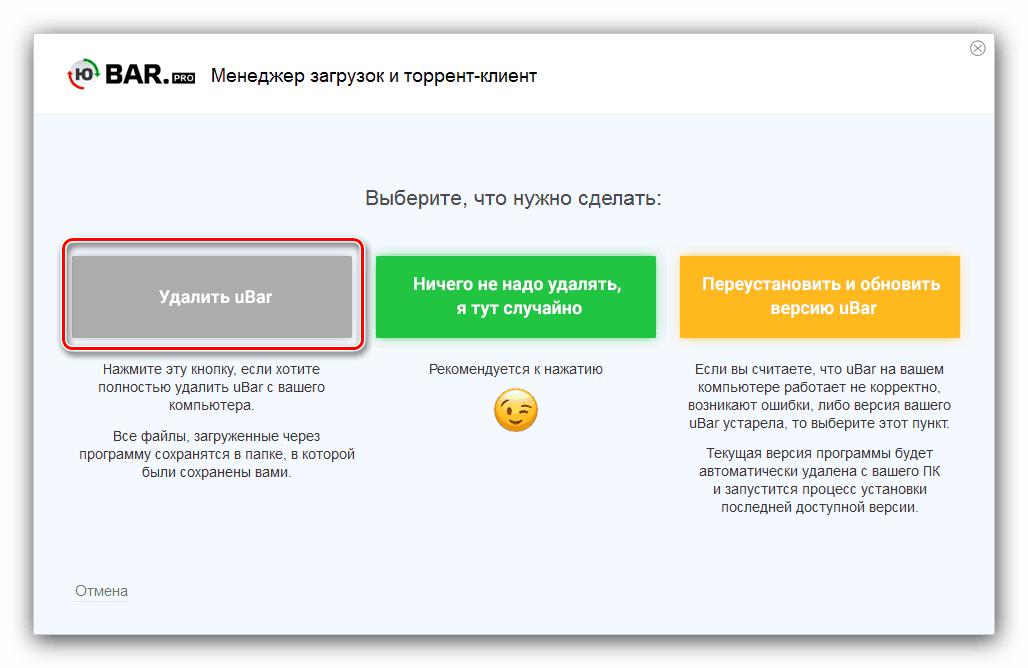
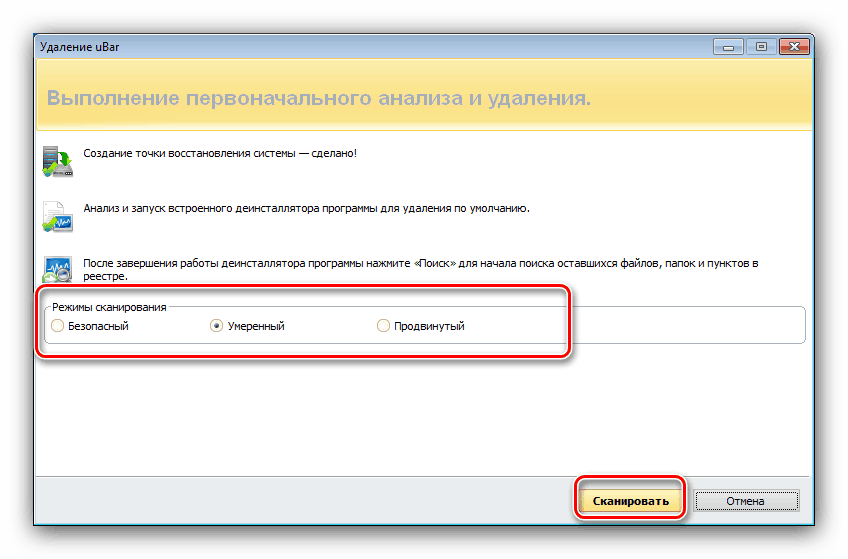
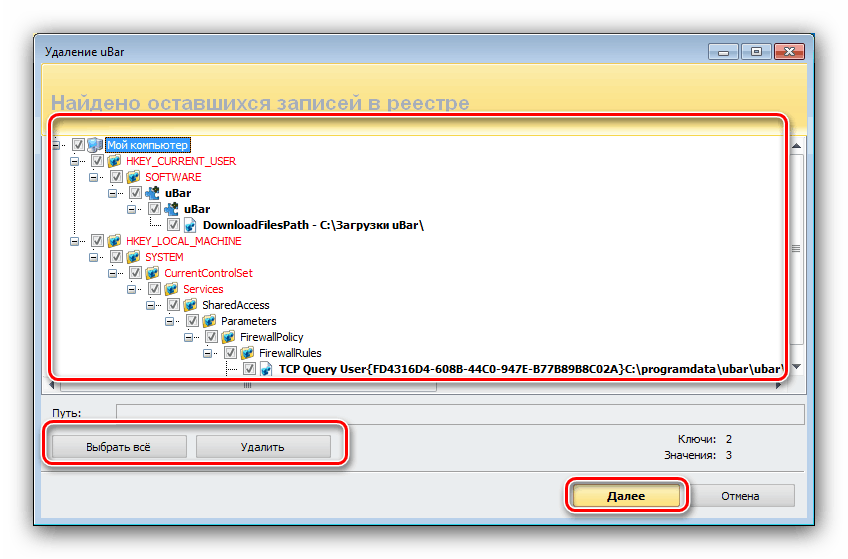
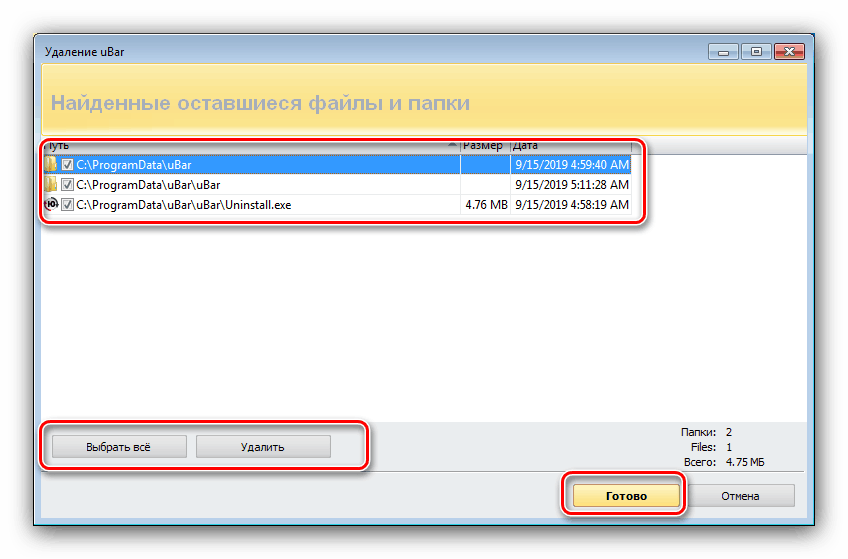
To kończy pracę z Revo Uninstaller. Aby skonsolidować wynik, możesz ponownie uruchomić komputer i sprawdzić, czy cały pasek został usunięty.
Metoda 2: Zaawansowany deinstalator PRO
Jeśli Revo Uninstaller nie jest z czegoś zadowolony, możesz skorzystać z programu Advanced Uninstaller PRO - kompleksowego narzędzia, które może również całkowicie usunąć niepotrzebne programy.
- Potrzebne narzędzie znajduje się w elemencie Uninstall Tool , który znajduje się w menu Ogólne .
- Otworzy się lista zainstalowanych programów - znajdź tam pasek uBar, umieść przed nim znacznik wyboru, a następnie kliknij przycisk „Odinstaluj” w prawej części okna.
![Rozpocznij odinstalowywanie uBar na Windows 7 za pomocą Advanced Uninstaller PRO]()
Potwierdź usunięcie i zaznacz pole „Użyj resztkowego skanera” .
- Otworzy się standardowy deinstalator Yubara, postępuj zgodnie z jego instrukcjami.
- Po usunięciu głównych plików rozpocznie się wyszukiwanie pozostałości. Pod koniec procedury zobaczysz listę wpisów w rejestrze i plików - „ogony” - zaznacz żądane i kliknij „Dalej” .
- Pod koniec procedury aplikacja wyświetla mały raport z podjętych działań. Aby zakończyć pracę, kliknij „Gotowe” .
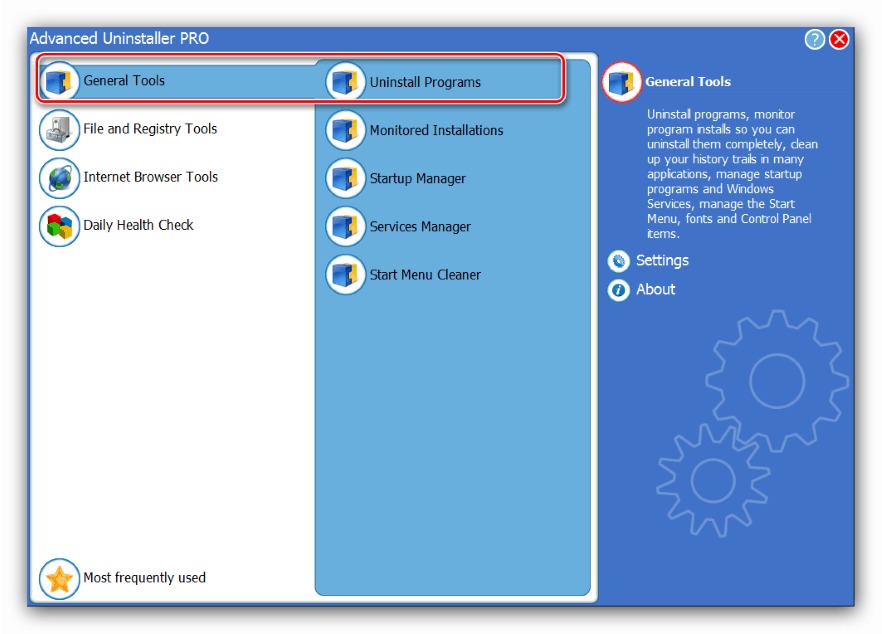
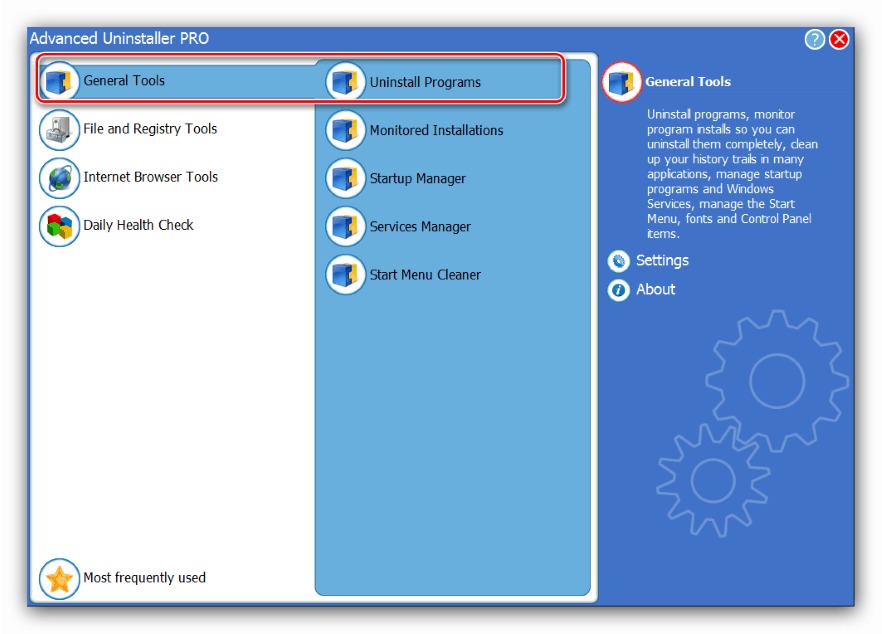
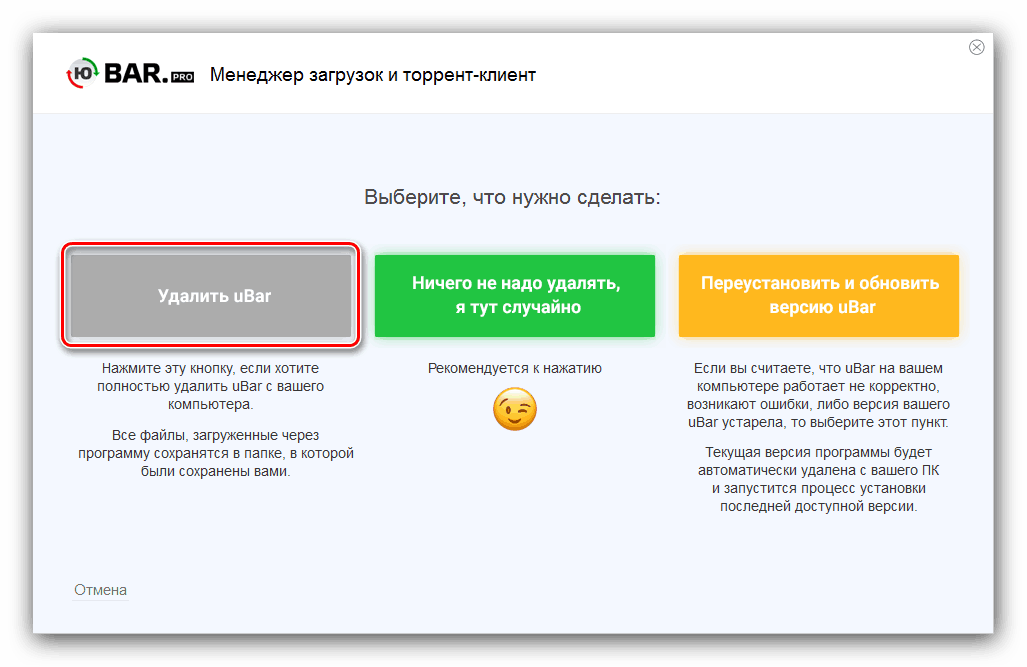
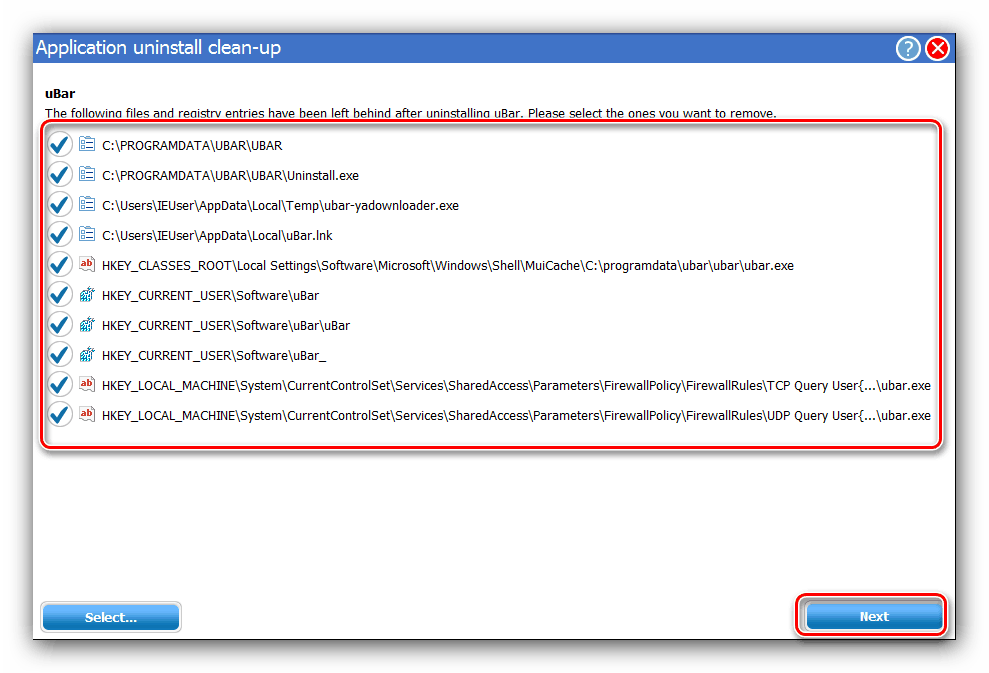
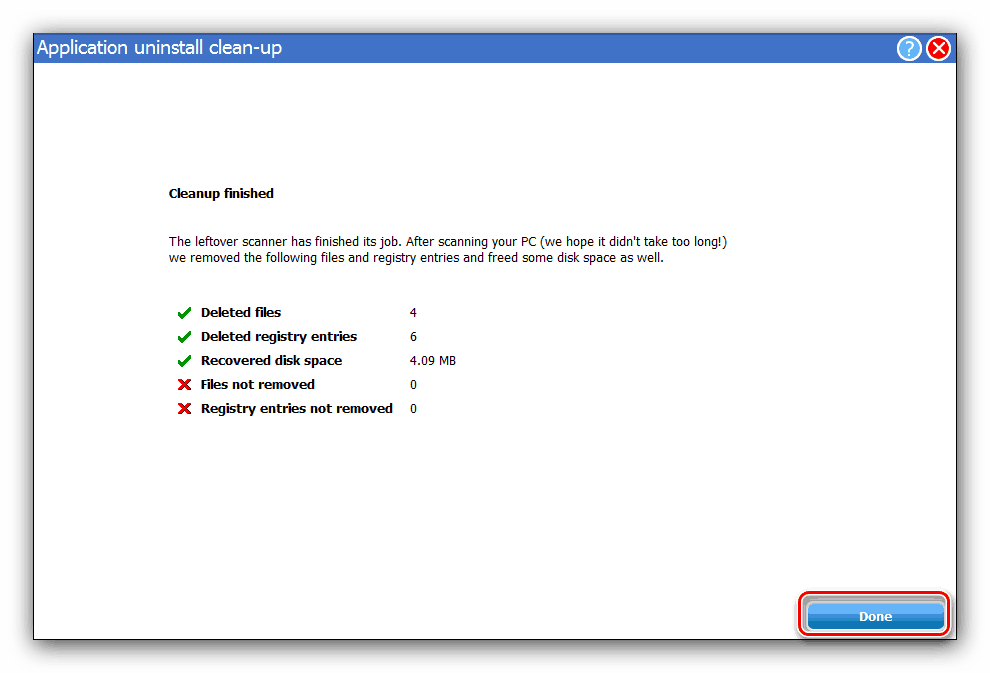
W ten sposób możesz szybko i niezawodnie pozbyć się uBar i jego śladów.
Metoda 3: CCleaner
CCleaner, aplikacja do kombajnu do czyszczenia komputera, ma również w swoim arsenale narzędzie do odinstalowywania, które może poradzić sobie z usuwaniem baru.
- Otwórz „Odinstaluj program” , który znajduje się w „Narzędziach” .
- Następnie znajdź pozycję uBar , a następnie rozpocznij procedurę odinstalowywania, klikając odpowiedni przycisk.
- Narzędzie do odinstalowywania, które jest nam już znane z poprzednich metod, zacznie działać. Kliknij przycisk „Rozpocznij odinstalowywanie” i postępuj zgodnie z instrukcją obsługi.
- Po skasowaniu YuBara nie zamykaj SiCliner, ale przejdź do pozycji „Standardowe czyszczenie” , w której użyj przycisku „Analiza” .
![Rozpocznij usuwanie pozostałości uBar w systemie Windows 7 za pomocą CCleaner]()
Po wykryciu niepotrzebnych plików kliknij „Oczyść” i poczekaj, aż znalezione rekordy zostaną całkowicie usunięte.
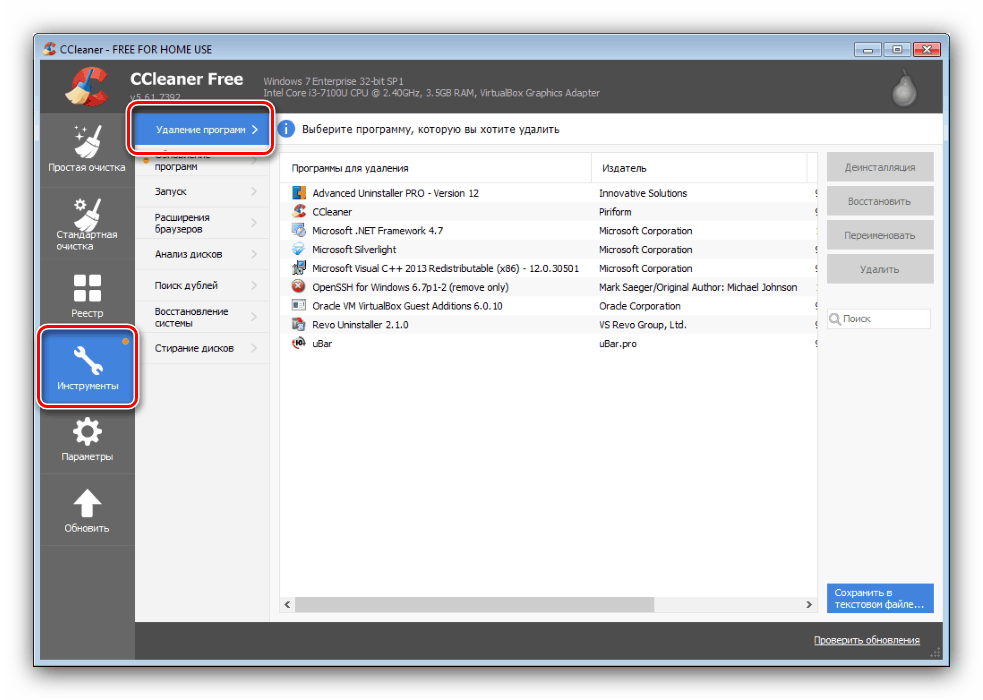
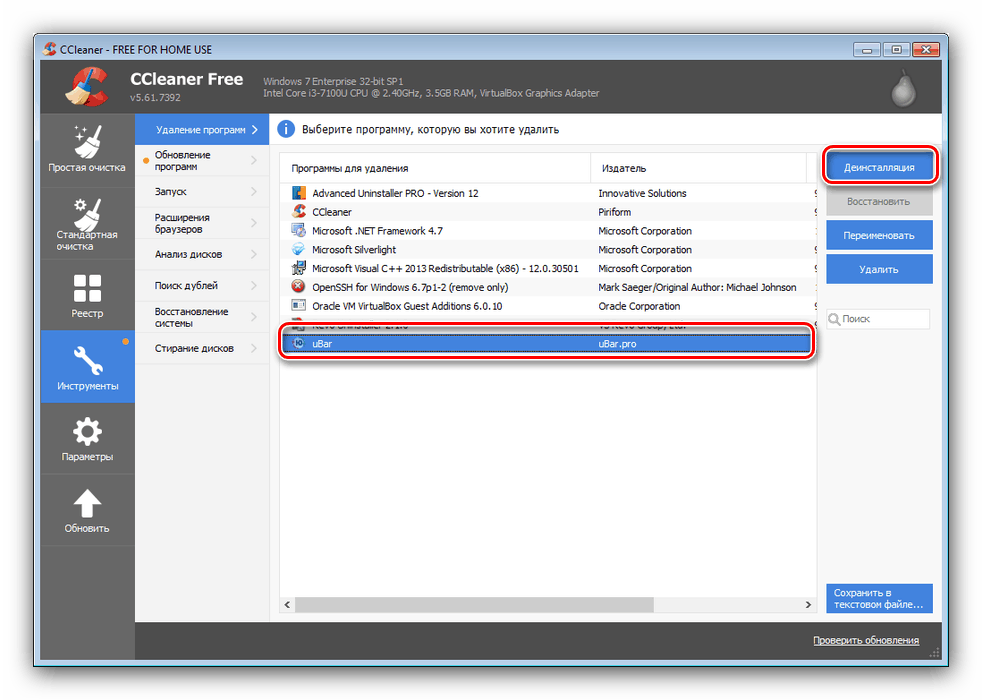
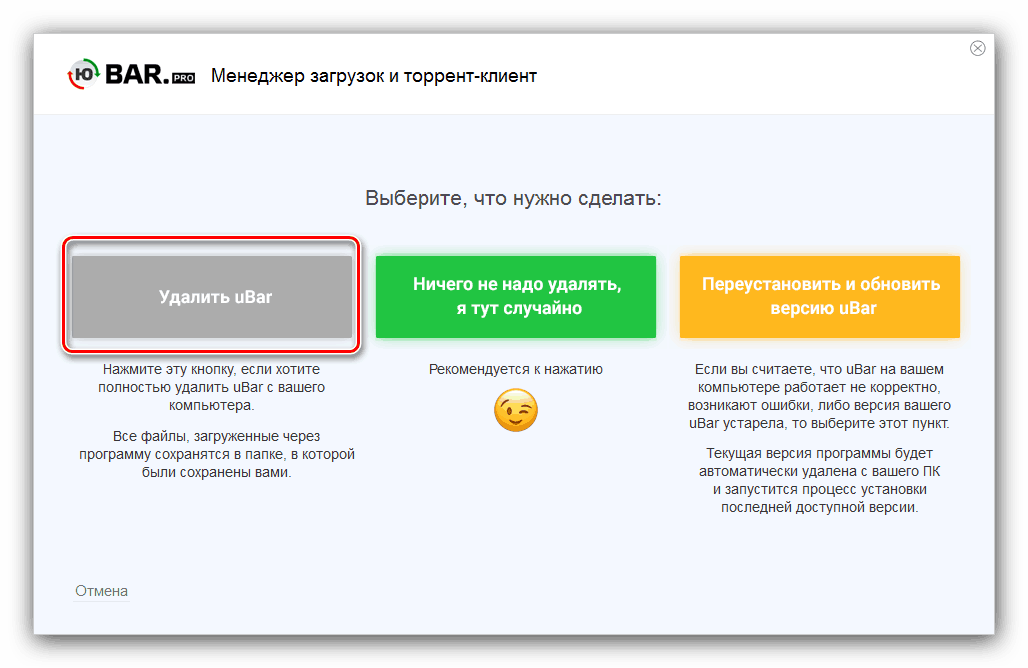
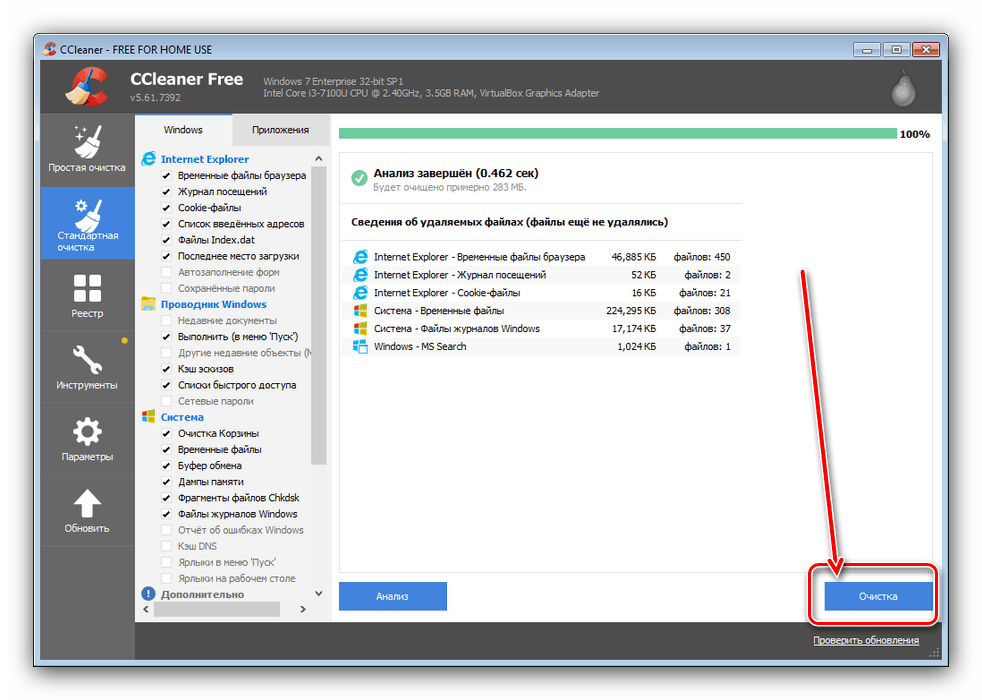
Gotowe - teraz uBar zostanie całkowicie usunięty z komputera.
Metoda 4: Narzędzia systemowe
Niektórzy użytkownicy nie lubią używać narzędzi do usuwania oprogramowania innych firm. Na szczęście możesz pozbyć się Yubara za pomocą narzędzi systemowych. Proces odinstalowywania odbywa się w dwóch etapach: bezpośrednio odinstalowując program i czyszcząc rejestr.
- Aby rozpocząć, wywołaj okno Uruchom , naciskając Win + R. Po uruchomieniu narzędzia wpisz polecenie
appwiz.cpli kliknij przycisk OK . - Otworzy się okno „Programy i funkcje” . Podświetl pozycję uBar, a następnie kliknij „Usuń / Zmień” na pasku narzędzi.
- Odinstaluj program zgodnie z zaleceniami wyświetlanymi na ekranie.
- Teraz musisz usunąć ślady aplikacji z rejestru. Uruchom Uruchom ponownie, ale tym razem napisz
regedit. - Po otwarciu „Edytora rejestru” naciśnij klawisz F3 . Uruchomi się narzędzie wyszukiwania - wpisz w nim zapytanie
ubari użyj elementu „Znajdź następny” . - Wybierz pierwszy znaleziony wynik i kliknij go prawym przyciskiem myszy, użyj opcji „Usuń” z menu kontekstowego.
![Usuń ślady uBar w rejestrze po usunięciu przez narzędzia systemowe Windows 7]()
W oknie ostrzeżenia kliknij Tak .
- Użyj F3 ponownie i usuń znalezione ślady, powtarzając kroki od kroku 6. Po usunięciu wszystkich sald zamknij „Edytor rejestru” i uruchom ponownie komputer.
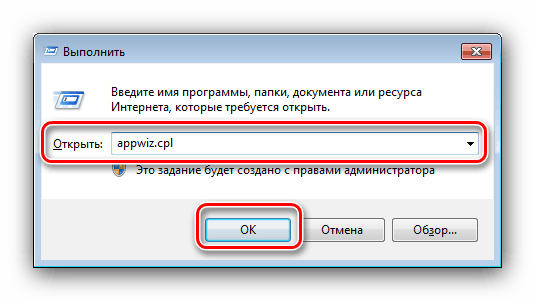
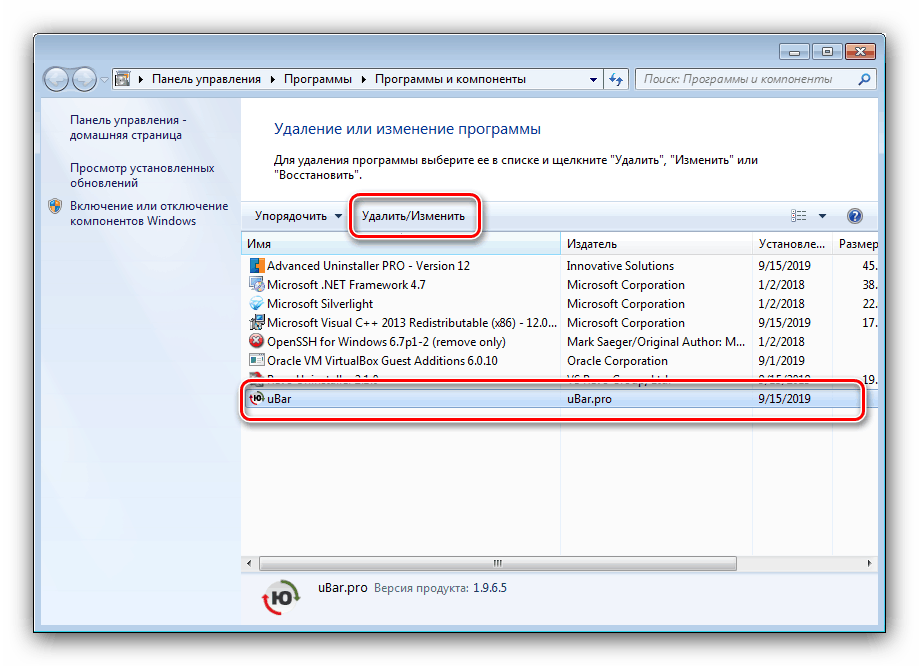
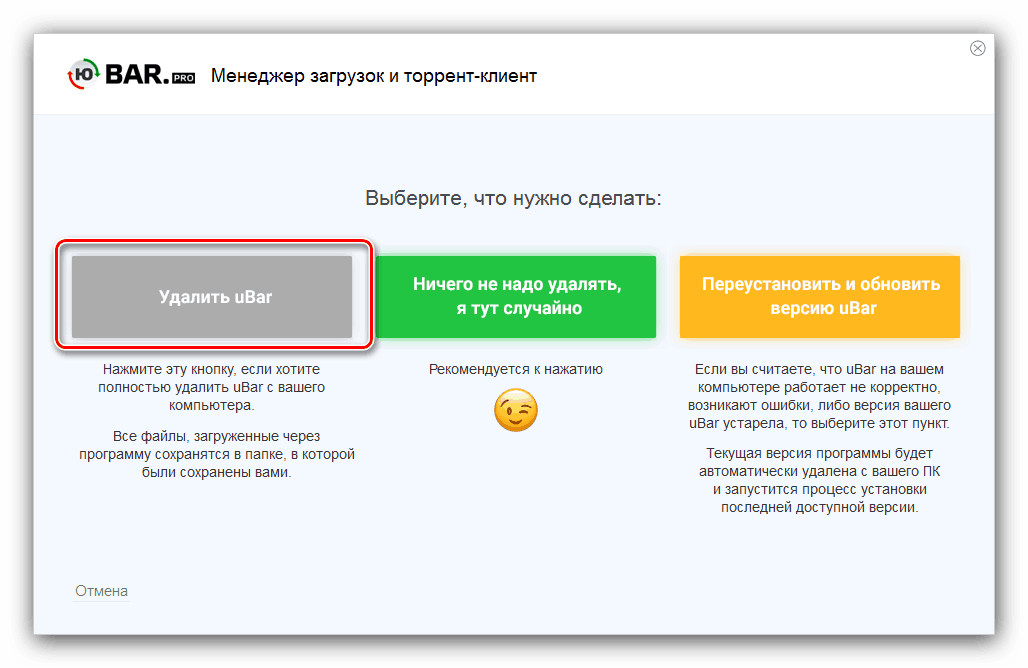
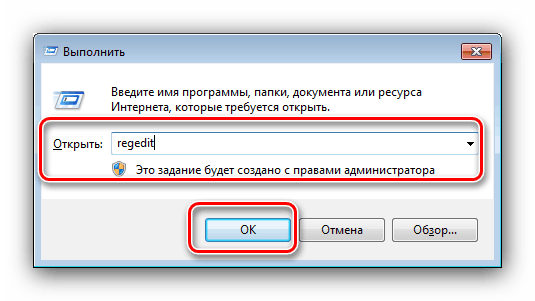
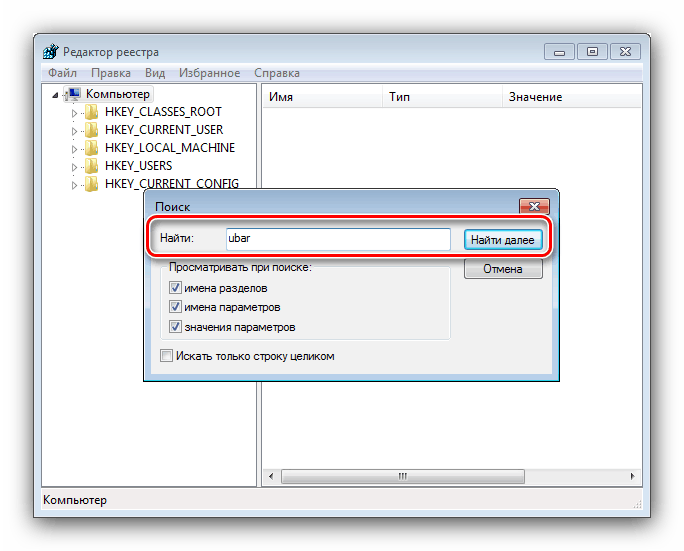
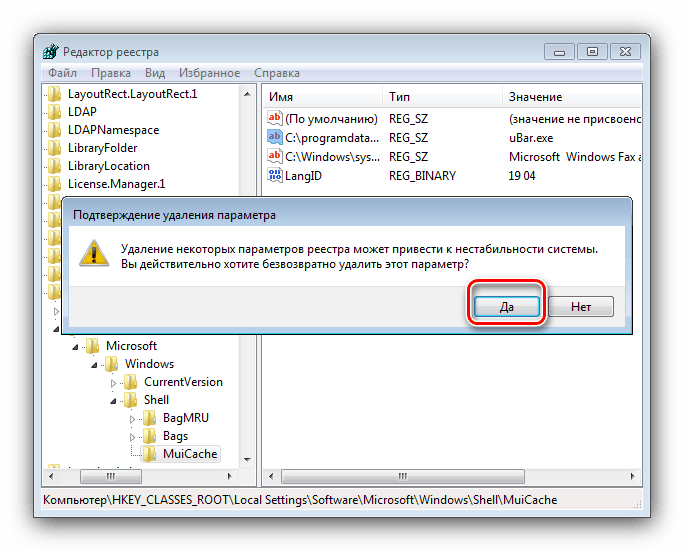
Jak widać, usunięcie YuBara za pomocą narzędzi systemowych zajmuje trochę więcej czasu niż odinstalowanie go za pomocą rozwiązań innych firm.
Wniosek
Zapoznaliśmy się z metodą usuwania uBar w systemie Windows 7 i jak widać, nie ma w tym nic skomplikowanego.