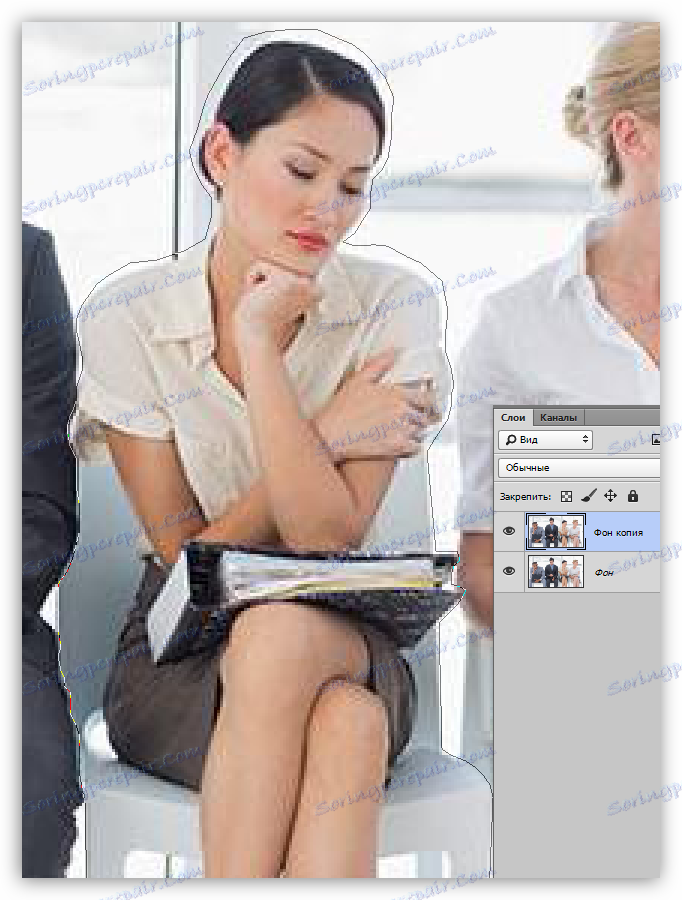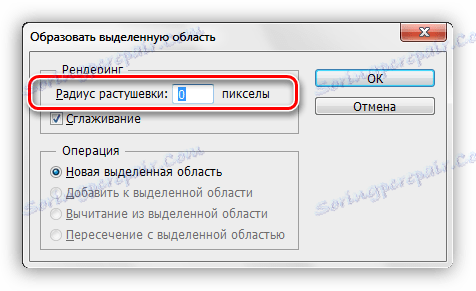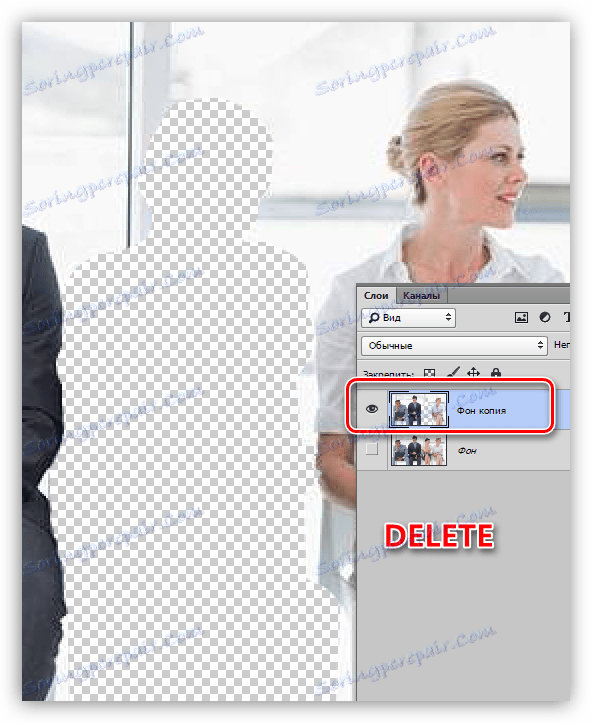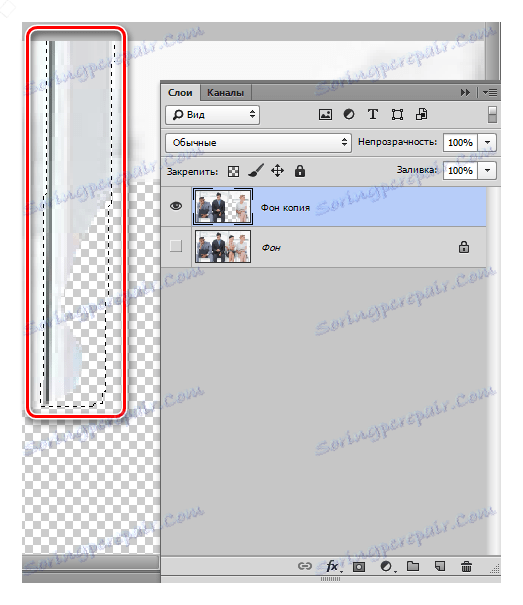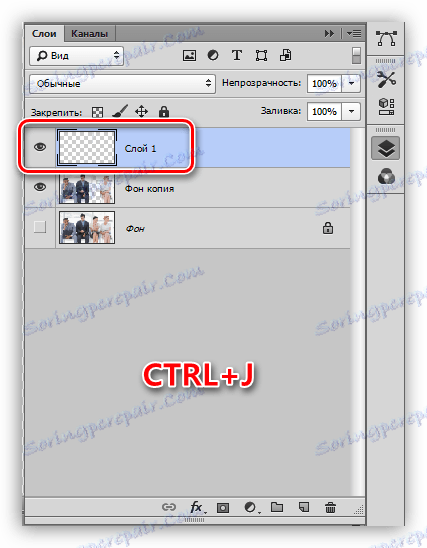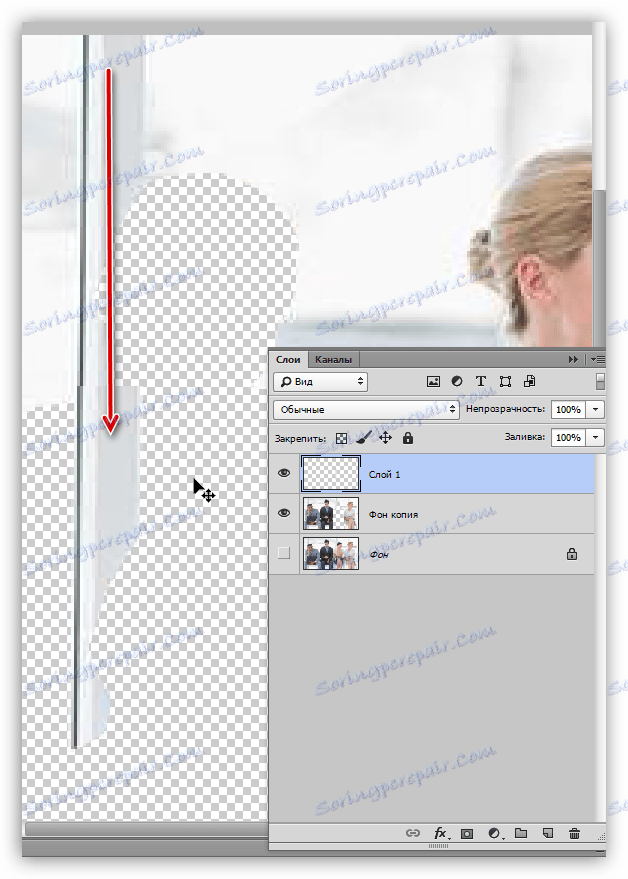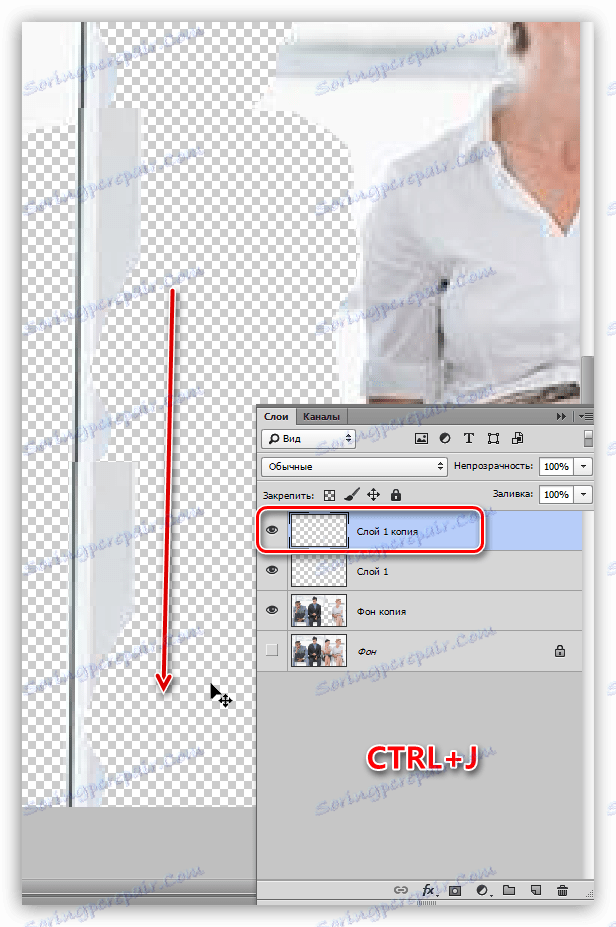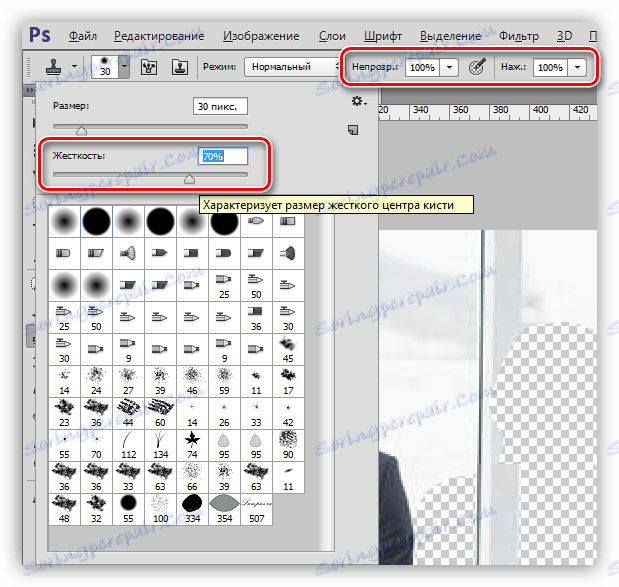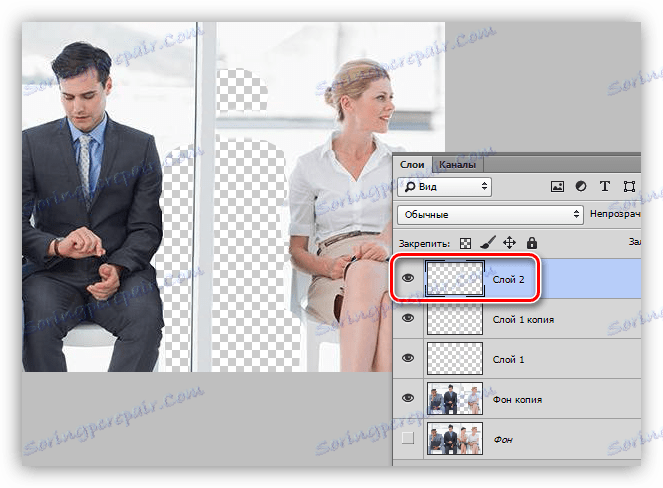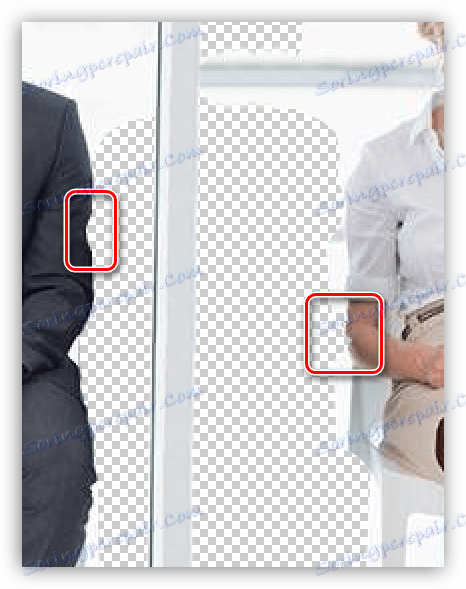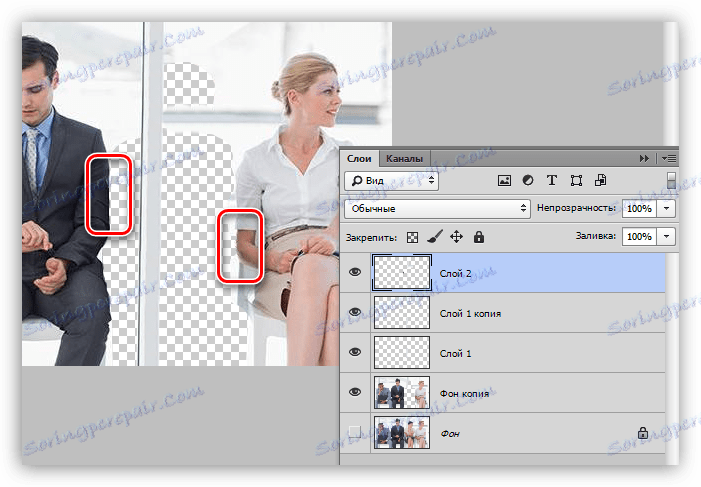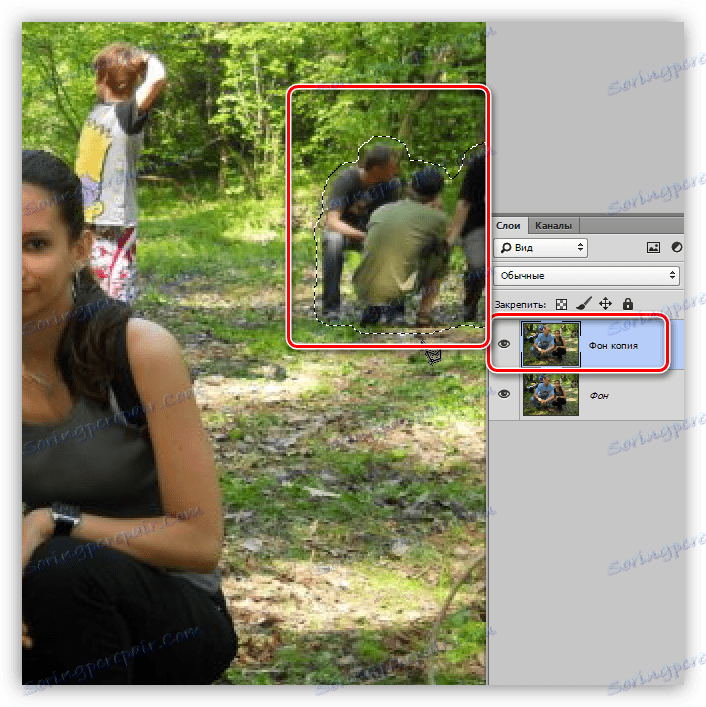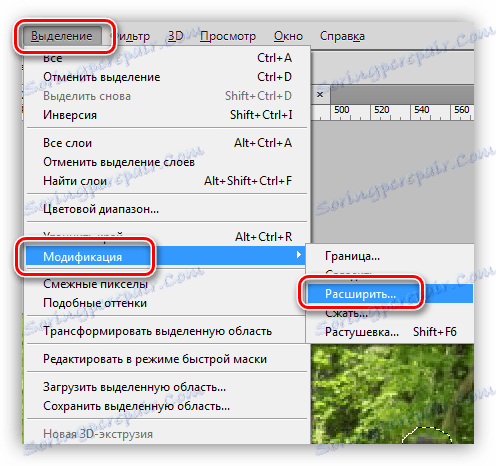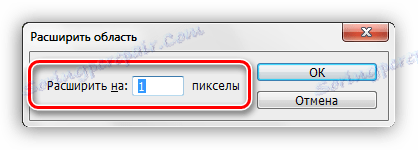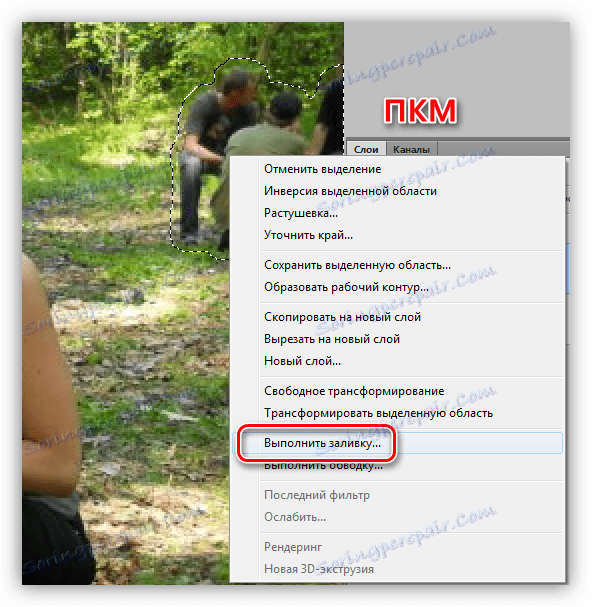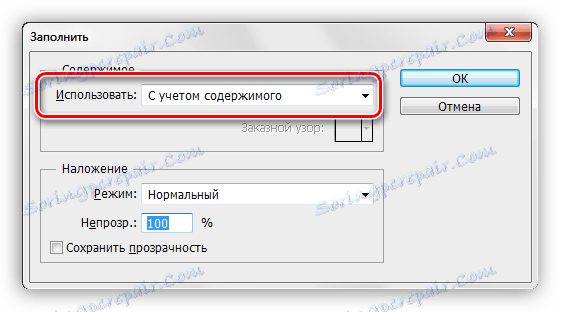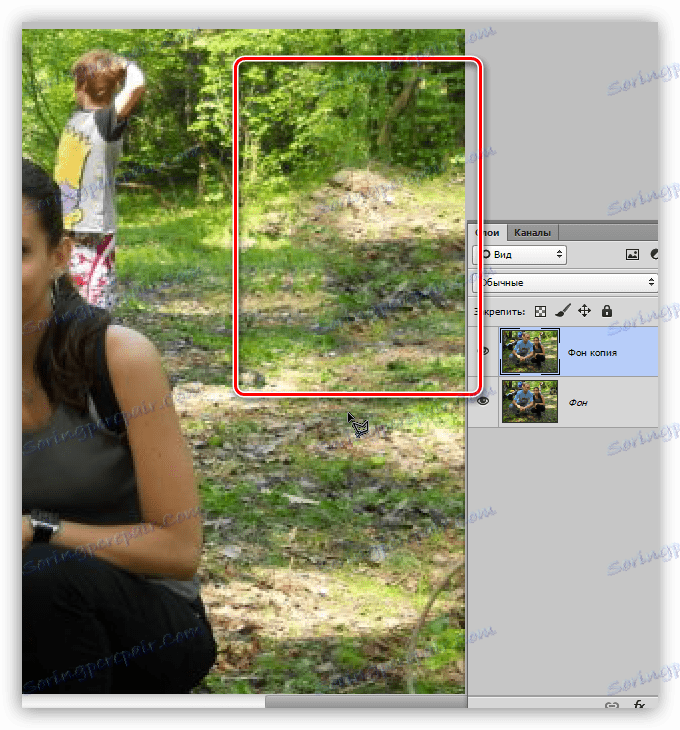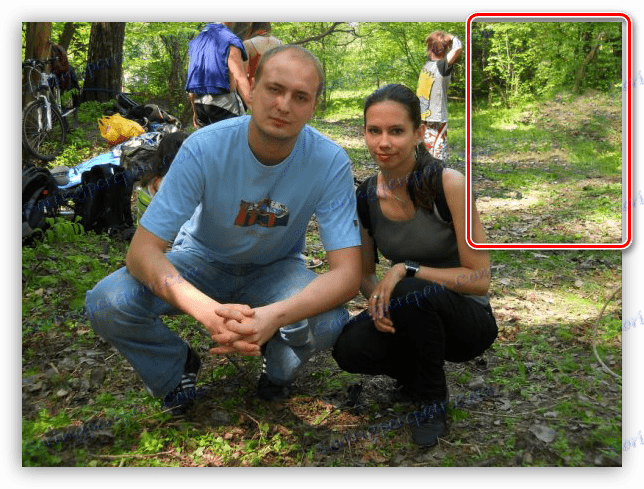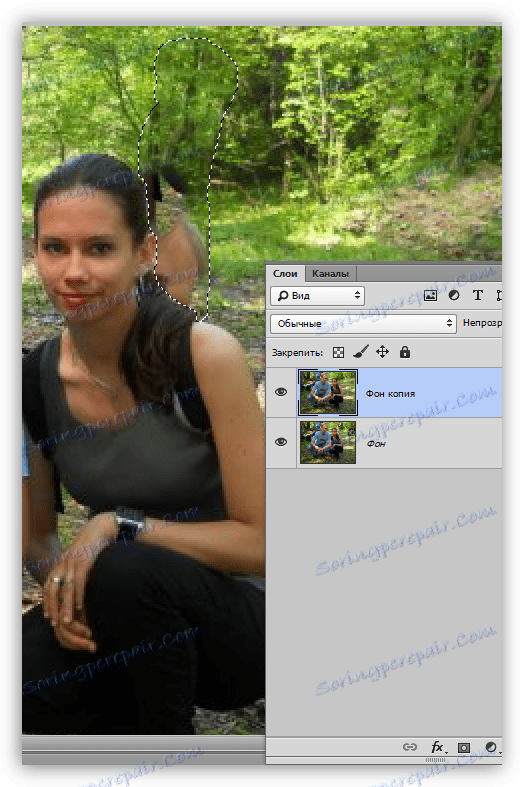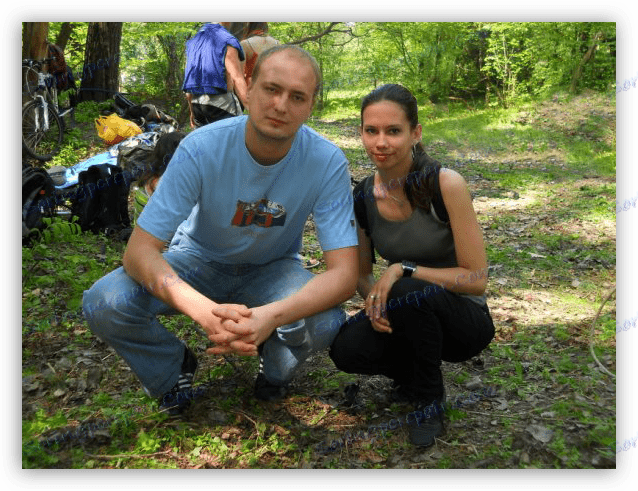Usuń niepotrzebne osoby ze zdjęcia w programie Photoshop
Photosession - odpowiedzialna praca: światło, kompozycja i tak dalej. Ale nawet przy najdokładniejszym przygotowaniu niechciane przedmioty, ludzie lub zwierzęta mogą wejść do kadru, a jeśli rama wydaje się być bardzo udana, to po prostu jej usunięcie nie podnosi ręki.
I w tym przypadku ponownie przychodzi z pomocą Photoshopowi. Edytor dopuszcza bardzo wysoką jakość, oczywiście przy obecności bezpośrednich rąk, usunąć osobę ze zdjęcia.
Warto zauważyć, że nie zawsze jest możliwe usunięcie dodatkowej postaci ze zdjęcia. Powód jest jeden: człowiek blokuje się od ludzi. Jeśli jest to jakaś część ubioru, to można je przywrócić za pomocą narzędzia "Stempel" , w tym samym przypadku, gdy duża część ciała zostanie zablokowana, wówczas takie przedsięwzięcie będzie musiało zostać porzucone.
Na przykład na poniższym zdjęciu mężczyzna po lewej może być wyczyszczony całkowicie bezboleśnie, ale dziewczyna obok niego jest prawie niemożliwa, więc ona i jej walizka zamykają ważne części ciała sąsiada.

Spis treści
Usuwanie postaci ze zdjęcia
Prace nad usuwaniem ludzi ze zdjęć można podzielić na trzy kategorie w zależności od złożoności:
- Na zdjęciu tylko białe tło. To jest najłatwiejsza opcja, nic do przywrócenia nie jest wymagane.
![Oryginalny obraz do usuwania osoby ze zdjęcia na białym tle w programie Photoshop]()
- Zdjęcia z prostym tłem: niektóre elementy wnętrza, okno z rozmytym krajobrazem.
![Oryginalny obraz do usuwania osoby ze zdjęcia z prostym tłem w programie Photoshop]()
- Photosession in nature. Tutaj trzeba majstrować przy zamianie tła w tle.
![Oryginalny obraz do usuwania osób ze zdjęcia ze złożonym tłem w programie Photoshop]()
Zdjęcie z białym tłem
W tym przypadku wszystko jest dość proste: musisz wybrać osobę, którą chcesz, i wypełnić ją kolorem białym.
- Utwórz warstwę na palecie i skorzystaj z narzędzia do zaznaczania , na przykład "Rectilinear Lasso" .
![Proste narzędzie Lasso do usunięcia osoby ze zdjęcia w programie Photoshop]()
- Dokładnie (lub nie) zakreśl znak po lewej stronie.
![Wybór narzędziem Rectilinear Lasso podczas usuwania osoby ze zdjęcia w programie Photoshop]()
- Następnie wypełnij dowolny sposób. Najszybciej jest nacisnąć SHIFT + F5 , wybrać biały kolor w ustawieniach i kliknąć OK .
![Dostosowywanie wypełnienia zaznaczenia po usunięciu osoby ze zdjęcia w programie Photoshop]()
W rezultacie otrzymujemy zdjęcie bez zbędnej osoby.

Zdjęcie z prostym tłem
Przykład takiej migawki można zobaczyć na początku artykułu. Podczas pracy z takimi zdjęciami będziesz musiał użyć dokładniejszego narzędzia wyboru, na przykład "Pióro" .
Lekcja: Narzędzie Pióro w Photoshopie - teoria i praktyka
Usuniemy dziewczynę siedzącą na drugim miejscu z prawej strony.
- Wykonaj kopię oryginalnego zdjęcia, wybierz powyższe narzędzie i tak dokładnie, jak to możliwe, narysuj postać wraz z krzesłem. Przesuń utworzony kontur lepiej w kierunku tła.
![Utwórz ścieżkę wyboru, aby usunąć osobę ze zdjęcia w programie Photoshop]()
- Tworzymy wybrany obszar utworzony za pomocą konturu. Aby to zrobić, kliknij obszar roboczy prawym przyciskiem myszy i wybierz odpowiedni element.
![Tworzenie zaznaczenia z konspektu utworzonego za pomocą narzędzia Pióro w programie Photoshop]()
Promień wtapiania jest ustawiony na zero.
![Wtapianie wybranego obszaru utworzonego za pomocą narzędzia Pióro w programie Photoshop]()
- Usuń dziewczynę, naciskając klawisz DELETE , a następnie odznacz ( CTRL + D ).
![Usuń zaznaczony obszar w Photoshopie]()
- Wtedy najbardziej interesujące jest przywrócenie tła. Wybierz "Rectilinear Lasso" i wybierz sekcję ramki.
![Wybór części ramki, aby przywrócić tło w Photoshopie]()
- Skopiuj wybrany element do nowej warstwy, łącząc klawisze skrótu CTRL + J.
![Skopiuj wybraną sekcję ramki do nowej warstwy w Photoshopie]()
- Użyj narzędzia Przesuń , aby je przeciągnąć.
![Przeciąganie skopiowanej sekcji ramki do nowej lokalizacji w programie Photoshop]()
- Ponownie skopiuj obszar i przenieś go ponownie.
![Przenoszenie drugiej kopii sekcji ramki w programie Photoshop]()
- Aby wyeliminować krok pomiędzy fragmentami, lekko obróć środkową sekcję w prawo, używając "Swobodnej transformacji" ( CTRL + T ). Kąt obrotu będzie wynosił 0,30 stopnia.
![Obróć środkową część ramki, korzystając z funkcji Free transform w programie Photoshop]()
Po naciśnięciu klawisza ENTER otrzymujemy całkowicie płaską ramkę.
![Rezultat użycia narzędzia Free Transform do przywrócenia tła w Photoshopie]()
- Reszta tła zostanie przywrócona przez "Stempel" .
Lekcja: Narzędzie Stempel w Photoshopie
Ustawienia narzędzia są następujące: Sztywność 70% , krycie i nacisk 100% .
![Konfigurowanie narzędzia Stempel w celu przywrócenia tła w programie Photoshop]()
- Jeśli nauczyłeś się tej lekcji, wiesz już, jak działa "Pieczęć" . Najpierw kończymy okno. Do pracy potrzebujemy nowej warstwy.
![Przywracanie okna za pomocą narzędzia Stamp w Photoshopie]()
- Następnie zajmiemy się drobnymi szczegółami. Na zdjęciu widać, że po zdjęciu dziewczynki, po kurtce sąsiada po lewej stronie i ramieniu sąsiada po prawej stronie, nie ma wystarczającej ilości działek.
![Brakujące części obrazu po usunięciu osoby ze Zdjęć w Photoshopie]()
- Przywróć te obszary za pomocą tego samego stempla.
![Wynik przywrócenia niewielkich części obrazu za pomocą narzędzia Stempel w programie Photoshop]()
- Ostatnim krokiem będzie losowanie dużych obszarów tła. Zrób to wygodniej na nowej warstwie.
![Wynik przywracania tła za pomocą narzędzia Stempel w programie Photoshop]()
Przywracanie tła zostało zakończone. Praca jest dość żmudna i wymaga staranności i cierpliwości. Jednak jeśli chcesz, możesz osiągnąć bardzo dobry wynik.
Krajobraz w tle
Cechą takich zdjęć jest bogactwo małych detali. Tę przewagę można wykorzystać. Usuwamy osoby znajdujące się po prawej stronie zdjęcia. W takim przypadku możliwe będzie użycie opcji "Nalewanie w związku z zawartością" z kolejną wersją "Stempel" .
- Skopiuj warstwę tła, wybierz zwykłe "Lasso prostoliniowe" i zakreśl kratkę małą firmę po prawej stronie.
![Wybór grupy znaków za pomocą narzędzia Lasso prostoliniowe do usunięcia w Photoshopie]()
- Następnie przejdź do menu "Wybór" . Tutaj potrzebujemy bloku "Modyfikacja" i elementu o nazwie "Rozwiń" .
![Pozycja menu Rozwiń z bloku modyfikacji wyboru w Photoshopie]()
- Dostosuj rozszerzenie do 1 piksela .
![Ustawienie rozszerzenia wyboru na 1 piksel w programie Photoshop]()
- Przesuwamy kursor do wybranego obszaru (w momencie aktywacji narzędzia "Prosto Lasso" ), kliknij na PCM , a następnie w rozwijanym menu szukamy opcji "Wypełnij" .
![Element menu kontekstowego Wypełnij Photoshop]()
- Z rozwijanej listy okna ustawień wybierz "Na podstawie zawartości" .
![Dostosowanie wypełnienia treścią w celu usunięcia osób ze zdjęć w programie Photoshop]()
- W wyniku tego wypełnienia otrzymujemy następujący wynik pośredni:
![Wynik wypełnienia wybranego obszaru treścią w Photoshopie]()
- Z pomocą "Pieczątki" przeniesiemy kilka sekcji z drobnymi elementami do miejsca, w którym byli ludzie. Również spróbujemy przywrócić drzewa.
![Dodawanie tła za pomocą narzędzia Stempel w programie Photoshop]()
Firmy, jak się nie stało, idą na usunięcie młodego człowieka.
- Okrążamy chłopca. Najlepiej używać długopisu, ponieważ przeszkadza nam dziewczyna, i należy to śledzić tak dokładnie, jak to możliwe. Dalej algorytm: rozszerz wybór o 1 piksel, wypełnij go zawartością.
![Wynik wypełnienia, biorąc pod uwagę zawartość osobno konsumującej postaci w Photoshopie]()
Jak widać, obszary ciała dziewczyny dostały się do leja.
- Wykonaj "Pieczęć" i, bez usuwania zaznaczenia, sfinalizuj tło. Próbki można pobierać z dowolnego miejsca, ale narzędzie wpłynie tylko na obszar wewnątrz wybranego obszaru.
![Wynik usuwania postaci ze zdjęcia przy pomocy obręcza, biorąc pod uwagę zawartość w Photoshopie]()
Podczas przywracania tła na zdjęciach z krajobrazem należy dążyć do zapobieżenia tak zwanej "powtórzeniu tekstury". Spróbuj pobrać próbki z różnych miejsc i nie klikaj więcej niż raz w witrynie.
Mimo całej złożoności, na takich zdjęciach można osiągnąć najbardziej realistyczny rezultat.
Ta informacja o usunięciu postaci ze zdjęć w Photoshopie jest wyczerpana. Pozostaje tylko powiedzieć, że jeśli podejmiesz się takiej pracy, to bądź gotów poświęcić dużo czasu i wysiłku, ale nawet w tym przypadku wyniki mogą nie być zbyt dobre.