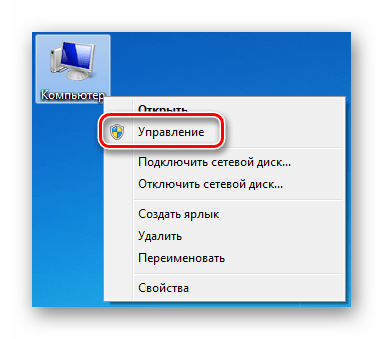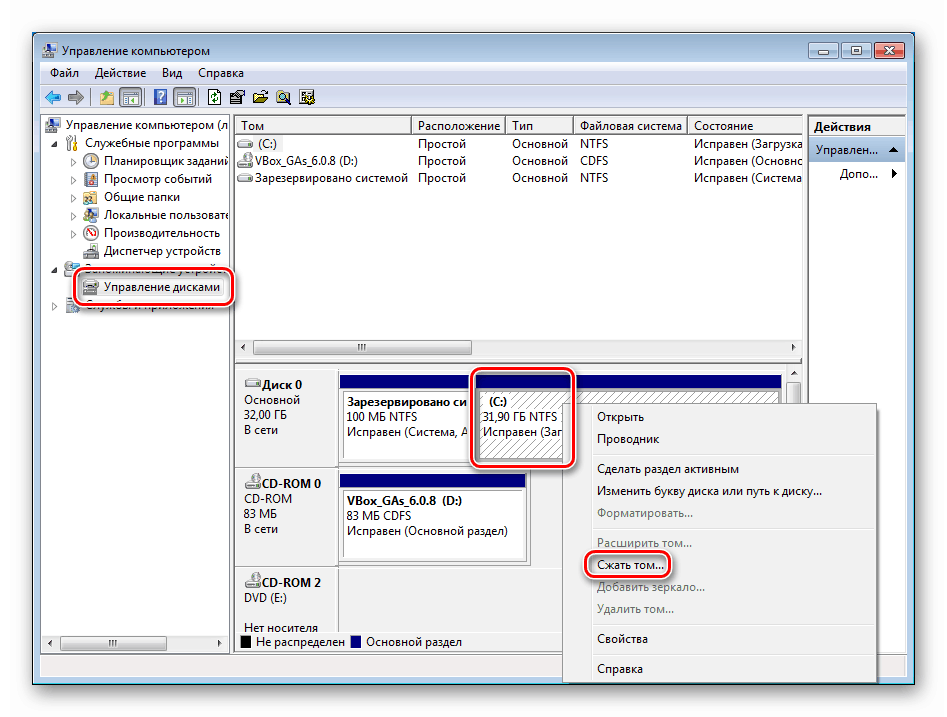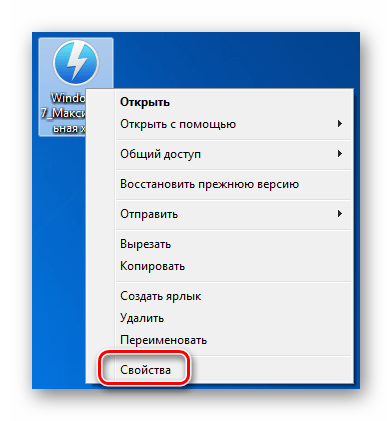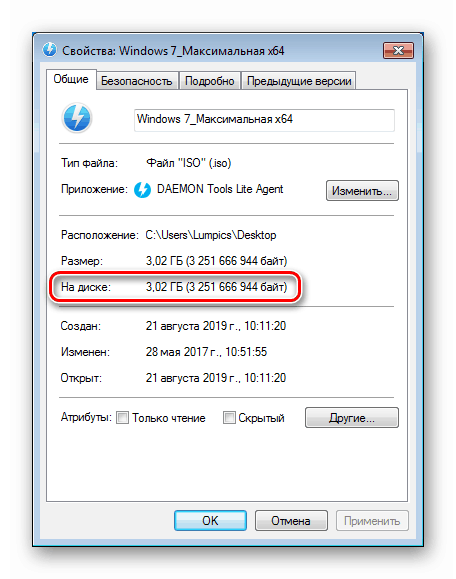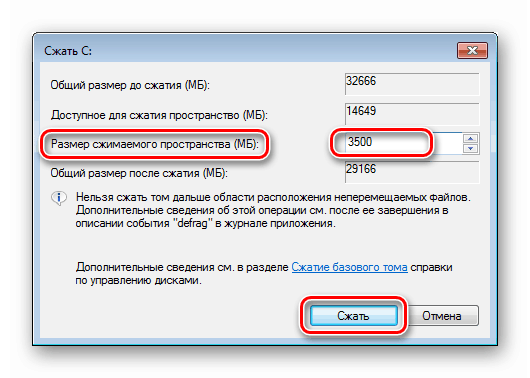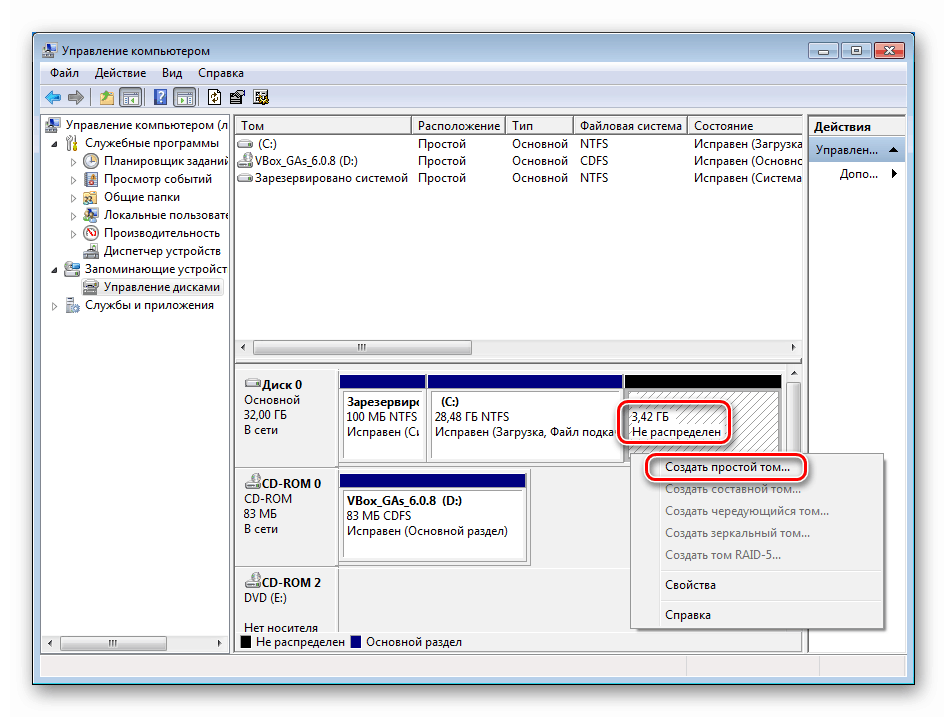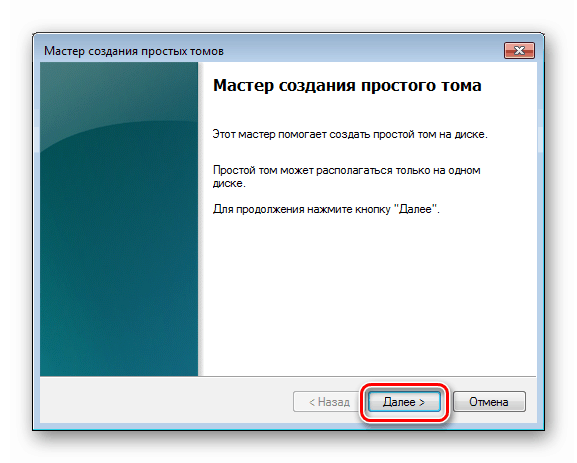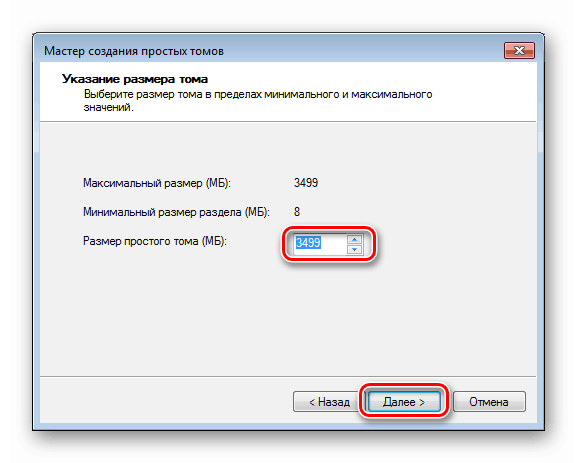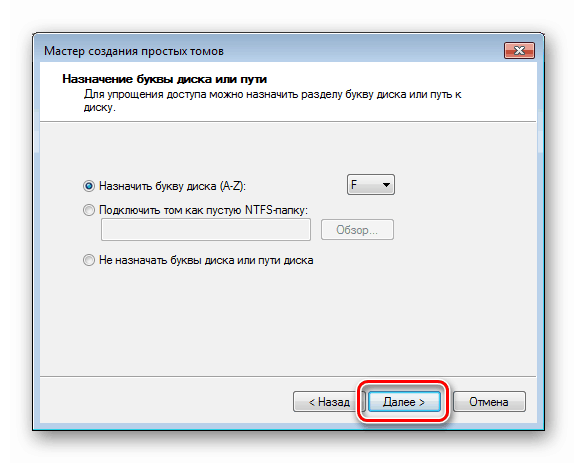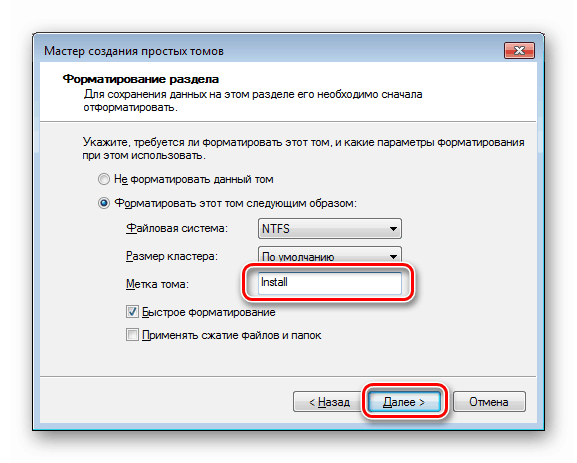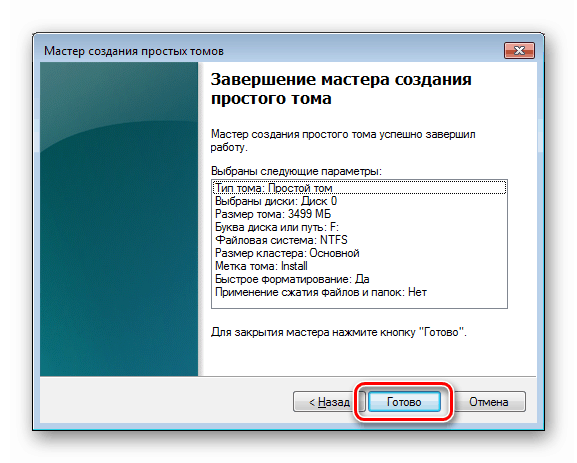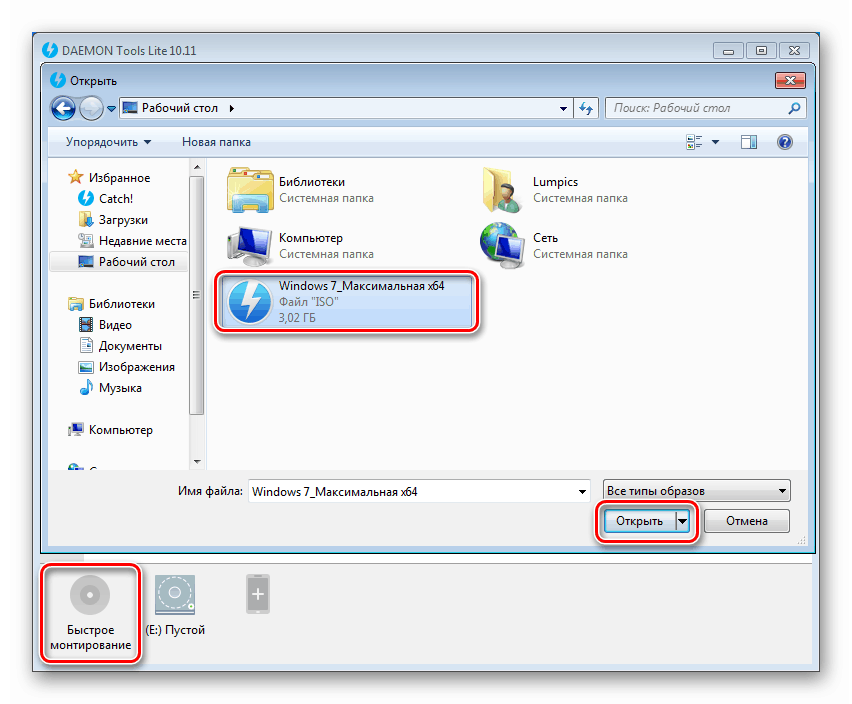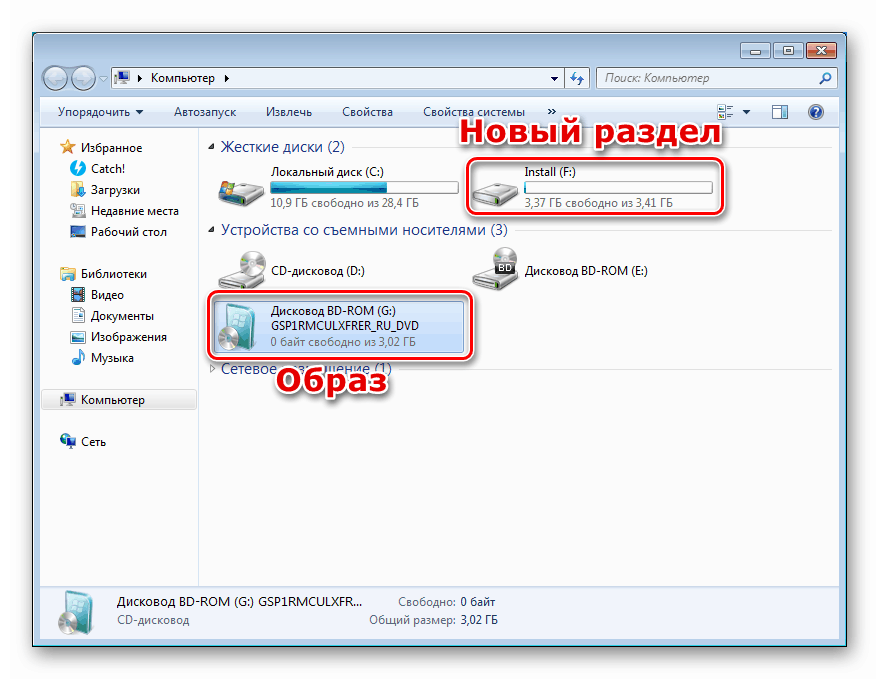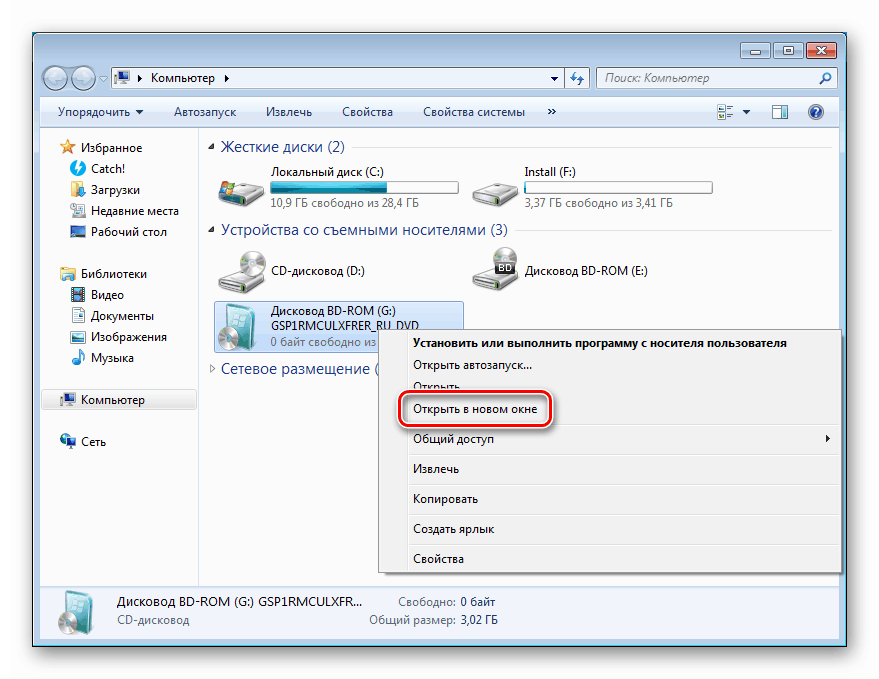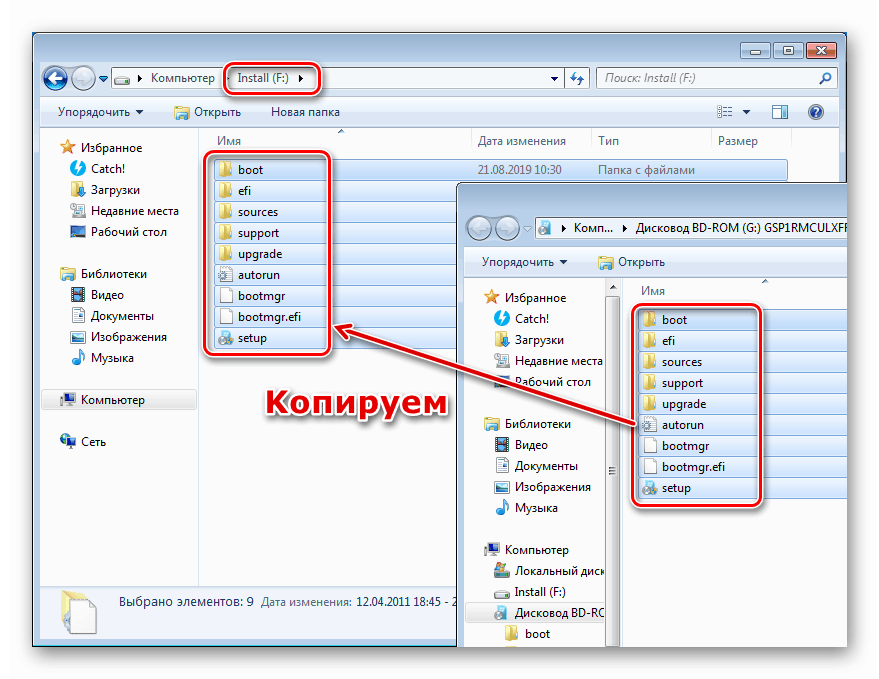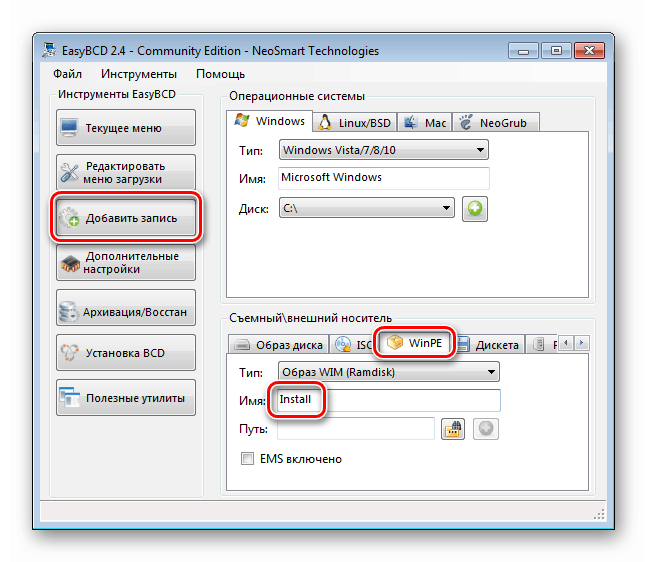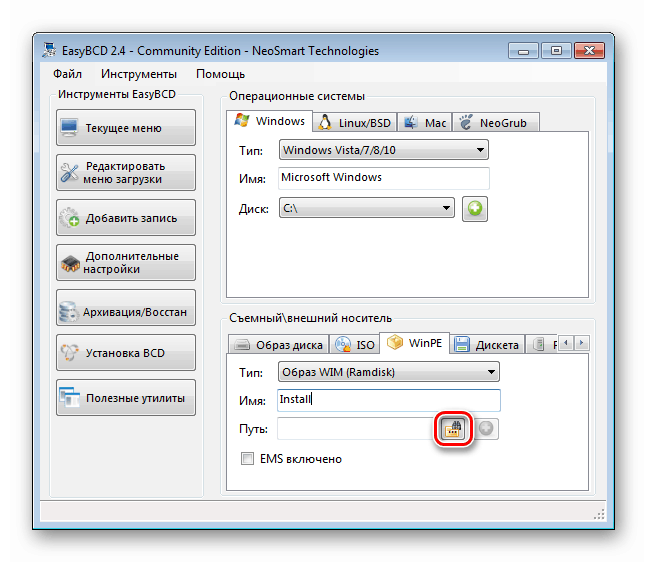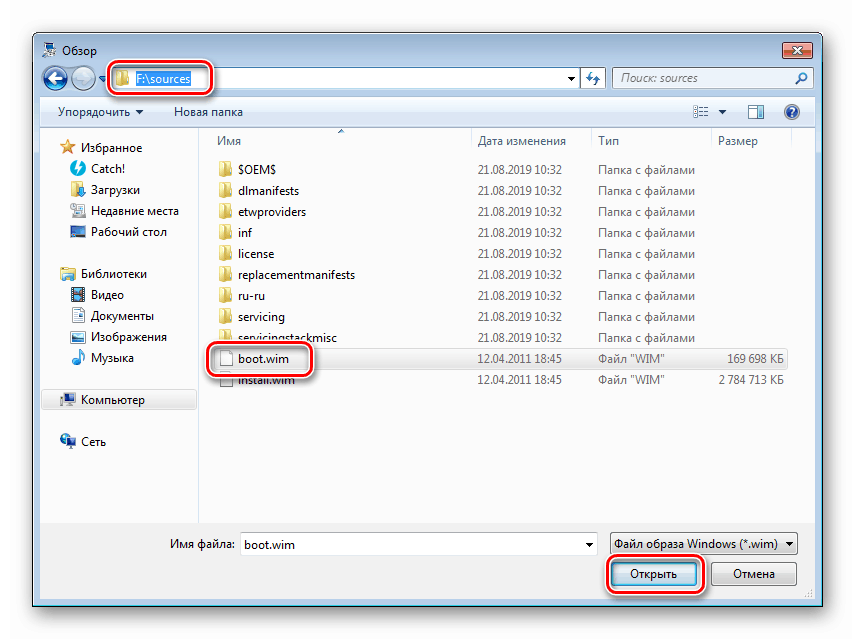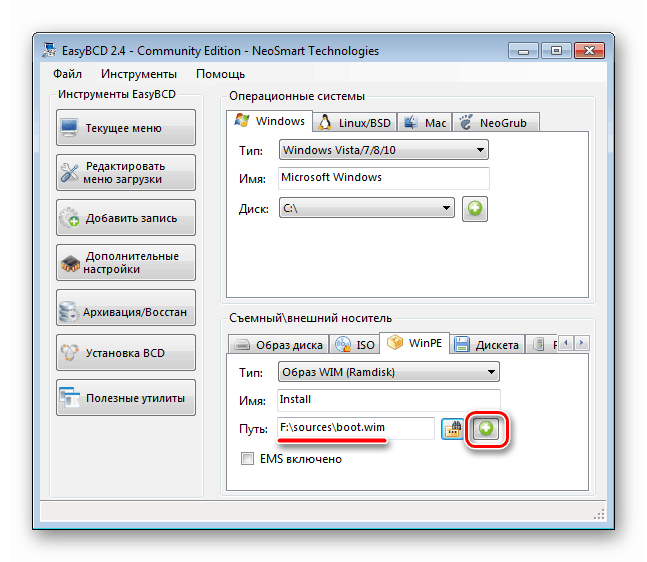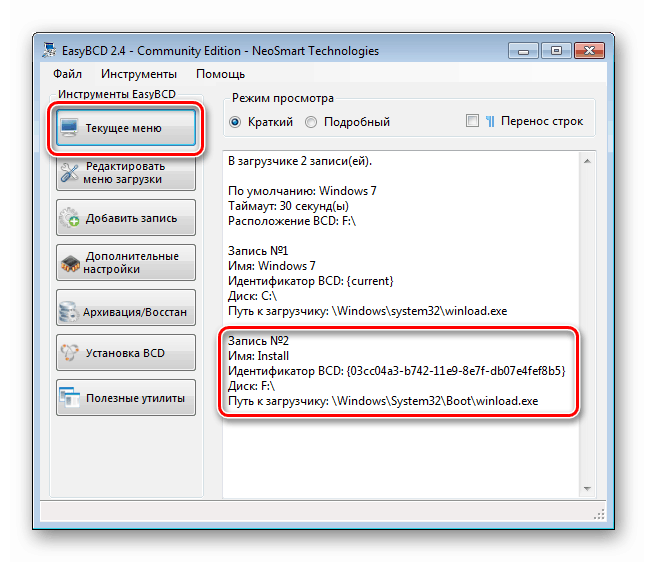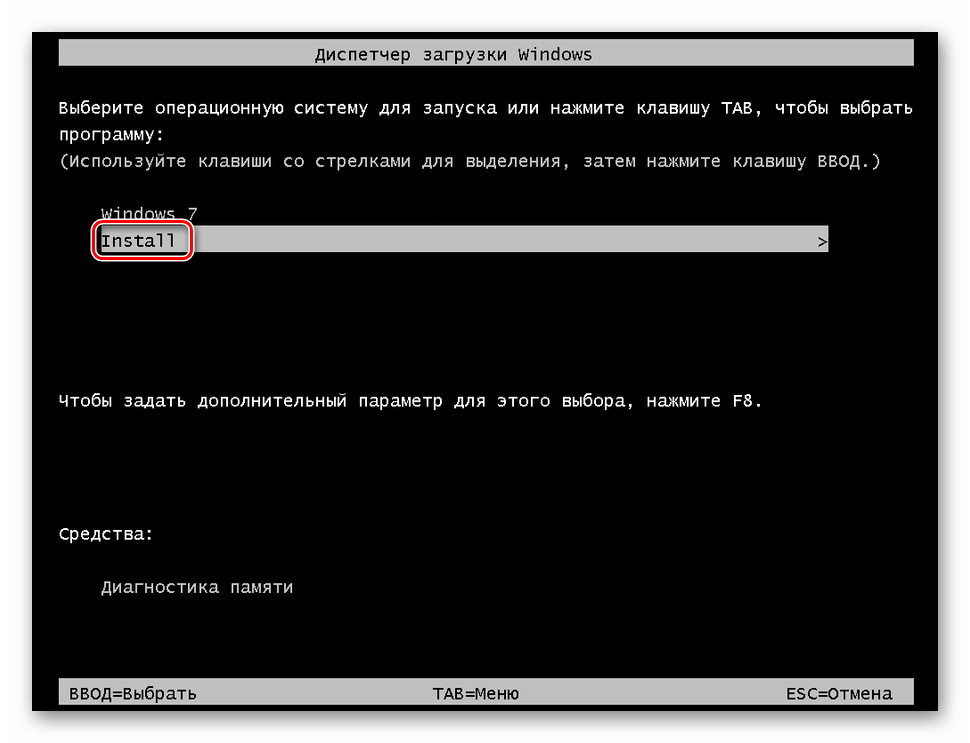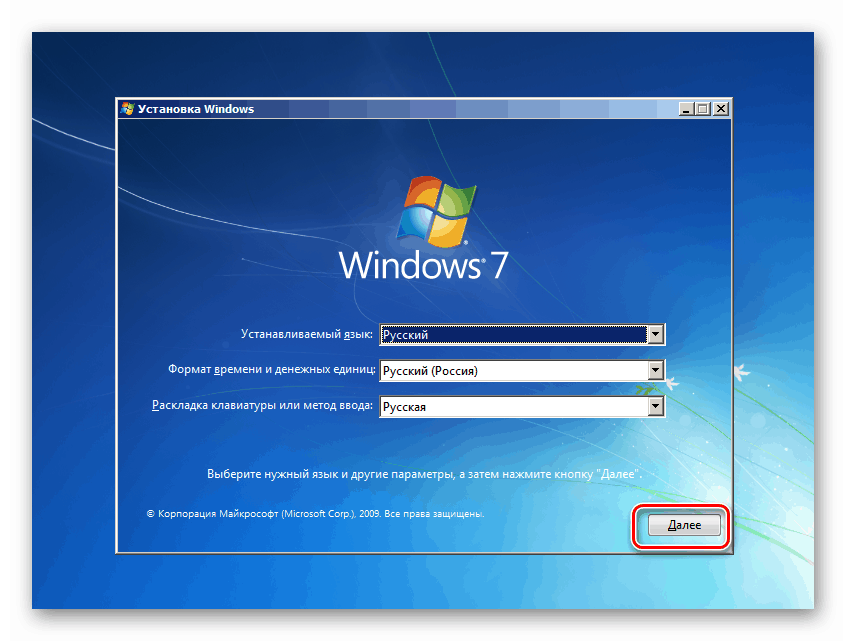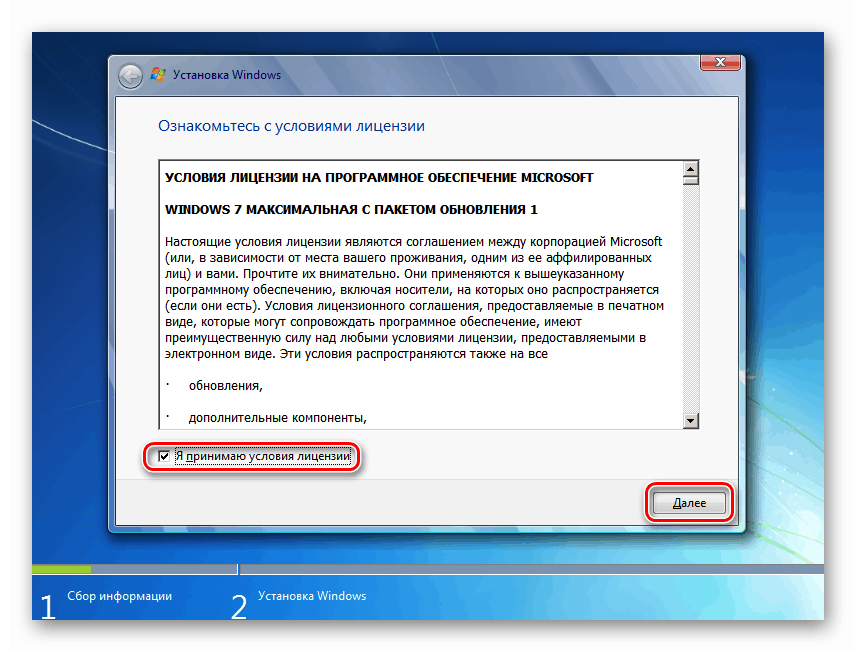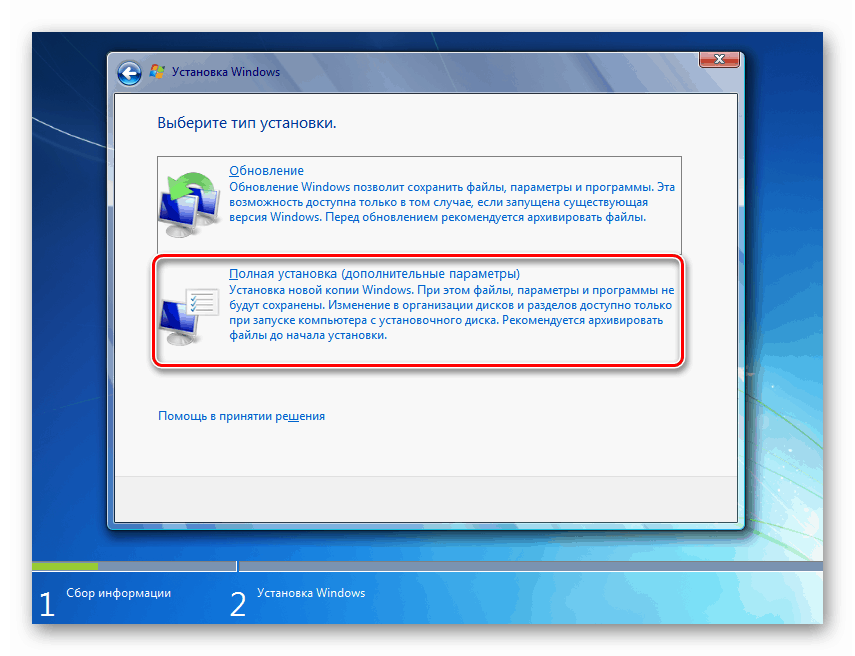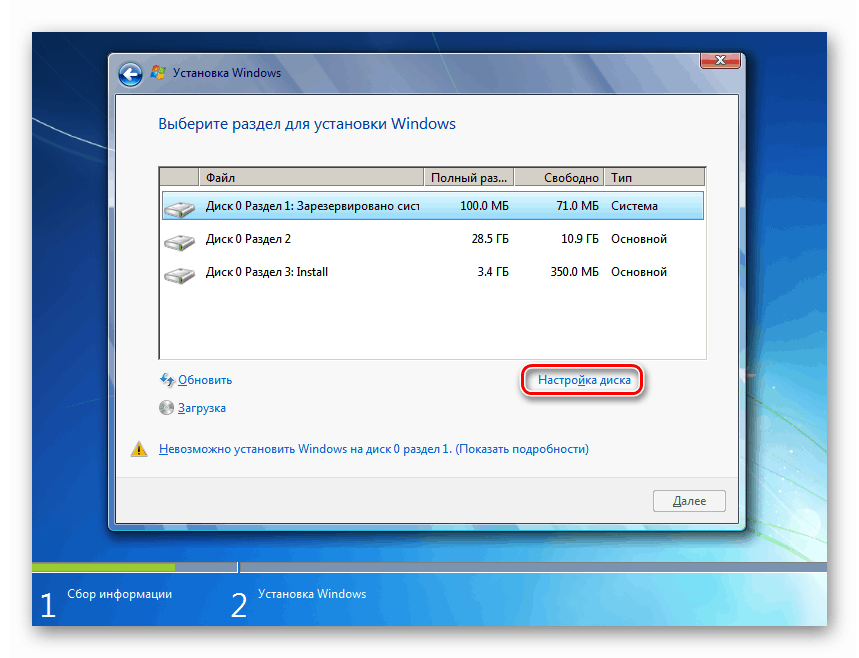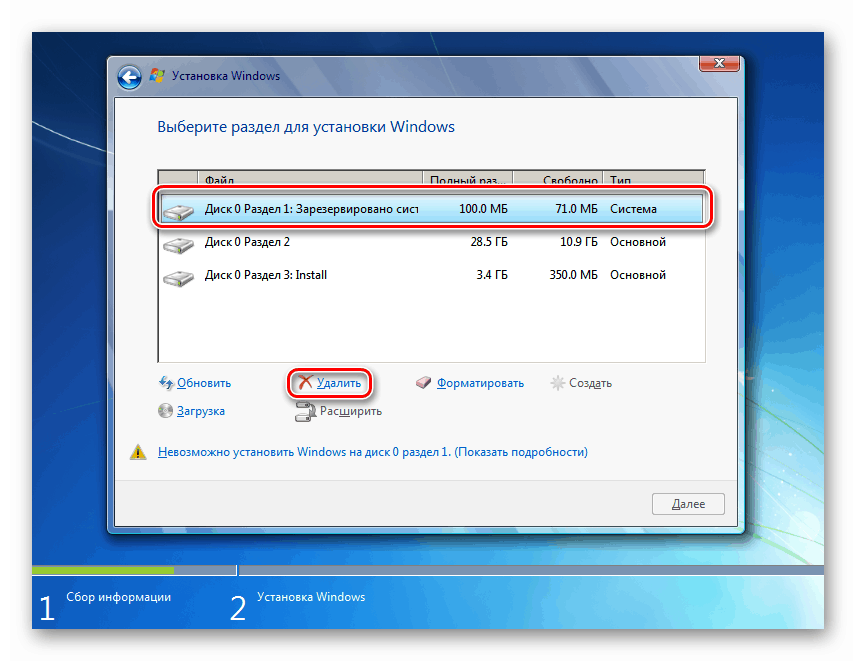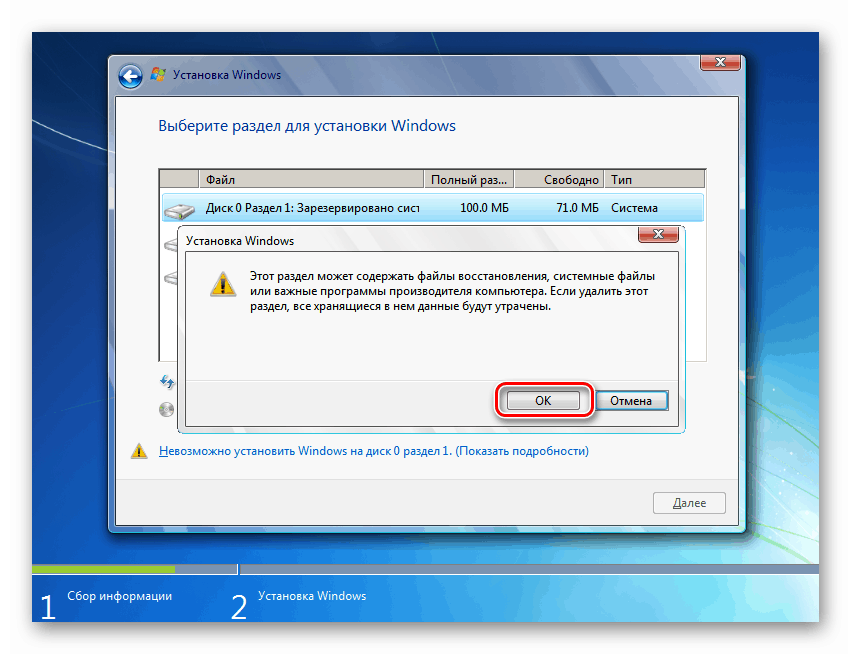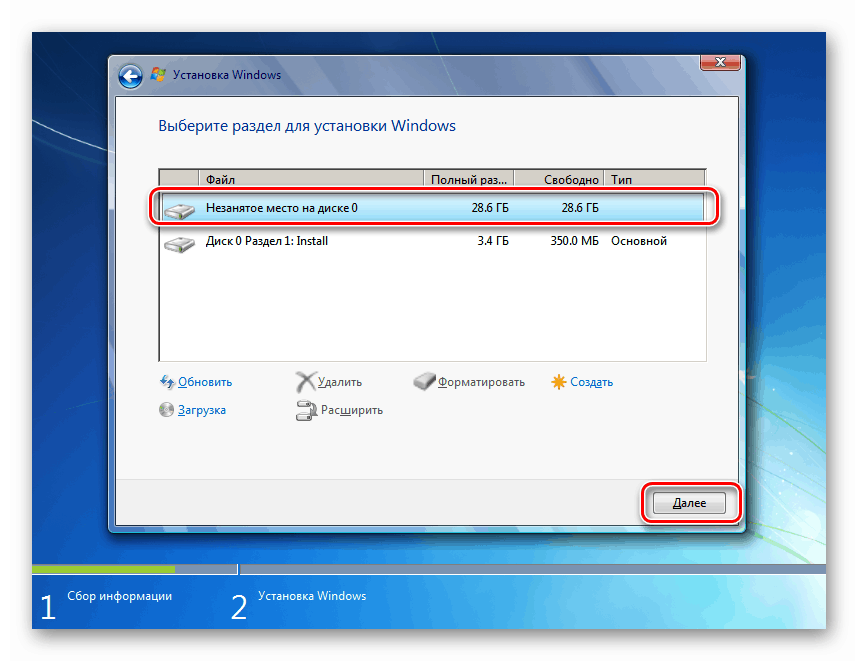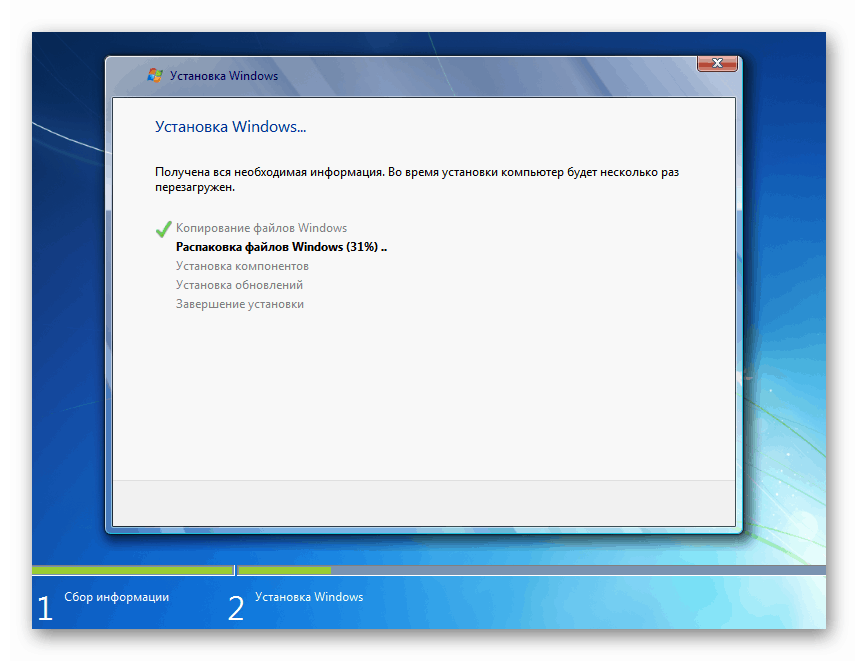Zainstaluj ponownie system Windows 7 bez dysku lub dysku flash
Zainstalowanie systemu operacyjnego dzisiaj nie sprawia trudności nawet niedoświadczonym użytkownikom, pod warunkiem, że dysponują niezbędnymi nośnikami. Istnieją jednak sytuacje, w których nie można użyć dysku lub napędu flash do wykonania tej operacji. W tym artykule przeprowadzimy Cię przez proces ponownej instalacji systemu Windows 7 bez korzystania z fizycznych nośników instalacyjnych.
Spis treści
Zainstaluj ponownie Win 7 bez dysku i napędu flash
Aby wykonać tę procedurę, musisz uzyskać dwa programy i obraz z rozkładem „siódemki”. Porozmawiamy o tym, gdzie znaleźć odpowiednie oprogramowanie poniżej, a obraz można uzyskać, wpisując zapytanie w wyszukiwarce, np. „Pobierz Windows 7” .
Pamiętaj, że wszystkie czynności muszą być wykonywane z konta z uprawnieniami administratora.
Krok 1: Pobierz i zainstaluj programy
Do pracy potrzebujemy dwóch programów - Daemon Tools Lite i EasyBCD. Pierwszy jest potrzebny do zamontowania obrazu i skopiowania z niego plików, a drugi - do utworzenia rekordu rozruchowego. Możesz szczegółowo przeczytać o pierwszym programie i pobrać go na swój komputer na naszej stronie internetowej.
Potrzebujemy darmowej wersji. Aby otrzymać go po przejściu na oficjalną stronę internetową, kliknij „Pobierz” w odpowiednim bloku.
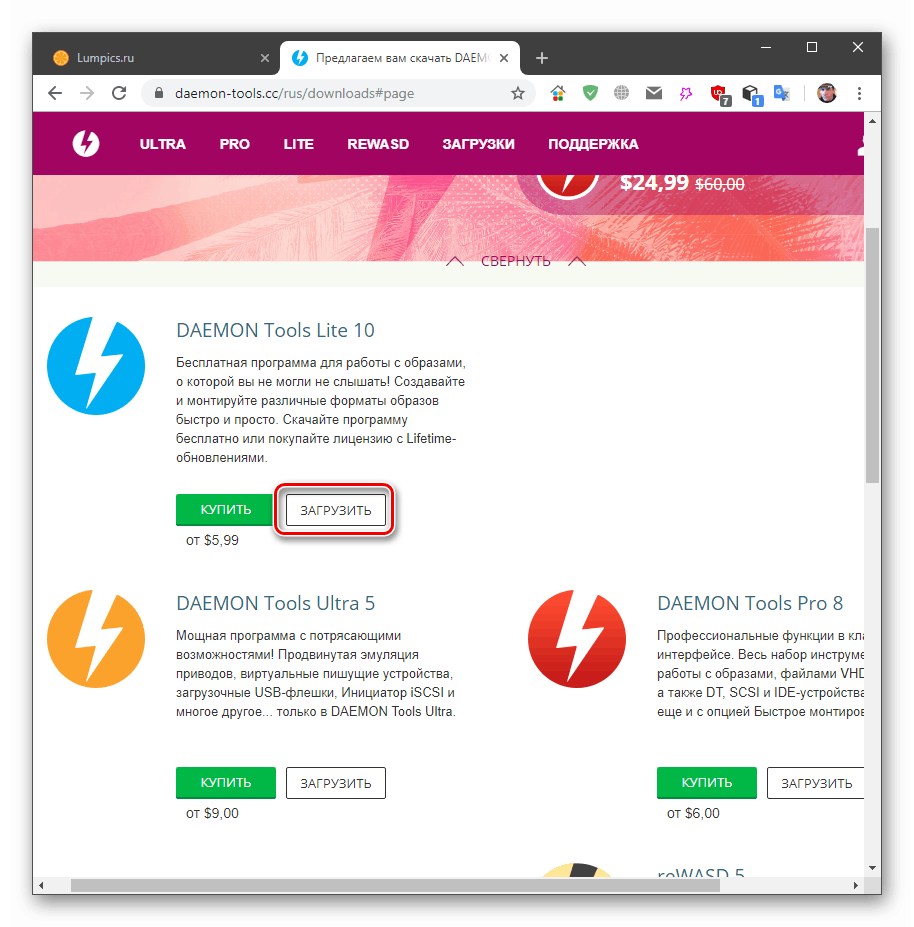
Poniżej przedstawiono proces instalacji, podczas którego należy również wybrać bezpłatną opcję.
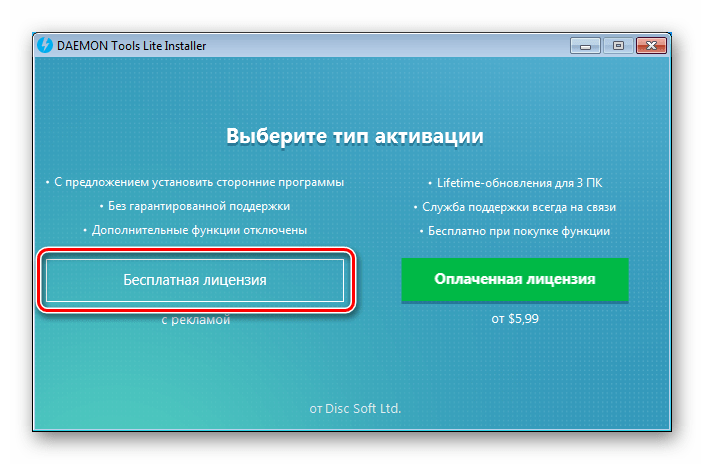
Na jednym etapie instalator ponownie zaoferuje określenie wersji.

Pozostała część instalacji jest dość standardowa, ale wraz z pojawieniem się okien dialogowych z propozycją instalacji sterownika. Wszędzie się zgadzamy.

Poniższy program ma również bezpłatną edycję. Aby go pobrać, musisz przejść do strony za pomocą linku poniżej, przewinąć w dół i kliknąć przycisk „Zarejestruj się” .
Przejdź do strony pobierania EasyBCD
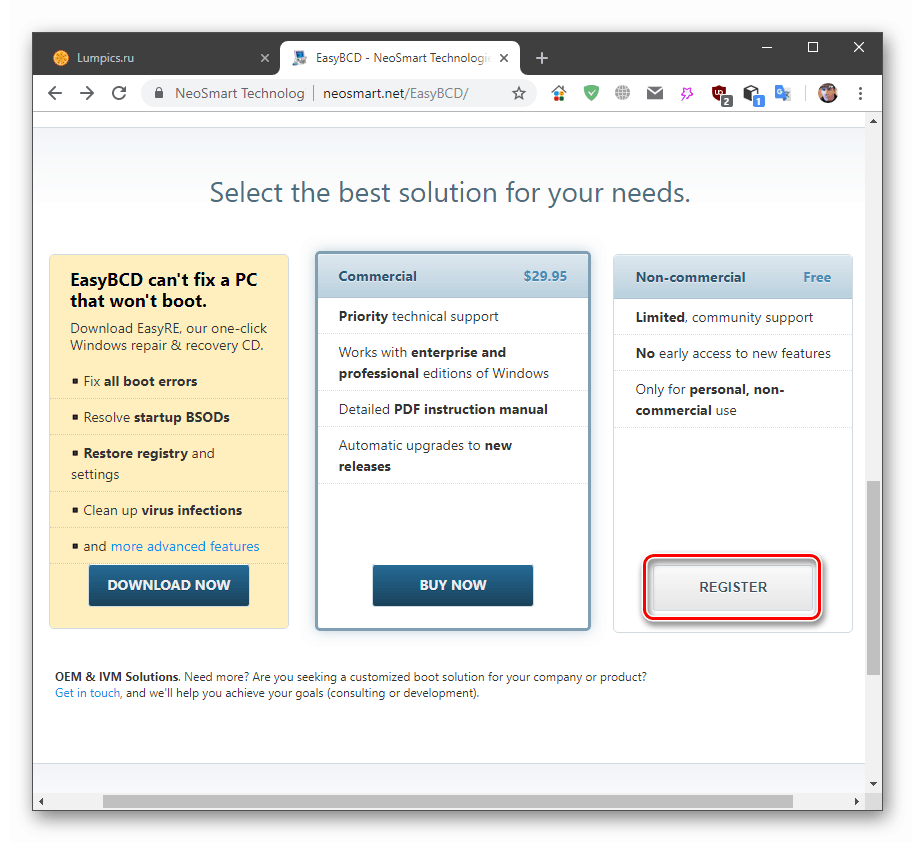
Następnie wprowadź swoje imię i adres e-mail, a następnie kliknij „Pobierz” .
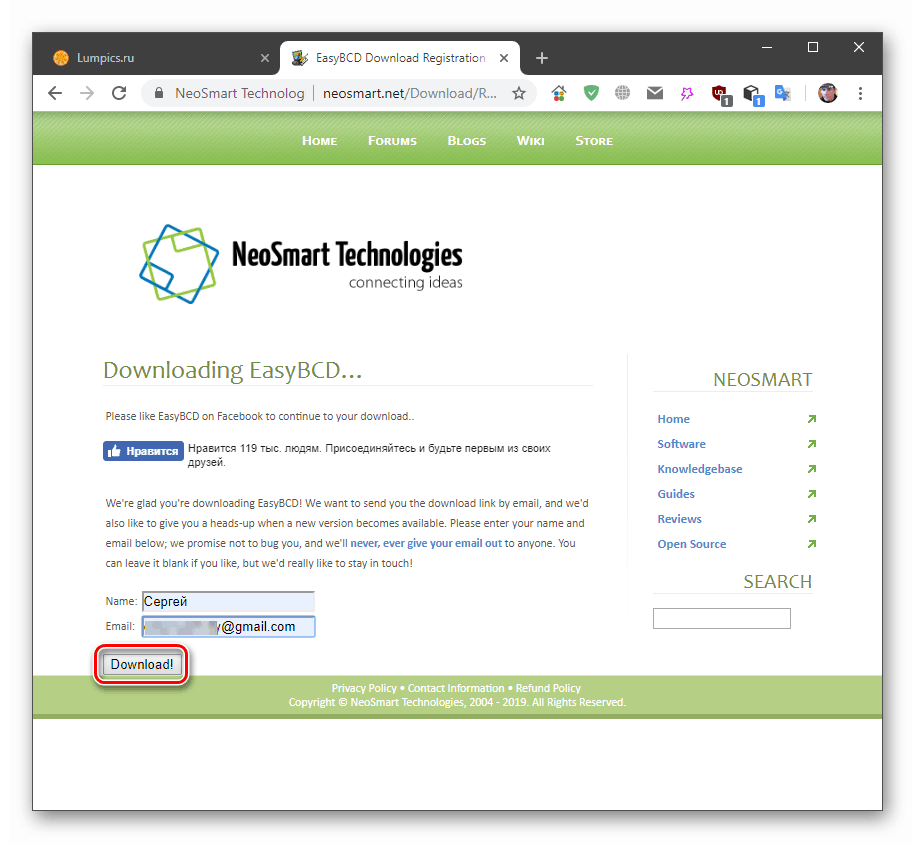
Po pobraniu i zainstalowaniu oprogramowania należy je uruchomić i wybrać język interfejsu. Musisz to zrobić tylko raz.
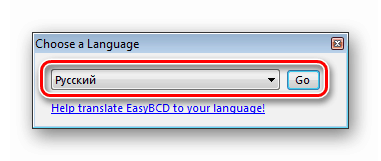
Krok 2: Przygotowanie dysku
Aby kontynuować operację, musimy utworzyć małą partycję na dysku systemowym, aby skopiować pliki instalatora.
- Kliknij prawym przyciskiem myszy skrót „Komputer” na pulpicie i wybierz „Zarządzanie” .
![Przejście do sterowania komputerem z pulpitu w Windows 7]()
- Wchodzimy do „Zarządzanie dyskami” , wybieramy wolumin systemowy (zwykle „C”), klikamy go za pomocą RMB i przechodzimy do kompresji.
![Przełączanie na kompresowanie woluminu systemowego w konsoli zarządzania w systemie Windows 7]()
- Na tym etapie musisz określić rozmiar obrazu, aby pasował do nowej sekcji. Znajdziemy go, kliknij RMB i przejdź do „Właściwości” .
![Przejście do określania wielkości dystrybucji w systemie Windows 7]()
Sprawdzamy, ile miejsca zajmuje plik na dysku i dla dokładności dodajemy 500 megabajtów do tej wartości.
![Określanie wielkości dystrybucji w systemie Windows 7]()
- W oknie „Kompresuj C”, w polu „Rozmiar przestrzeni ściśliwej” wpisz wynikową liczbę i kliknij „Kompresuj” .
![Wybór miejsca do kompresji na dysku systemowym w systemie Windows 7]()
- Teraz na dysku 0 pojawiło się nieprzydzielone miejsce o wymaganym rozmiarze. Ponownie kliknij go prawym przyciskiem myszy i wybierz „Utwórz prosty wolumin”.
![Przejście do tworzenia prostego woluminu na dysku systemowym w systemie Windows 7]()
- W oknie „Czarodzieje” przejdź dalej.
![Uruchomienie Kreatora tworzenia prostego woluminu w systemie Windows 7]()
- Pozostaw rozmiar bez zmian.
![Ustawianie rozmiaru prostego woluminu w systemie Windows 7]()
- List również się nie zmienia.
![Konfigurowanie litery dysku podczas tworzenia prostego woluminu w systemie Windows 7]()
- Dla wygody przypisujemy do tego etykietę, na przykład „Zainstaluj” .
![Etykietowanie podczas tworzenia prostego woluminu w systemie Windows 7]()
- Kliknij „Zakończ” , po czym sekcja zostanie utworzona.
![Kończenie pracy Kreatora tworzenia prostego woluminu w systemie Windows 7]()
Krok 3: Skopiuj pliki
- Uruchom program Daemon Tools Lite. Kliknij „Szybki montaż” , wybierz obraz i kliknij „Otwórz”.
![Zamontuj obraz z dystrybucją systemu Windows 7 w Daemon Tools Lite]()
- Otwórz folder „Komputer” i zobacz dysk z instalatorem ( „Obraz” na zrzucie ekranu) i nową sekcję utworzoną z etykietą „Zainstaluj” .
![Zamontowany obraz z zestawem dystrybucyjnym i nowym woluminem w folderze Komputer z systemem Windows 7]()
- Kliknij RMB na dysku i wybierz „Otwórz w nowym oknie”.
![Otwieranie obrazu dystrybucji w nowym oknie w systemie Windows 7]()
- Kliknij dwukrotnie dysk „Install” i skopiuj do niego wszystkie pliki z obrazu.
![Kopiowanie plików dystrybucyjnych z obrazu na nowy wolumin w systemie Windows 7]()
Krok 4: Tworzenie rekordu rozruchowego
Następnie musimy utworzyć pozycję w menedżerze rozruchu, aby móc wybrać instalatora w menu rozruchu podczas uruchamiania systemu.
- Uruchom program EasyBCD i przejdź do zakładki „Dodaj wpis” . W bloku „Zewnętrzne nośniki wymienne” wybierz sekcję „WinPE” . W polu „Nazwa” wpisz „Zainstaluj” (tutaj możesz podać dowolną nazwę: będzie to nazwa elementu w menu rozruchu).
![Przejdź do tworzenia nowego rekordu rozruchowego w menedżerze rozruchu w EasyBCD]()
- Kliknij przycisk przeglądania pokazany na zrzucie ekranu.
![Przejdź do wyboru pliku rozruchowego na nowym woluminie w EasyBCD]()
Przechodzimy do wcześniej utworzonej partycji (nie na dysk z zamontowanym obrazem, jest to ważne), przechodzimy do folderu „sources” i wybieramy plik boot.wim . Kliknij „Otwórz”.
![Wybór pliku rozruchowego na nowym wolumenie w EasyBCD]()
- Upewniamy się, że ścieżka jest poprawna, i naciśnij zielony przycisk z plusem.
![Dodanie nowego wpisu rozruchu do menedżera rozruchu w EasyBCD]()
- Wchodzimy do zakładki „Bieżące menu” i widzimy nasz nowy wpis.
![Wyświetl nowy wpis rozruchu menedżera rozruchu w EasyBCD]()
Krok 5: instalacja
Procedura instalacji systemu operacyjnego w ten sposób różni się nieco od standardowej.
- Ponownie uruchamiamy komputer i używamy strzałek, aby wybrać instalatora z menu rozruchu. W naszym przypadku jest to „Zainstaluj” . Naciśnij ENTER .
![Wybór instalatora w menu rozruchowym podczas uruchamiania systemu Windows 7]()
- Dostosuj język.
![Wybór języka w oknie instalatora Windows 7]()
- Proces rozpoczynamy od odpowiedniego przycisku.
![Rozpoczęcie procedury instalacji w oknie instalatora systemu Windows 7]()
- Akceptujemy warunki umowy licencyjnej.
![Akceptacja umowy licencyjnej w oknie instalatora Windows 7]()
- Wybierz kompletną instalację.
![Wybór pełnej instalacji w oknie instalatora systemu Windows 7]()
- W następnym oknie kliknij „Ustawienia dysku” .
![Przejdź do konfiguracji dysku w oknie instalatora systemu Windows 7]()
- Po kolei wybieramy partycje, z wyjątkiem „Instaluj” i klikamy „Usuń” .
![Usuwanie partycji z dysku w oknie instalatora Windows 7]()
Potwierdź operację za pomocą przycisku OK .
![Potwierdź usunięcie partycji z dysku w oknie instalatora Windows 7]()
- W rezultacie pozostanie tylko nasza sekcja z instalatorem i „Nieprzydzielone miejsce na dysku 0” . Wybierz i kliknij „Dalej”.
![Przejście do instalacji systemu w oknie instalatora systemu Windows 7]()
- Rozpocznie się procedura instalacji systemu.
![Procedura instalacji systemu operacyjnego Windows 7]()
Dalsze działania będą podobne do standardowej instalacji. Zostały one opisane w artykule pod linkiem poniżej (z akapitu „Krok 3: Wstępna konfiguracja systemu” ).
Więcej informacji: Zainstaluj system Windows 7 za pomocą rozruchowego napędu flash USB
Wniosek
W rezultacie otrzymujemy nieskazitelną „siódemkę”. Nie zapominaj, że musi on instalować ważne aktualizacje w celu optymalizacji, obsługi nowych programów i zapewnienia bezpieczeństwa.
Więcej informacji: Aktualizacje systemu Windows 7
Dowiedzieliśmy się, jak ponownie zainstalować system Windows bez użycia fizycznych dysków - dysków lub dysków flash. Ta umiejętność pomoże ci wykonać procedurę w przypadkach, gdy z jakiegoś powodu (atak wirusa lub awaria) nie jest możliwe podłączenie nośników wymiennych. Głównym warunkiem udanej operacji jest uważność w przygotowaniu. Nie mieszaj, gdzie „załadować” boot.wim do EasyBCD: musi to być utworzona partycja, a nie napęd z obrazem Windows.