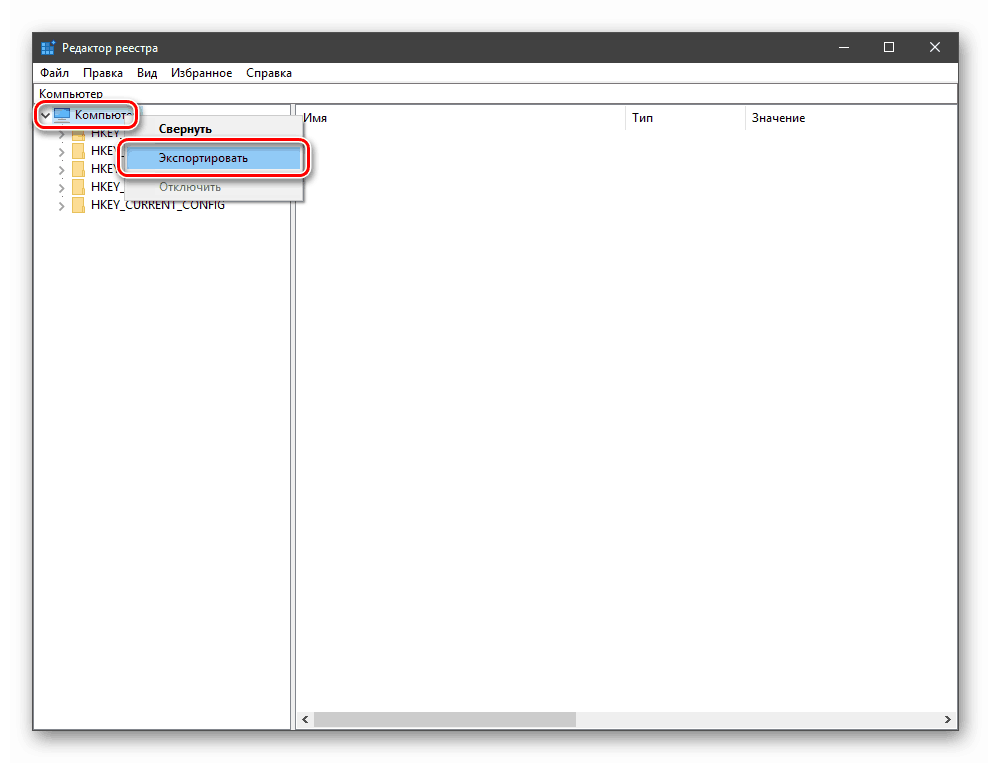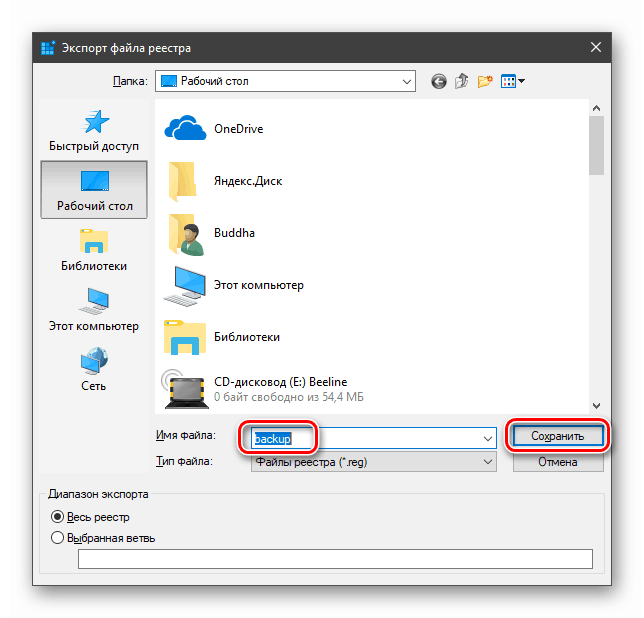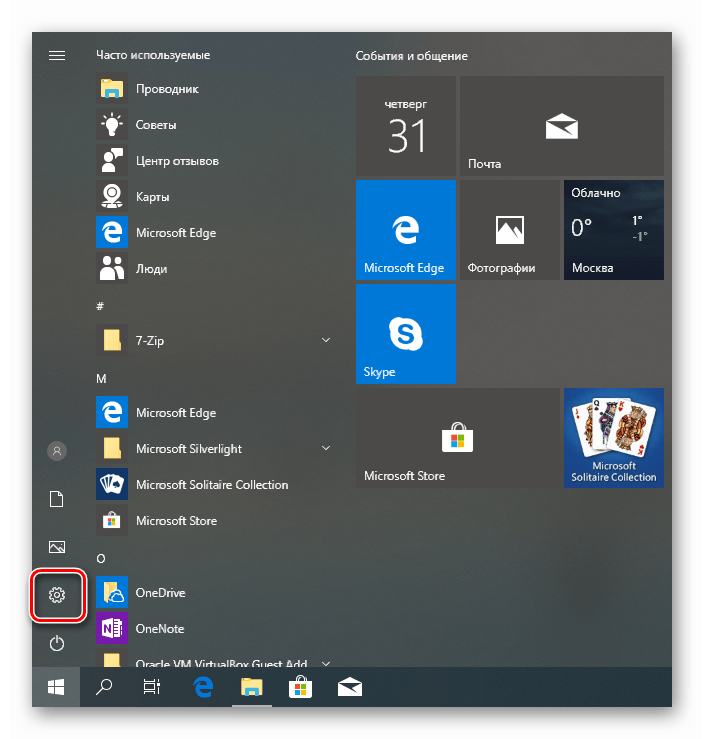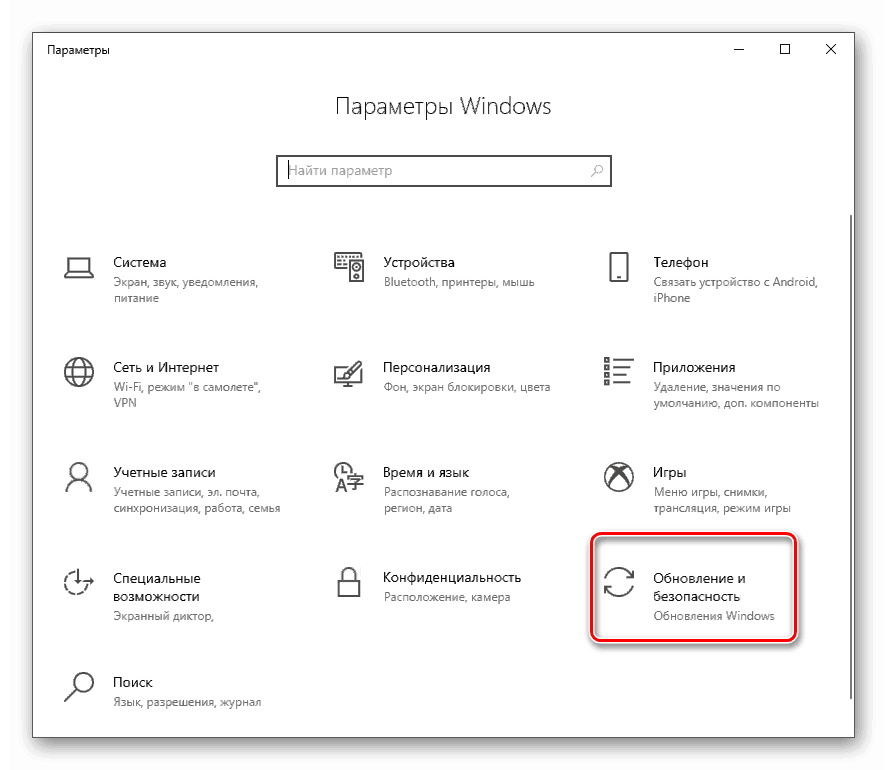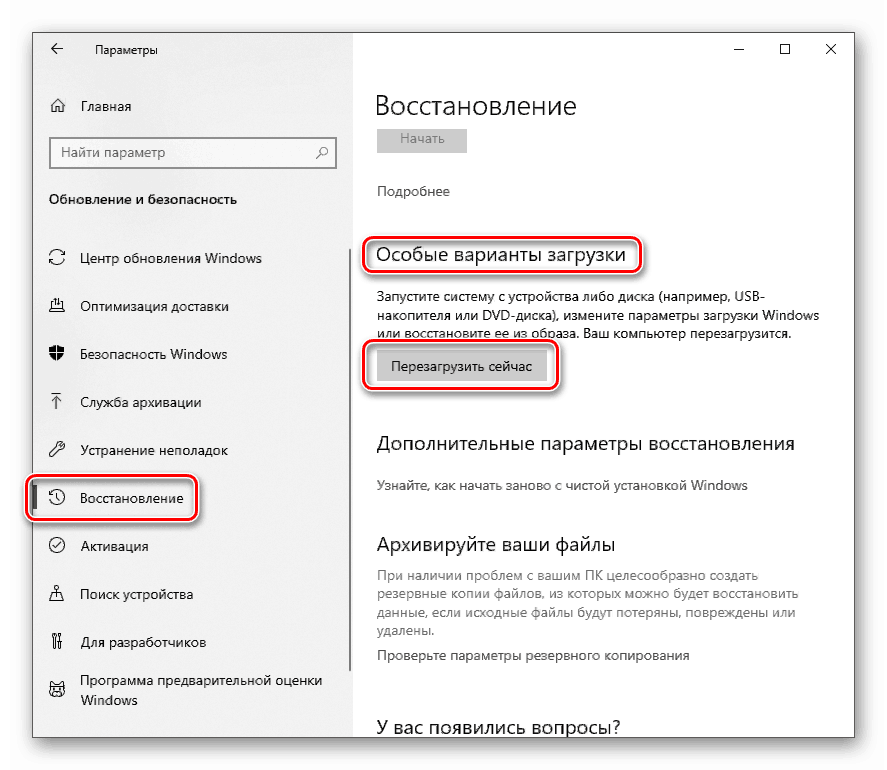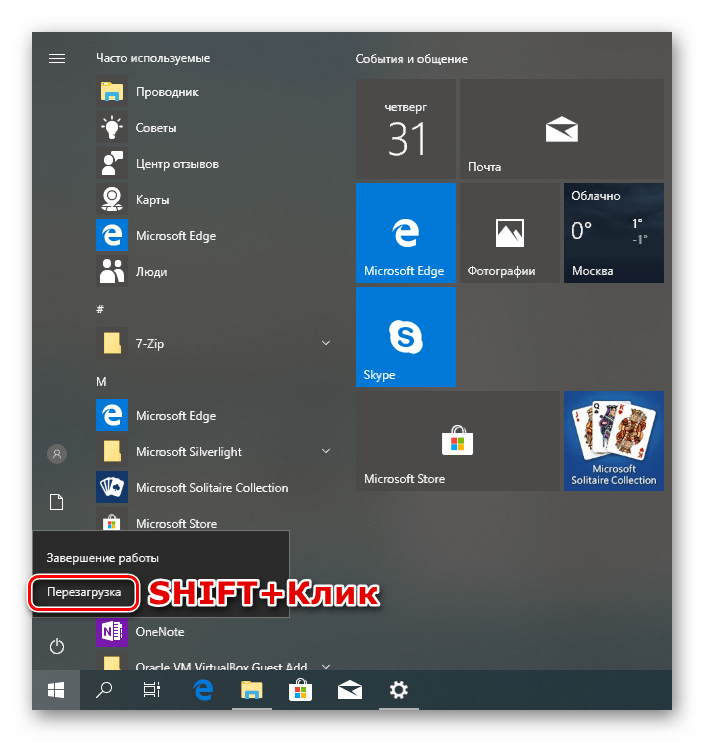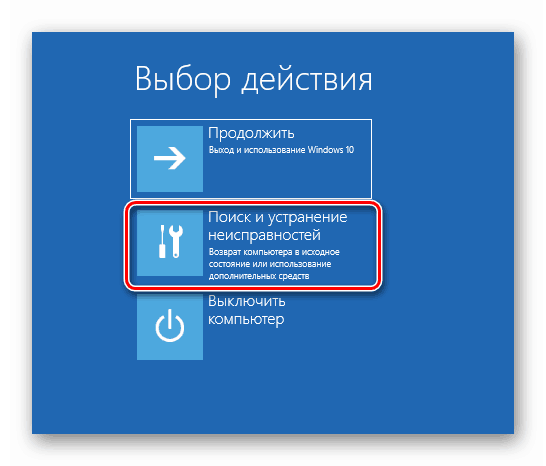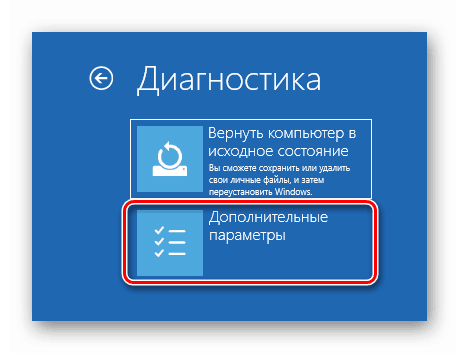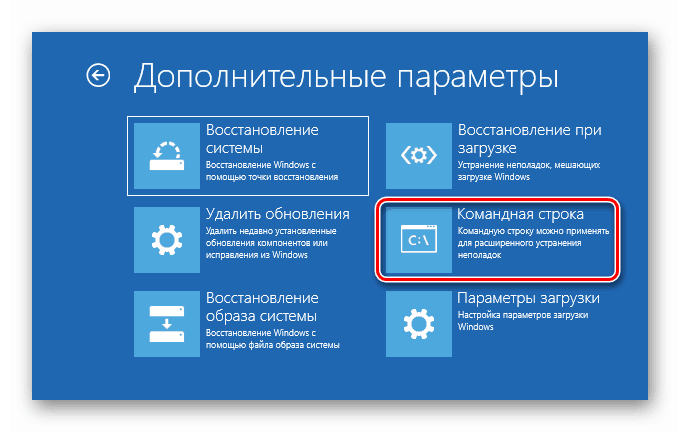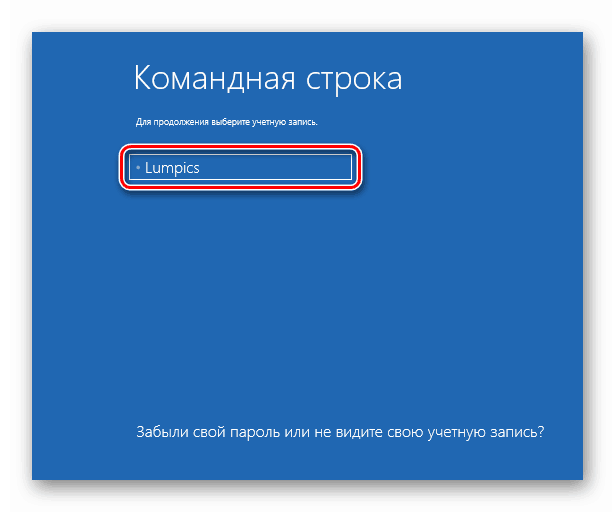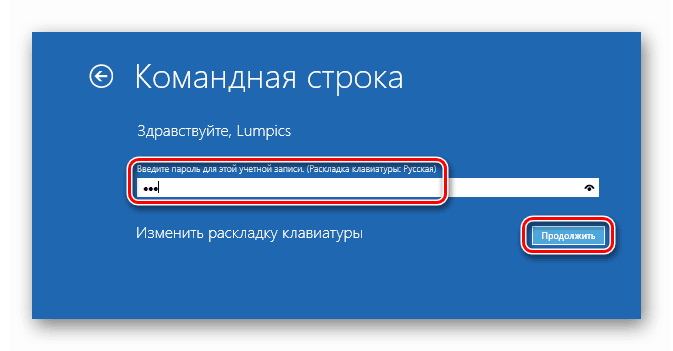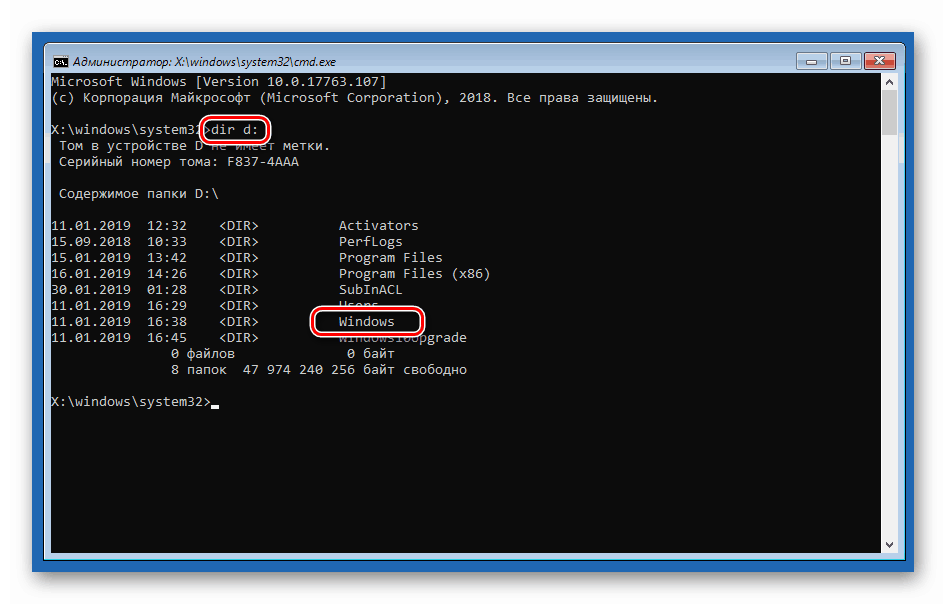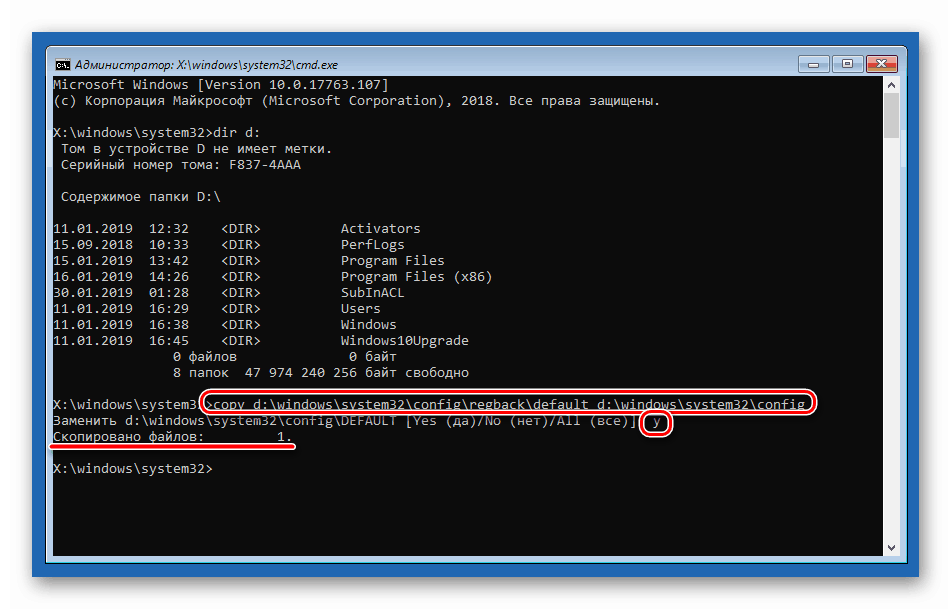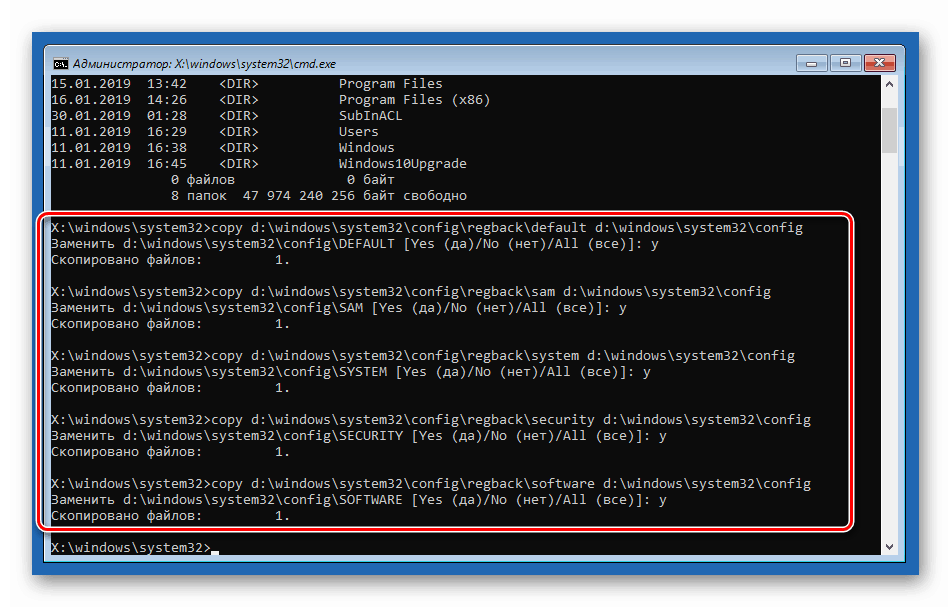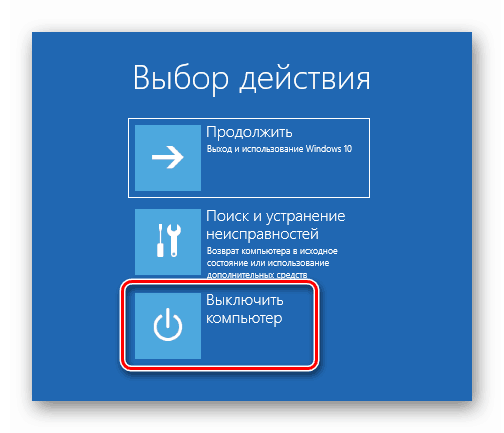Sposoby przywracania rejestru w systemie Windows 10
Niektórzy użytkownicy, zwłaszcza gdy zdobywają doświadczenie w interakcji z komputerami, zmieniają różne parametry rejestru systemu Windows. Często takie działania prowadzą do błędów, niesprawności, a nawet braku działania systemu operacyjnego. W tym artykule omówimy, jak przywrócić rejestr po nieudanych eksperymentach.
Treść
Przywróć rejestr w systemie Windows 10
Na początek rejestr jest jednym z najważniejszych elementów systemu i bez ekstremalnych potrzeb i doświadczenia nie powinien być edytowany. W przypadku, gdy po wprowadzeniu zmian wystąpią problemy, możesz spróbować przywrócić pliki, w których znajdują się klucze "kłamstwa". Odbywa się to zarówno z działającego "systemu Windows", jak i ze środowiska przywracania. Następnie przyglądamy się wszystkim możliwym opcjom.
Metoda 1: Przywróć z kopii zapasowej
Ta metoda zakłada obecność pliku zawierającego wyeksportowane dane całego rejestru lub oddzielnej sekcji. Jeśli nie zadałeś sobie trudu, aby utworzyć go przed edycją, przejdź do następnego akapitu.
Cały proces wygląda następująco:
- Otwórz edytor rejestru.
Więcej szczegółów: Sposoby otwierania Edytora rejestru w systemie Windows 10
- Wybierz główną sekcję "Komputer" , kliknij PCM i wybierz pozycję "Eksportuj" .
![Przejdź do eksportu kopii zapasowej rejestru w systemie Windows 10]()
- Podaj nazwę pliku, wybierz jego lokalizację i kliknij "Zapisz".
![Eksportowanie pliku z kopią zapasową rejestru w systemie Windows 10]()
Możesz zrobić to samo z dowolnym folderem w edytorze, w którym zmieniasz klucze. Przywracanie odbywa się poprzez podwójne kliknięcie na utworzonym pliku z potwierdzeniem zamiaru.
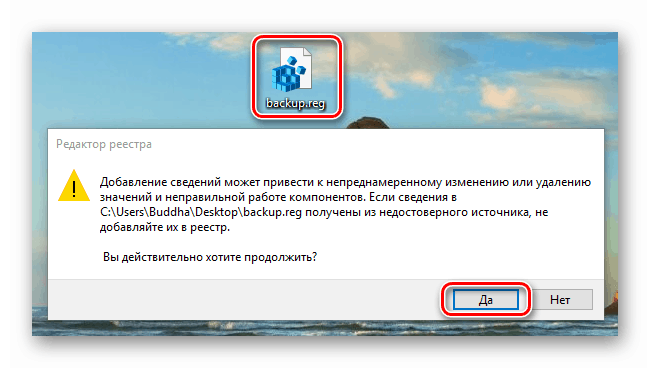
Metoda 2. Zastąpienie plików rejestru
Sam system może tworzyć kopie zapasowe ważnych plików przed wszelkimi automatycznymi operacjami, takimi jak aktualizacje. Są przechowywane pod następującym adresem:
C:WindowsSystem32configRegBack
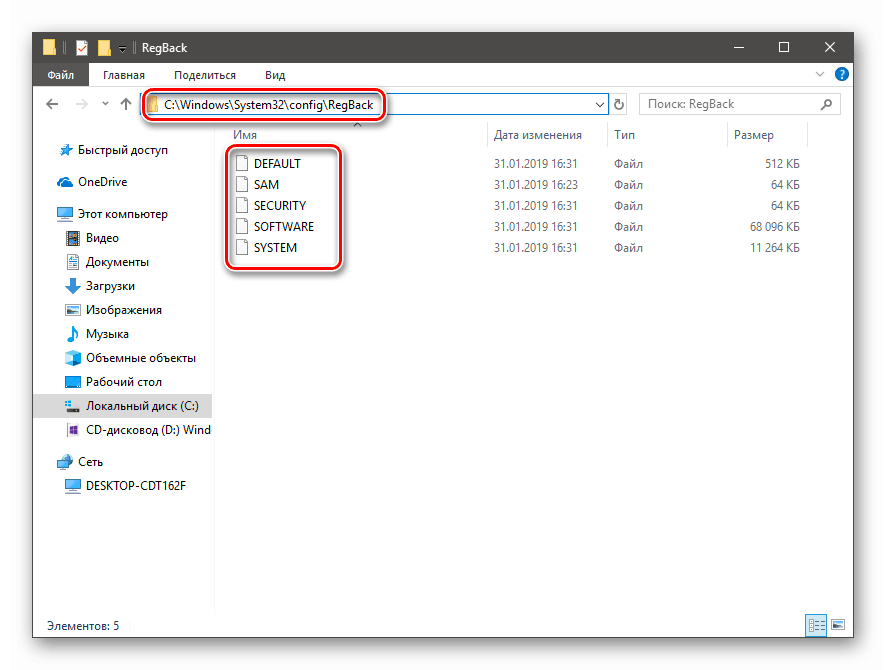
Prawidłowe pliki są "w folderze powyżej poziomu, tj.
C:WindowsSystem32config
Aby wykonać odzyskiwanie, musisz skopiować kopie zapasowe z pierwszego katalogu do drugiego. Nie śpiesz się z radości, ponieważ nie można tego zrobić w zwykły sposób, ponieważ wszystkie te dokumenty są blokowane przez uruchamianie programów i procesów systemowych. Pomoże w tym tylko "Wiersz poleceń" i zostanie uruchomiony w środowisku odzyskiwania (RE). Następnie opiszemy dwie opcje: jeśli "Windows" jest załadowany, a zalogowanie się na konto nie jest możliwe.
System się uruchamia
- Otwórz menu "Start" i kliknij narzędzie ( "Opcje" ).
![Przejdź do ustawień systemu operacyjnego z menu Start w systemie Windows 10]()
- Przejdź do sekcji "Aktualizacja i zabezpieczenia".
![Przejdź do sekcji Aktualizacja i zabezpieczenia w ustawieniach systemu w systemie Windows 10]()
- Na karcie "Odzyskiwanie" szukamy "specjalnych opcji pobierania" i klikamy "Uruchom ponownie teraz" .
![Przejście do specjalnych opcji ładowania systemu operacyjnego Windows 10]()
Jeśli "Opcje" nie otwierają się z menu "Start" (dzieje się tak, gdy rejestr jest uszkodzony), możesz zadzwonić do nich za pomocą skrótu Windows + I. Ponowne uruchomienie z niezbędnymi parametrami można również wykonać, naciskając odpowiedni przycisk, przytrzymując klawisz SHIFT .
![Ponowne uruchomienie systemu operacyjnego za pomocą specjalnych parametrów w systemie Windows 10]()
- Po ponownym uruchomieniu przejdź do sekcji rozwiązywania problemów.
![Przejdź do rozwiązywania problemów z środowiskiem odzyskiwania systemu Windows 10]()
- Przejdź do dodatkowych parametrów.
![Uruchamianie zaawansowanych ustawień rozruchowych w środowisku odzyskiwania systemu Windows 10]()
- Zadzwoń do "linii poleceń" .
![Uruchom wiersz poleceń w środowisku odzyskiwania systemu Windows 10]()
- System ponownie uruchomi się ponownie, po czym zaoferuje wybór konta. Szukamy własnego (lepszego niż ten, który ma prawa administratora).
![Wybierz konto, aby zalogować się do środowiska ratunkowego systemu Windows 10]()
- Wprowadź hasło, aby się zalogować i kliknij "Kontynuuj".
![Wprowadzanie hasła w celu zalogowania się na konto w środowisku odzyskiwania systemu Windows 10]()
- Następnie musimy skopiować pliki z jednego katalogu do drugiego. Najpierw sprawdzamy, na którym dysku znajduje się folder "Windows" . Zazwyczaj w środowisku odzyskiwania partycja systemowa ma literę "D" . Możesz to sprawdzić za pomocą polecenia
dir d:![Sprawdź obecność folderu systemowego na dysku w środowisku odzyskiwania w systemie Windows 10]()
Jeśli nie ma tam folderu, wypróbuj inne litery, na przykład "dir c:" i tak dalej.
- Wprowadź następujące polecenie.
copy d:windowssystem32configregbackdefault d:windowssystem32configNaciśnij ENTER . Potwierdź kopiowanie, wpisując "Y" na klawiaturze i ponownie wciskając ENTER .
![Kopiowanie pliku z kopią zapasową rejestru w środowisku odzyskiwania w systemie Windows 10]()
Dzięki tej akcji skopiowaliśmy plik o nazwie "default" do folderu "config" . W ten sam sposób musisz przesłać cztery kolejne dokumenty.
sam
software
security
systemWskazówka: Aby nie wprowadzać ręcznie polecenia za każdym razem, wystarczy kliknąć dwukrotnie strzałkę "Up" na klawiaturze (do momentu pojawienia się żądanej linii) i po prostu zastąpić nazwę pliku.
![Kopiowanie plików z kopiami zapasowymi rejestru w środowisku przywracania w systemie Windows 10]()
- Zamknij "Wiersz poleceń" jako normalne okno i wyłącz komputer. Oczywiście, włącz ponownie.
![Zamykanie komputera w środowisku przywracania w systemie Windows 10]()
System się nie uruchamia
Jeśli nie można uruchomić systemu Windows, łatwiej jest dostać się do środowiska przywracania: jeśli pobieranie nie powiedzie się, otworzy się automatycznie. Wystarczy kliknąć "Opcje zaawansowane" na pierwszym ekranie, a następnie wykonać działania, począwszy od kroku 4 poprzedniej opcji.
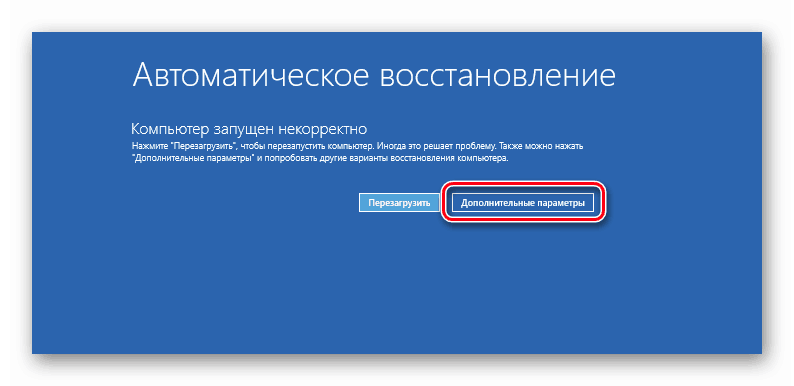
Istnieją sytuacje, w których środowisko RE jest niedostępne. W takim przypadku będziesz musiał użyć nośnika instalacyjnego (rozruchowego) z systemem Windows 10 na płycie.
Więcej szczegółów:
Przewodnik po tworzeniu bootowalnego dysku flash w systemie Windows 10
Skonfiguruj BIOS, aby uruchomić komputer z dysku flash
Podczas uruchamiania z nośnika po wybraniu języka zamiast instalowania wybierz odzyskiwanie.
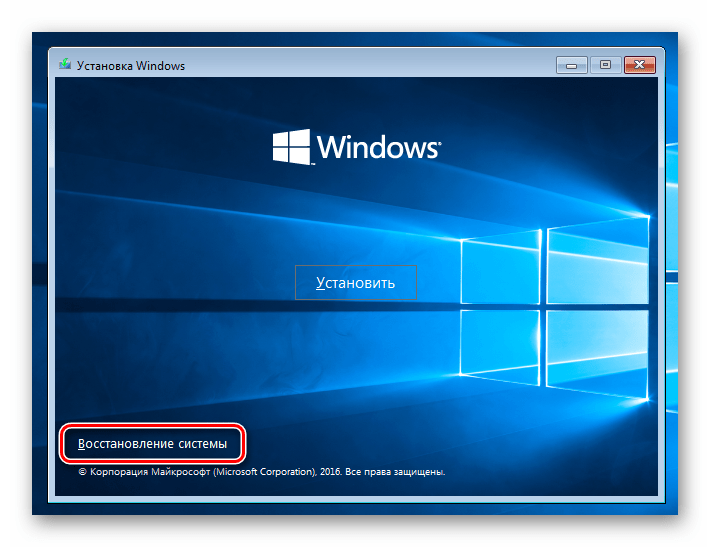
Co dalej, już wiesz.
Metoda 3: Przywracanie systemu
Jeśli z jakiegoś powodu nie jest możliwe przywrócenie rejestru bezpośrednio, konieczne będzie skorzystanie z innego narzędzia - przywrócenie systemu. Można to zrobić na różne sposoby iz różnymi wynikami. Pierwszą opcją jest użycie punktów przywracania, drugim jest przywrócenie oryginalnego stanu systemu Windows, a trzecim jest przywrócenie ustawień fabrycznych.

Więcej szczegółów:
Przywróć do punktu przywracania w systemie Windows 10
Przywracanie systemu Windows 10 do pierwotnego stanu
Zwracamy system Windows 10 do stanu fabrycznego
Wniosek
Powyższe metody działają tylko wtedy, gdy na dyskach znajdują się odpowiednie pliki - kopie zapasowe i (lub) punkty. Jeśli nie są dostępne, musisz ponownie zainstalować system Windows.
Więcej szczegółów: Jak zainstalować system Windows 10 z dysku flash lub dysku
Na koniec podajemy kilka wskazówek. Zawsze, zanim dokonasz edycji kluczy (lub usuniesz, lub utworzysz nowe), wyeksportuj kopię oddziału lub całego rejestru, a także utwórz punkt przywracania (musisz wykonać oba). I jeszcze jedno: jeśli nie jesteś pewien swoich działań, lepiej nie otwierać w ogóle edytora.