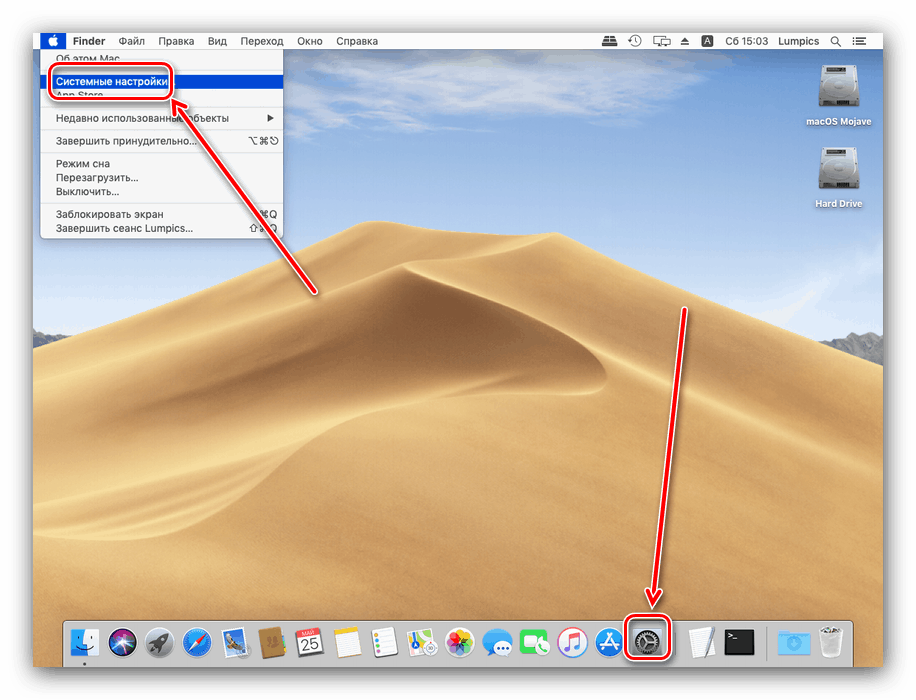Jak zrestartować MacBooka
Ponowne uruchomienie komputera jest trywialną operacją wymaganą do zastosowania globalnych zmian w systemie lub niektórych rodzajach oprogramowania. Nowicjusze w systemie macOS czasami nie wiedzą, jak to zrobić w systemie „Apple”, a dziś chcemy im powiedzieć, jak rozwiązać ten problem.
Spis treści
Uruchom ponownie MacBooka
Możesz ponownie uruchomić laptopa firmy Apple w taki sam sposób, jak inne laptopy: oprogramowanie lub sprzęt. Tradycyjnie pierwsza metoda jest lepsza, ale czasem druga nie wystarczy.
Metoda 1: Uruchom ponownie system
Użytkownicy, którzy przełączyli się na macOS z Windows, często ponownie uruchamiali system za pomocą menu Start. W systemie operacyjnym „Apple” rolę tego narzędzia pełni element Apple na pasku menu.
- Przejdź do głównego pulpitu MacBooka i kliknij przycisk z logo jabłka.
- Wybierz „Uruchom ponownie ...” z menu.
- Jeśli pojawi się monit o zamknięcie otwartych programów, zamknij je, ale zanim to zrobisz, upewnij się, że wszystkie zmiany zostały wprowadzone w uruchomionych plikach i są zapisane.
- Poczekaj na ponowne uruchomienie systemu.
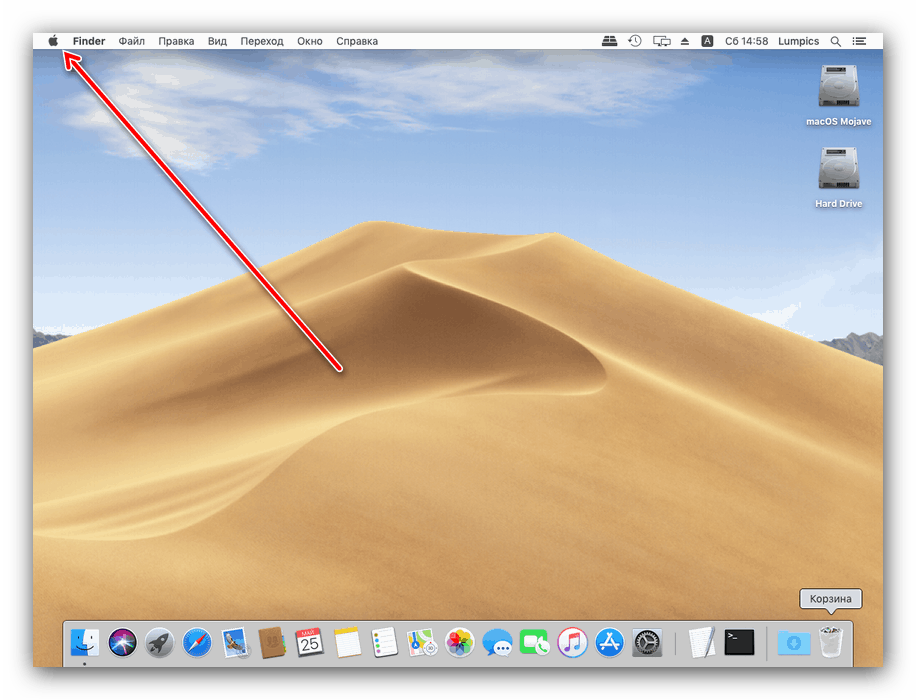
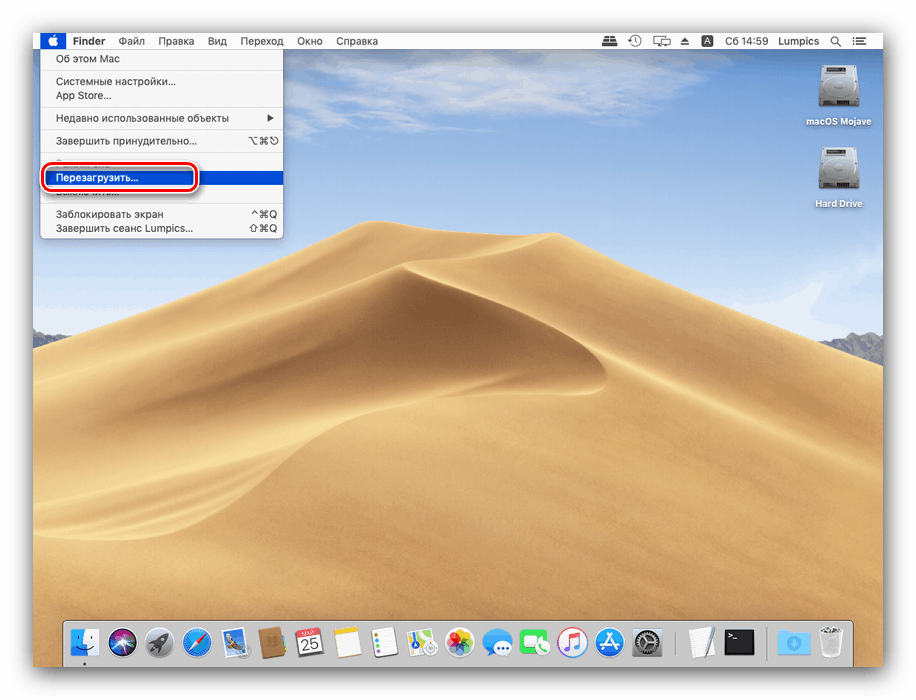
Możesz także zrestartować system z okna wyboru konta.
- Otwórz menu Apple i wybierz „ Zakończ sesję ...” .
- Po wyjściu z konta znajdź przycisk „Załaduj ponownie” poniżej i kliknij go.
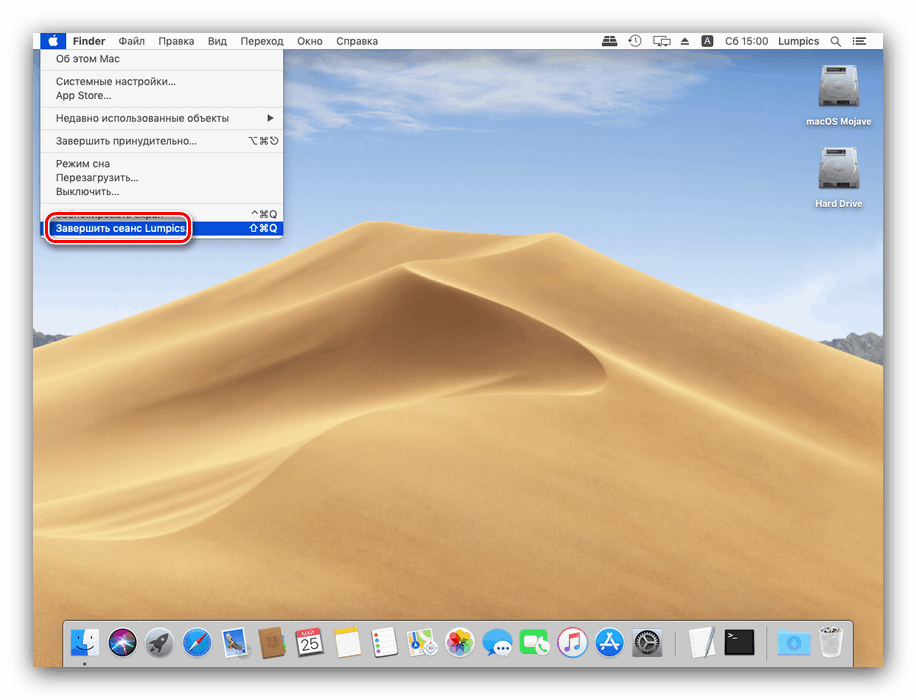
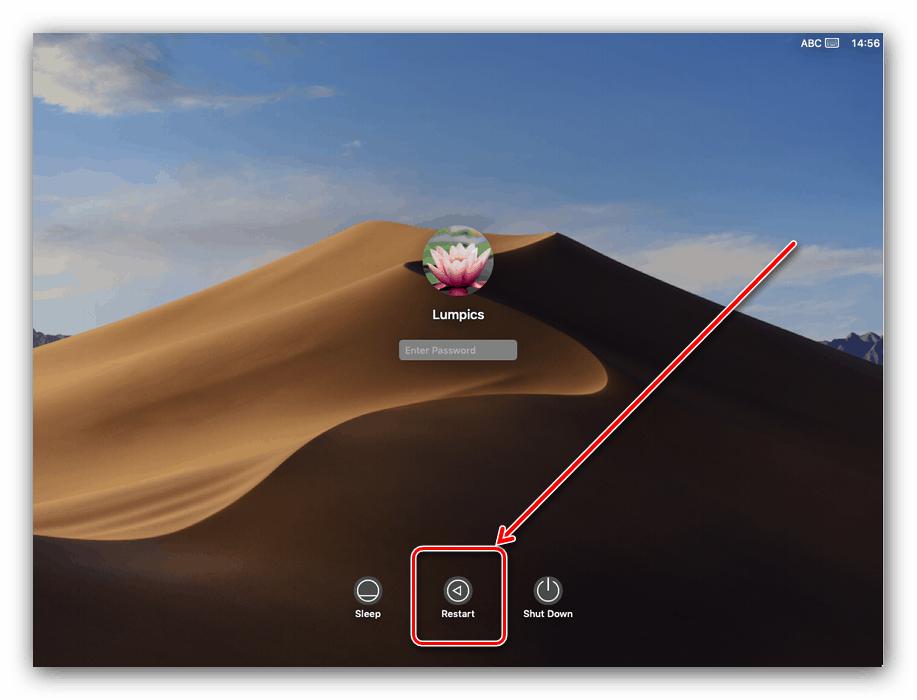
Jak widać, proces ponownego uruchamiania oprogramowania jest zasadniczo identyczny z innymi „systemami operacyjnymi”.
Metoda 2: Ponowne uruchomienie sprzętu
Ponowne uruchomienie systemu przy użyciu metody sprzętowej jest bardziej sztywne niż oprogramowanie. W niektórych przypadkach może to prowadzić do problemów z kolejnymi pobraniami, dlatego zalecamy używanie go tylko w ostateczności.
- Przejdź do klawiatury MacBooka - naciśnij i przytrzymaj klawisze Control + Command + przycisk zasilania . W wersjach z czujnikiem Touch ID należy go dotknąć i przytrzymać.
- Przytrzymaj te klawisze, aż ekran laptopa się wyłączy, a następnie zwolnij.
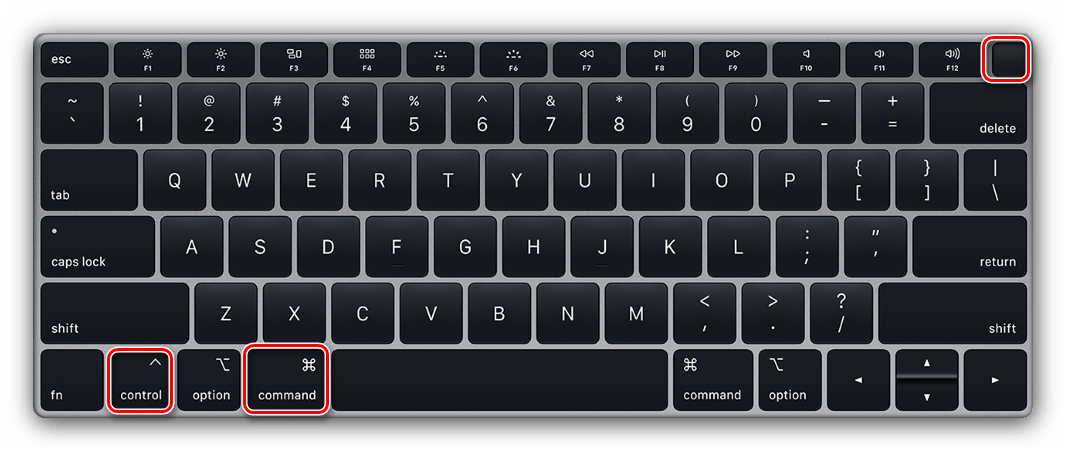
Jeśli wszystko zostanie wykonane poprawnie, MacBook uruchomi się ponownie.
Czytaj także: Skróty klawiaturowe w systemie MacOS
MacBook nie uruchamia się ponownie
Czasami nawet ta trywialna operacja kończy się niepowodzeniem - urządzenie może się wyłączyć zamiast restartować się lub włączyć nieprawidłowo. Rozważ możliwe przyczyny tego zachowania i metody rozwiązywania problemów.
Najczęściej podobny problem napotykają użytkownicy ćwiczący sprzętową metodę restartu. Powód jest prosty: naciśnięto niewłaściwą kombinację klawiszy lub występują problemy z klawiaturą lub w szczególności z przyciskiem zasilania. Rozwiązaniem jest przetestowanie zachowania klawiatury.
Ponadto normalne ponowne uruchomienie jest często przerywane przez zawieszanie się aplikacji. Zamknięcie ich zwykłą metodą nie będzie działać, będziesz musiał użyć metody wymuszonego zakończenia. Szczegółowe informacje na temat procedury znajdują się w instrukcji pod linkiem poniżej. 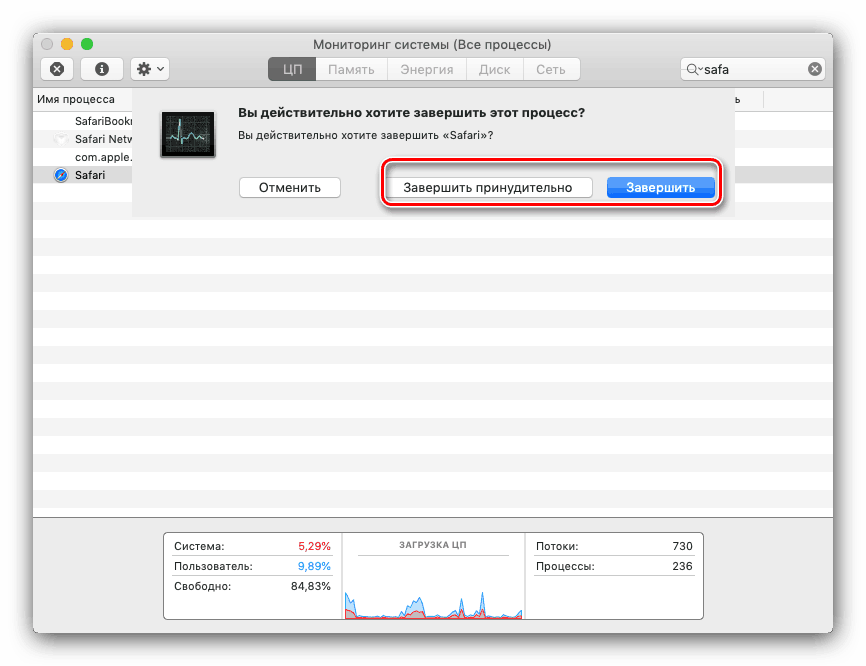
Lekcja: Wymuszone zakończenie programu w systemie macOS
Rzadszym i mniej oczywistym punktem są problemy z programami obecnymi podczas uruchamiania systemu operacyjnego. Jest to zazwyczaj główny powód problemu z uruchomieniem systemu po ponownym uruchomieniu. Możesz rozwiązać problem w następujący sposób:
- Pobierz macOS w trybie awaryjnym - pozwoli ci się zalogować. Aby to zrobić, przytrzymaj i przytrzymaj klawisz Shift podczas uruchamiania.
- Następnie otwórz narzędzie Preferencje systemowe - możesz to zrobić za pomocą menu Apple lub Docku.
![Otwórz ustawienia systemu, aby rozwiązać problemy z uruchamianiem podczas ponownego uruchamiania komputera MacBook]()
W ustawieniach systemu otwórz przystawkę Użytkownicy i grupy .
- Kliknij kartę „Podmioty” . W obszarze zaznaczonym na zrzucie ekranu znajdują się elementy uruchamiania systemu. Z tego musisz usunąć wszystko, co nie jest związane z produktami Apple: w tym celu wybierz żądaną pozycję i kliknij przycisk z ikoną minus u dołu obszaru.
- Zastosuj zmiany i spróbuj ponownie uruchomić komputer - tym razem proces powinien przebiegać bez problemów.
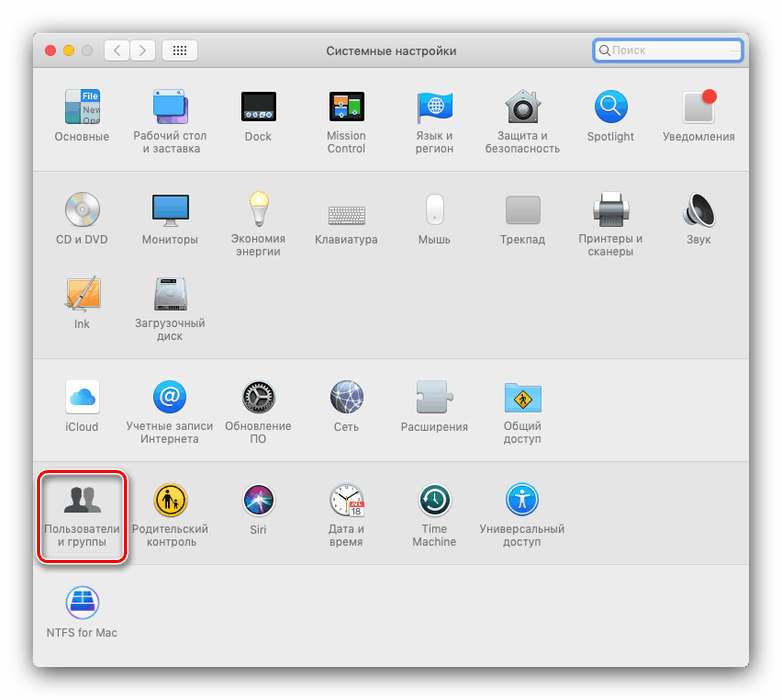
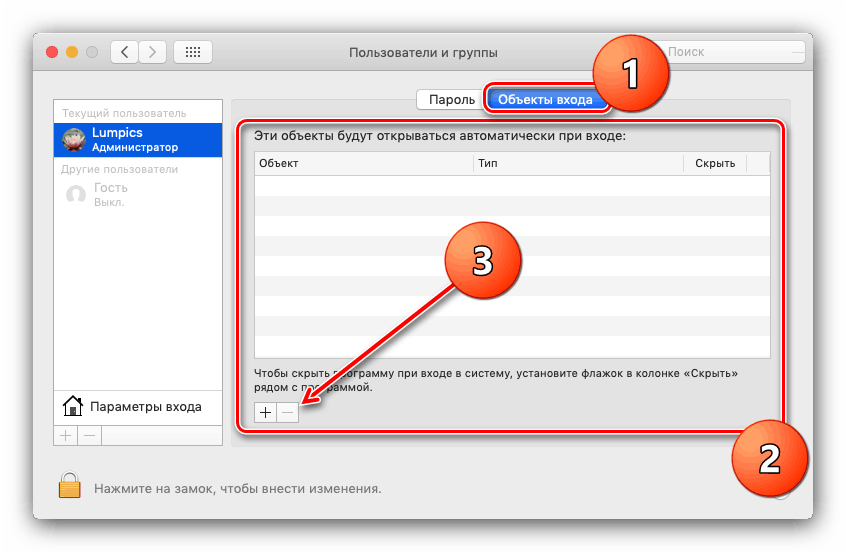
Nie można również wykluczyć problemów z napędem. Najlepszą opcją byłoby sprawdzenie nośnika danych za pomocą narzędzia Disk Utility . 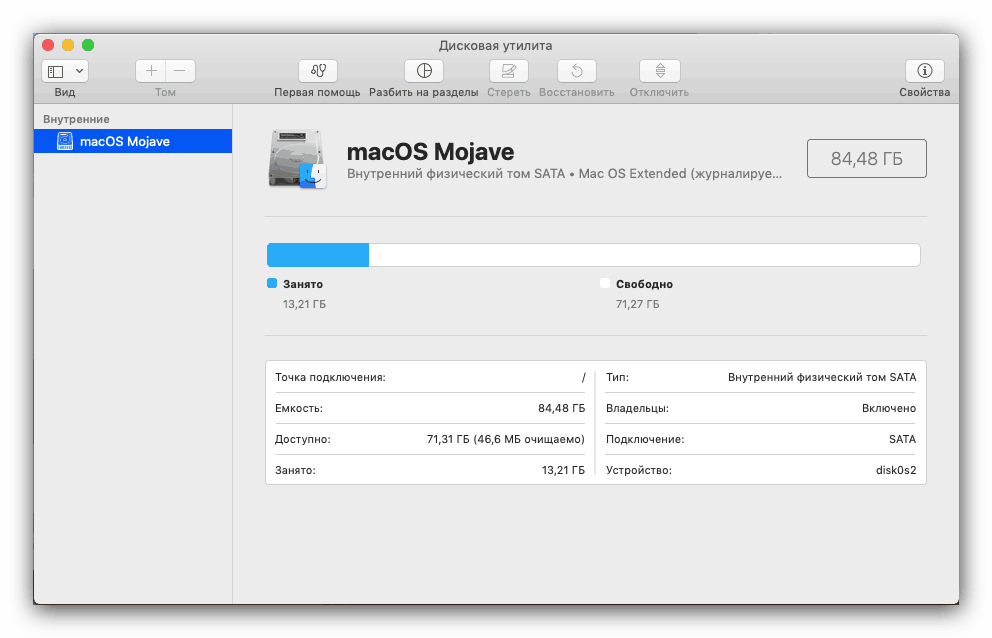
Więcej informacji: Narzędzie dyskowe w systemie macOS
Wniosek
W ten sposób poznaliśmy metody ponownego uruchamiania komputera MacBook, a także przyczyny niepowodzenia podczas tej procedury i sposoby ich rozwiązania.