Technologia RDP (Remote Desktop Protocol) umożliwia użytkownikom tych samych lub różnych wersji systemów operacyjnych zdalne sterowanie komputerem. Istnieją specjalni klienci, różniący się od narzędzi konsolowych, gdzie ta opcja jest realizowana poprzez interfejs graficzny, co oznacza, że użytkownik ma zapewniony pełny widok pulpitu, możliwość interakcji z klawiaturą i wskaźnikiem myszy. W ramach dzisiejszego artykułu chcemy porozmawiać o używaniu popularnych klientów RDP w systemie Linux.
Korzystanie z klientów RDP w systemie Linux
Obecnie klientów PROW nie ma już tak wielu, ponieważ pojawiają się trudności we wdrożeniu technologii, które są również związane z jej autorskim charakterem. Jednak przeciętny użytkownik ma do wyboru co najmniej trzy różne opcje. Następnie chcemy porozmawiać tylko o najpopularniejszych i najbardziej niezawodnych z nich, a ty, zaczynając od instrukcji, będziesz już mógł zainstalować odpowiedniego klienta i połączyć się z serwerem.
Opcja 1: Remmina
Remmina jest najpopularniejszym klientem zdalnego pulpitu i jest domyślnie preinstalowany w wielu dystrybucjach Linuksa. Jednak jego wersja jest często nieaktualna. Ten program ma prosty i intuicyjny interfejs graficzny z ogromną liczbą narzędzi pomocniczych. Nawet początkujący użytkownik może to opanować, dlatego stawiamy to oprogramowanie na pierwszym miejscu. Przejdźmy krok po kroku przez procedurę instalacji, konfiguracji i podłączenia w Remminie.
Krok 1: Instalacja
Należy rozpocząć od zainstalowania tego klienta RDP w systemie operacyjnym. Jak wspomniano wcześniej, Remmina jest już domyślnie obecna w wielu dystrybucjach, ale aktualizacja jej wersji nie zaszkodzi, co nie zajmie dużo czasu.
- Jeśli Remmina po prostu nie jest dostępna w twoim systemie i chcesz zainstalować stabilną, ale nie najnowszą wersję, najpierw uruchom "Terminal" w wygodny sposób, na przykład przez menu aplikacji lub przytrzymując kombinację Ctrl + Alt + T..
- W konsoli, która się otworzy, wpisz
sudo apt install remminai kliknij Wchodzić... Zmień menedżera pakietów apt na inny, jeśli używasz dystrybucji opartej na RedHacie lub Fedorze. - Akcje instalacyjne są zawsze uruchamiane w imieniu superużytkownika, więc musisz je potwierdzić, wpisując hasło w nowym wierszu. Ta sytuacja nie jest wyjątkiem.

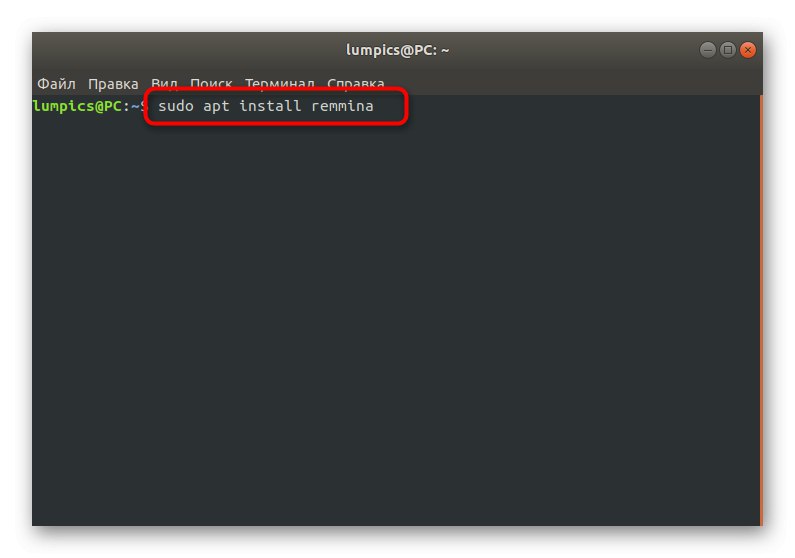
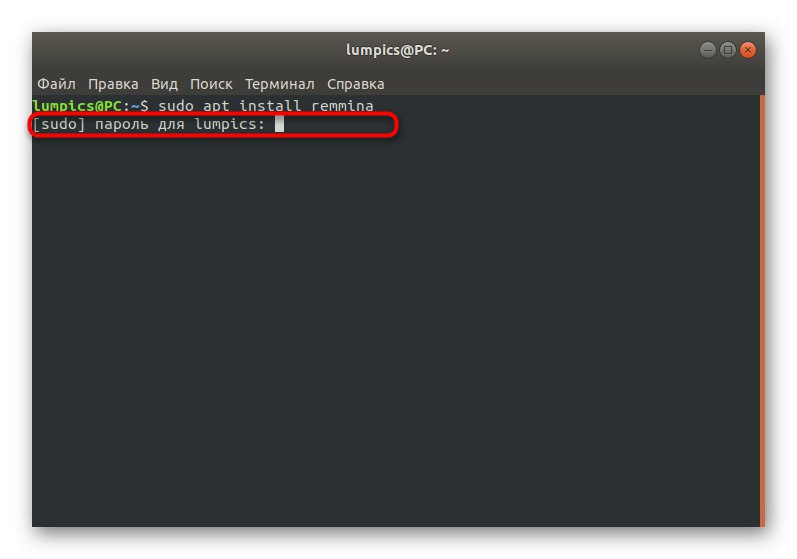
Ponadto może być wymagane dodatkowe potwierdzenie rozszerzenia zajmowanego miejsca na dysku. Po pomyślnym zakończeniu instalacji możesz przystąpić do korzystania z klienta. Jeśli chcesz zaktualizować wersję, będziesz musiał użyć niestandardowych repozytoriów, ponieważ oficjalne nowe wersje nie są odbierane. Wdrożenie będzie trochę bardziej skomplikowane, ale wygląda to tak:
- W konsoli wejdź
sudo apt-add-repository ppa: remmina-ppa-team / remmina-nextaby pobrać pliki z repozytorium. - Potwierdź tę czynność, wpisując hasło do konta superużytkownika.
- Zostaniesz powiadomiony o otrzymanych paczkach. Zaakceptuj je, klikając Wchodzić.
- Poczekaj, aż pobieranie się zakończy. Podczas tej operacji nie zamykaj konsoli ani nie przerywaj połączenia internetowego.
- Następnie należy zaktualizować listę magazynów systemowych za pomocą polecenia
sudo apt-get update. - Pozostaje tylko zainstalować klienta RDP i powiązane wtyczki, wpisując
sudo apt-get install remmina remmina-plugin-rdp libfreerdp-plugins-standard. - Potwierdź zajęte miejsce na dysku, wybierając odpowiedź rei poczekaj do końca procedury.
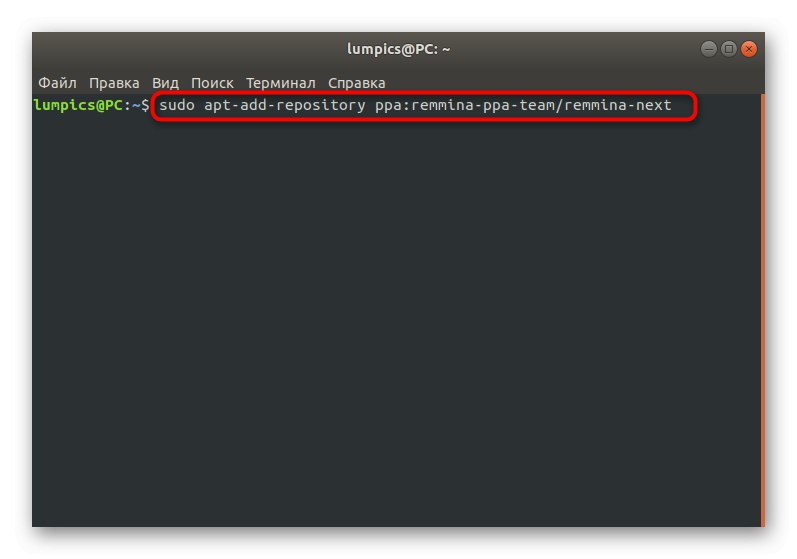
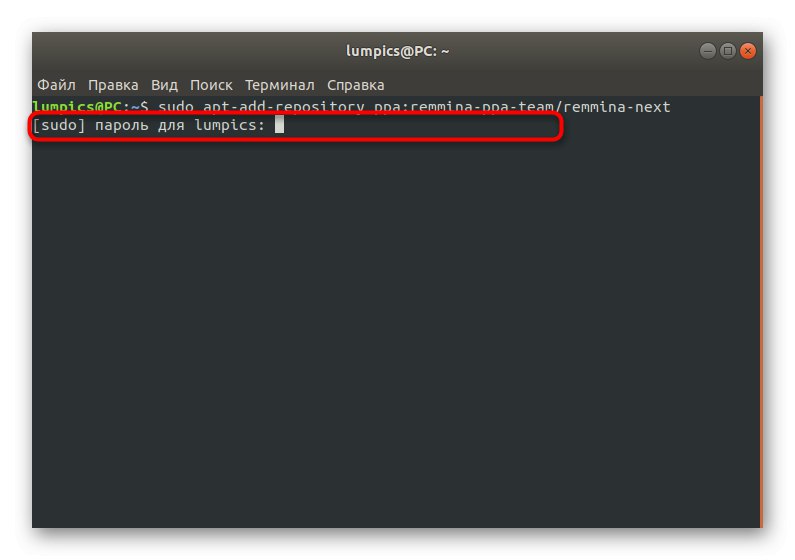
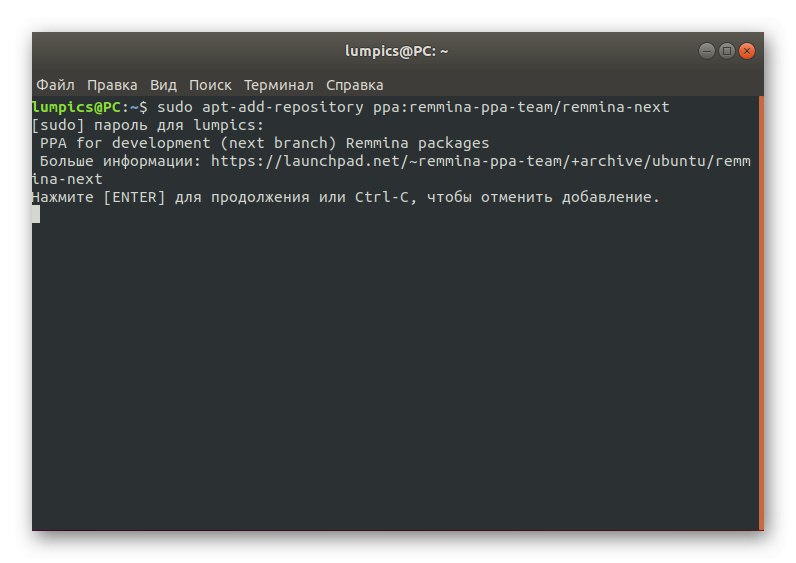
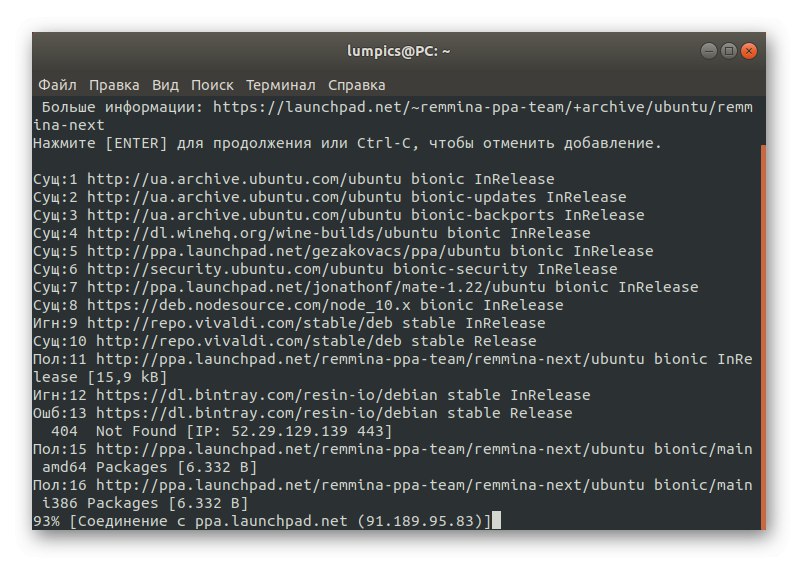
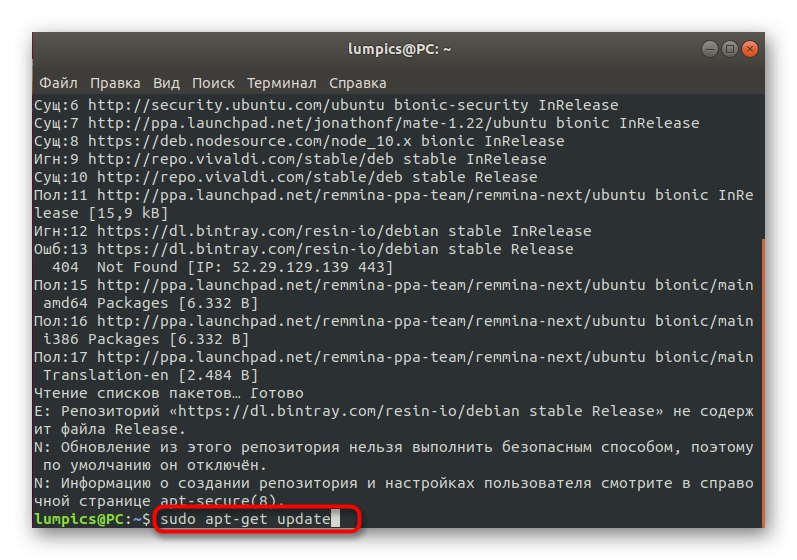
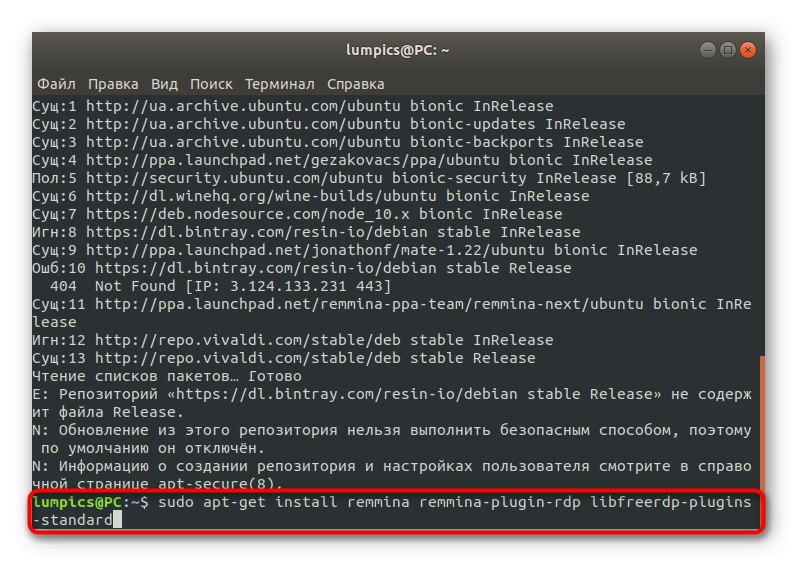
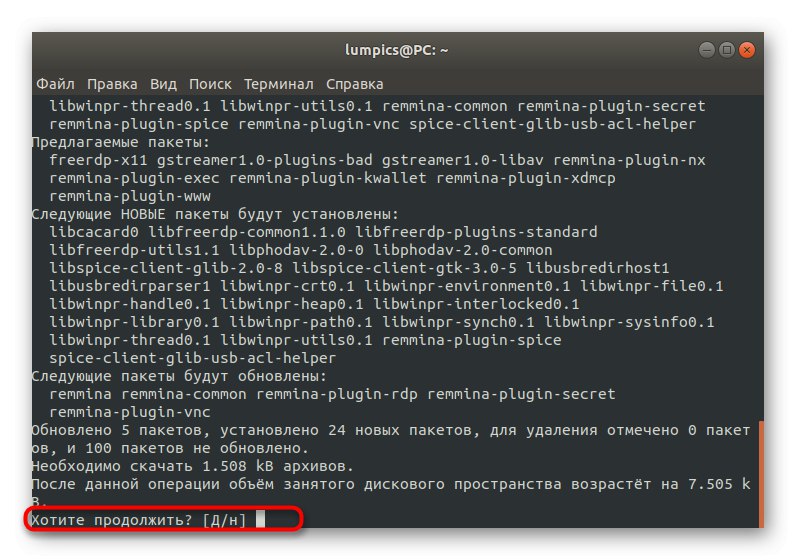
Na tym kończy się instalacja Remminy. Stara wersja zostanie automatycznie zastąpiona nową, dlatego możesz zamknąć konsolę i przejść do pierwszego uruchomienia oprogramowania.
Krok 2: Uruchom i skonfiguruj
Nawet najbardziej początkujący użytkownik może dowiedzieć się, jak uruchomić i skonfigurować Remminę, a oficjalna dokumentacja pomoże w tym drugim. Nadal jednak chcemy rozwodzić się nad głównymi punktami, aby nie było trudności w realizacji tego zadania.
- Domyślnie ikona Remmina zostanie dodana do menu aplikacji natychmiast po instalacji. Znajdź go tam, przewijając listę lub używając paska wyszukiwania.
- Aby przejść do ustawień, kliknij przycisk w postaci trzech poziomych linii i wybierz „Opcje”.
- Teraz na ekranie pojawi się okno Ustawienia Remmina... Ma ogromną liczbę zakładek odpowiedzialnych za wprowadzanie zmian globalnych i użytkowników. Na przykład tutaj możesz ustawić standardową rozdzielczość ekranu, zmienić kombinacje klawiszy, edytować SSH i elementy bezpieczeństwa.
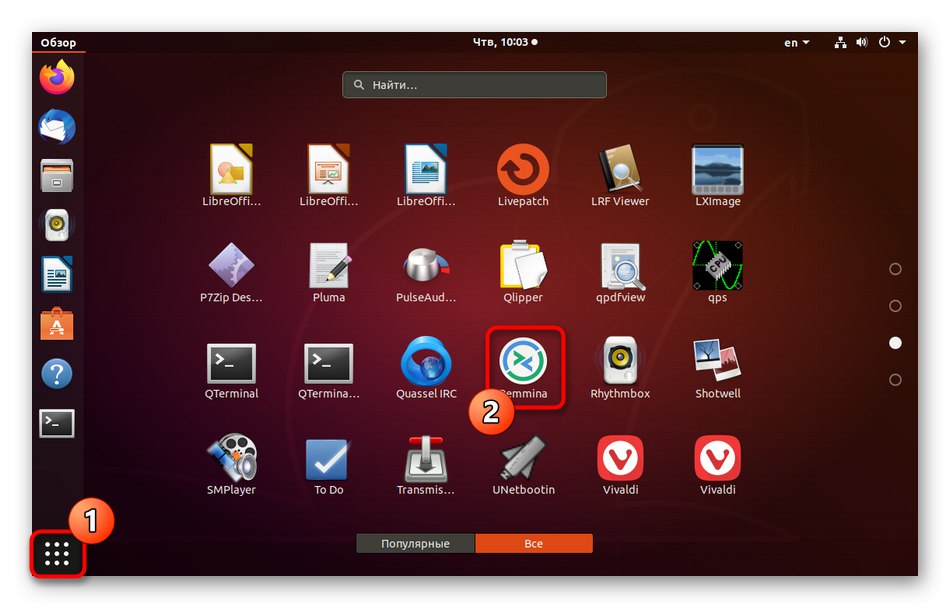
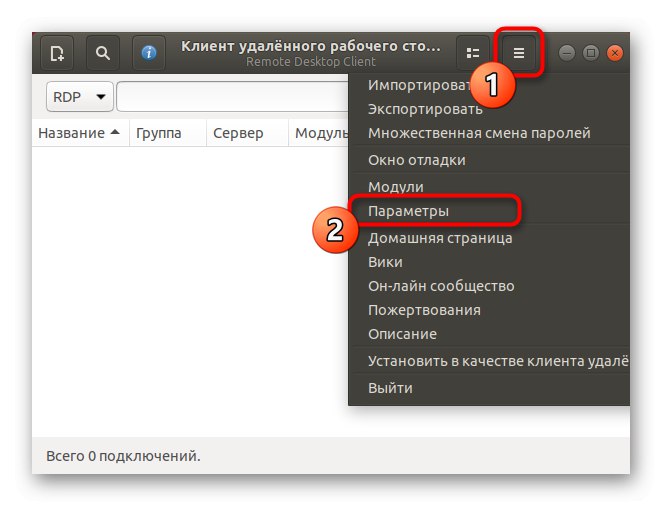
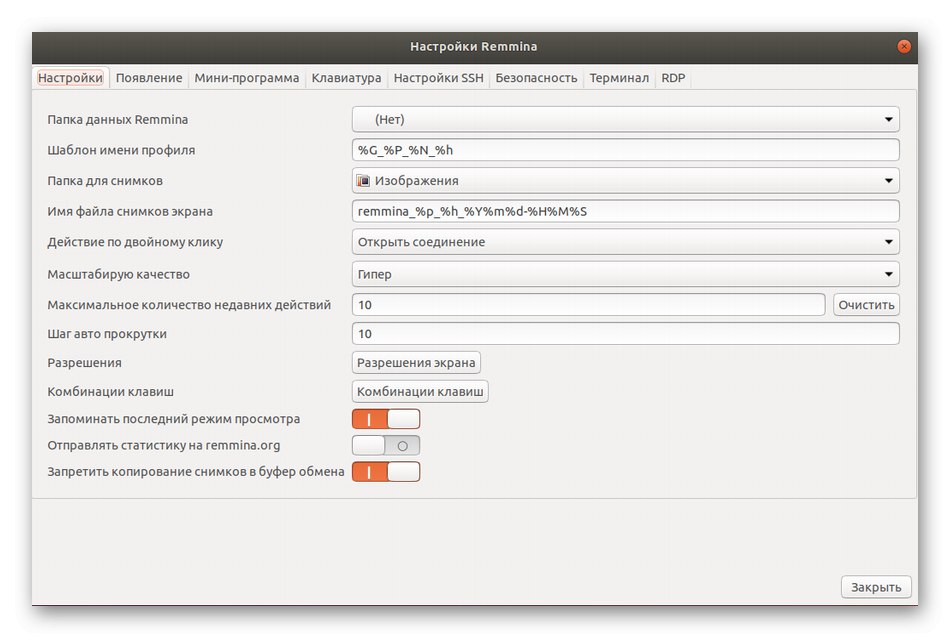
Nie będziemy się szczegółowo rozwodzić nad każdym obecnym przedmiotem, ponieważ programiści podają oficjalne informacje o każdej opcji, a interfejs Remmina jest w języku rosyjskim, co pomoże ci samodzielnie to rozgryźć.
Krok 3: utwórz profil i połącz się
Po ustawieniu optymalnej konfiguracji Remmina pozostaje tylko stworzyć profil połączenia przy użyciu omawianego protokołu, aby pomyślnie połączyć się ze zdalnym pulpitem. Proponujemy przeanalizowanie podstawowej zasady tej procedury.
- Znajdź odpowiednią ikonę na górnym panelu i kliknij ją lewym przyciskiem myszy, aby wyświetlić formularz tworzenia połączenia.
- Uzupełnij wszystkie linie zgodnie z wymaganiami. Pamiętaj, aby dokładnie sprawdzić szczegóły swojego konta i adresy serwerów. Następnie możesz wybrać akcję. Jeśli klikniesz "Podłączyć"określone ustawienia nie zostaną zapisane, ponieważ w tym celu należy kliknąć „Zapisz i połącz”.
- W przyszłości zapisane profile będą mogły być uruchamiane bezpośrednio z głównego menu Remmina. Wszystkie dostępne połączenia zostaną wyświetlone w tabeli ze szczegółowymi informacjami.
- Po uruchomieniu otworzy się osobne okno z wirtualnym pulpitem. Zaczekaj na rozpoczęcie pobierania i użyj narzędzi w lewym okienku do zarządzania sesją.
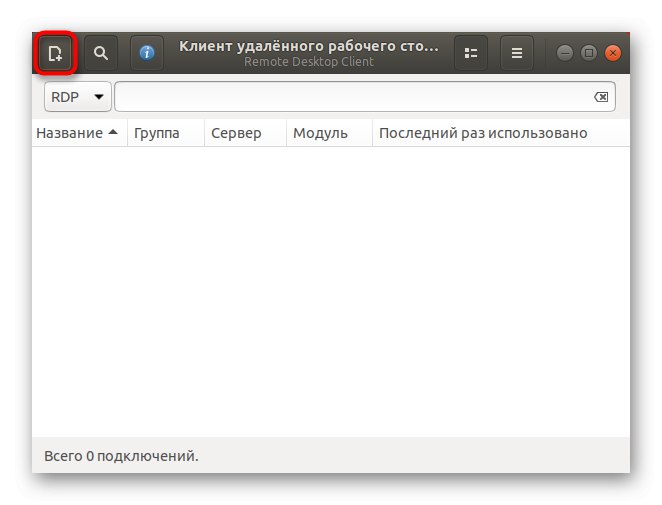
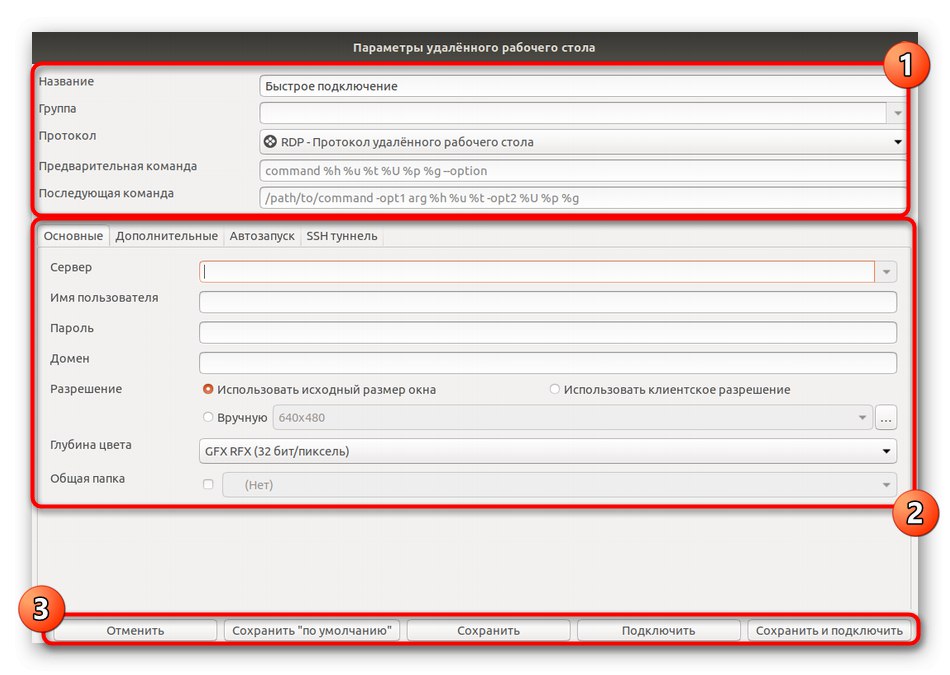
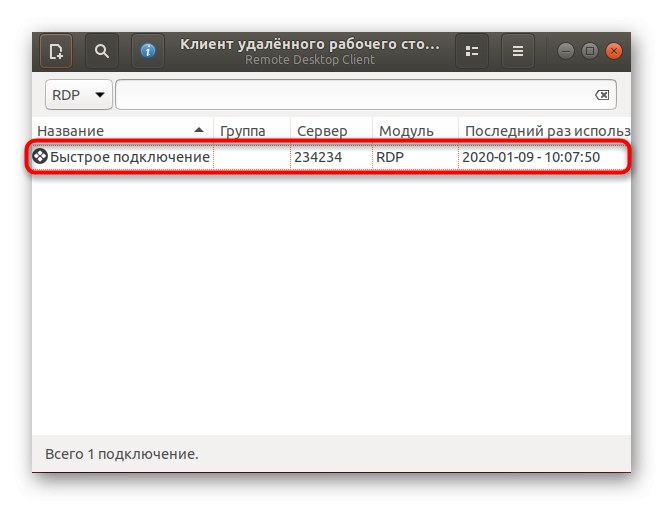
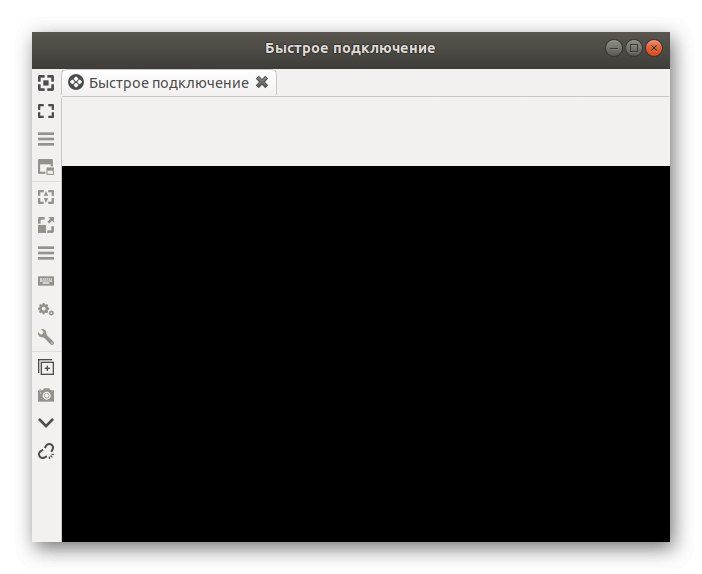
Teraz pozostaje tylko rozpocząć interakcję ze zdalnym pulpitem, wykonując tam niezbędne czynności. Jeśli masz jakiekolwiek pytania dotyczące zarządzania Remminą, zwróć szczególną uwagę na dokumentację: tam odpowiedzi na absolutnie wszystkie pytania użytkowników są opisane w najbardziej szczegółowej formie.
Opcja 2: rdesktop
Kolejne narzędzie, zwane rdesktop, nie jest tak popularne wśród początkujących użytkowników, ponieważ wszystkich ustawień dokonuje się za pośrednictwem konsoli, wprowadzając odpowiednie polecenia. Jednak to rozwiązanie stało się popularne wśród profesjonalistów i fanów narzędzi konsolowych.
Krok 1: Zainstaluj rdesktop
Przyjrzyjmy się pokrótce samej procedurze instalacji na pulpicie. Ten program dostępowy znajduje się w oficjalnych repozytoriach dystrybucji, dzięki czemu użytkownik nie musi pobierać dodatkowych plików ani pakietów.
- Odkryć "Terminal" w dowolny dogodny sposób.
- Wprowadź polecenie
sudo apt-get install rdesktopi kliknij Wchodzić. - Potwierdź tę akcję, wprowadzając hasło superużytkownika w nowym wierszu.
- Instalacja będzie kontynuowana natychmiast po wybraniu pozytywnej odpowiedzi "RE".
- To narzędzie jest również uruchamiane za pośrednictwem "Terminal" poprzez polecenie
rdesktop.
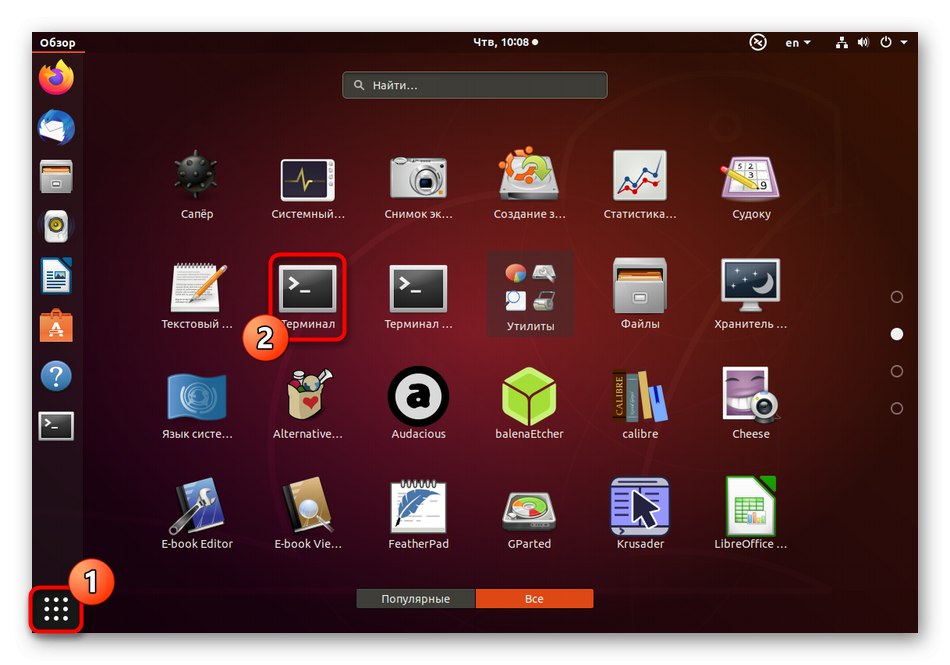
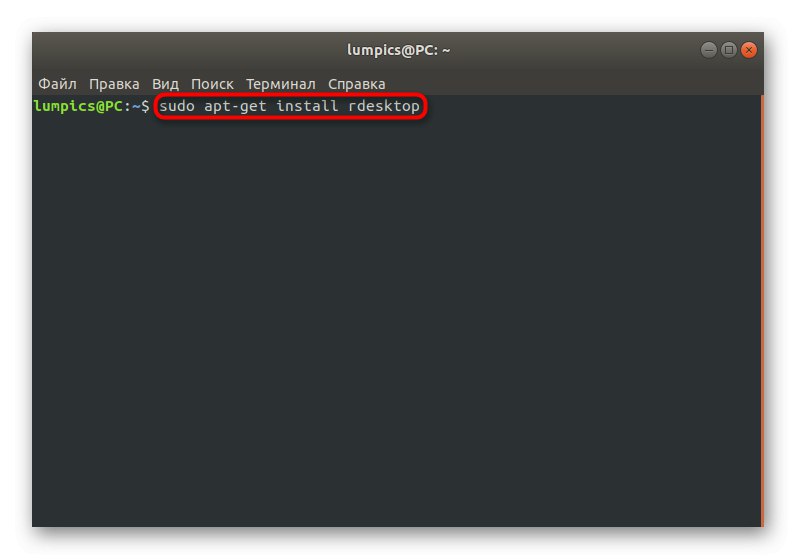
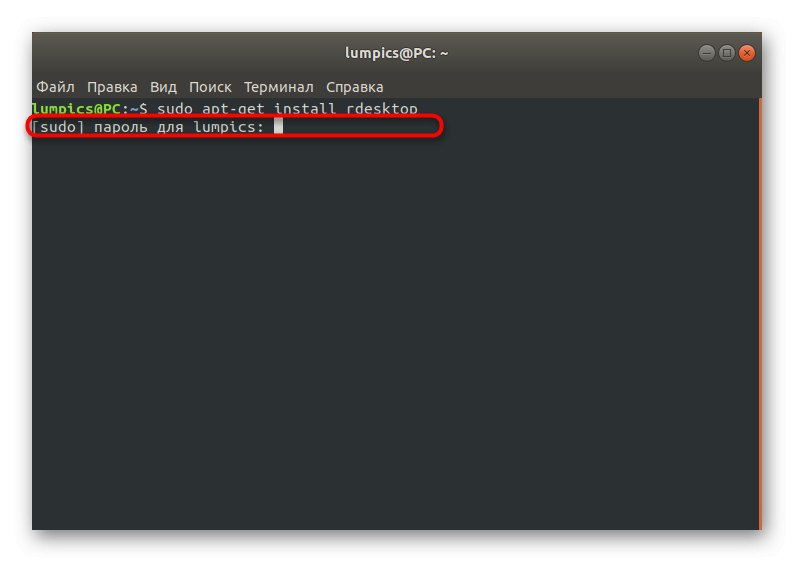
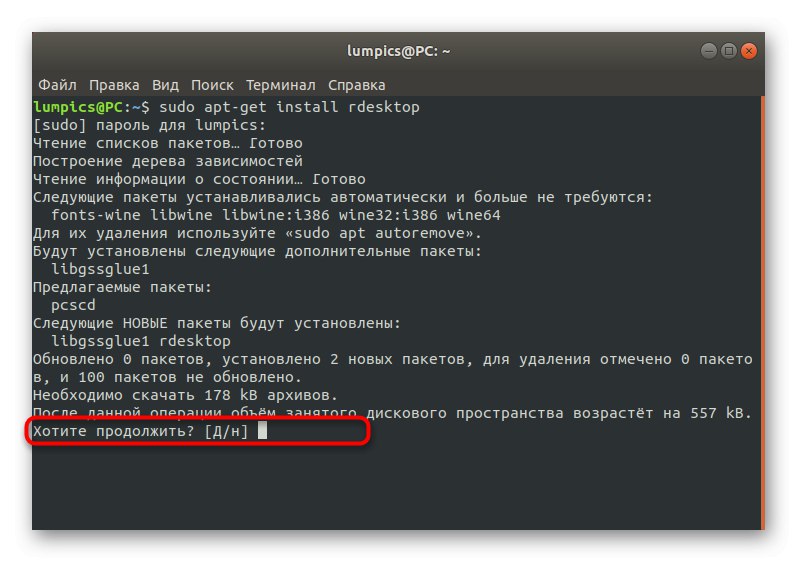
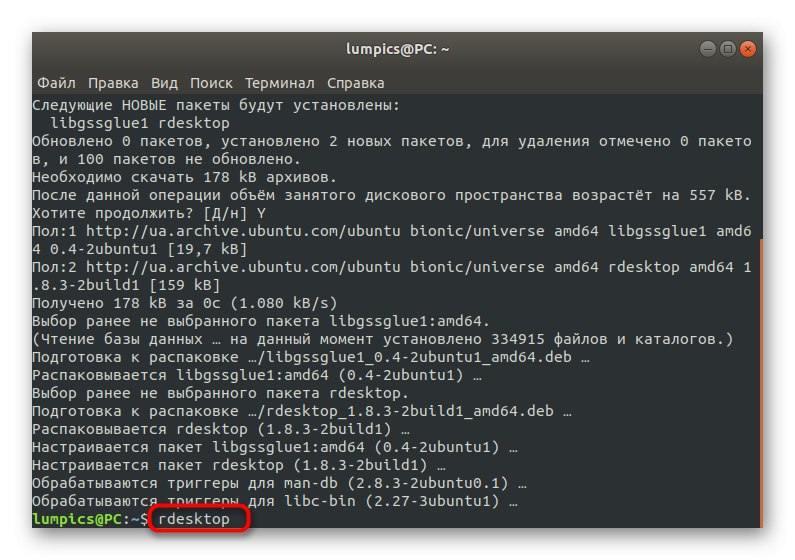
Jeśli dystrybucja, której używasz, nie jest oparta na Debianie, argument apt-get polecenia install będzie musiał zostać zastąpiony przez yum lub pacman. Reszta nie różni się niczym od wersji Linuksa.
Krok 2: uruchom i połącz
Jeśli po prostu wpiszesz polecenie w konsoli rdesktop, w kolejnych wierszach zostanie wyświetlone krótkie podsumowanie składni i dostępnych opcji. Zalecamy zapoznanie się z wyświetlanymi informacjami, aby dokładnie zrozumieć, w jaki sposób połączenie pulpitu zdalnego jest nawiązywane za pośrednictwem tego narzędzia.
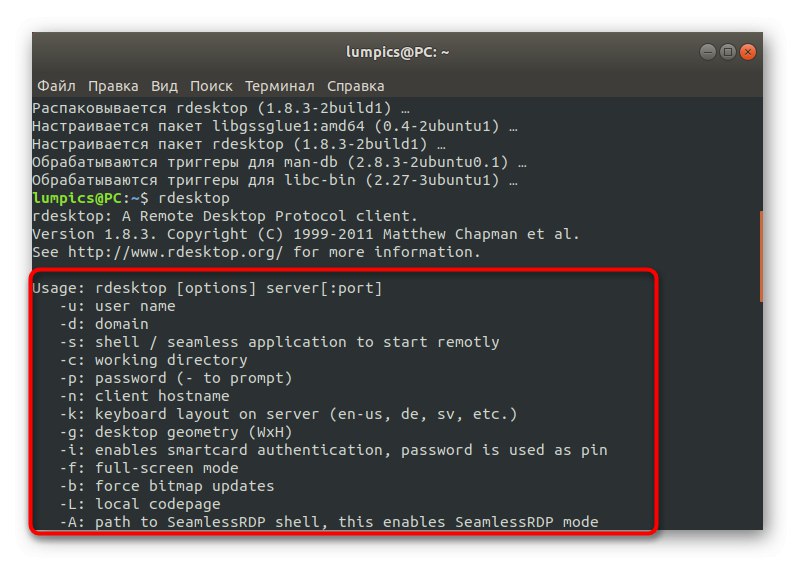
Następnie możesz bezpośrednio połączyć się z innym komputerem. Przyjrzyjmy się temu procesowi za pomocą linii rdesktop -z -P -g 1280x900 -u NAZWA UŻYTKOWNIKA -p HASŁO ADRES_SERWERA.
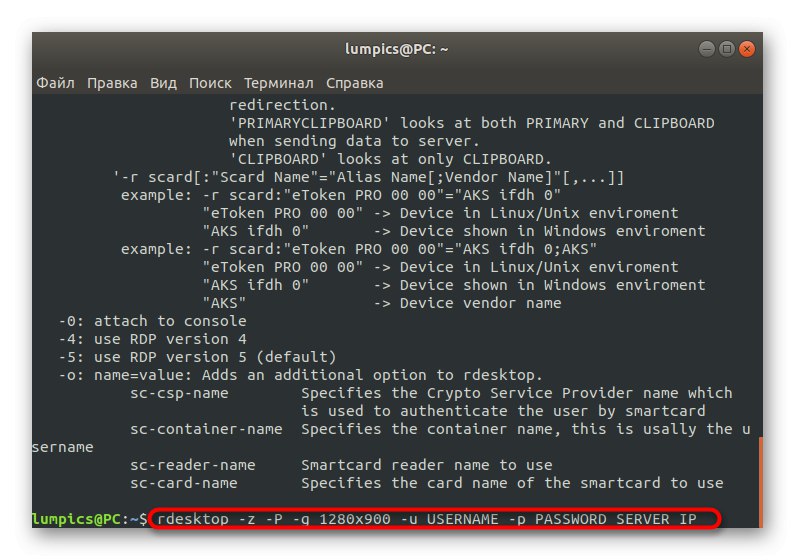
W tym miejscu należy szczegółowo rozważyć absolutnie każdy wprowadzony argument i informacje.
-
-z... Ta opcja jest odpowiedzialna za aktywację kompresji strumienia. Użyj go, aby zoptymalizować połączenie. Szczególnie istotne w przypadku systemów z niską prędkością Internetu. -
-P... Tworzy buforowanie. Pomaga to w zapisywaniu niektórych informacji w lokalnej pamięci bez konieczności kontaktowania się z serwerem za każdym razem w celu pobrania ich w przyszłości. -
-sol... Ustawia niestandardową rozdzielczość okna pulpitu. Po tej opcji wprowadź wymagany parametr, aby go zastosować. -
-u... Po tej opcji określ nazwę użytkownika, która będzie wyświetlana na serwerze. -
-p... Ten argument jest wymagany, jeśli istnieje hasło. -
IP SERWERA... Zawsze wskazane na końcu linii. Zamiast tego napisu podaj nazwę domeny serwera, z którym chcesz się połączyć.
Krok 3: Wymień pliki między Windows i Linux w bieżącej sesji
Kończąc analizę narzędzia rdesktop, chcielibyśmy omówić główne czynności wykonywane przez wprowadzanie poleceń w konsoli. Najpierw porozmawiajmy o najpopularniejszych zadaniach związanych z wymianą plików. Folder sieciowy jest połączony za pośrednictwem rdesktop -r dysk: share = / home / documents -z -P -g 1280x900 -u NAZWA UŻYTKOWNIKA -p HASŁO SERWER_IP, gdzie wszystkie określone opcje i adresy są zastępowane wymaganymi.
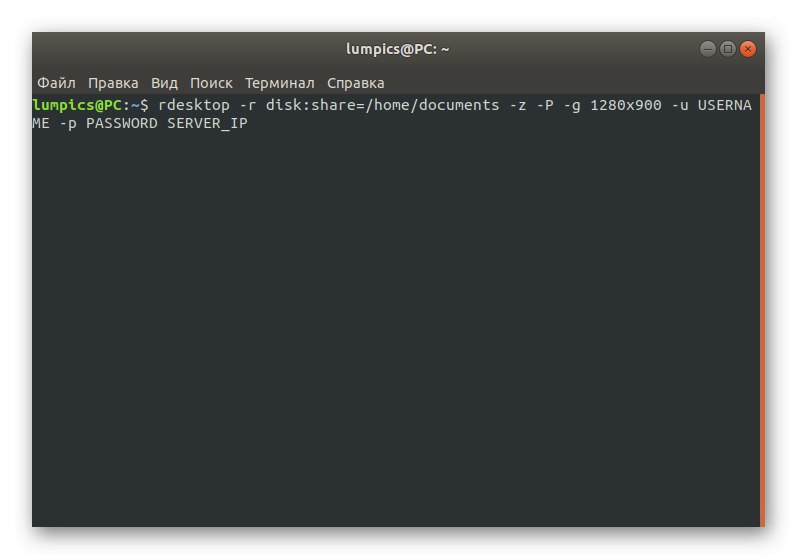
Po wpisaniu tego polecenia folder stanie się dostępny do odczytu i zapisu, co pozwoli na zarządzanie tam plikami w każdy możliwy sposób. Jeśli jednak wystąpią problemy z dostępem, będziesz musiał zamknąć sesję, aktywować polecenie chown -R / home / documents NAZWA UŻYTKOWNIKA: USERGROUP, a dopiero potem ponownie połącz katalog.
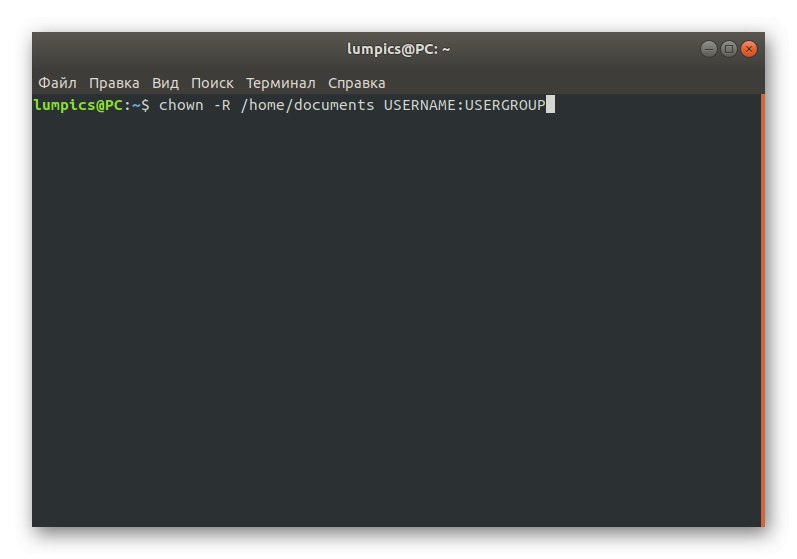
Krok 4: Utwórz ikonę skrótu
Podczas badania pierwszego klienta RDP mogłeś zauważyć, że wszystkie profile są zapisywane w graficznej tabeli menu, co pozwala na szybkie łączenie się i przełączanie między nimi. Niestety rdesktop po prostu nie ma takiej funkcjonalności, więc jest tylko jedna alternatywna metoda - ręczne utworzenie przycisku skrótu dla każdego serwera.
- W konsoli utwórz pusty plik tekstowy o dowolnej nazwie za pomocą wygodnego edytora tekstu. Samo polecenie będzie wyglądać mniej więcej tak:
sudo nano rdesktopgdzie nano - używany edytor tekstu, i rdesktop - nazwa samego pliku. - Kiedy pojawi się okno, wklej dwie poniższe linie, zastępując opcje i informacje o serwerze tymi, które masz.
- Zapisz wszystkie zmiany i wyjdź z edytora tekstu.
- Wprowadź polecenie
chmod + x rdesktopaby utworzyć ikonę szybkiego uruchamiania na pulpicie.
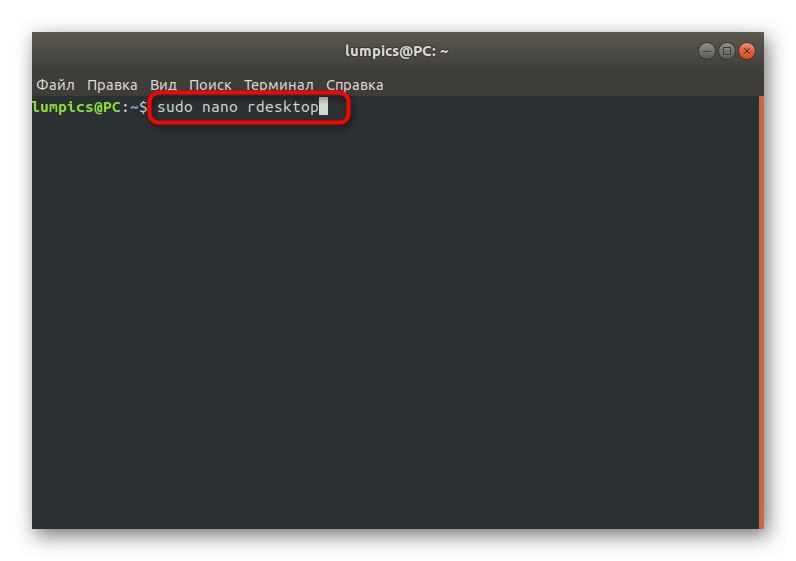
#! / bin / bash
rdesktop -z -P -g 1280x900 -u NAZWA UŻYTKOWNIKA -p HASŁO ADRES_SERWERA
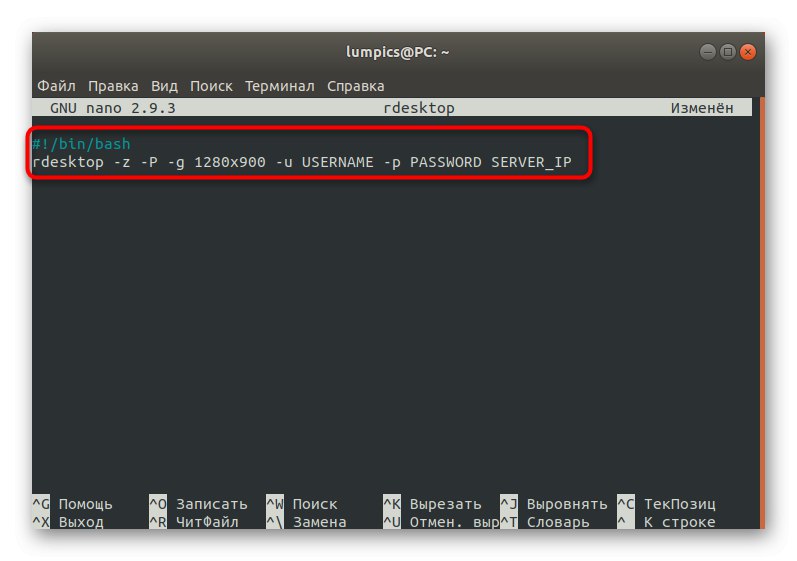
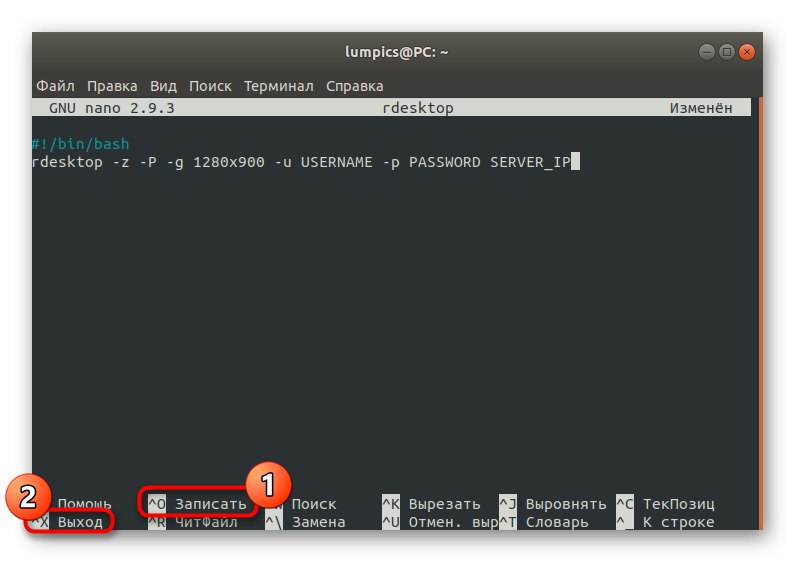
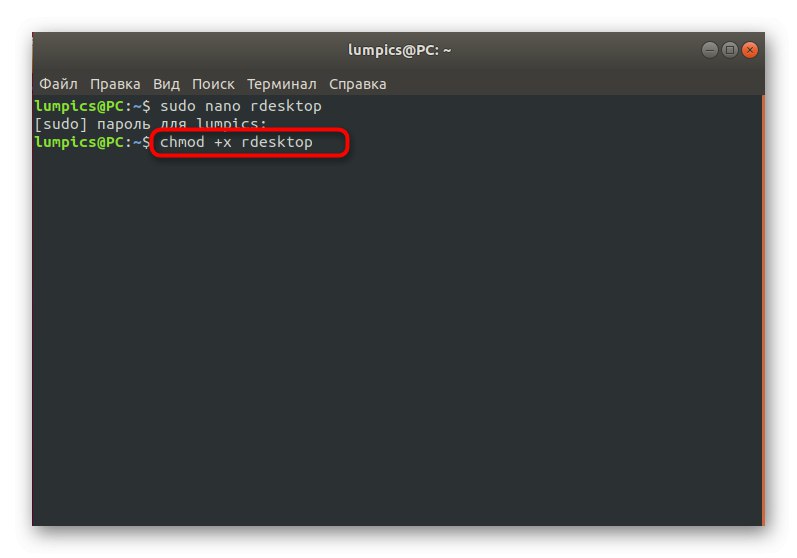
Wszystkie inne opcje i niuanse interakcji z rdesktop, o których nie rozmawialiśmy powyżej, są szczegółowo opisane w oficjalnej dokumentacji lub są używane dość rzadko i dlatego nie wymagają wyjaśnienia.
Opcja 3: freerdp
freerdp to najnowszy znany klient RDP, który dopiero zaczyna zyskiwać na popularności. Zarządza się nim również w konsoli, a funkcji jest teraz niewiele, więc stawiamy tę opcję na ostatnim miejscu.
- Freerdp jest instalowany ze wszystkimi niezbędnymi komponentami za pomocą polecenia
sudo apt-get install freerdp libfreerdp-plugins-standard. - Instalacja rozpocznie się natychmiast po potwierdzeniu hasła.
- Wybierz odpowiedź reaby pobrać wszystkie archiwa.
- Użyj linii
xfreerdp -u czarny -d PRACA -n "soringpcrepair.com" -a 15 -k US -g 1440x830 --plugin cliprdr --plugin rdpdr --dysk danych: DyskP: / home / black - my.rdp.server.netaby rozpocząć połączenie z serwerem.
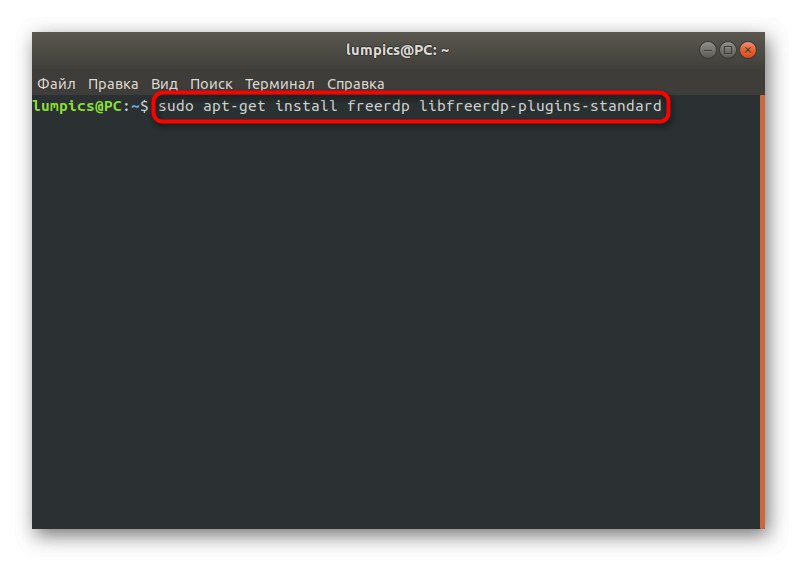
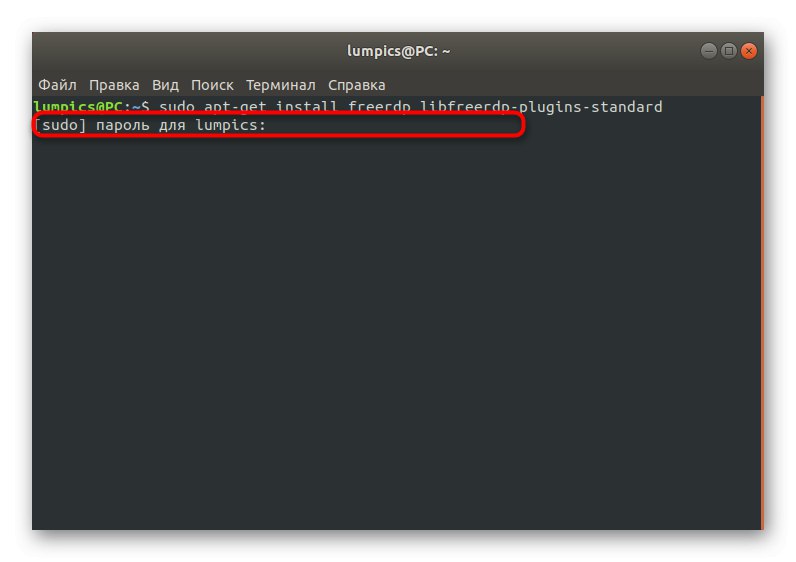
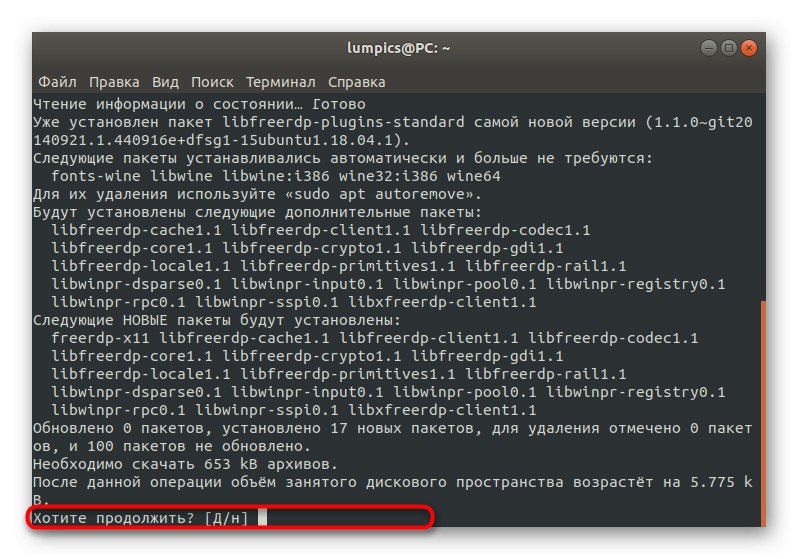
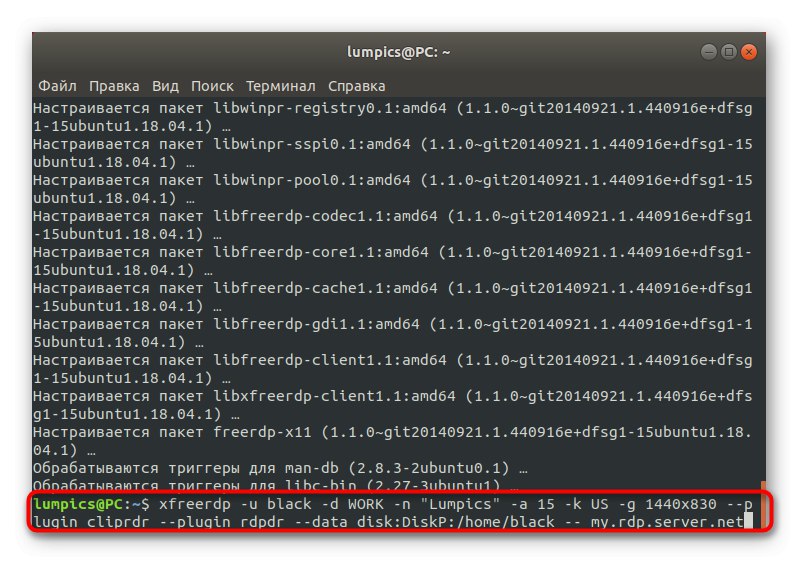
Teraz sugerujemy zbadanie wszystkich opcji, które widziałeś w poprzednim wierszu. Są nieco podobne do tych używanych w drugiej opcji podczas interakcji z klientem rdesktop, ale mają również swoje własne cechy.
-
-u... Odpowiedzialny za nazwę użytkownika na serwerze. Odpowiedni login należy wprowadzić natychmiast po tej opcji. -
-re... To samo, ale tylko z domeną grupy roboczej, która jest określona z góry i musi być taka sama dla wszystkich członków sieci lokalnej. -
-n... Określa nazwę hosta. -
-za... Po tym argumencie następuje głębia koloru okna. Wartość domyślna to 15. -
-k... Ustawia domyślny układ klawiatury, w którym kod stanu jest określony jako parametr. -
-sol... Określa rozmiar wyświetlanego okna w pikselach. -
--plugin cliprdr... Aktywuje udostępniony schowek z przyszłym zdalnym pulpitem. -
--plugin rdpdr --dysk danych: DyskP: / home / czarny -... Łączy folder domowy jako udostępniony folder sieciowy i umożliwia wymianę danych. -
my.rdp.server.net... Zastąpione nazwą używanego serwera RDP.
Powyżej przedstawiono przegląd trzech różnych klientów RDP dla systemu Linux. Jak widać, wszystkie mają swoje własne cechy i będą pasować do różnych użytkowników. Każdy z nich może łączyć się z systemem Windows, więc złożoność wyboru polega jedynie na różnicach w sterowaniu i implementacji interfejsu graficznego okna zdalnego pulpitu.