Gadżety do odtwarzania radia w systemie Windows 7
Wielu użytkowników spoczywa w pobliżu komputera lub gra w gry, lubi słuchać radia, a niektórzy pomagają nawet w ich pracy. Istnieje wiele opcji włączenia radia na komputerze z systemem Windows 7. W tym artykule omówimy specjalistyczne gadżety.
Gadżety radiowe
W początkowej konfiguracji systemu Windows 7 nie ma gadżetu do słuchania radia. Można go pobrać na oficjalnej stronie firmy deweloperskiej - Microsoft. Ale po pewnym czasie twórcy systemu Windows postanowili zrezygnować z tego typu aplikacji. Dlatego teraz gadżety radiowe można znaleźć tylko w programistach innych firm. Porozmawiamy o konkretnych opcjach w tym artykule.
Gadżet XIRadio
Jednym z najbardziej popularnych gadżetów do słuchania radia jest XIRadio Gadget. Ta aplikacja umożliwia słuchanie 49 kanałów retransmitowanych przez internetową stację radiową 101.ru.
- Pobierz i rozpakuj archiwum. Uruchom plik instalacyjny wyodrębniony z niego o nazwie "XIRadio.gadget" . Otworzy się okno, w którym kliknij przycisk "Zainstaluj" .
- Po zainstalowaniu interfejs XIRadio zostanie wyświetlony na pulpicie komputera. Nawiasem mówiąc, w porównaniu z analogami, wygląd powłoki tej aplikacji jest dość kolorowy i oryginalny.
- Aby rozpocząć odtwarzanie radia w dolnym obszarze, wybierz kanał, którego chcesz słuchać, a następnie kliknij standardowy zielony przycisk odtwarzania ze strzałką.
- Rozpocznie się odtwarzanie wybranego kanału.
- Aby dostosować głośność dźwięku, kliknij duży przycisk umieszczony między ikonami rozpoczęcia i zakończenia odtwarzania. W tym samym czasie poziom głośności będzie na nim wyświetlany w postaci wskaźnika numerycznego.
- Aby zatrzymać odtwarzanie, kliknij element, którego wnętrze jest kwadratem w kolorze czerwonym. Znajduje się po prawej stronie przycisku regulacji głośności.
- Jeśli chcesz, możesz zmienić schemat kolorów powłoki, klikając specjalny przycisk w górnej części interfejsu i wybierając odpowiedni kolor.
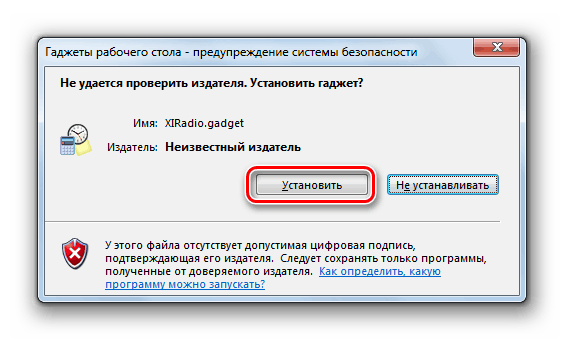

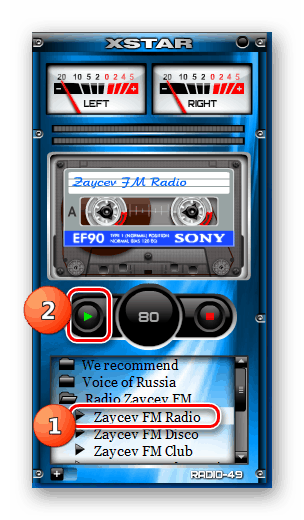
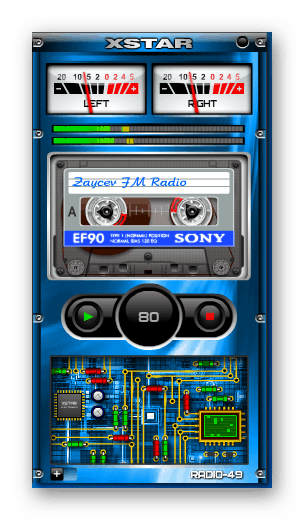
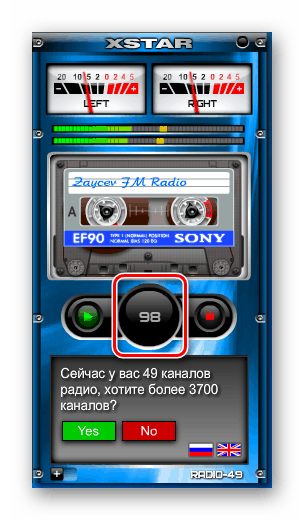
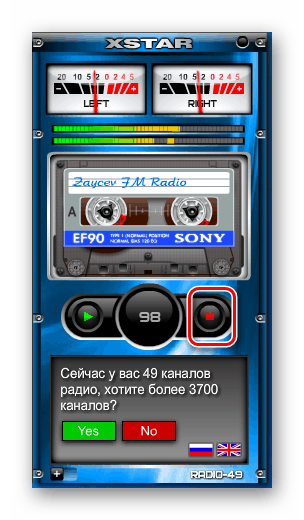
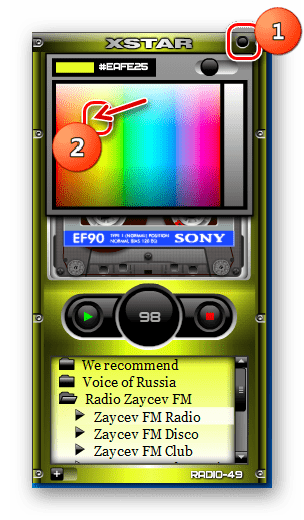
ES-Radio
Następny gadżet do grania w radio nazywa się ES-Radio.
- Po pobraniu pliku rozpakuj go i uruchom obiekt za pomocą gadżetu rozszerzenia. Następnie otworzy się okno potwierdzenia instalacji, w którym należy kliknąć "Zainstaluj" .
- Następnie rozpocznie się interfejs ES-Radio na pulpicie .
- Aby rozpocząć odtwarzanie audycji, kliknij ikonę po lewej stronie interfejsu.
- Rozpocznie się odtwarzanie. Aby go zatrzymać, musisz kliknąć ponownie w tym samym miejscu na ikonie, które będzie miało inny kształt.
- Aby wybrać konkretną stację radiową, kliknij ikonę po prawej stronie interfejsu.
- Pojawi się rozwijane menu z listą dostępnych stacji radiowych. Należy wybrać żądaną opcję i kliknąć ją dwukrotnie klikając lewym przyciskiem myszy, po czym zostanie wybrana stacja radiowa.
- Aby przejść do ustawień ES-Radio, kliknij interfejs gadżetu. Przyciski sterujące pojawią się po prawej stronie, gdzie trzeba kliknąć ikonę w postaci klucza.
- Otworzy się okno ustawień. W rzeczywistości kontrola parametrów jest zminimalizowana. Możesz wybrać, czy gadżet będzie działał przy uruchomieniu systemu operacyjnego, czy nie. Domyślnie ta funkcja jest włączona. Jeśli nie chcesz, aby aplikacja była w trybie autouruchamiania, odznacz pole "Odtwarzaj przy starcie" i kliknij "OK" .
- Aby całkowicie zamknąć gadżet, ponownie kliknij jego interfejs, a następnie w wyświetlonym bloku narzędzi kliknij krzyżyk.
- ES-Radio zostanie wyłączone.
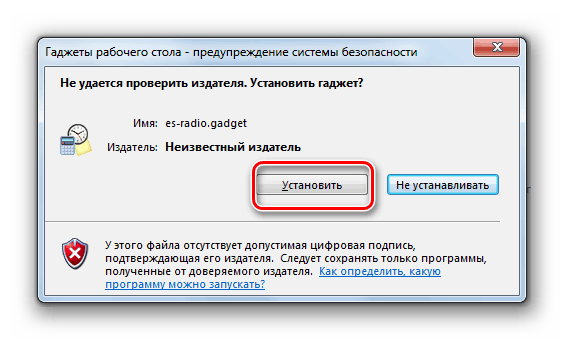
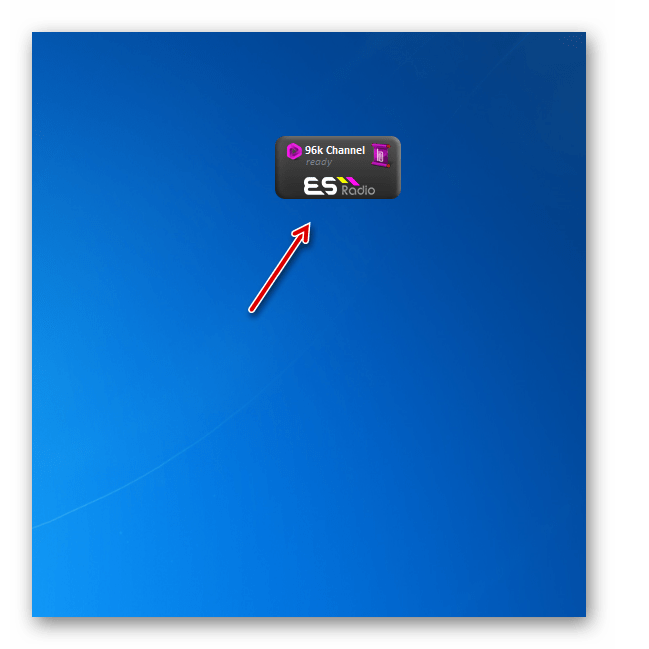
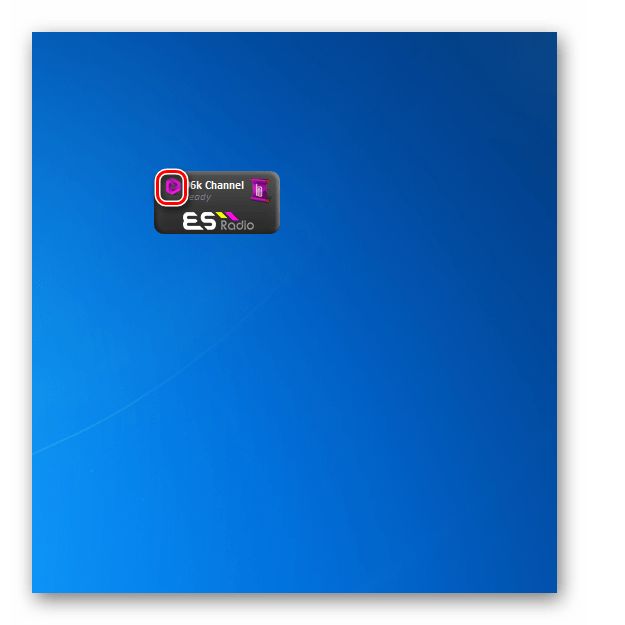
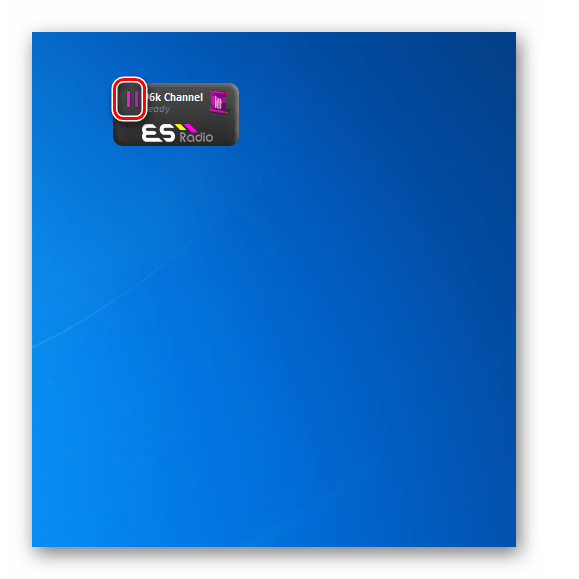
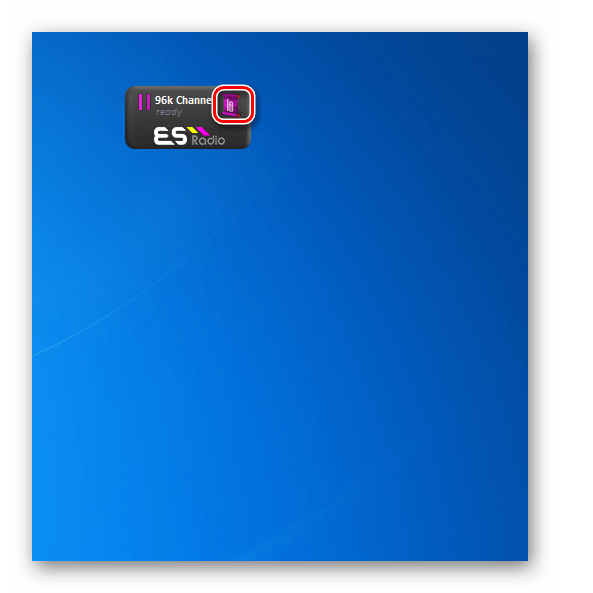
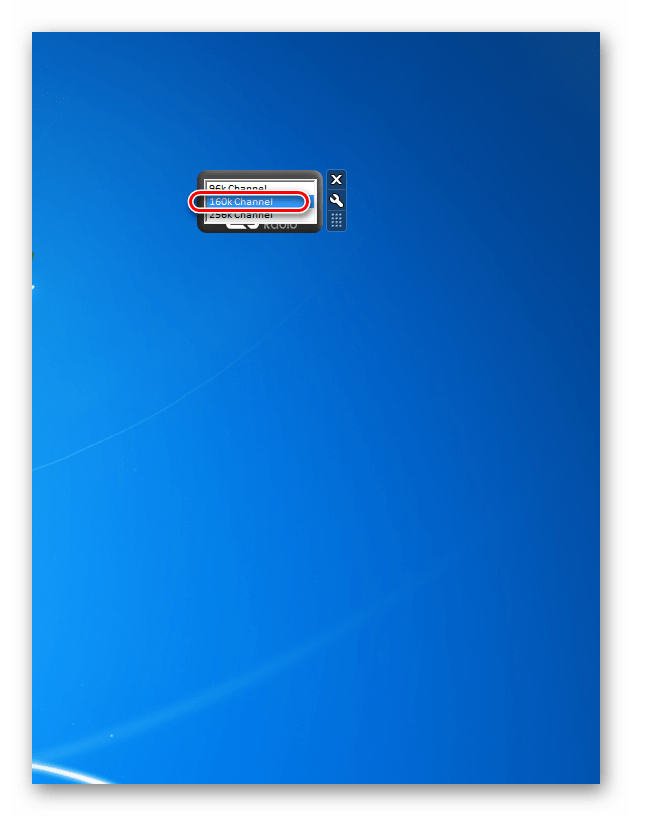
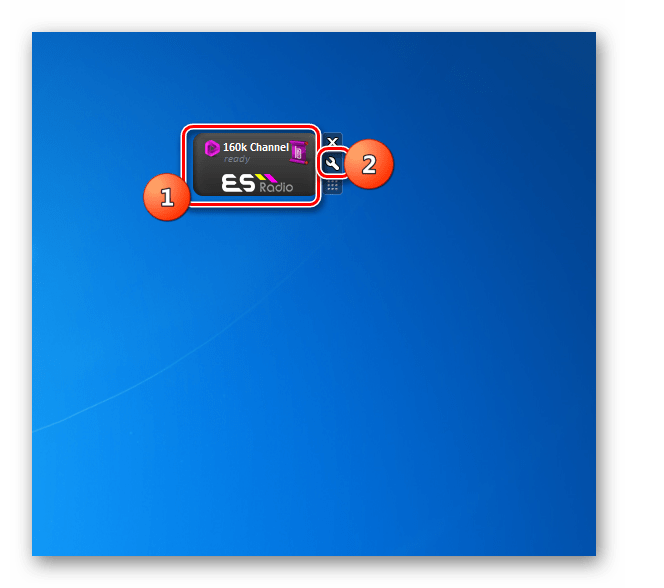
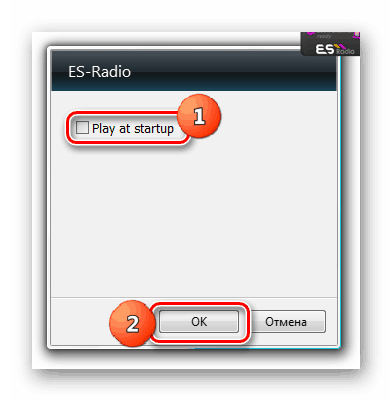
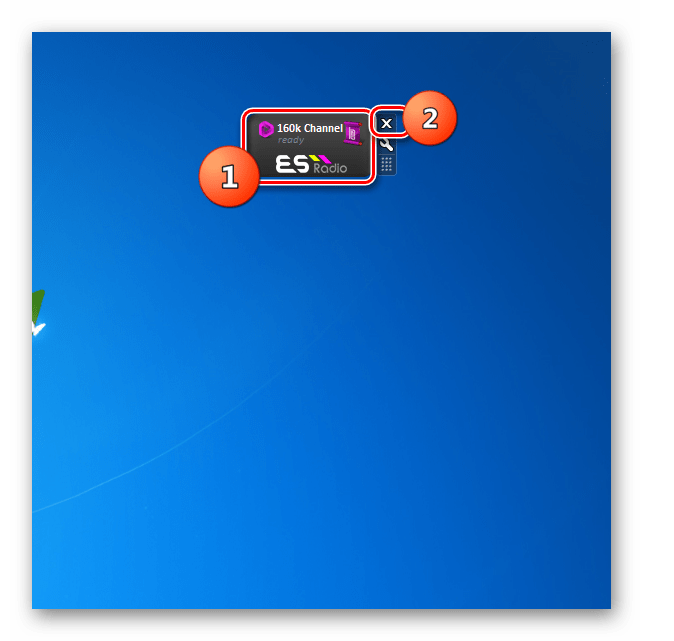
Jak widać, gadżet do słuchania radia ES-Radio ma minimalny zestaw funkcji i ustawień. Pasuje do tych, którzy lubią prostotę.
Radio GT-7
Najnowszym gadżetem radiowym opisanym w tym artykule jest Radio GT-7. W jego asortymencie znajduje się 107 stacji radiowych o zupełnie różnych kierunkach.
- Pobierz plik instalacyjny i uruchom go. W przeciwieństwie do większości innych gadżetów ma rozszerzenie nie gadżet, ale EXE. Otworzy się okno wyboru języka instalacji, ale z reguły język jest określany przez system operacyjny, więc po prostu kliknij "OK" .
- Kreator instalacji otworzy się. Kliknij "Dalej".
- Następnie musisz zaakceptować umowę licencyjną. Aby to zrobić, przenieś przycisk radiowy na najwyższą pozycję i kliknij "Dalej".
- Teraz musisz wybrać katalog, w którym zostanie zainstalowane oprogramowanie. Domyślnie będzie to standardowy folder programu. Nie zalecamy zmiany tych parametrów. Kliknij "Dalej".
- W następnym oknie pozostaje tylko kliknąć przycisk "Zainstaluj" .
- Zostanie wykonana instalacja oprogramowania. Następnie Kreator instalacji otworzy okno zamknięcia. Jeśli nie chcesz odwiedzać strony głównej producenta i nie chcesz otwierać pliku ReadMe, odznacz odpowiednie elementy. Następnie kliknij "Zakończ" .
- Równolegle z otwarciem ostatniego okna Kreatora instalacji pojawi się powłoka uruchamiania gadżetu. Kliknij "Zainstaluj" .
- Interfejs gadżetu otworzy się bezpośrednio. Melodię należy odtwarzać.
- Jeśli chcesz wyłączyć odtwarzanie, kliknij ikonę w formie głośnika. Zostanie zatrzymany.
- Wskaźnikiem tego, co obecnie nie jest retransmitowane, jest nie tylko brak dźwięku, ale także zniknięcie obrazu w postaci znaczników nutowych z koperty Radio GT-7.
- Aby przejść do ustawień Radio GT-7, umieść wskaźnik myszy nad powłoką tej aplikacji. Ikony kontrolne pojawią się po prawej stronie. Kliknij kluczowy obraz.
- Otworzy się okno parametrów.
- Aby zmienić głośność dźwięku, kliknij pole "Poziom dźwięku" . Zostanie otwarta lista rozwijana z opcjami w postaci liczb od 10 do 100 z przyrostem 10 punktów. Wybierając jeden z tych elementów, możesz określić głośność dźwięku radiowego.
- Jeśli chcesz zmienić kanał radiowy, kliknij pole "Sugerowane" . Pojawi się kolejna lista rozwijana, w której tym razem musisz wybrać preferowany kanał.
- Po dokonaniu wyboru zmieni się nazwa w polu "Radio" . Istnieje również funkcja dodawania ulubionych kanałów radiowych.
- Aby wszystkie zmiany parametrów zaczęły obowiązywać, nie zapomnij po wyjściu z okna ustawień, kliknij "OK" .
- Jeśli chcesz całkowicie wyłączyć Radio GT-7, przesuń kursor nad jego interfejsem i na wyświetlonym pasku narzędzi kliknij krzyżyk.
- Zostaną wykonane dane wyjściowe gadżetu.
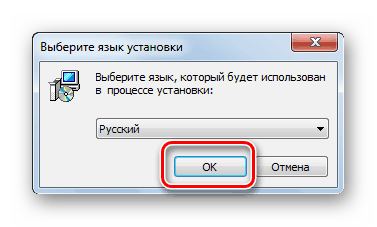
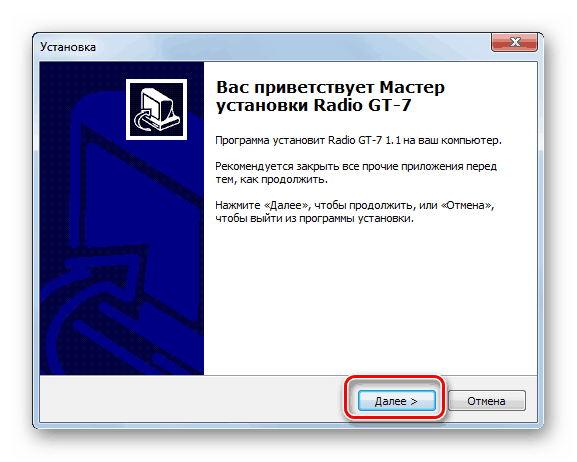
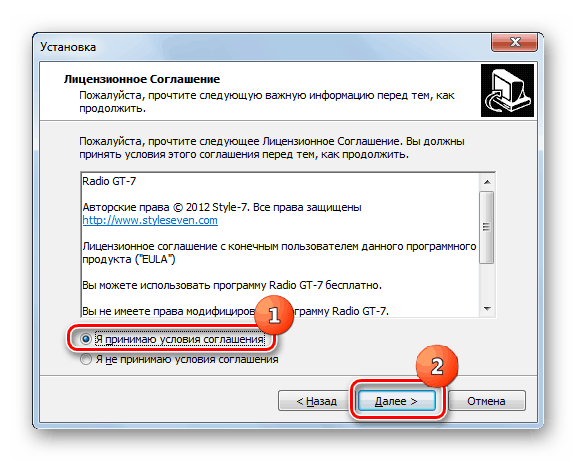
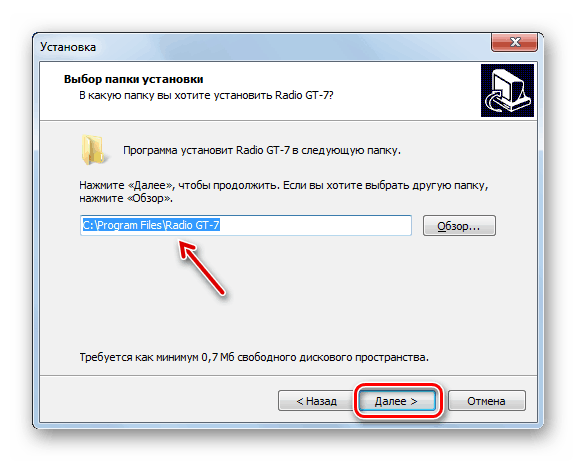
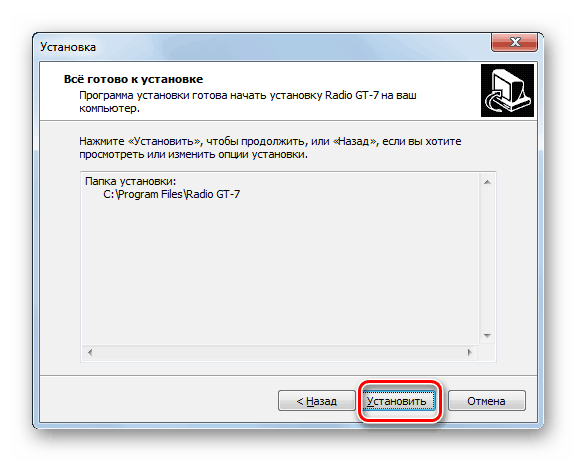
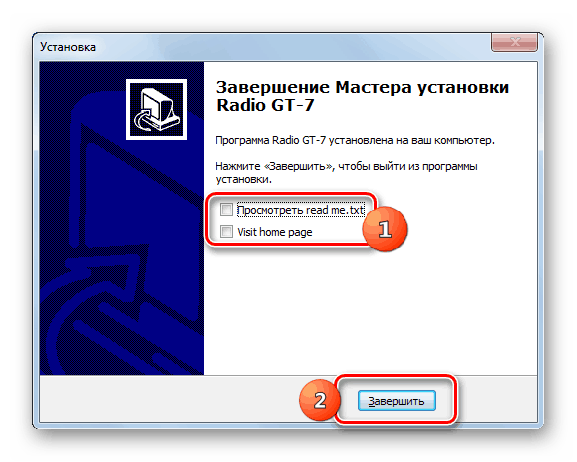
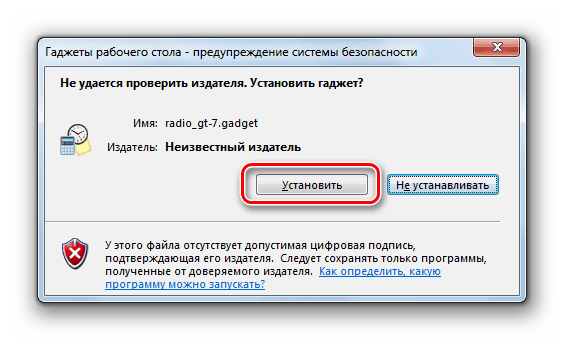
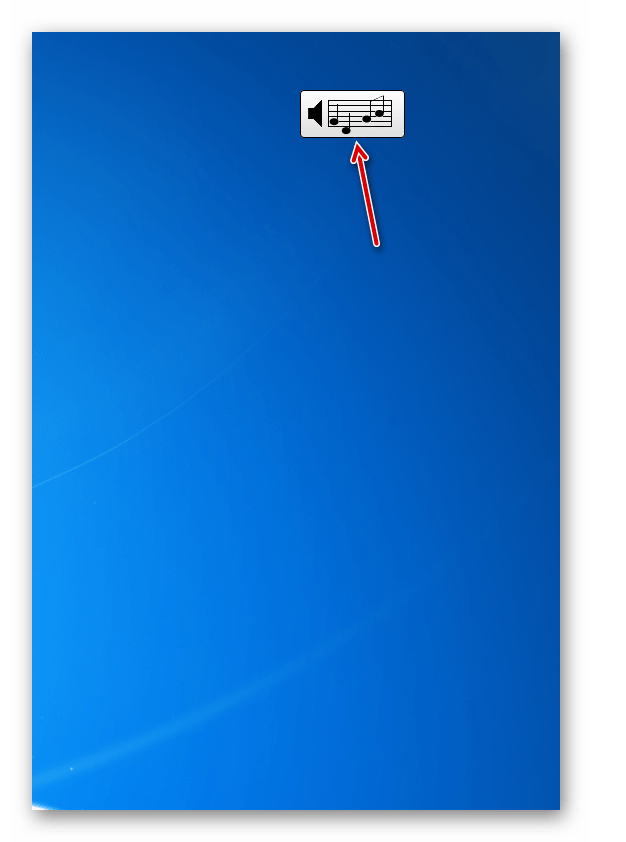
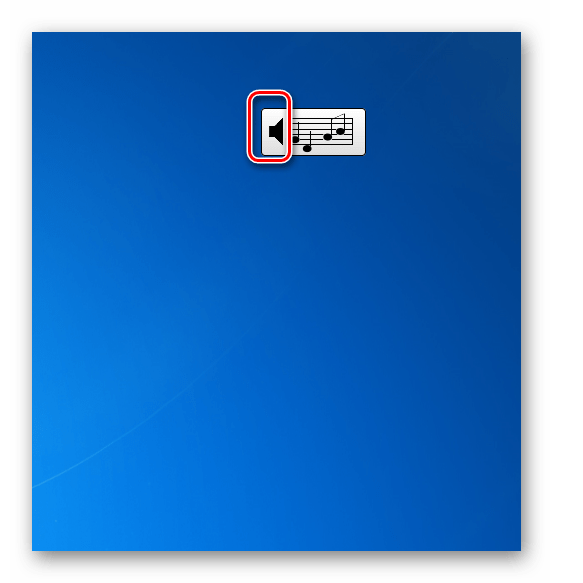
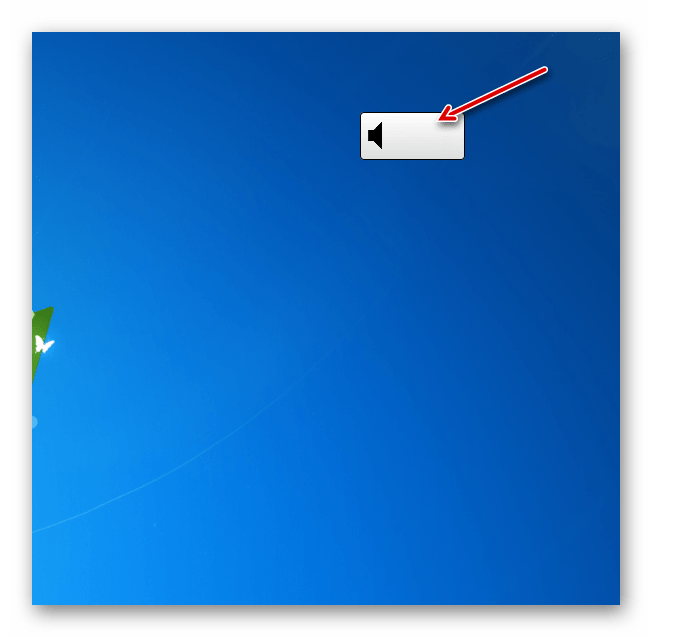
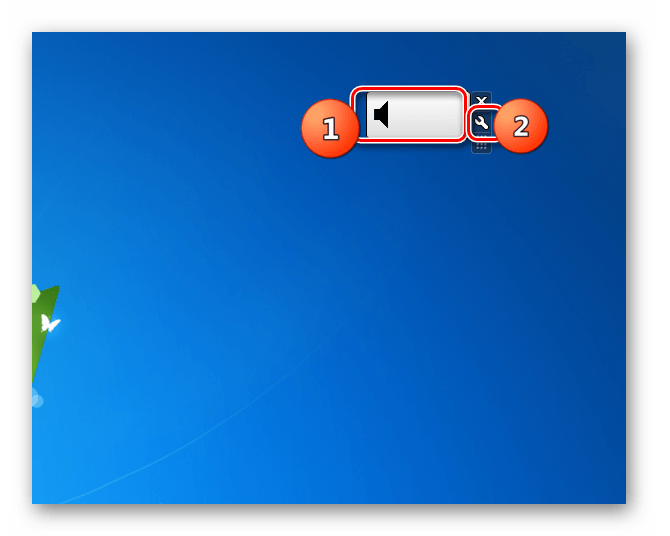
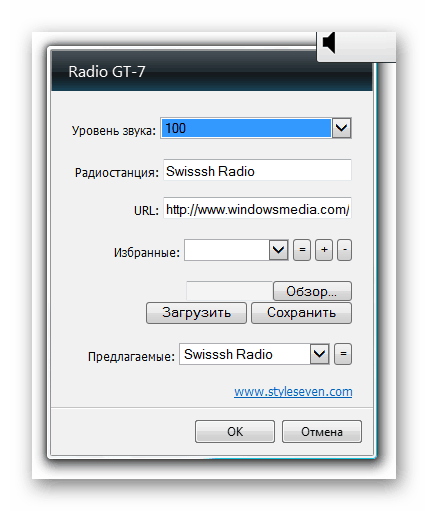



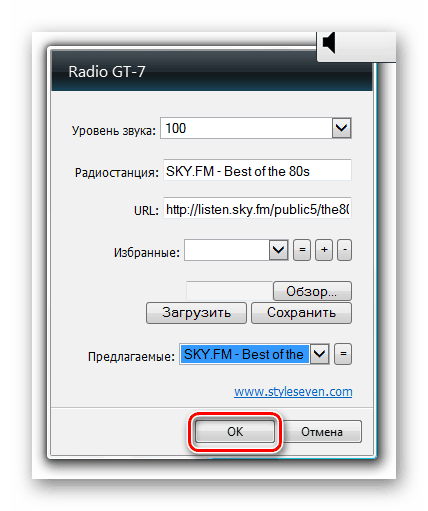
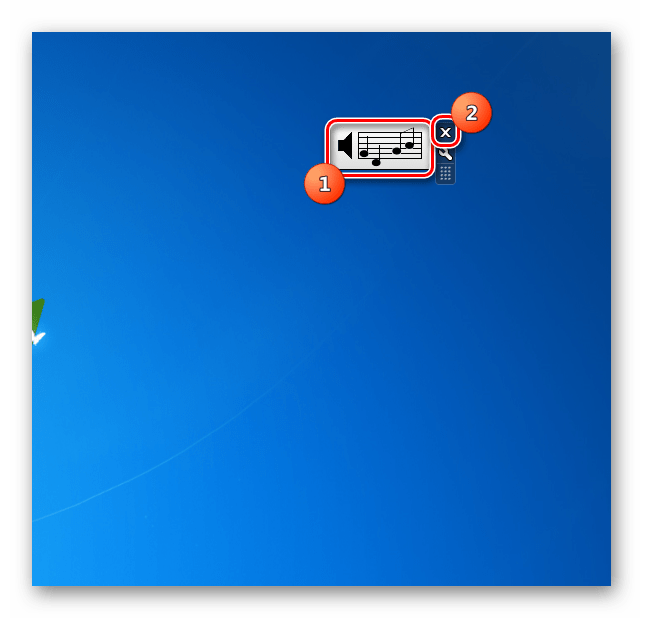
W tym artykule rozmawialiśmy o pracy tylko części gadżetów przeznaczonych do słuchania radia w systemie Windows 7. Jednak podobne rozwiązania mają w przybliżeniu taką samą funkcjonalność, jak również algorytm instalacji i sterowania. Staraliśmy się wyróżnić opcje dla różnych odbiorców docelowych. Tak więc gadżet XIRadio będzie odpowiedni dla użytkowników, którzy przykładają dużą wagę do interfejsu. Z kolei ES-Radio jest przeznaczone dla osób preferujących minimalizm. Gadżet Radio GT-7 słynie ze stosunkowo dużego zestawu funkcji.