Niemal każdy użytkownik systemu operacyjnego Windows 7 od czasu do czasu staje przed koniecznością przeglądania zdjęć zapisanych na nośnikach lokalnych lub wymiennych. W większości przypadków proces ten wcale nie jest trudny, a wbudowana przeglądarka migawek eliminuje potrzebę pierwszej instalacji oprogramowania innych firm. Jednak niektórzy użytkownicy nadal napotykają problemy, gdy nie otwierają się wszystkie lub tylko niektóre obrazy. W ramach dzisiejszego artykułu chcemy porozmawiać o dostępnych metodach rozwiązania tej sytuacji.
Rozwiąż problemy z otwieraniem obrazów w systemie Windows 7
Podane poniżej metody uporządkowaliśmy pod względem złożoności wykonania i wydajności, a zrobiliśmy to tak, abyś mógł szybko i łatwo znaleźć odpowiednią dla siebie opcję poprzez wyliczenie. Nie będzie możliwe udzielenie jednoznacznej odpowiedzi dotyczącej rozwiązania napotkanej trudności, ponieważ nie można obejść się bez wstępnej diagnostyki systemu. W związku z tym zalecamy rozpoczęcie od pierwszej metody, stopniowo przechodząc do następnej, jeśli nie zostanie zaobserwowany wynik.
Metoda 1: Sprawdzanie rozszerzeń plików i czyszczenie systemu za pomocą programu antywirusowego
Często to wirusy, z jakiegokolwiek powodu, dostały się do komputera, są odpowiedzialne za powstałe trudności. W takich przypadkach są one szyfrowane pod przykrywką zwykłych plików, zmieniając ich rozszerzenia lub inne parametry. Na przykład, próbując uruchomić obraz, sprowokujesz tylko proces odpowiedzialny za rozprzestrzenianie się wirusa, ale sam obraz nie zostanie otwarty. Z tego powodu najpierw musisz sprawdzić, jakie formaty mają problematyczne pliki, co jest najłatwiejszym sposobem:
- Otwórz menu "Początek" i na liście po prawej stronie wybierz "Panel sterowania".
- Tutaj jesteś zainteresowany sekcją „Ustawienia folderów”.
- W oknie, które zostanie otwarte, przejdź do zakładki "Widok".
- Zejdź z listy „Dodatkowe opcje” i odznacz linię Ukryj rozszerzenia dla zarejestrowanych typów plików.
- Zastosuj zmiany i zamknij okno.
- Teraz możesz otworzyć katalog, w którym przechowywane są zdjęcia, aby zobaczyć typ każdego z nich. Jeśli nagle coś nie odpowiada standardowym parametrom obrazów (PNG, JPEG, JPG i inne), będziesz musiał skorzystać z programu antywirusowego.
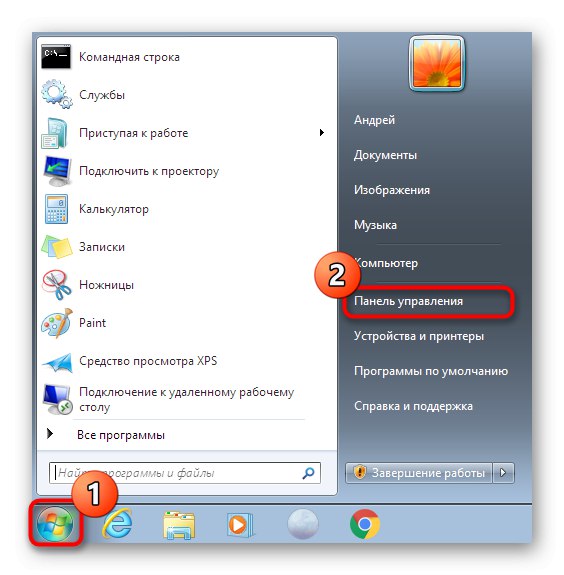
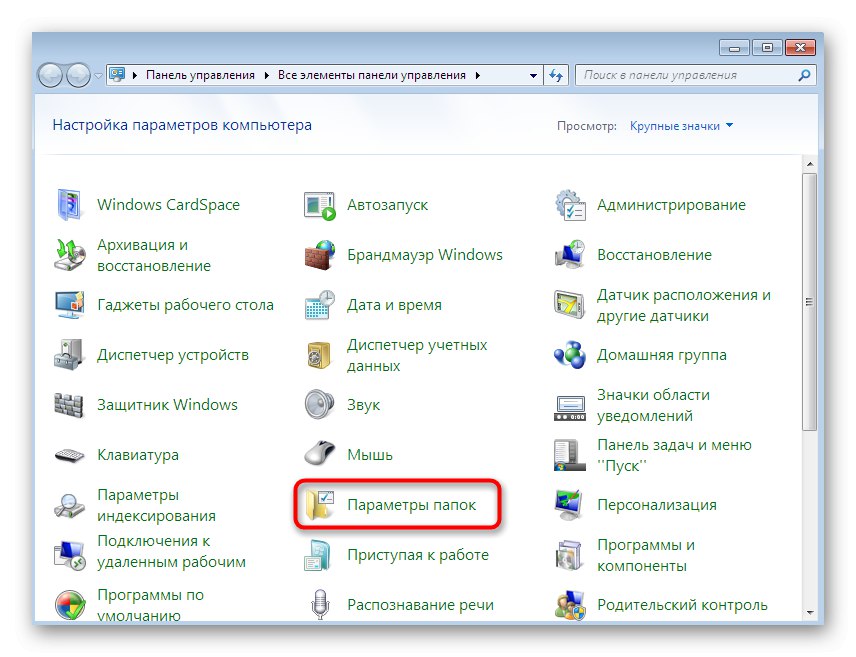
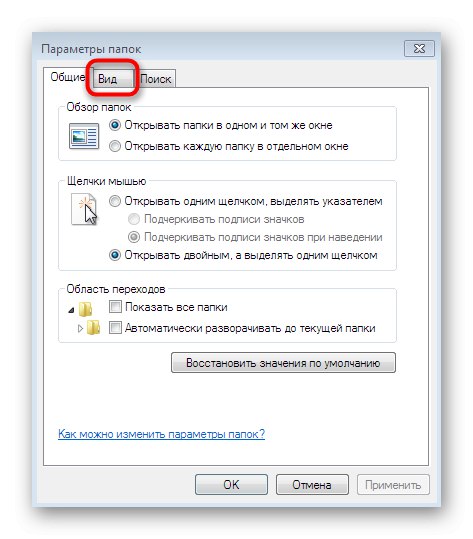
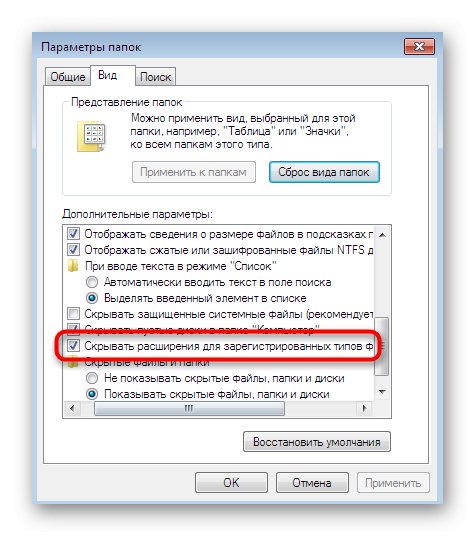
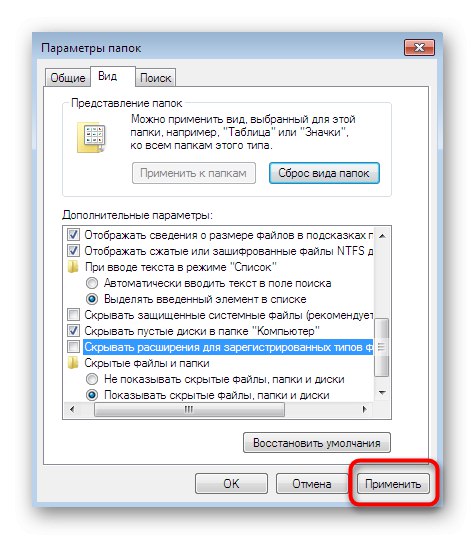
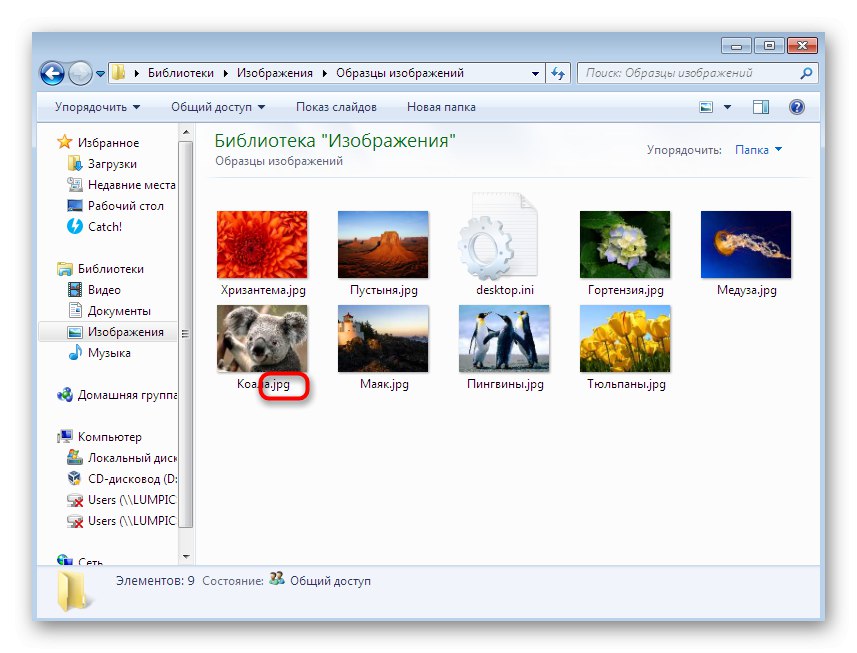
Możesz skorzystać z ochrony zainstalowanej na komputerze lub wybrać inne oprogramowanie do zwalczania szkodliwych elementów. Po zakończeniu skanowania na ekranie pojawią się informacje o wykrytych i usuniętych wirusach. Zainfekowane pliki są czasami przywracane, ale jeśli były poważnie uszkodzone, będziesz musiał rozstać się ze zdjęciami. Aby uzyskać szczegółowe instrukcje, jak wykonać to zadanie, zapoznaj się z poniższym materiałem.
Więcej szczegółów: Walcz z wirusami komputerowymi
Metoda 2: skonfiguruj skojarzenia plików
Najbardziej banalną i prostą radą, która pojawia się, gdy pojawiają się takie problemy, jest sprawdzenie skojarzeń obiektów. Jest całkiem możliwe, że z jakiegoś powodu przeglądarki obrazów po prostu przestają poprawnie współdziałać z istniejącymi plikami multimedialnymi, ignorując ich rozszerzenie. Następnie będziesz musiał ręcznie sprawdzić i zmienić parametry "Panel sterowania".
- Będąc w tym menu, kliknij "Programy domyślne".
- Tutaj kliknij opcję „Ustawianie programów domyślnych”.
- Po lewej stronie wybierz zainstalowaną przeglądarkę. Jeśli używasz standardowego oprogramowania, zaznacz je.
- Aby sprawdzić aktualne typy plików, kliknij „Wybierz ustawienia domyślne dla tego programu”.
- Zaznacz wszystkie pola, jeśli brakuje niektórych lub wszystkich z nich, a następnie kliknij "Zapisać".
- Następnie ponownie przypisz to narzędzie jako narzędzie domyślne, klikając specjalny przycisk.
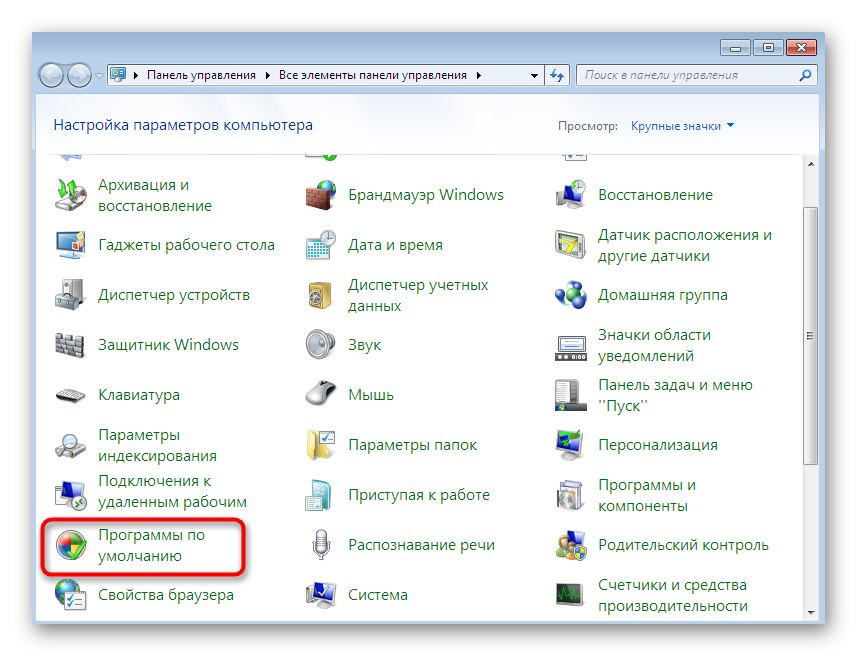
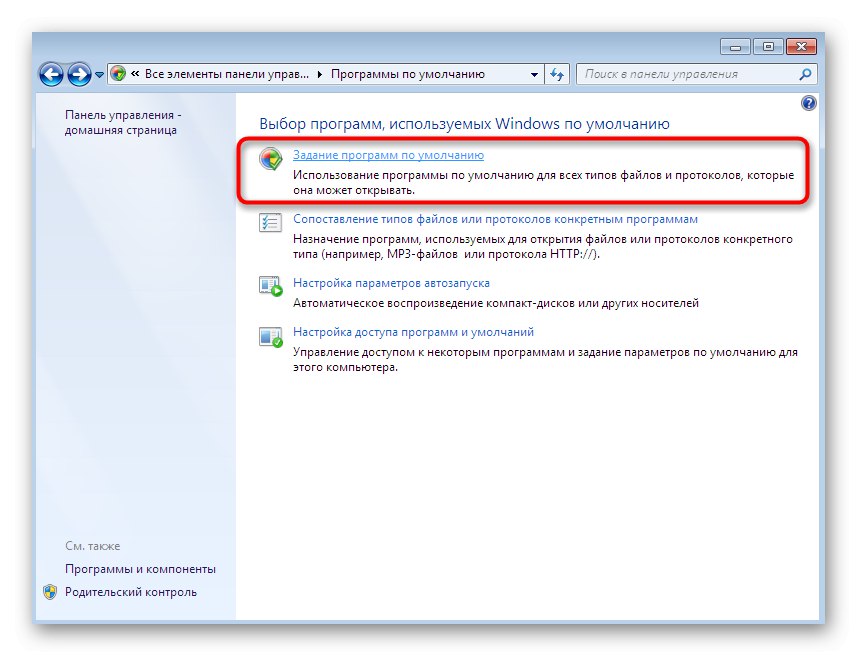
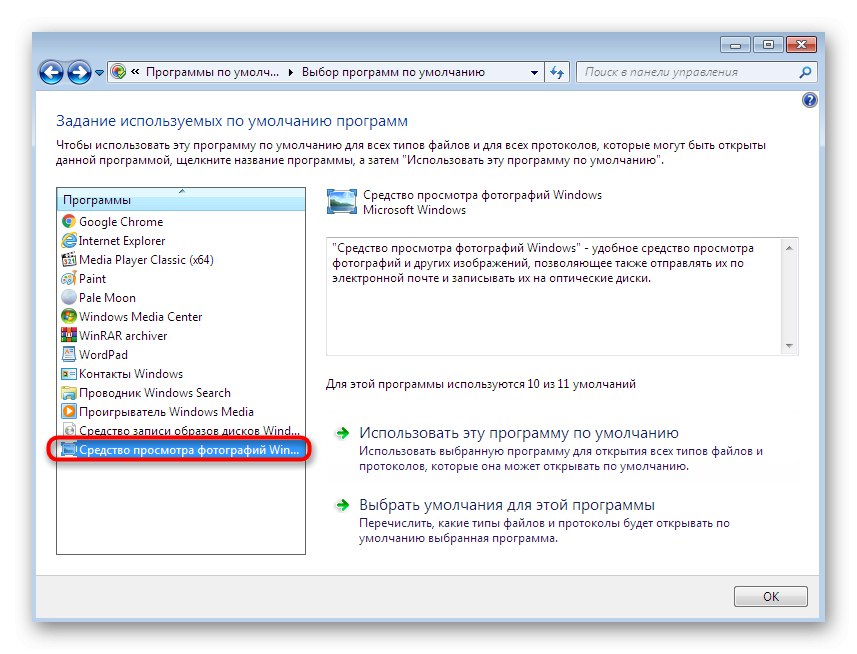
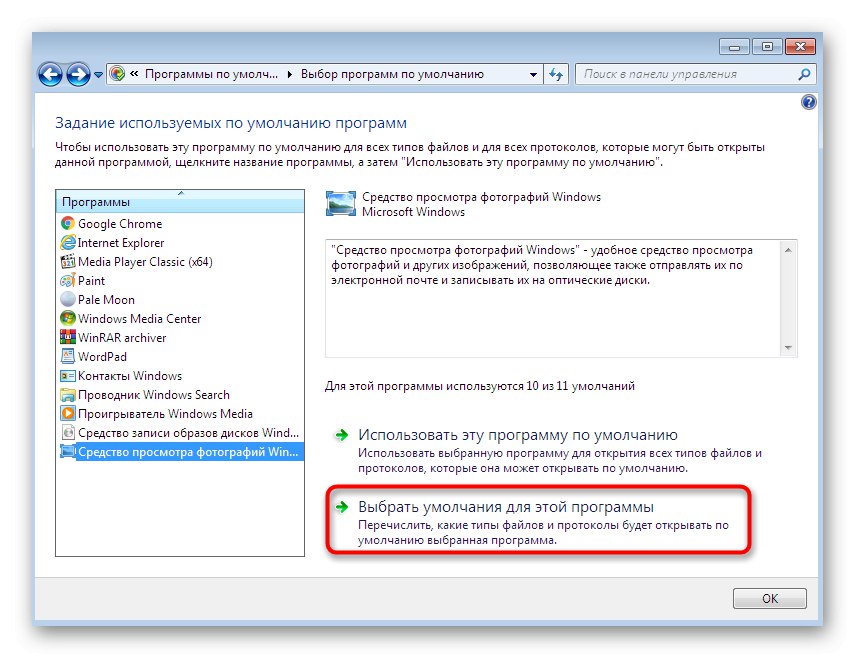
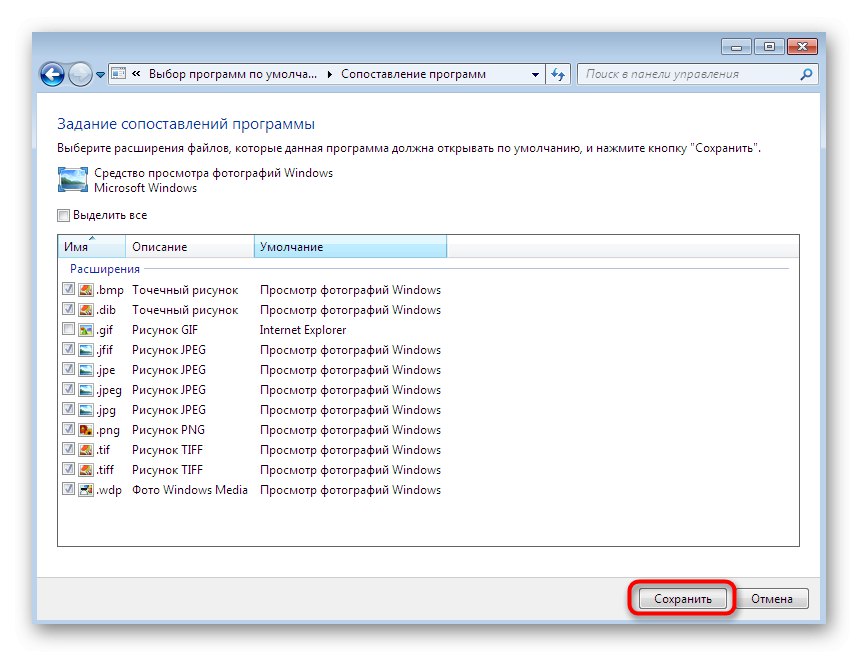
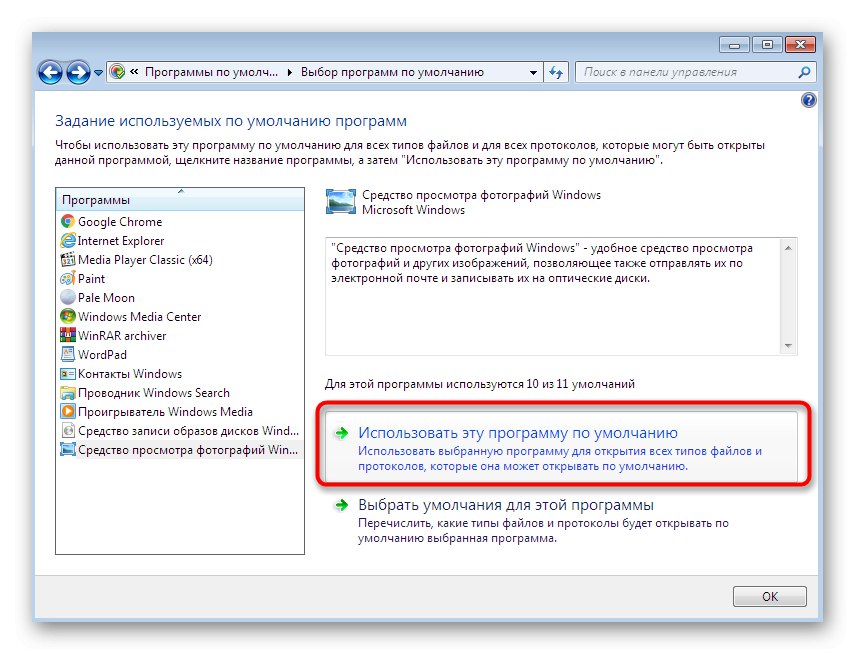
Teraz możesz bezpiecznie przejść do testowania przeglądania zdjęć. Nie jest konieczne ponowne uruchamianie komputera, ponieważ zmiany zaczynają obowiązywać w bieżącej sesji.
Metoda 3: Edycja praw dostępu
Błąd dotyczący braku niezbędnych uprawnień podczas otwierania obrazów napotykają głównie użytkownicy, którzy właśnie zainstalowali system operacyjny. Faktem jest, że czasami obiektom przypisuje się określonego właściciela, a to pociąga za sobą nałożenie pewnych ograniczeń dostępu. Widząc nowego użytkownika, system operacyjny może podać błąd, uniemożliwiając przeglądanie zdjęcia. Należy również zaznaczyć, że pojawienie się takiego problemu czasami wiąże się z działaniem wirusów, dlatego metodę należy wykonywać dopiero po dokładnym wyczyszczeniu systemu.
- Najpierw wyłączmy funkcję Kreatora udostępniania, aby później ułatwić przyznanie niezbędnych praw. Odkryć "Panel sterowania" i tutaj przejdź do menu „Ustawienia folderów”.
- W zakładce "Widok" odznacz pole Użyj kreatora udostępniania (zalecane)a następnie zastosuj zmiany.
- Znajdź folder ze zdjęciami, których nie można otworzyć. Kliknij go prawym przyciskiem myszy.
- W otwartym menu kontekstowym przejdź do "Nieruchomości".
- Przejdź do sekcji "Bezpieczeństwo".
- Tutaj kliknij "Dodatkowo".
- Otwórz kartę "Właściciel".
- Przejdź do zmiany właściciela, klikając odpowiedni przycisk.
- Możesz wybrać nazwisko właściciela z podanej listy, ale często brakuje tam wymaganego konta, więc musisz otworzyć osobne menu.
- Najłatwiejszym sposobem na to nie jest ręczne wpisywanie nazwy, ale skorzystanie z automatycznego wyszukiwania, przechodząc do opcji zaawansowanych.
- włączyć "Szukaj"aby rozpocząć żądaną operację.
- Z wyświetlonej listy wybierz odpowiednią nazwę konta, klikając ją dwukrotnie.
- Zastosuj zmiany.
- Zostaniesz powiadomiony, że właściciel obiektu zmienił się.
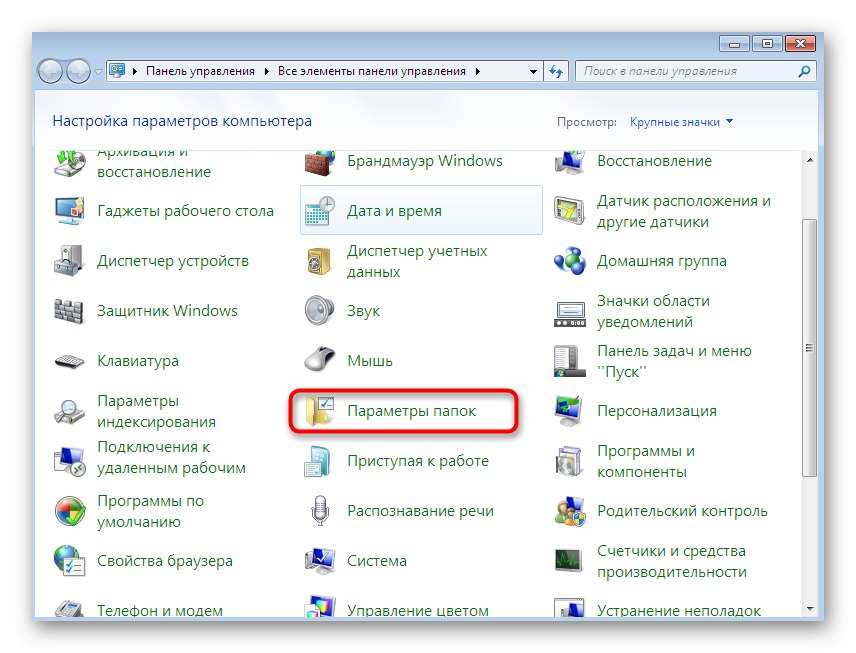
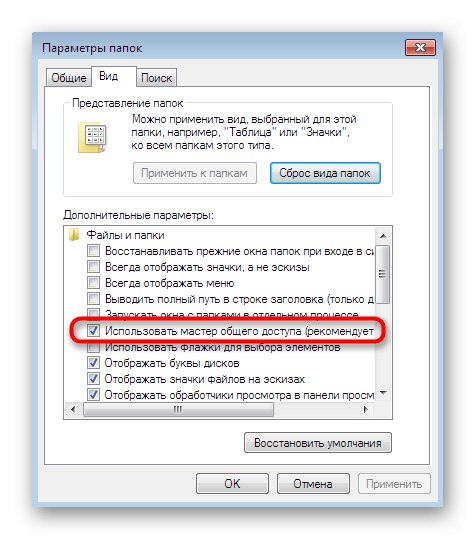
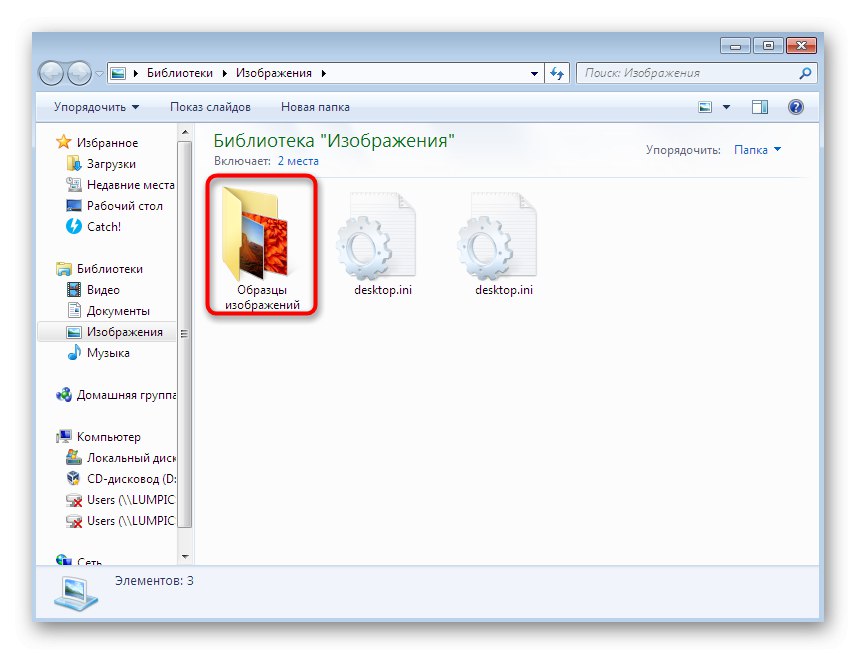
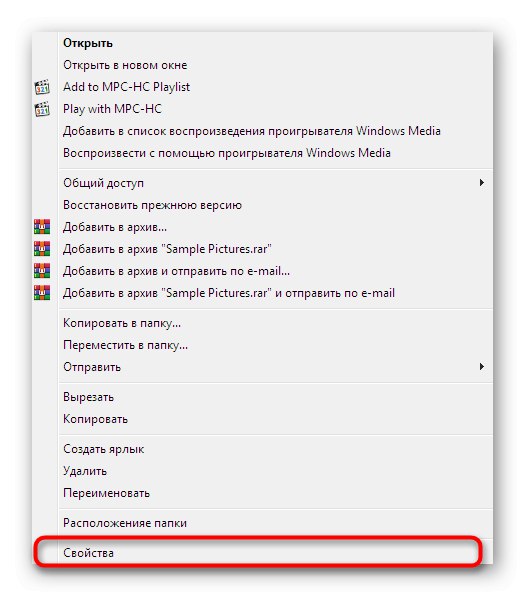
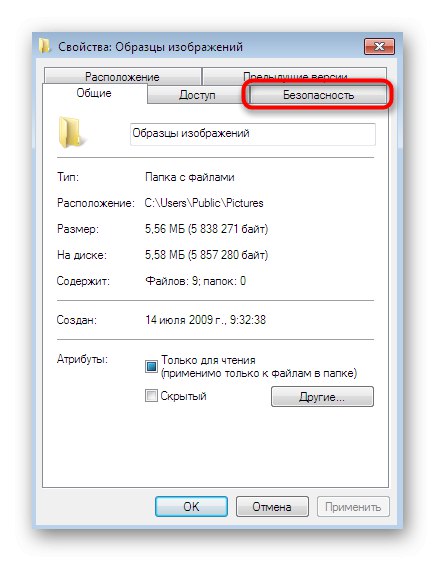
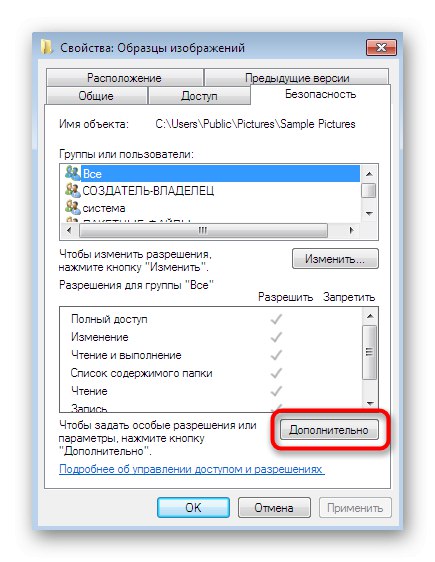
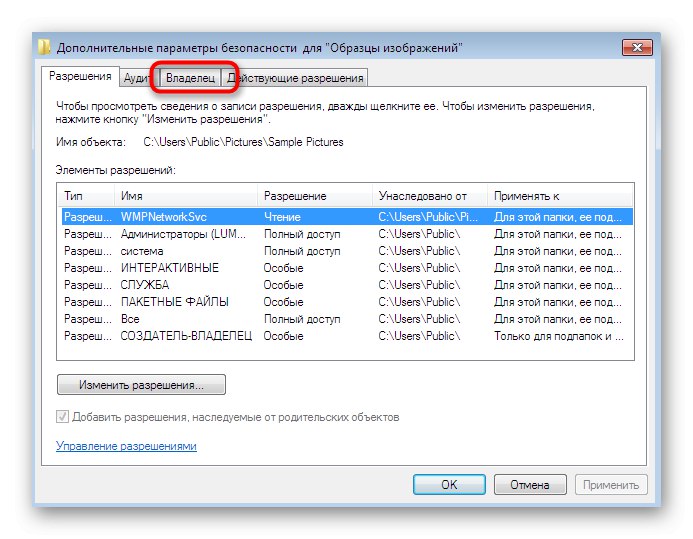
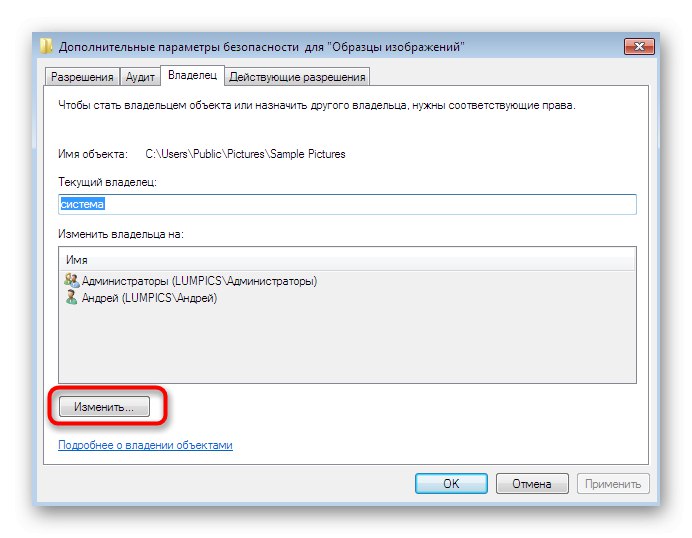
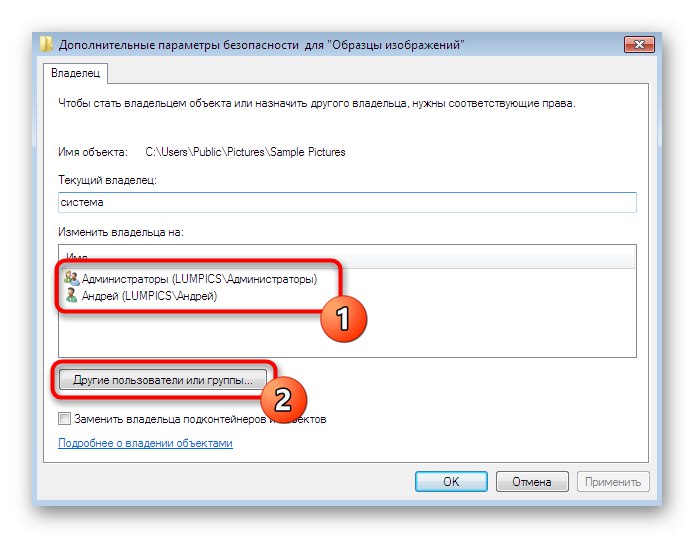
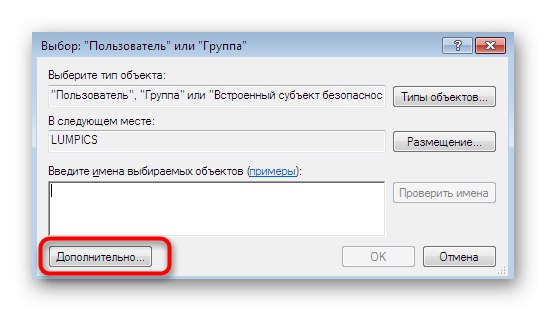
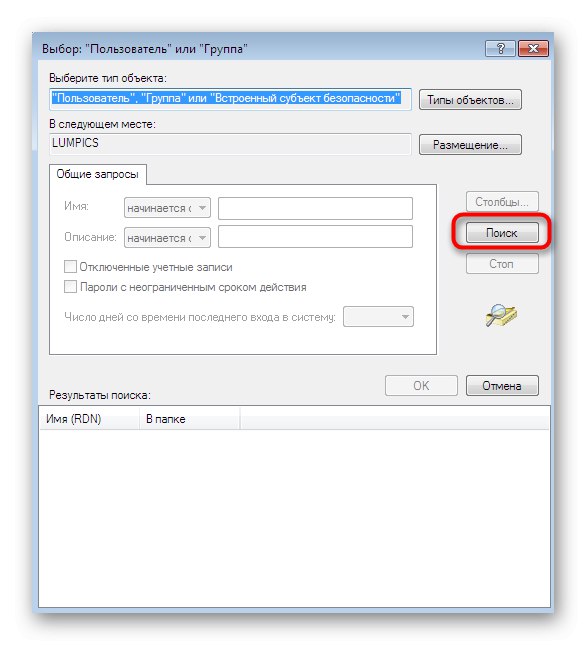
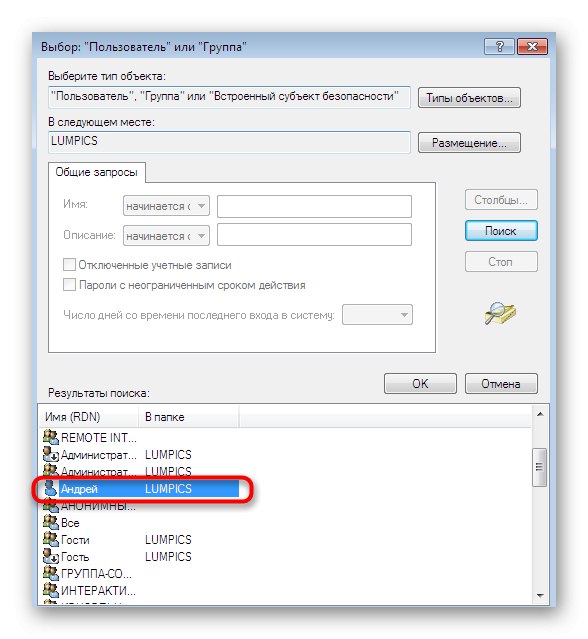
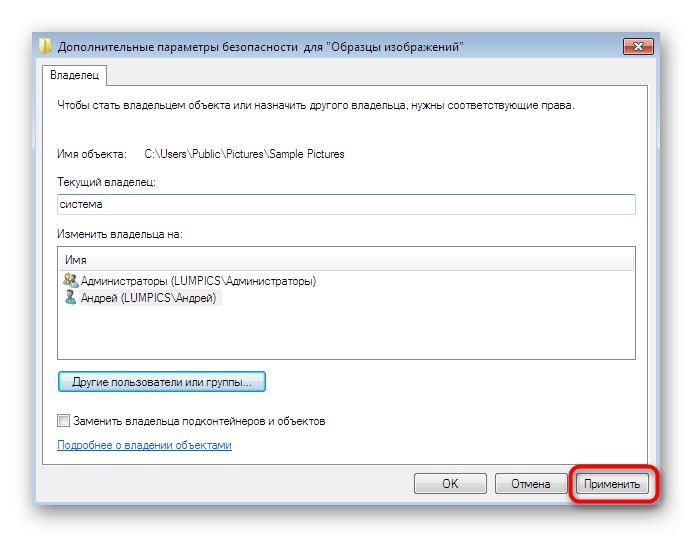
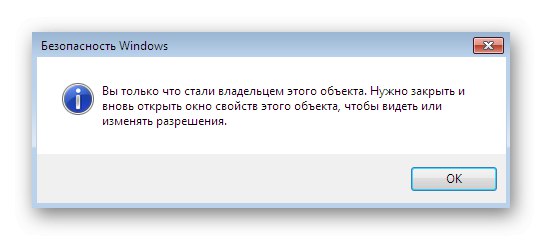
Po tym, jeśli problemem naprawdę był brak wymaganych uprawnień, należy go pomyślnie rozwiązać, a zdjęcia otworzą się bez żadnych trudności.
Metoda 4: Sprawdź integralność plików systemowych
Płynnie przechodzimy do metod, które nie zawsze okazują się skuteczne, a także z jakiejś strony trudne do wykonania. Pierwsza taka opcja polega na automatycznym skanowaniu systemu pod kątem integralności plików za pomocą domyślnych narzędzi i jest odpowiednia w sytuacjach, gdy żadne zdjęcie nie jest otwierane na komputerze za pomocą różnych narzędzi do przeglądania. Aby rozpocząć, należy skorzystać z narzędzia SFC, o którym w rozszerzonej formie można przeczytać w osobnym artykule na naszej stronie internetowej, klikając w poniższy link.

Więcej szczegółów: Przywróć pliki systemowe w systemie Windows 7
Podczas skanowania zwracaj szczególną uwagę na powiadomienia na ekranie. Jeśli się powiedzie, otrzymasz odpowiednią wiadomość, a jeśli wystąpią błędy, treść będzie wyglądać następująco: Ochrona zasobów systemu Windows znalazła uszkodzone obiekty, ale nie mogła naprawić niektórych z nich... Oznacza to, że komponenty systemu uległy uszkodzeniu i tylko narzędzie DISM poradzi sobie z ich przywróceniem, o interakcji z którym również poświęcony jest inny artykuł poniżej. Dopiero po pomyślnym zakończeniu DISM należy przejść do SFC, uruchamiając ponowne skanowanie.
Więcej szczegółów: Napraw uszkodzone komponenty w Windows 7 za pomocą DISM
Metoda 5: Edycja ustawień rejestru (w systemie Windows 7 x64)
Na koniec zostawiliśmy najtrudniejszą metodę, która okazuje się skuteczna głównie w przypadku problemów ze standardową przeglądarką zdjęć. Jednak w przypadku awarii rejestru jest całkiem możliwe, że pojawią się problemy z użyciem oprogramowania firm trzecich, które jako podstawę przyjmuje algorytmy działania domyślnego narzędzia. W tytule określiliśmy, że ta opcja jest odpowiednia tylko dla właścicieli 64-bitowego systemu operacyjnego. Wynika to z faktu, że w tej bitowości występuje duplikacja biblioteki DLL odpowiedzialnej za skojarzenia plików multimedialnych. Nie ma alternatywy w wersjach 32-bitowych, więc ta metoda nie jest odpowiednia.
Wykonaj wszystkie poniższe kroki tylko na własne ryzyko.Jeśli popełniono błędy, mogą wystąpić problemy w działaniu systemu operacyjnego, a także błędy podczas uruchamiania. Lepiej jest wcześniej przygotować punkt przywracania, jeśli nadal decydujesz się na radykalną metodę.
Więcej szczegółów: Jak utworzyć punkt przywracania w systemie Windows 7
- Uruchom narzędzie "Biegać" standardowa kombinacja klawiszy Wygraj + R.... W linii wprowadź
regediti kliknij Wchodzić. - Podążać ścieżką
HKEY_CLASSES_ROOTjpegfileShellopencommand. - Kliknij dwukrotnie opcję, aby otworzyć jej właściwości.
- Zmień wartość na
rundll32.exe "C: WINDOWSSysWOW64shimgvw.dll", ImageView_Fullscreen% 1i potwierdź akcję, klikając "OK". - Następnie otwórz
HKEY_CLASSES_ROOTpngfileShellopencommand. - Tutaj również przejdź do właściwości wyświetlanego parametru.
- Ustaw wartość
rundll32.exe "C: WINDOWSSysWOW64shimgvw.dll", ImageView_Fullscreen% 1. - Znajdź klucz jako ostatnie skojarzenie
HKEY_CLASSES_ROOTPhotoViewer.FileAssoc.Jpegshellopencommand. - Otwórz właściwości parametru w ten sam sposób.
- Zmień wartość na
rundll32.exe "C: WINDOWSSysWOW64shimgvw.dll", ImageView_Fullscreen% 1.
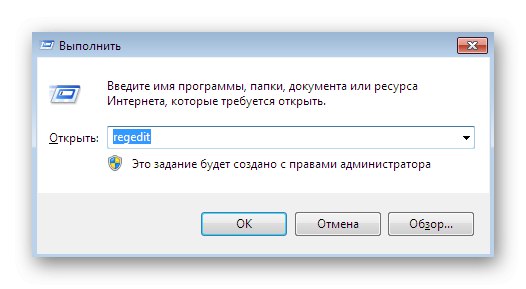
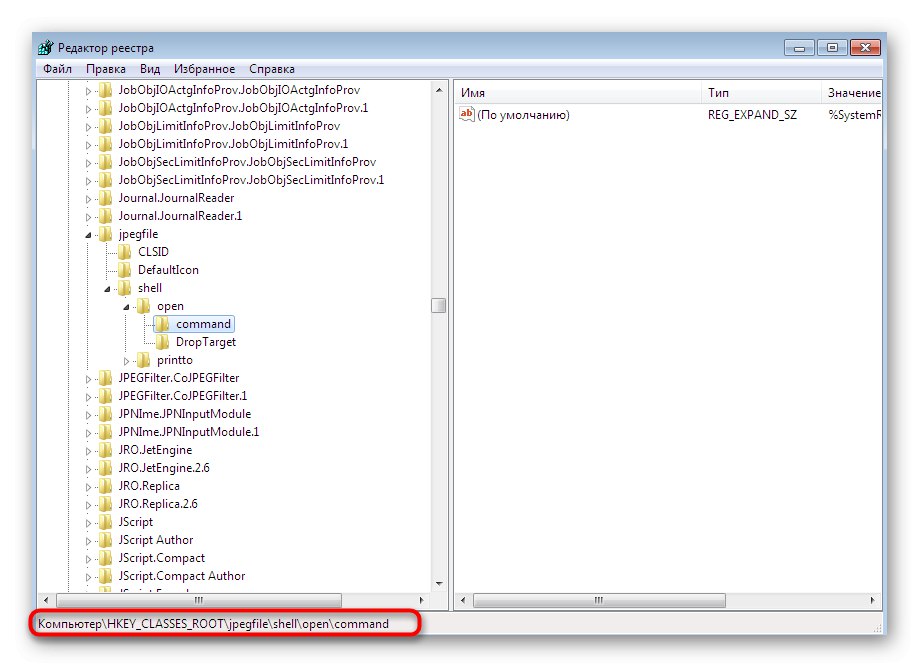
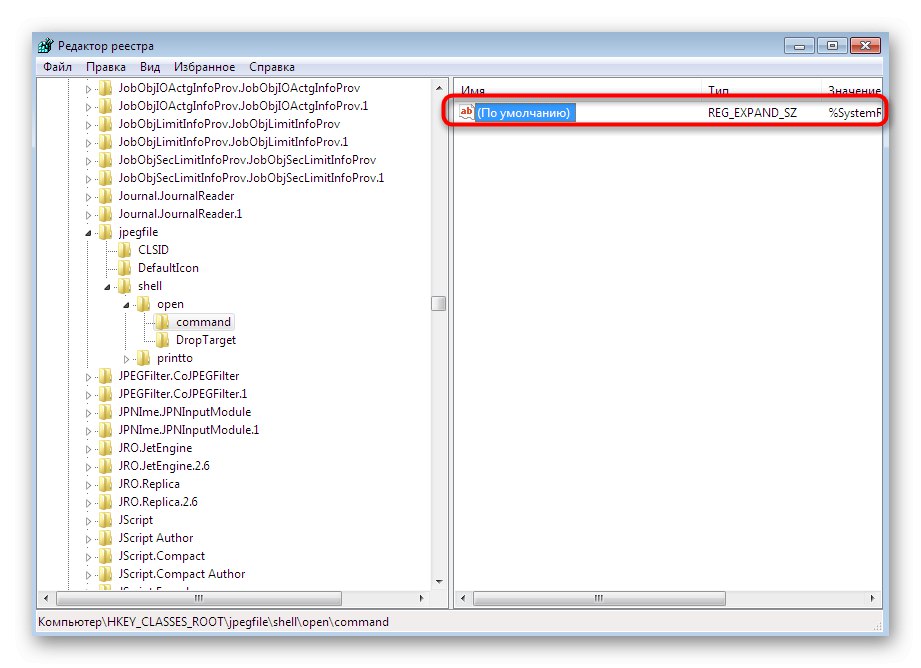
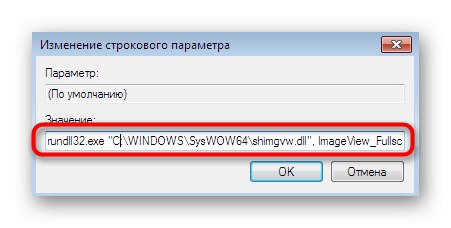
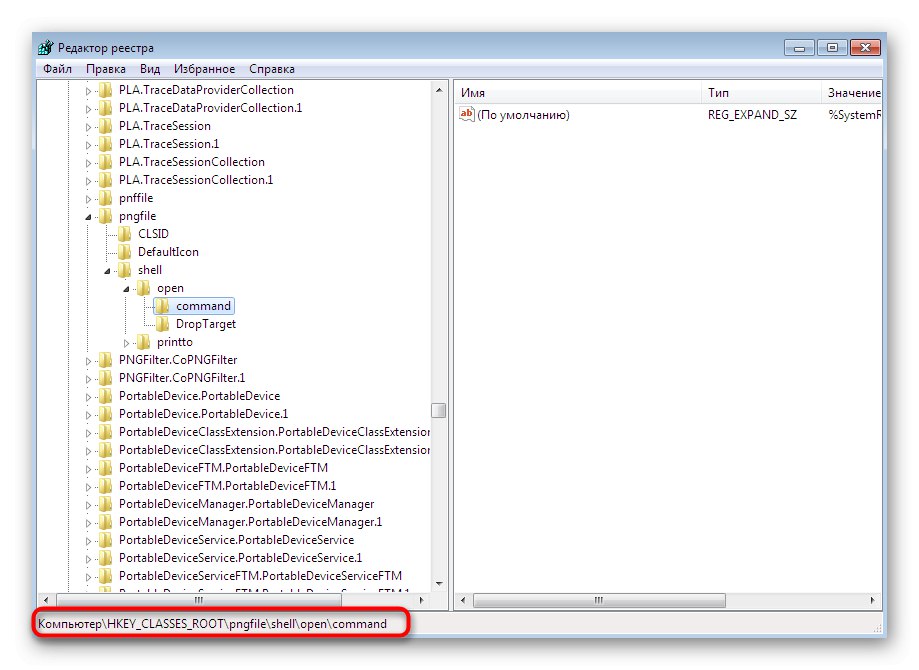
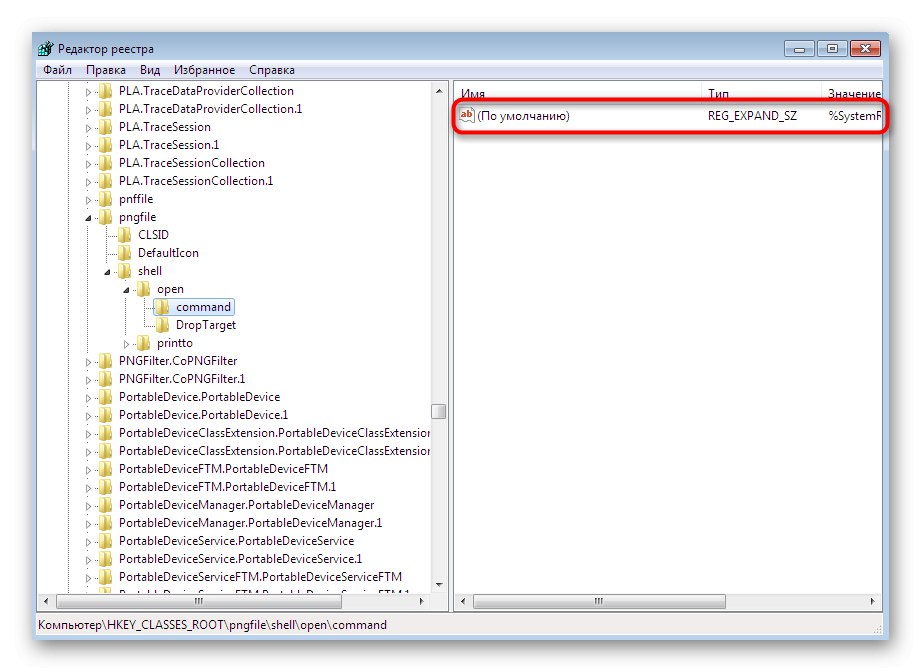
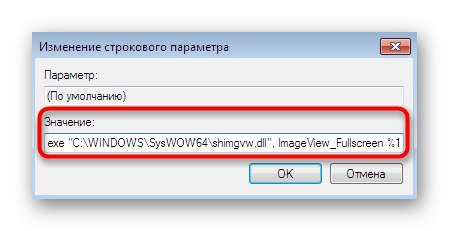
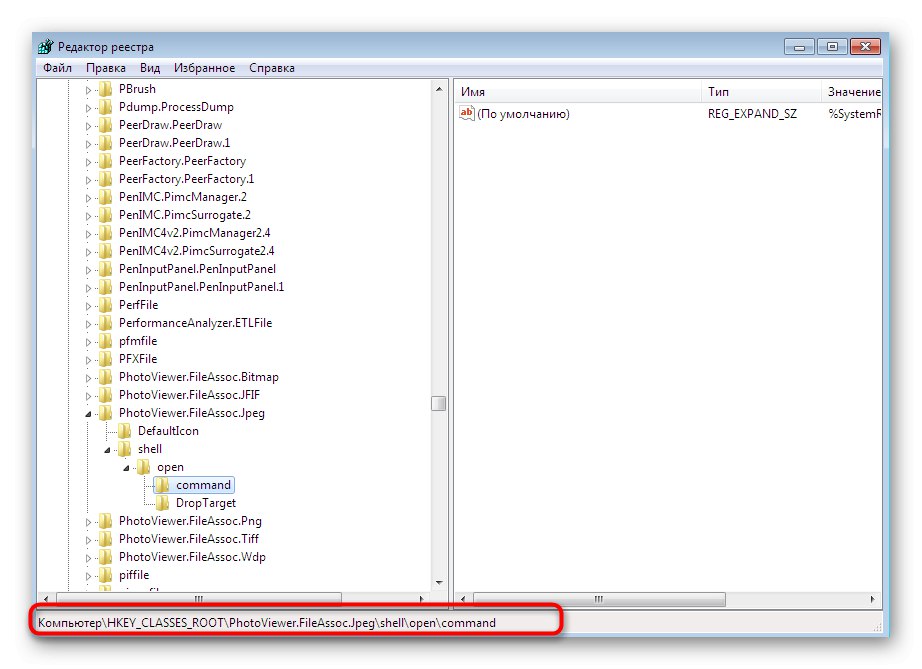
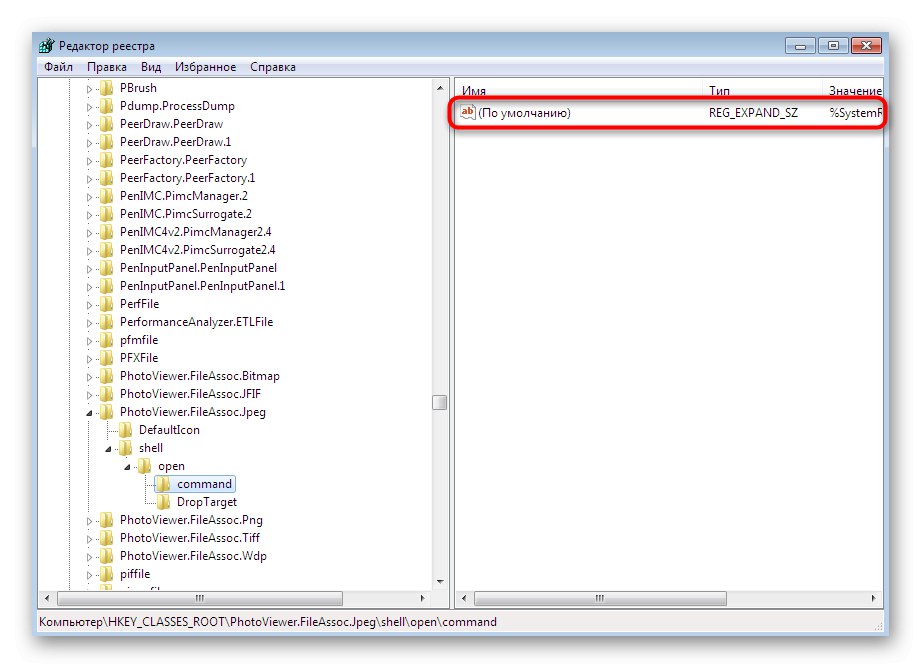
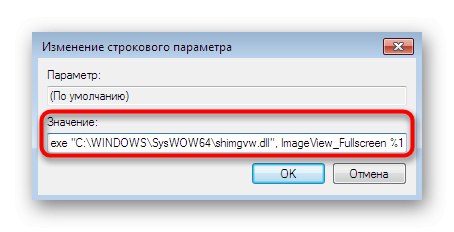
Wprowadzone zmiany zaczną obowiązywać dopiero po ponownym uruchomieniu komputera. Dopiero wtedy przystąp do testowania otwierania obrazów za pomocą używanego oprogramowania.
Teraz znasz już wszystkie podstawowe metody rozwiązywania problemów z przeglądaniem zdjęć w Windows 7. Jak widać, algorytm każdej metody jest radykalnie inny, podobnie jak poziom wydajności w określonych sytuacjach. Dodatkowo zwróć uwagę, że jeśli problem nadal występuje, zaleca się powrót do kopii zapasowej, gdy wszystko nadal działa normalnie, lub możesz wybrać program innej firmy do przeglądania zdjęć. Jeśli kopia zapasowa nie istnieje, pozostaje tylko ponownie zainstalować system operacyjny w przypadku błędów podczas otwierania absolutnie każdego obrazu.
Przeczytaj także:
Przywracanie systemu w systemie Windows 7
Wybór przeglądarki zdjęć
Zainstaluj ponownie system Windows 7 bez dysku i dysku flash