Najczęstszym problemem przy próbie użycia oddzielnej karty graficznej jest jej brak w systemie operacyjnym, co uniemożliwia prawidłowe wyświetlenie obrazu i wymusza podłączenie monitora przez zintegrowaną kartę graficzną. W systemie Windows 7 może to być spowodowane różnymi przyczynami, na przykład brakiem odpowiednich sterowników lub nieprawidłowym działaniem ważnych komponentów odpowiedzialnych za wykrywanie urządzeń PCI. Z tym wszystkim użytkownik będzie musiał sam to rozgryźć, zaczynając od najprostszego i najbardziej oczywistego sposobu.
Metoda 1: Zainstaluj prawidłowe sterowniki
Jeśli przejdziesz do Menedżera urządzeń pod „Karty wideo” widzisz tylko wbudowaną grafikę i linię "Standardowa karta graficzna VGA" lub dyskretna karta graficzna nie jest w ogóle wyświetlana, najprawdopodobniej problem polega na brakujących lub nieprawidłowo zainstalowanych sterownikach, które są tylko niezbędne do prawidłowego wykrycia komponentu. Właścicielom laptopów łatwiej będzie znaleźć odpowiednie pliki, ponieważ wystarczy zbadać obudowę laptopa, aby znaleźć jego dokładny model, a następnie skorzystać z wyszukiwania na oficjalnej stronie internetowej, po znalezieniu się tam „Sterowniki VGA”... Proponujemy dokładniejsze zapoznanie się z tą operacją w innej instrukcji, w której znajdziesz uniwersalne zalecenia.
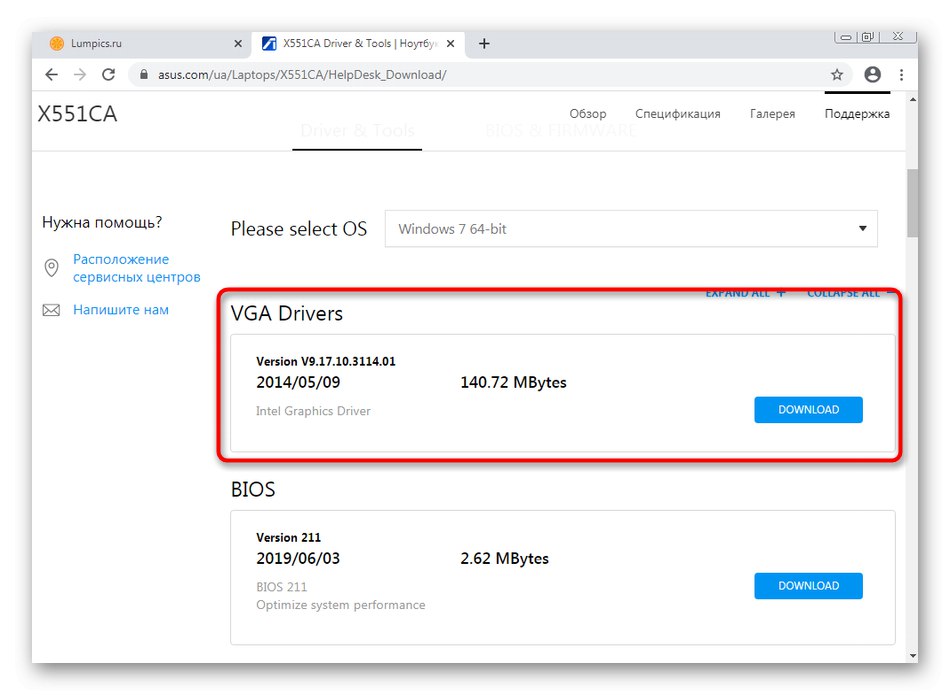
Więcej szczegółów: Jak zainstalować sterowniki laptopa
Jeśli chodzi o właścicieli komputerów z dyskretnymi kartami graficznymi różnych producentów, nie będzie możliwe określenie jego dokładnego modelu przez system operacyjny. Następnie musisz zwrócić uwagę na pudełko z akcesorium, instrukcje lub oznaczenia na etui, jeśli nie pamiętasz, który model został zakupiony. Następnie przejdź do witryny internetowej AMD lub NVIDIA, aby pobrać odpowiednie pliki. Ponadto zauważamy, że NVIDIA ma zastrzeżoną usługę online, która automatycznie skanuje system i umożliwia pobranie brakującego oprogramowania.

Więcej szczegółów: Instalowanie sterowników na karcie graficznej
W radzeniu sobie z tym pomogą również aplikacje niezależnych programistów, których główna funkcjonalność koncentruje się na automatycznym skanowaniu i wybieraniu brakujących plików. Za ich pośrednictwem możesz pobrać oba pliki dla wszystkich urządzeń i tylko dla karty graficznej, odznaczając pola wyboru obok wszystkich niepotrzebnych linii. Poniżej znajdziesz wszystkie niezbędne instrukcje i recenzje w tej sprawie.
Więcej szczegółów:
Jak zaktualizować sterowniki na komputerze za pomocą programów innych firm
Najlepsze oprogramowanie do instalacji sterowników
Metoda 2: Sprawdzenie sterownika magistrali PCI
Magistrala PCI jest integralną częścią nowoczesnej płyty głównej, przez którą karta graficzna i inne komponenty są podłączone do odpowiedniego złącza. Na początek zalecamy upewnienie się, że sterownik magistrali PCI jest już zainstalowany w systemie operacyjnym, jeśli zasadniczo można go pobrać oddzielnie. Najlepszym sposobem na to jest wejście na oficjalną stronę producenta płyty głównej i wyświetlenie tam listy plików do pobrania. Jeśli pozycja zostanie znaleziona oznaczona „PCI”, pobierz i zainstaluj komponent, uruchom ponownie komputer i sprawdź, czy karta graficzna działa.
Więcej szczegółów: Instalowanie sterowników do płyty głównej
Jeśli te działania są nieskuteczne, możesz spróbować zresetować część magazynu danych konfiguracji rozruchu, co jest wykonywane za pomocą standardowego narzędzia systemu operacyjnego. Ta czynność jest trudna i niebezpieczna, dlatego najpierw musisz utworzyć kopię zapasową modyfikowanego pliku. Przyjrzyjmy się po kolei tej metodzie.
- Odkryć "Początek", znajdź tam aplikację "Wiersz poleceń" i kliknij prawym przyciskiem myszy.
- W wyświetlonym menu kontekstowym wybierz linię "Uruchom jako administrator".
- Wprowadź polecenie
bcdedit / export C: bcd_backup.bcdwymiana do do litery dysku, na którym chcesz zapisać plik kopii zapasowej. - Po naciśnięciu klawisza Wchodzić natychmiast zobaczysz powiadomienie, że operacja się powiodła.
- Dodatkowo zaleca się udanie się do lokalizacji, w której zapisano obiekty i sprawdzenie ich obecności, aby w przyszłości nie było problemów z odzyskaniem.
- Od razu zauważamy, że odzyskiwanie będzie musiało zostać przeprowadzone tylko wtedy, gdy pojawią się jakiekolwiek problemy z działaniem urządzeń po ponownym uruchomieniu systemu operacyjnego. Ta czynność jest wykonywana przez wprowadzenie tylko jednego polecenia
bcdedit / import C: bcd_backup.bcdgdzie do - etykieta dysku zawierającego kopię. - Po upewnieniu się, że obiekt został poprawnie zapisany, wróć do konsoli, wprowadź tam polecenie
bcdedit / set pciexpress Forcedisablei aktywuj go. - Powiadomienie o pomyślnym zakończeniu zadania pojawi się na ekranie. Oznacza to, że możesz ponownie uruchomić komputer i sprawdzić wydajność karty graficznej.

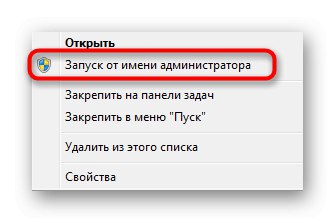
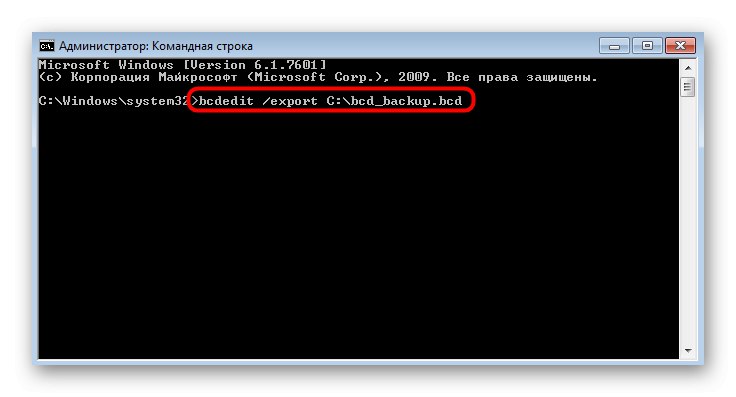
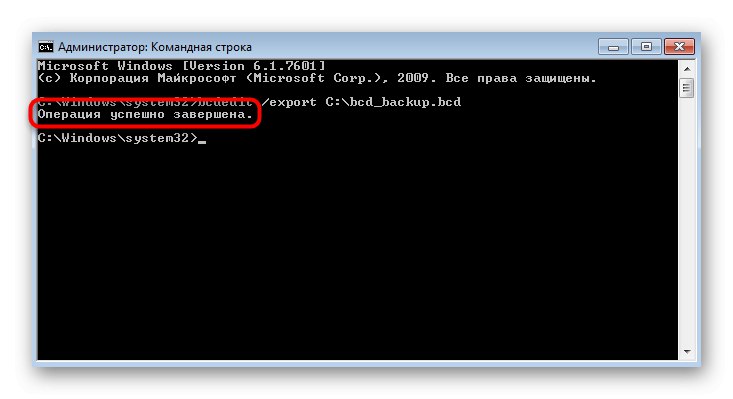

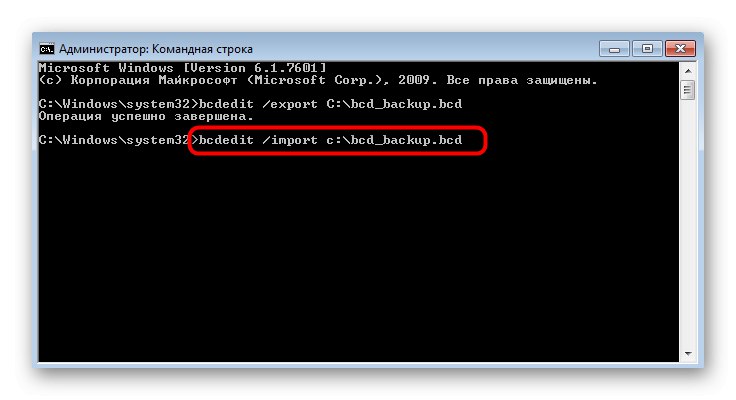
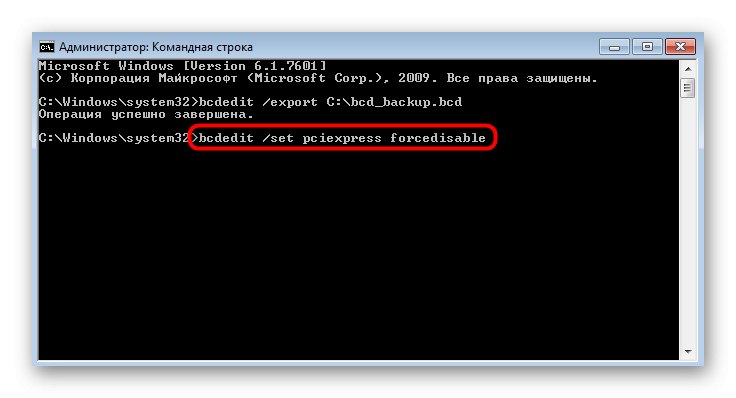
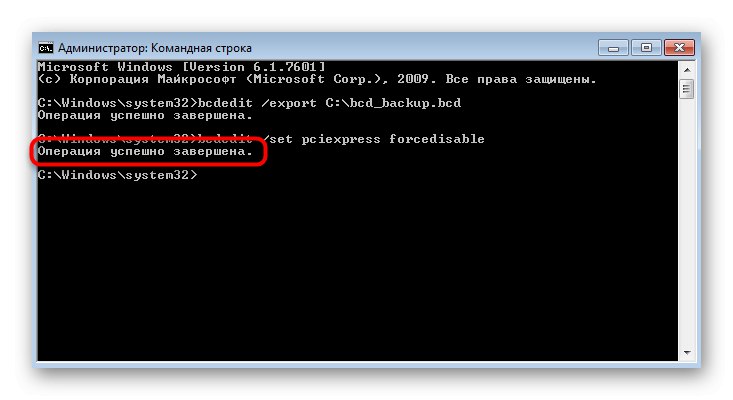
Metoda 3: Sprawdź ustawienia BIOS
Korzystając jednocześnie z dyskretnej i zintegrowanej karty graficznej, należy zwrócić uwagę na parametry BIOS-u, ponieważ istnieje parametr odpowiedzialny za wybór portu dla głównego wyświetlacza. Oczywiście, jeśli parametr jest tam ustawiony „Grafika procesora”, zintegrowany rdzeń zostanie odczytany jako pierwszy, co może wpłynąć na wyświetlanie oddzielnej karty graficznej, dlatego zaleca się zmianę tego ustawienia. Najpierw wyłącz komputer i uruchom system BIOS podczas ponownego uruchamiania.
Więcej szczegółów: Jak dostać się do BIOS-u na komputerze
Następnie przejście do konfiguracji odbywa się w zależności od używanej wersji systemu BIOS. Najpierw zwróć uwagę na sekcje "Zaawansowane" lub „Konfiguracja PCI-E”... Musisz znaleźć przedmiot „Rozpocznij wyświetlanie najpierw” i ustaw jego wartość „Gniazdo PCI”... Po zakończeniu zastosuj zmiany i wyjdź z systemu BIOS, uruchamiając system operacyjny normalnie.
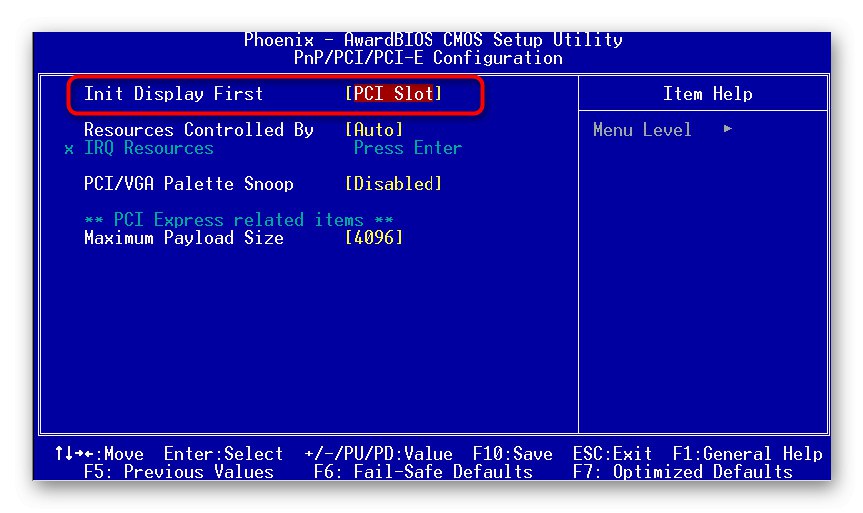
Metoda 4: Sprawdź tryb rozruchu systemu Windows 7
Przyczyna nieprawidłowo ustawionego trybu rozruchu systemu Windows jest rzadka, ponieważ użytkownicy po prostu go nie zmieniają, problemy nie mogą się pojawić. Jednak nadal zalecamy sprawdzenie parametrów, aby wyeliminować ten czynnik. Sam problem polega na tym, że jeśli ustawisz opcję „Uruchomienie diagnostyki” lub „Uruchomienie selektywne”, sterownik oddzielnej karty graficznej po prostu się nie załaduje i nie będzie już wyświetlany w Menedżerze urządzeń.
- Otwórz narzędzie "Biegać"... Aby to zrobić, najłatwiej jest użyć kombinacji Wygraj + R.... W polu wprowadź
msconfigi naciśnij klawisz Wchodzić. - W wyświetlonym menu "Konfiguracja systemu" upewnij się, że znacznik znajduje się obok elementu „Normalny start”.
- Jeśli tak nie jest, zmień go, a następnie kliknij "Zastosować".

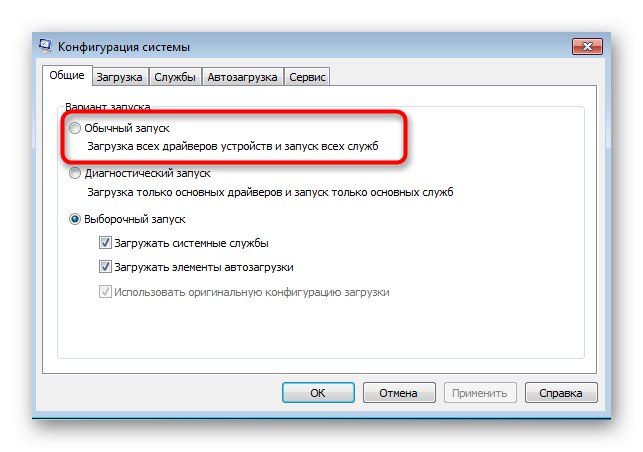
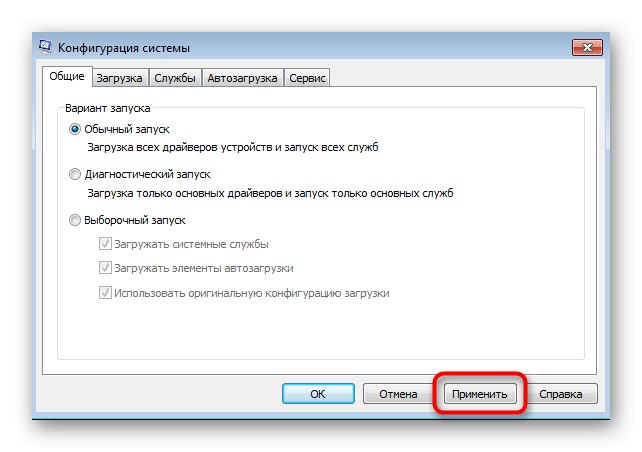
Wszystkie zmiany zaczną obowiązywać dopiero po ponownym uruchomieniu komputera, dlatego zaleca się zrobienie tego natychmiast, aby sprawdzić, czy metoda pomogła.
Metoda 5: zablokuj proces automatycznej instalacji sterownika
Windows 7 ma proces, który może automatycznie zainstalować sterownik dla niektórych kart graficznych, jeśli takie pliki są dostępne na markowych serwerach. Najczęściej po takiej instalacji urządzenie w Menedżerze jest wyświetlane jako "Standardowa karta graficzna VGA"a to uniemożliwia poprawną instalację plików użytkownika.
Pobierz Process Blocker z oficjalnej strony internetowej
- Teraz proponujemy zablokować standardową aplikację, która samodzielnie instaluje sterownik w tle, który uważa za konieczne. Najlepszym sposobem na to jest użycie Process Blocker, więc skorzystaj z powyższego łącza i pobierz odpowiednią wersję.
- Po pobraniu uruchom instalator.
- Postępuj zgodnie z prostymi instrukcjami, aby zainstalować Process Blocker na swoim komputerze.
- Po uruchomieniu zaznacz pole obok „Blokuj następujące aplikacje”.
- Teraz przycisk jest aktywny "Dodaj", na który należy kliknąć, aby przejść do dodawania procesu.
- W menu, które zostanie otwarte, kliknij Przeglądaj.
- Otworzy się standardowe okno Eksploratora z lokalizacją wszystkich procesów systemowych. Znajdź tam „Drvinst.exe” i wybierz go.
- Potem w oknie „Blokuj aplikacje” pozostaje tylko kliknąć "OK".
- Upewnij się, że obok aplikacji znajduje się znacznik wyboru, a następnie zastosuj wszystkie zmiany.
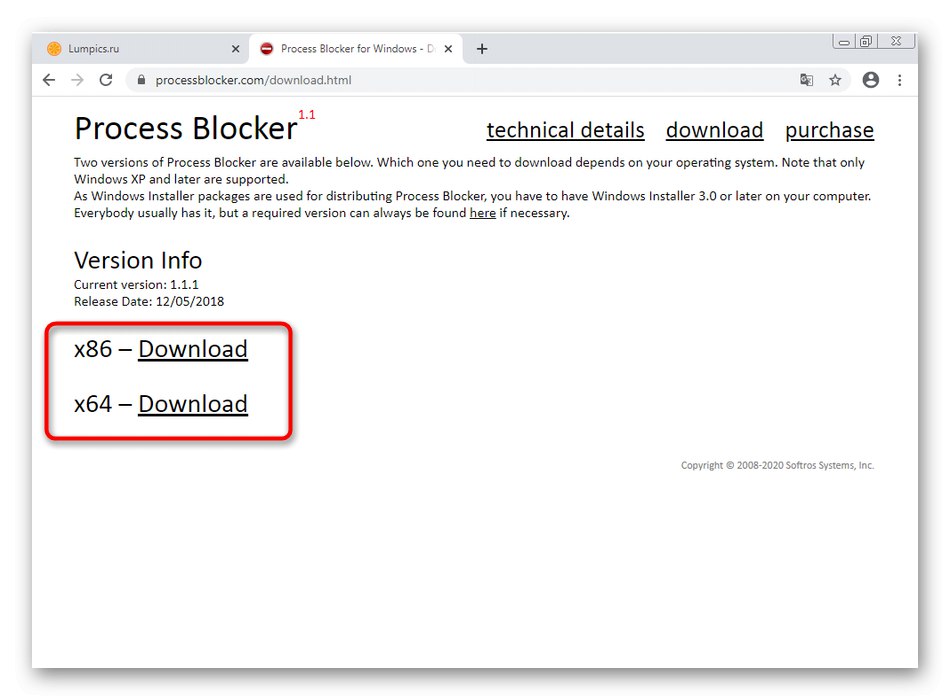
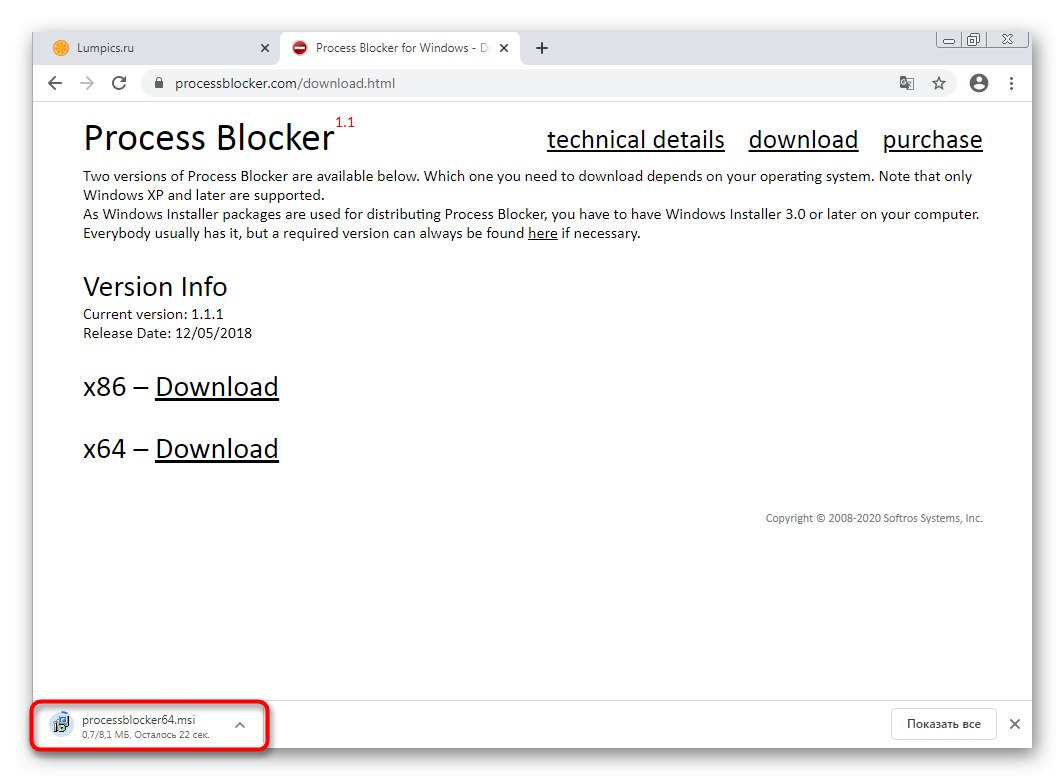
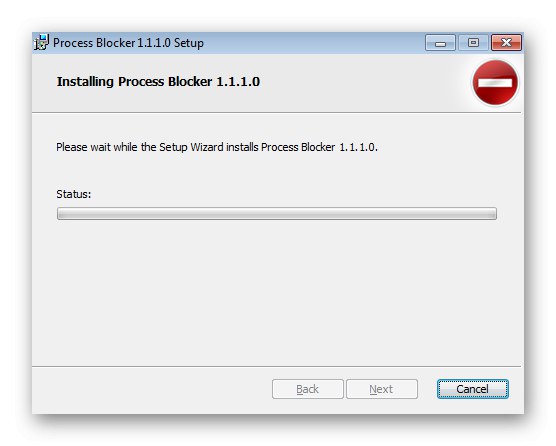
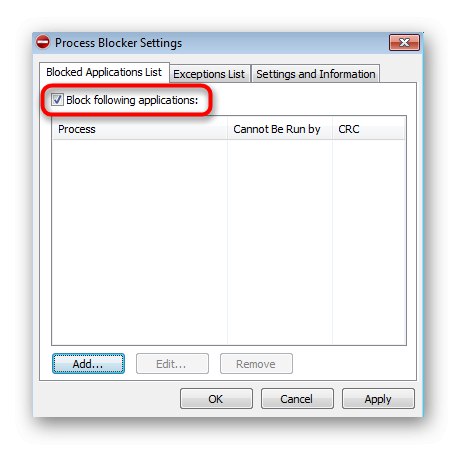
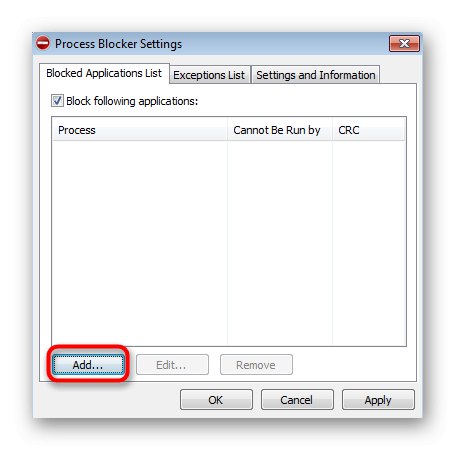
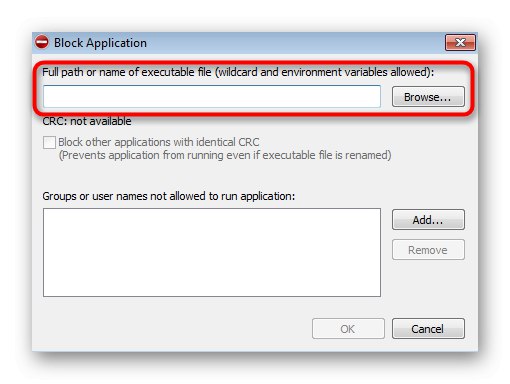
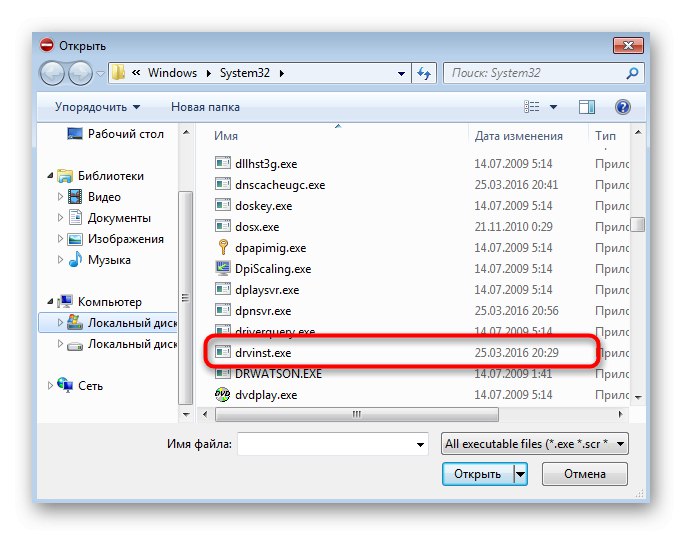
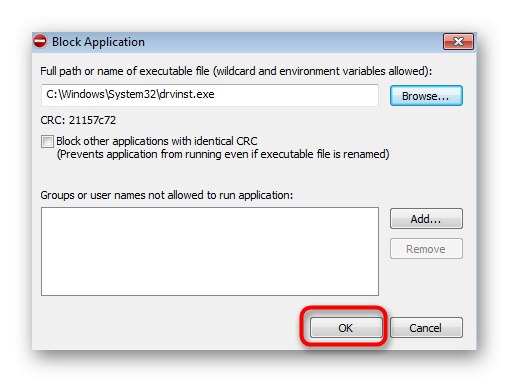
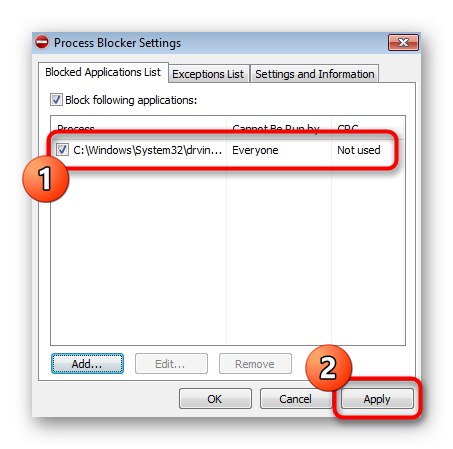
Istnieje alternatywna opcja blokowania aplikacji, która jest realizowana bez korzystania z oprogramowania firm trzecich, ale jej skuteczność nie jest gwarantowana, ponieważ zależy od dostępności zainstalowanych aktualizacji. Jeśli jednak nie chcesz pobierać programu Process Blocker, możesz spróbować wykonać następujące czynności:
- Odkryć "Biegać" i wejdź tam
regeditiść do „Edytor rejestru”. - Podążać ścieżką
HKEY_LOCAL_MACHINESOFTWAREMicrosoftWindowsCurrentVersionDevice Installer. - Znajdź parametr w ostatecznym katalogu „DebugInstall” i kliknij dwukrotnie, aby otworzyć właściwości.
- Zmień wartość na «2» i wyjdź „Edytor rejestru”.
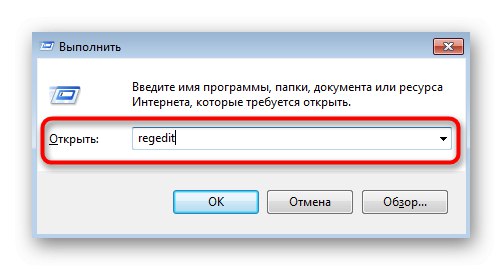
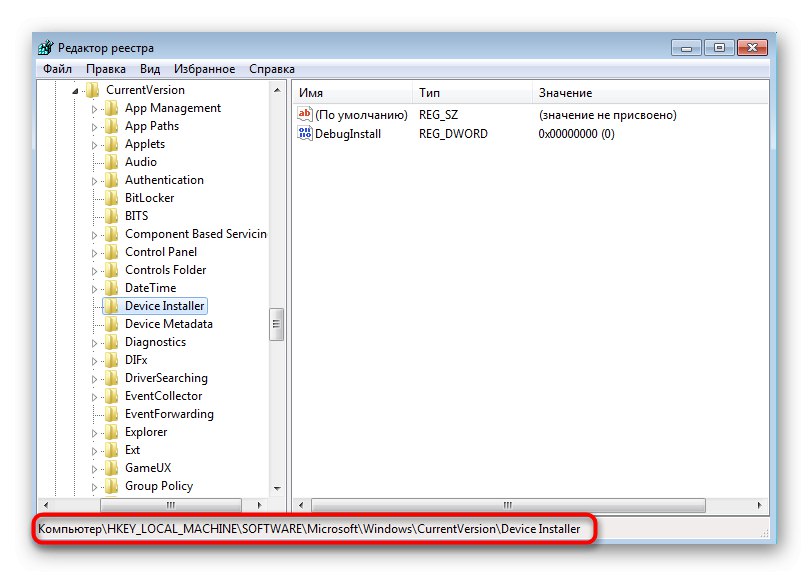

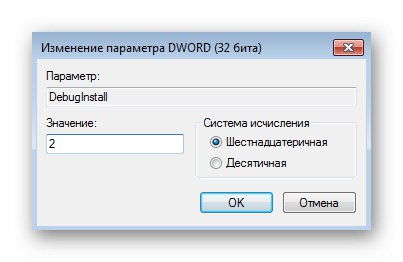
Po zablokowaniu procesu automatycznej instalacji sterownika odinstaluj bieżące oprogramowanie karty graficznej za pośrednictwem Menedżera urządzeń, wybierając opcję "Odłącz urządzenie"... Uruchom ponownie komputer i ręcznie zainstaluj sterownik zgodnie z zaleceniami podanymi w Metoda 1... Następnie zaleca się usunięcie blokady z procesu zgodnie z tą samą zasadą.
Metoda 6: Sprawdź sprzęt
Ostatnia metoda jest złożona, ponieważ polega na diagnostyce sprzętu. Często zdarza się, że karta wideo nie jest wyświetlana w systemie Windows 7 dokładnie z powodów sprzętowych, a nie oprogramowania. Następnie należy najpierw sprawdzić połączenie i ogólną wydajność komponentu, co opisano w poniższych materiałach.

Więcej szczegółów:
Jak zrozumieć, że karta graficzna się wypaliła
Jak zrozumieć, że karta wideo „umiera”
Dlaczego płyta główna nie widzi karty graficznej
Jeśli właśnie kupiłeś kartę graficzną i podłączyłeś ją do komputera, powinieneś zwrócić uwagę na obecność dodatkowych kabli zasilających, które łączą się z zasilaczem. Dodatkowo zauważamy, że niektórzy użytkownicy w ogóle nie patrzą na zasilacz i kupują drogie karty graficzne, które po prostu nie mają wystarczającej wydajności do działania. Radzimy wykonać niezależne obliczenie liczby zużywanych watów, aby zrozumieć, czy jest wystarczająca moc (około 200 watów) do stabilnej pracy karty graficznej.
Więcej szczegółów: Jak sprawdzić, ile watów zużywa Twój komputer
To były wszystkie informacje o wyświetlaniu karty graficznej w Windows 7, którymi chcieliśmy się dzisiaj podzielić. Wystarczy użyć każdej metody, aby znaleźć pracownika i przejść do normalnej interakcji z komputerem.