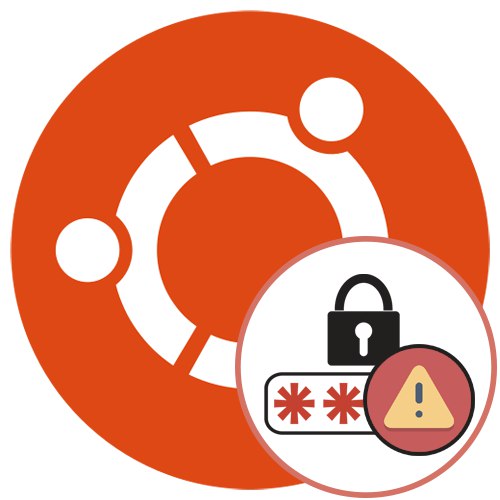
Początkujący użytkownicy, którzy dopiero zapoznają się z systemem operacyjnym Ubuntu, często napotykają różnorodne trudności, o których nigdy nie słyszeli. Jedną z nich jest sytuacja, w której hasło jest w formacie "Terminal" nie jest wpisany. W ramach dzisiejszego materiału szczegółowo przeanalizujemy ten temat i wyjaśnimy, dlaczego ten problem tkwi jedynie w nieostrożności użytkowników.
Rozwiązanie problemu z wprowadzaniem hasła w „Terminalu” Ubuntu
Cały problem polega na tym, że po wprowadzeniu klucza dostępu w celu aktywacji uprawnień administratora na ekranie nie są wyświetlane znaki ani gwiazdki, które dla wielu są wskaźnikiem, że znaki są faktycznie wpisywane. Powoduje to zamieszanie i sprawia, że zwracasz się do Internetu, aby znaleźć odpowiedź na to pytanie.
Wyjaśnijmy od razu, że domyślnie w Ubuntu i innych dystrybucjach Linuksa ustawione są ustawienia bezpieczeństwa, które odpowiadają za to, że znaki są wprowadzane podczas wpisywania hasła, ale nie są wyświetlane na ekranie. Oznacza to, że użytkownik powinien tylko wpisać kombinację i kliknąć Wchodzićignorowanie spacji w ciągu. Następnie pokażemy przykład, jak to zrobić, a także porozmawiamy o przydatnych niuansach.
Przykład wprowadzenia hasła sudo w terminalu Ubuntu
Analizę dzisiejszego problemu zacznijmy od pokazania banalnego przykładu wpisania hasła w konsoli podczas wykonywania określonych czynności. Możesz zapoznać się z dostarczonymi instrukcjami i zrzutami ekranu, aby upewnić się, że taki stan rzeczy jest normalnym stanem operacyjnym systemu operacyjnego.
- Wszystko zaczyna się od premiery "Terminal"... Można to zrobić na przykład poprzez menu aplikacji, klikając lewym przyciskiem myszy odpowiednią ikonę.
- Zazwyczaj wpisuje się tutaj polecenie, na początku którego znajduje się opcja sudo... To ona jest odpowiedzialna za to, że to polecenie zostanie wykonane w imieniu superużytkownika, co oznacza, że będziesz musiał potwierdzić autentyczność, wprowadzając hasło. Po wpisaniu polecenia kliknij Wchodzić.
- Nowa linia wyświetli formularz, w którym wpisane jest hasło do konta. Zacznij wpisywać znaki, a zobaczysz, że żaden z nich się nie pojawi. Po zakończeniu naciśnij Wchodzić.
- Jeśli hasło zostało wprowadzone poprawnie, wyświetlone zostaną dalsze informacje, na przykład podczas instalacji oprogramowania pojawi się ostrzeżenie o wykorzystaniu miejsca na dysku.
- Jeśli hasło zostanie wprowadzone niepoprawnie, pojawi się komunikat "Spróbuj ponownie" i podobny ciąg wybierania jest wyświetlany. W takiej sytuacji lepiej sprawdzić układ, czy klawisz jest aktywowany Duże litery i ogólnie, czy klucz dostępu został wprowadzony poprawnie.
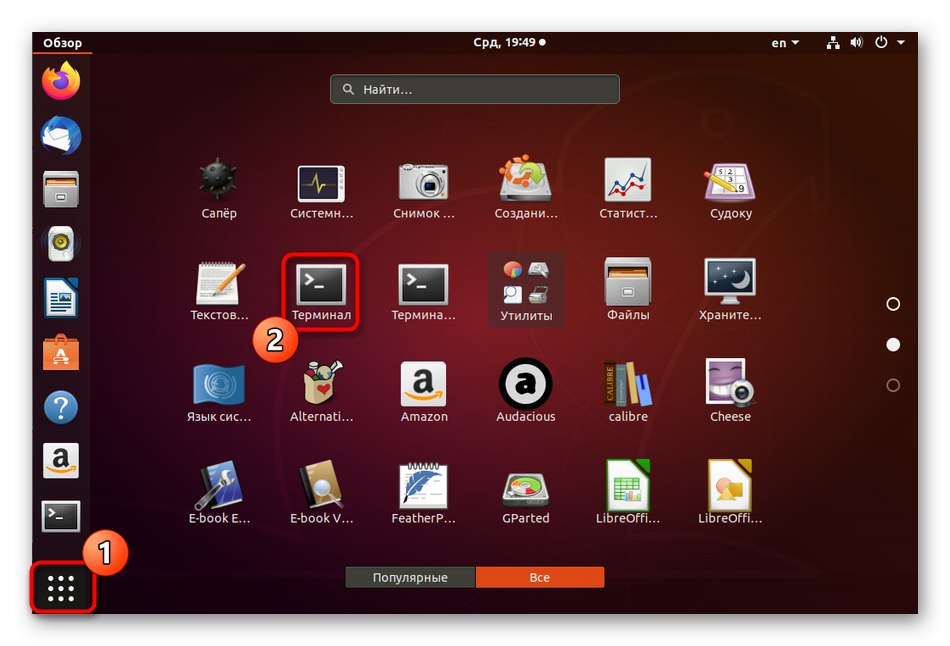
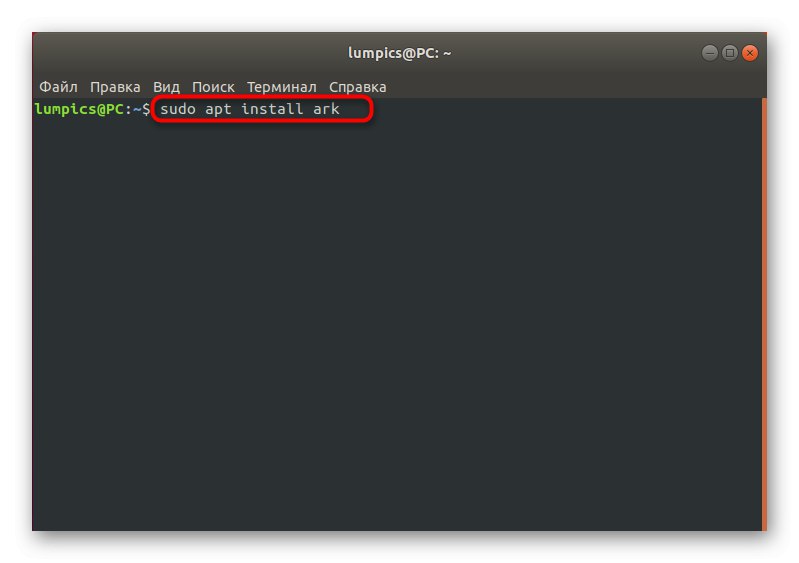
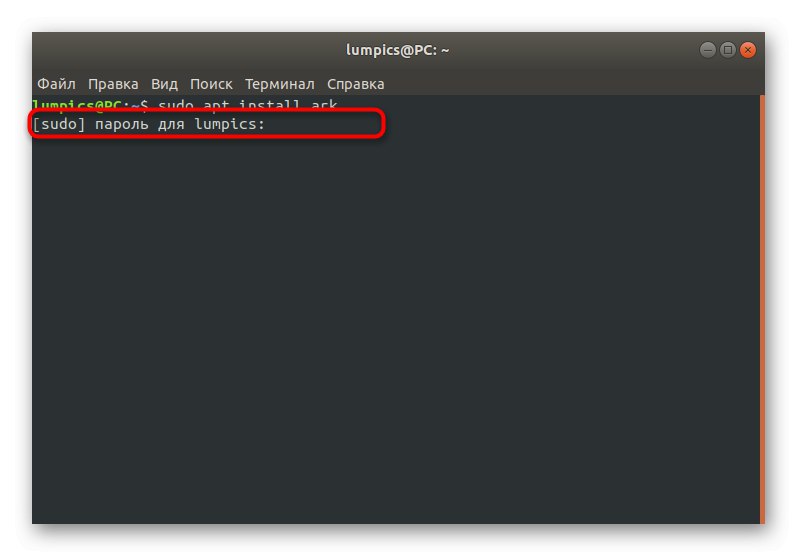
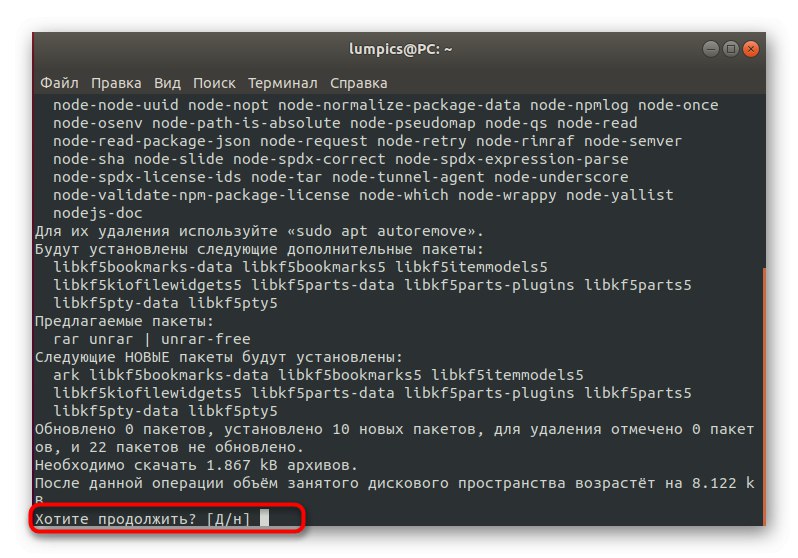
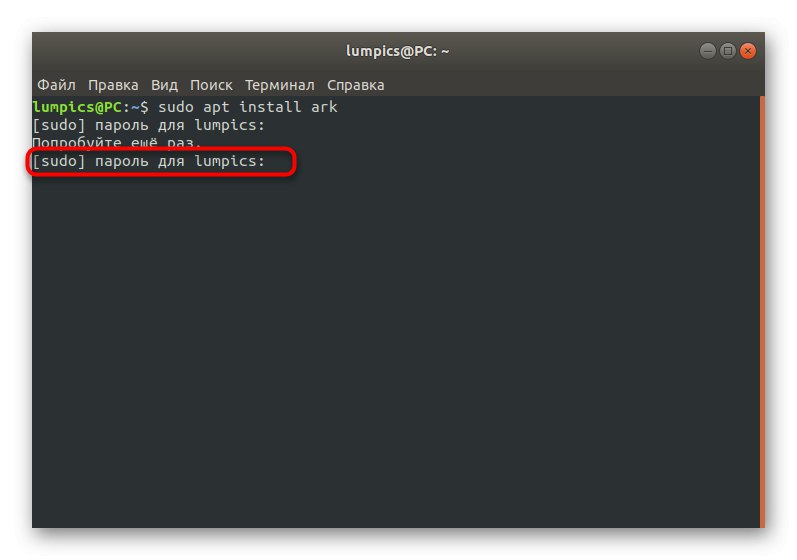
Jak widać, brak wyświetlania symboli czy gwiazdek to standardowy stan rzeczy, który nie stanowi problemu, ale został opracowany przez twórców ze względów bezpieczeństwa. Jeśli masz inny problem lub chcesz zmienić sytuację, wyświetlając postacie jako gwiazdki, zapoznaj się z następnymi dwiema częściami dzisiejszego materiału.
Dodanie konta do grupy głównej
Niektórzy użytkownicy próbują wykonać polecenie z atrybutem sudo są powiadamiani, że nie mogą korzystać z konta superużytkownika. Oznacza to, że administrator tworząc nowy profil nie wziął tego pod uwagę lub nie dodał konkretnie konta do grupy. korzeń... Możesz naprawić tę sytuację, ale w tym celu musisz zalogować się jako użytkownik z odpowiednimi uprawnieniami.
- Otwórz listę aplikacji i przejdź do „Opcje”.
- Tutaj jesteś zainteresowany ostatnią linią "Informacje o systemie".
- Użyj panelu po lewej stronie, aby wybrać sekcję „Użytkownicy”.
- Teraz możesz szybko przejrzeć listę wszystkich dodanych kont, aby dowiedzieć się, które z nich należy dodać do grupy korzeń.
- Następnie uruchom konsolę i wejdź
sudo usermod -a -G root nazwa_użytkownikagdzie Nazwa Użytkownika - nazwa wcześniej zdefiniowanego rachunku. - Potwierdź swoje zamiary, wprowadzając hasło do profilu superużytkownika.
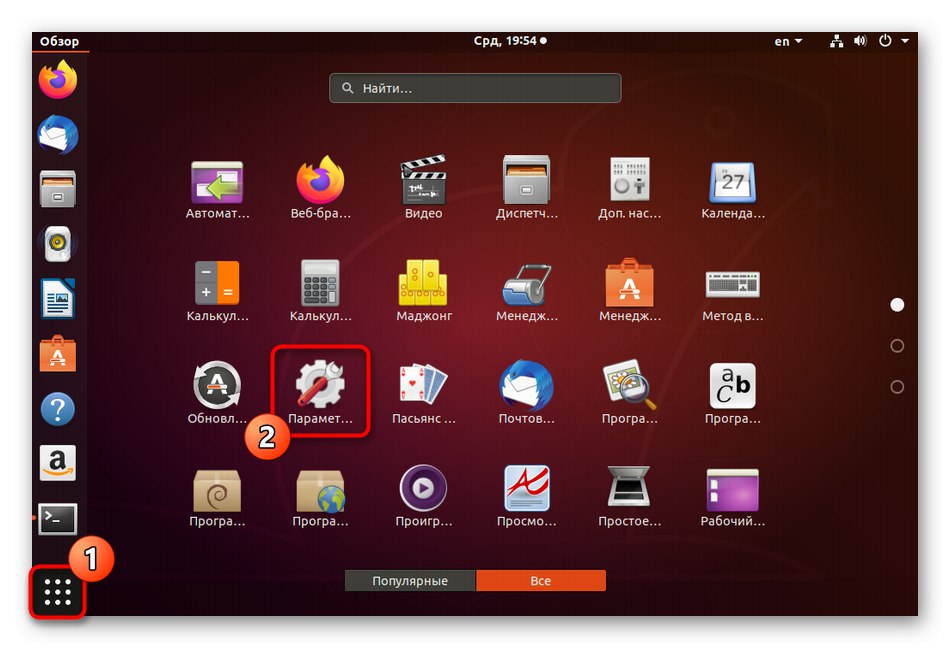
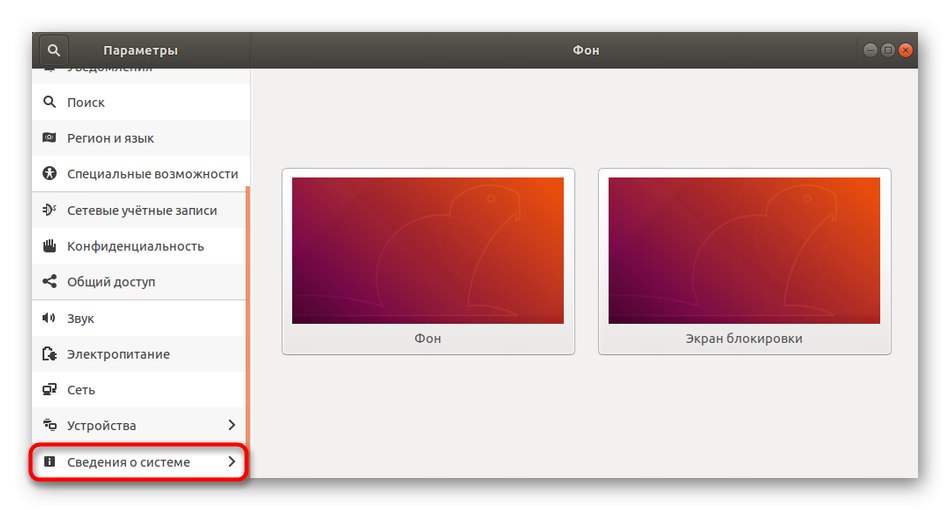
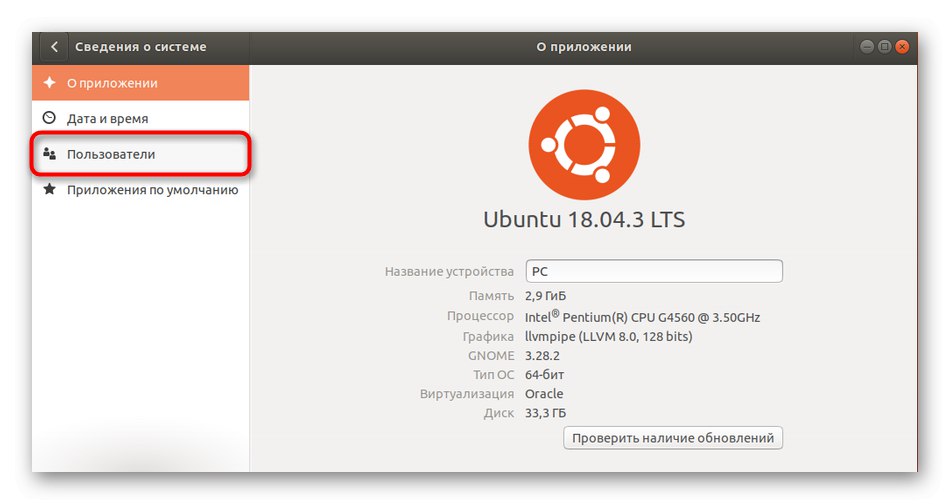
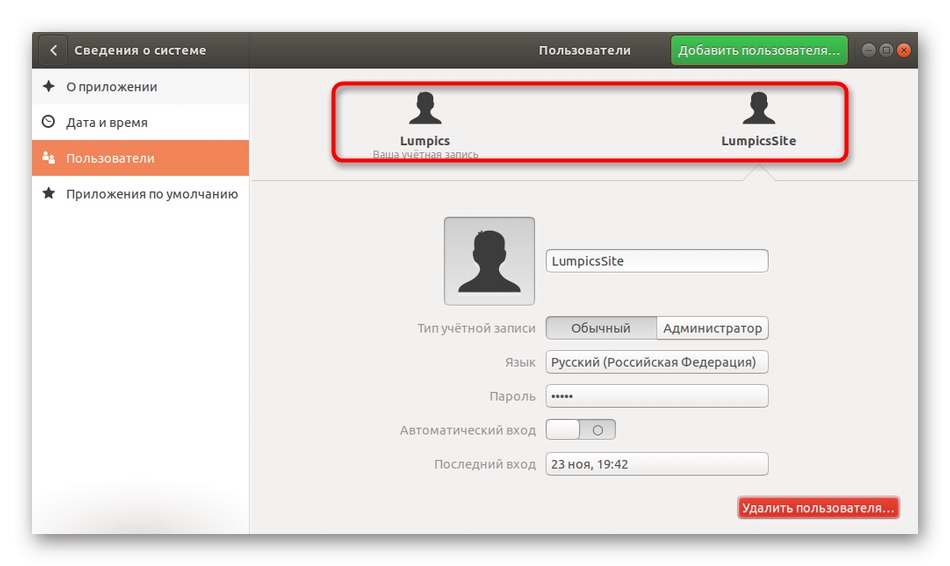
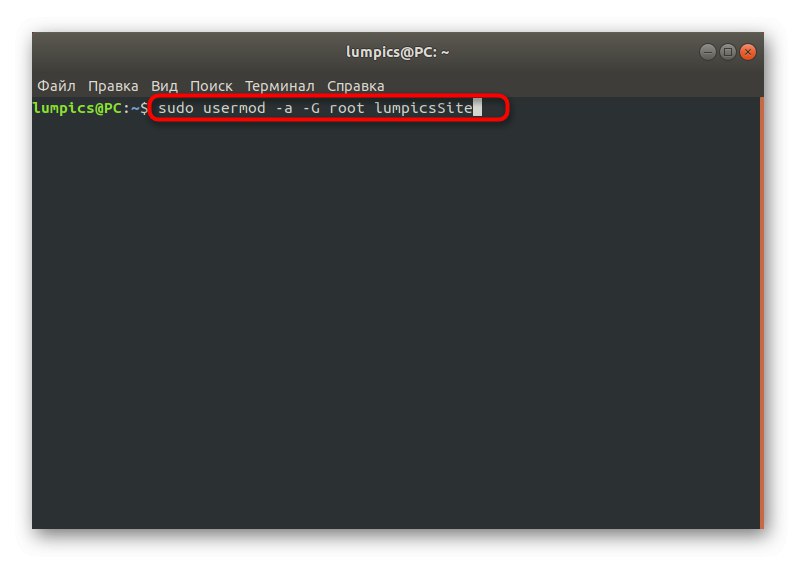
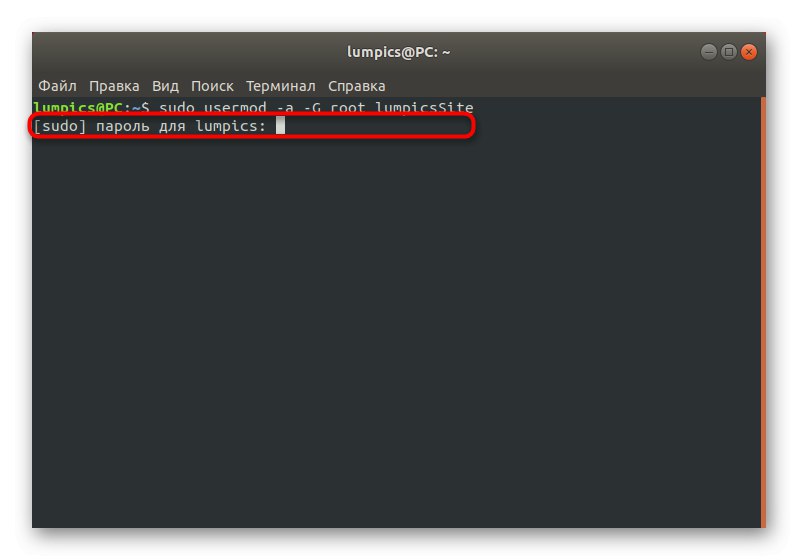
Po tym wszystkie zmiany zostaną zastosowane, co oznacza, że w dowolnym momencie możesz zmienić konto użytkownika i bezpiecznie używać poleceń wymagających potwierdzenia hasła roota.
Zmiana ustawień wyświetlania hasła w „Terminalu”
Na koniec porozmawiajmy o tym, jak sprawić, by konsola wyświetlała gwiazdki po wprowadzeniu hasła. Pozwoli to początkującym użytkownikom poczuć się swobodnie, upewniając się, że wpisywane są znaki. Aby wprowadzić te zmiany, musisz mieć również konto uprzywilejowane.
- Otworzyć "Terminal" i tam napisz
sudo visudo. - Gdy pojawi się nowa linia z prośbą o wprowadzenie hasła, zrób to i kliknij Wchodzić.
- W wyświetlonym dokumencie znajdź
Domyślnie env_reseti upuść do tej linii. - Usuń lub skomentuj zawartość wiersza, poprzedzając znak funta, a następnie dodając
Wartości domyślne env_reset, pwfeedback. - Zapisz zmiany za pomocą klawisza skrótu Ctrl + O.
- Nie musisz zmieniać nazwy pliku, po prostu kliknij Wchodzić potwierdzać.
- Po zakończeniu możesz wyjść z edytora tekstu, przytrzymując Ctrl + X.
- Teraz upewnij się, że gwiazdki pojawiają się w wierszu, uruchamiając dowolną operację z argumentem sudo.
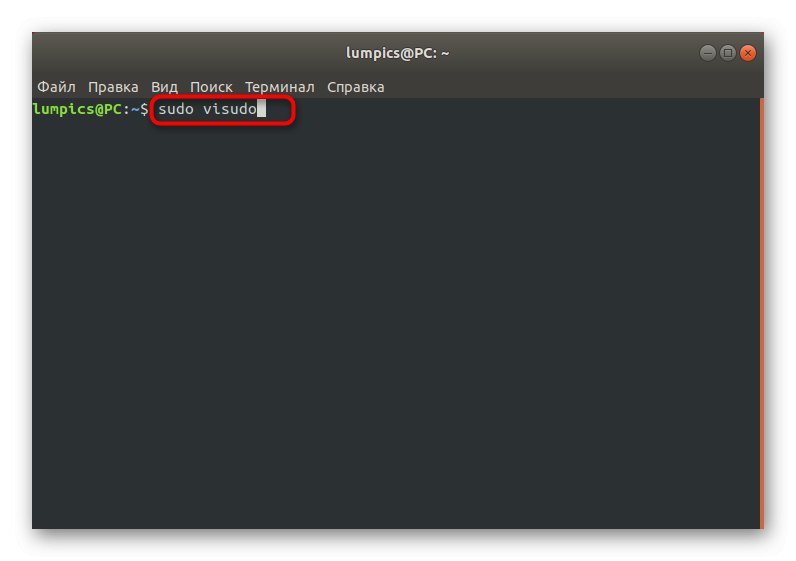

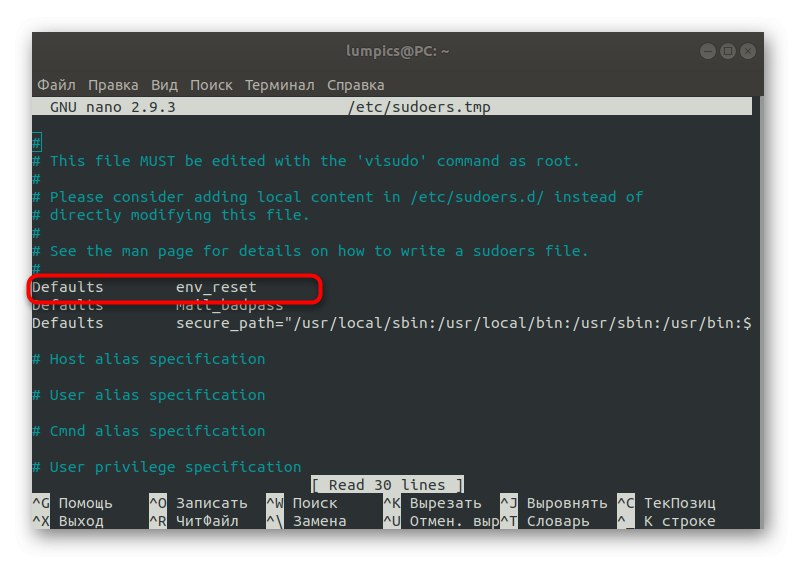
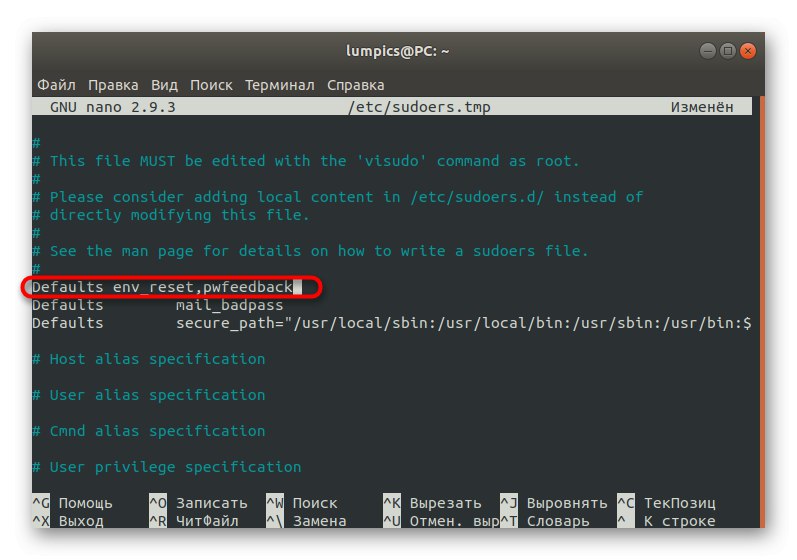
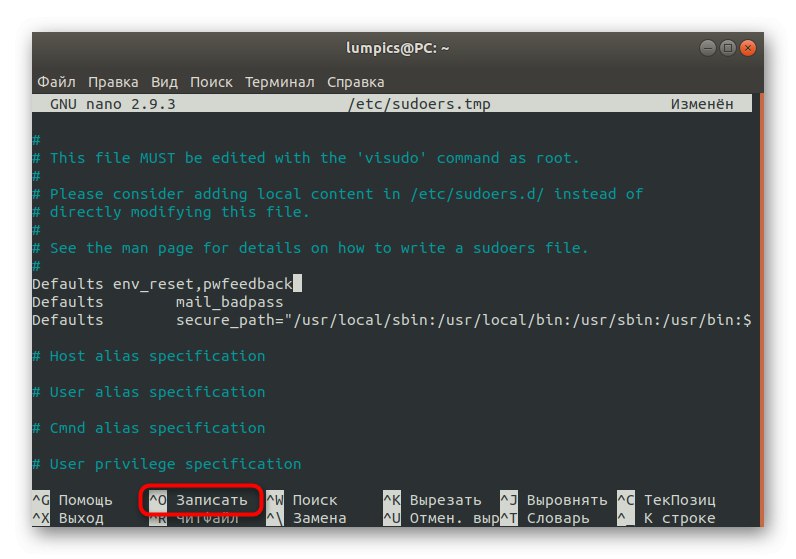
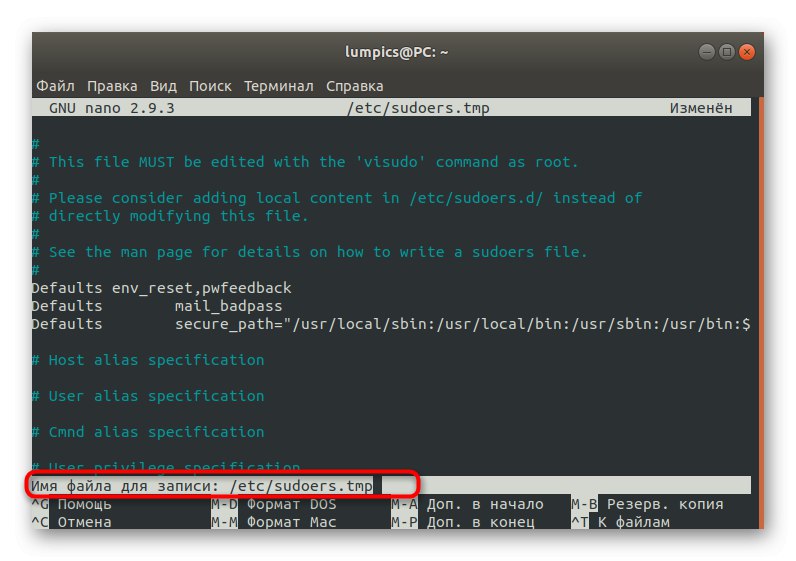
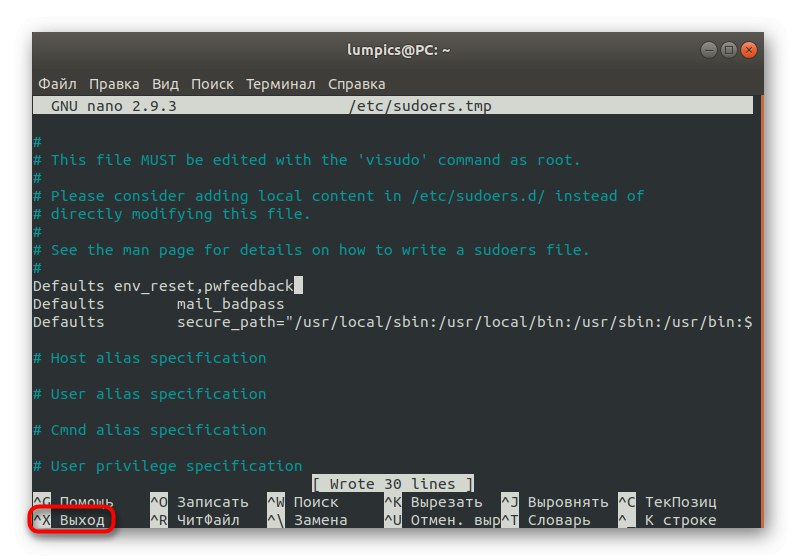
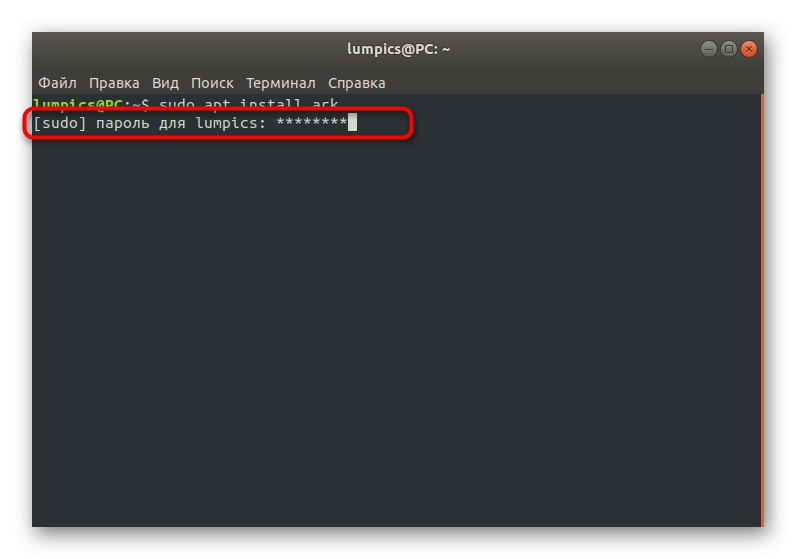
To wszystko, co chcieliśmy Ci powiedzieć o trudnościach z wprowadzeniem hasła "Terminal" Ubuntu. Jak widać, nie stanowi to problemu, a ewentualne problemy rozwiązuje trywialne zmiany w plikach konfiguracyjnych. Skorzystaj z podanych instrukcji, aby stworzyć optymalną konfigurację i dodać wymagane konta do grupy głównej.