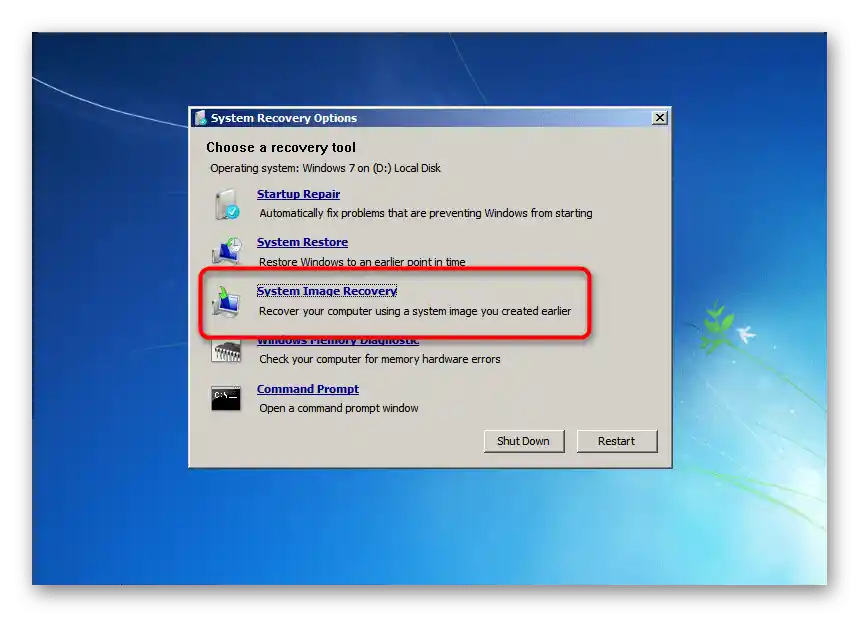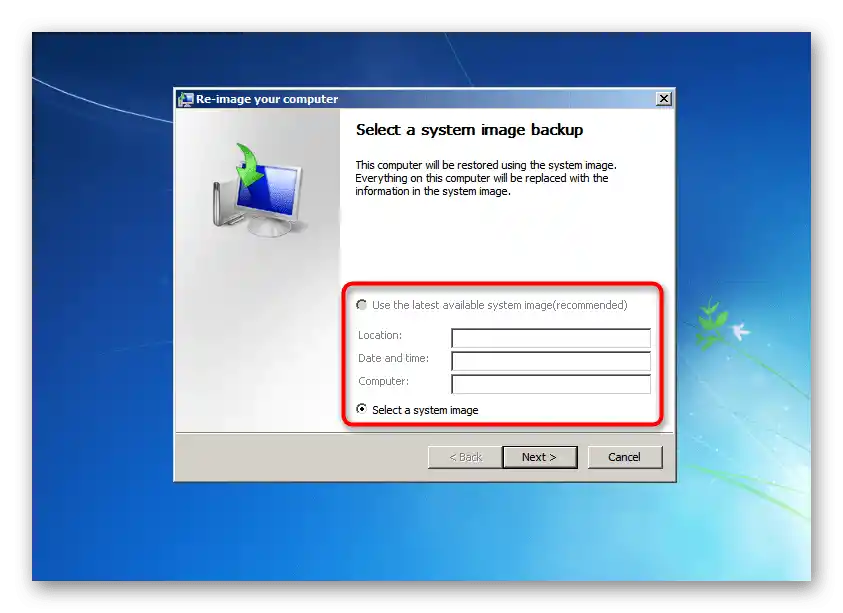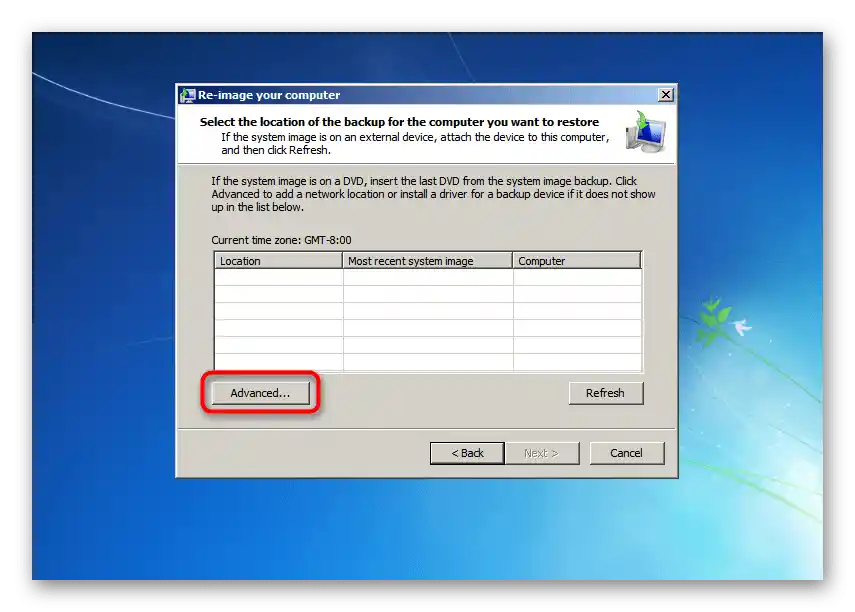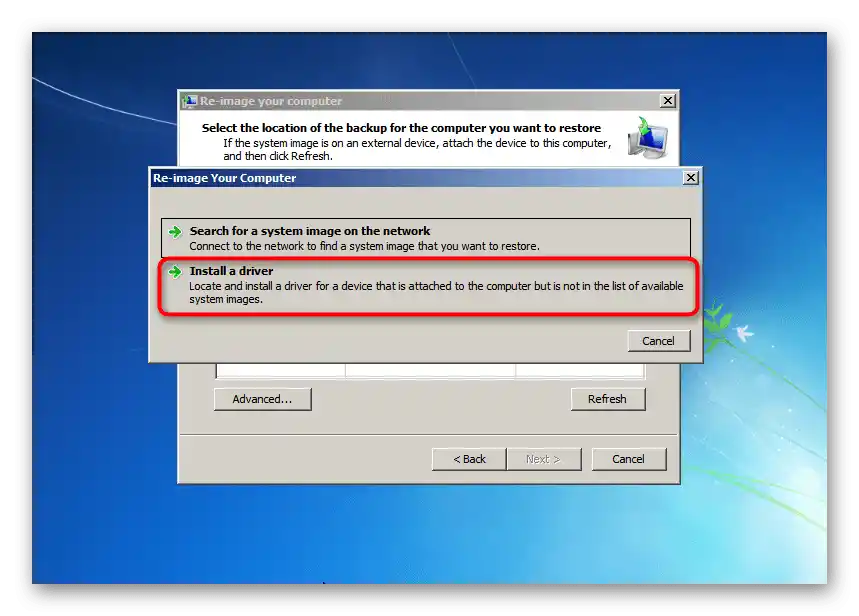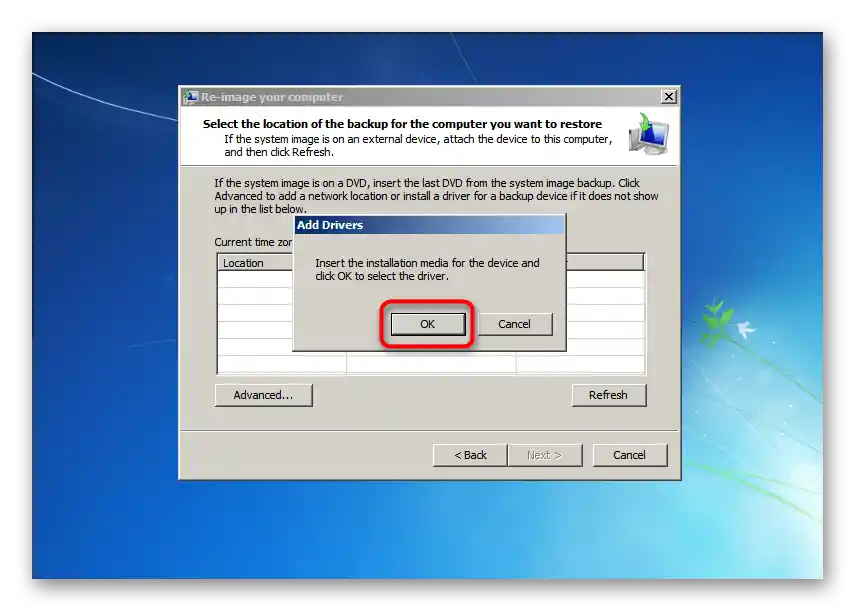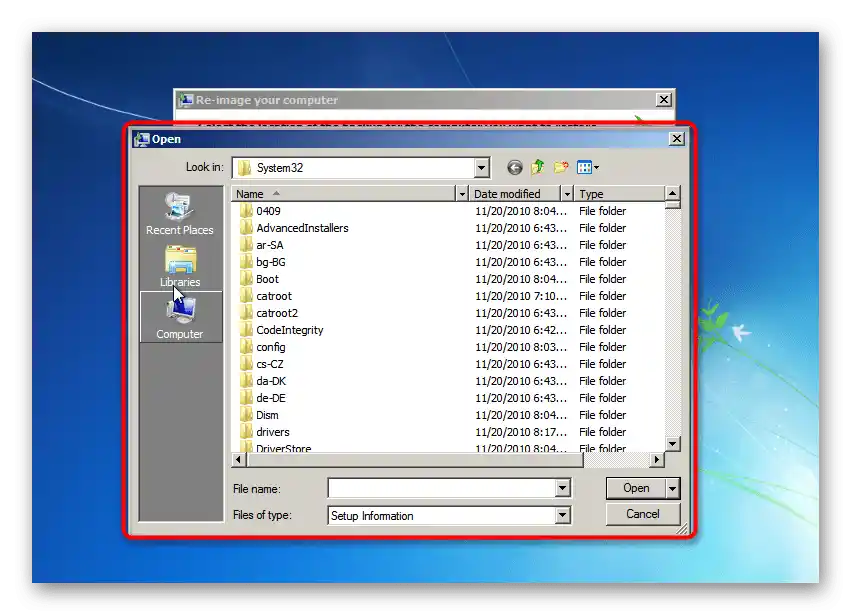Zawartość:
Tryb awaryjny z ładowaniem sterowników sieciowych
Przed omówieniem głównego tematu należy wyjaśnić, że opcja ładowania sterowników jest dostępna nie tylko w trybie przywracania systemu, ale także podczas uruchamiania go w trybie awaryjnym, jednak dotyczy wyłącznie sterowników sieciowych. Zostało to zrobione, aby umożliwić dostęp do internetu i wykonanie niezbędnych działań, podczas gdy wszystkie inne usługi, sterowniki i komponenty zewnętrzne będą wyłączone. O wchodzeniu w tryb awaryjny w różnych wersjach Windows przeczytaj w osobnych artykułach na naszej stronie pod następującymi linkami.
Więcej: Wchodzimy w "Tryb awaryjny" w Windows 10 / Windows 7

Użycie funkcji "Załaduj sterowniki" w opcjach przywracania systemu
Na poprzednim zrzucie ekranu widzisz okno "Dodatkowe opcje uruchamiania", które pojawia się na ekranie po naciśnięciu klawisza F8 podczas uruchamiania komputera, jeszcze przed rozpoczęciem ładowania systemu operacyjnego. Stamtąd można nie tylko przejść do trybu awaryjnego lub wyłączyć określone działania, ale także skorzystać z osobnego modułu "Rozwiązywanie problemów z komputerem", gdzie odbywa się ładowanie sterowników podczas przywracania.
Jeśli uruchomienie narzędzia przywracania przez wspomniane okno nie jest możliwe z powodu problemów z działaniem całego systemu operacyjnego lub partycji odzyskiwania, konieczne będzie utworzenie bootowalnego pendrive'a z Windows i uruchomienie instalatora z niego.Można wybrać opcję "Przywracanie systemu", a nie jego instalację, co zapewni przejście do tego samego menu.
Zobacz także: Instrukcja tworzenia bootowalnego pendrive
Opcja 1: Ustawienia przywracania systemu
Najczęściej użytkownicy napotykają przycisk "Zainstaluj sterowniki" podczas automatycznego przywracania systemu lub korzystania z wcześniej przygotowanego obrazu. W większości przypadków za pomocą tej funkcji instalowane są sterowniki do dysku twardego, jeśli z tego powodu system operacyjny po prostu się nie uruchamia lub nie jest wyświetlany podczas przywracania. W związku z tym, na początku należy przygotować nośnik wymienny ze sterownikiem, podłączyć go do komputera po uruchomieniu środowiska przywracania i wykonać następujące kroki:
- Przejdź do narzędzia przywracania, tak jak opisano wcześniej, i wskaź język wprowadzania. Następnie będziesz musiał wprowadzić hasło do konta, jeśli jest ustawione, dlatego wcześniej wybierz odpowiednią układ klawiatury.
- Na liście "Nazwa użytkownika" znajdź swoje konto i wprowadź hasło do niego. W przypadku jego braku pozostaw pole "Hasło" puste.
- Pojawi się okno z opcjami przywracania, w którym należy wybrać "Przywracanie systemu" lub "System Restore".
- Zapoznaj się z informacjami i przejdź do następnego kroku.
- Zobaczysz okno z wyborem typu przywracania i listą zainstalowanych na komputerze systemów operacyjnych.Tutaj znajduje się nawet wskazówka od deweloperów, że w przypadku braku systemu operacyjnego na liście należy użyć przycisku "Pobierz sterowniki" i zainstalować sterowniki dla dysków twardych.
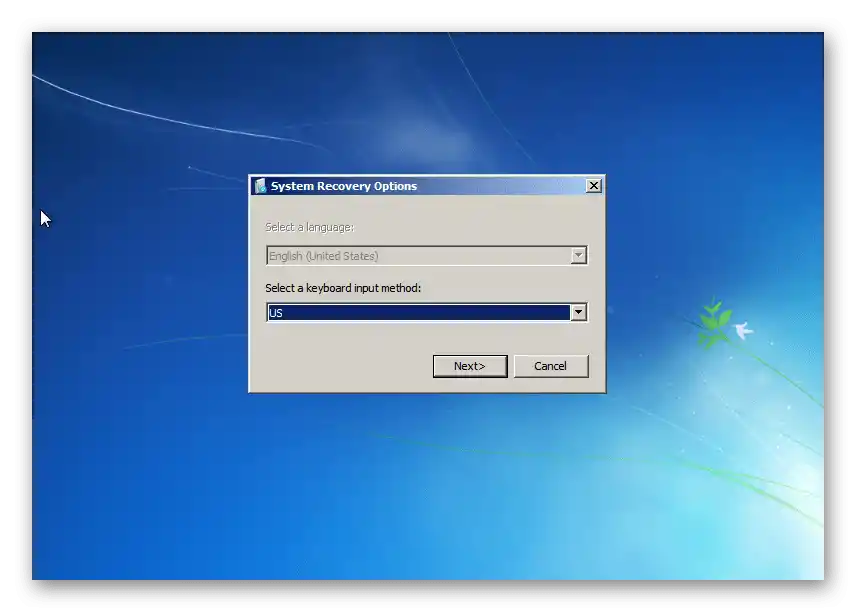
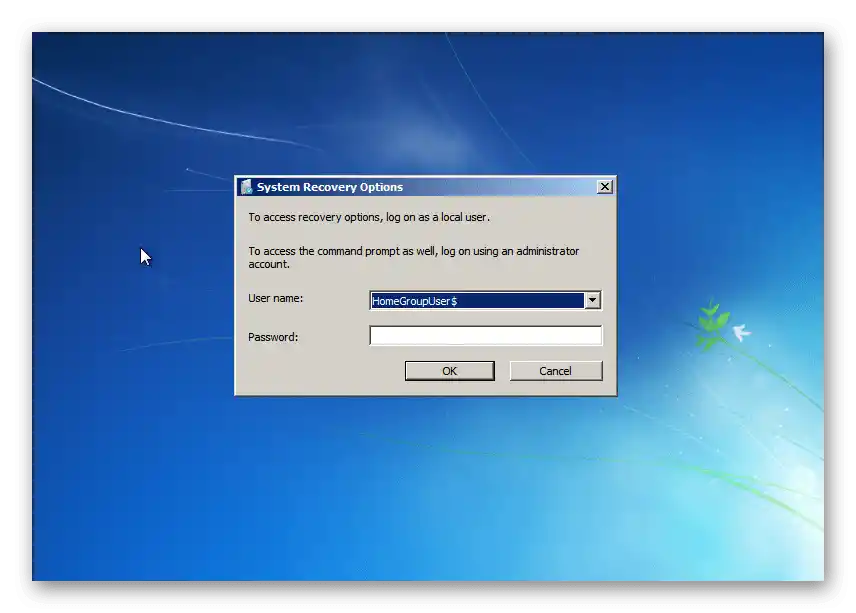
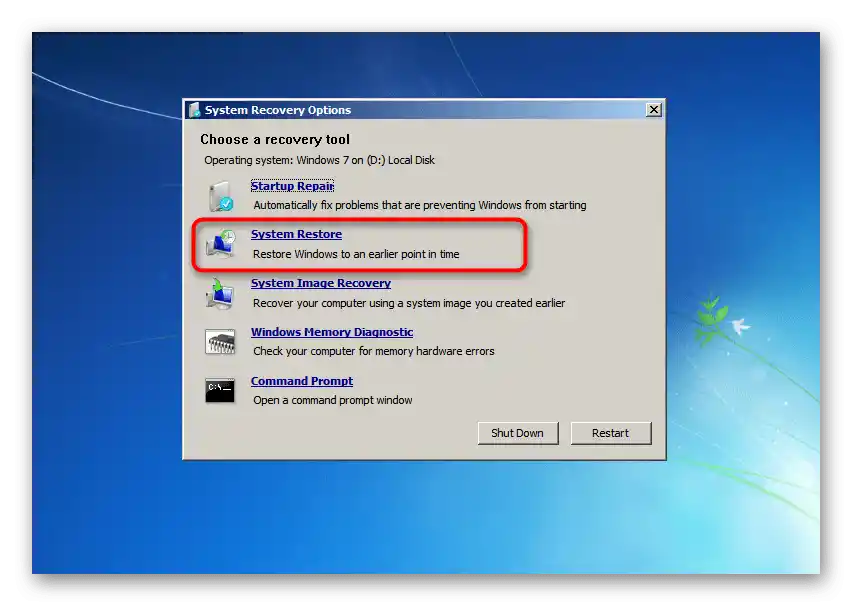
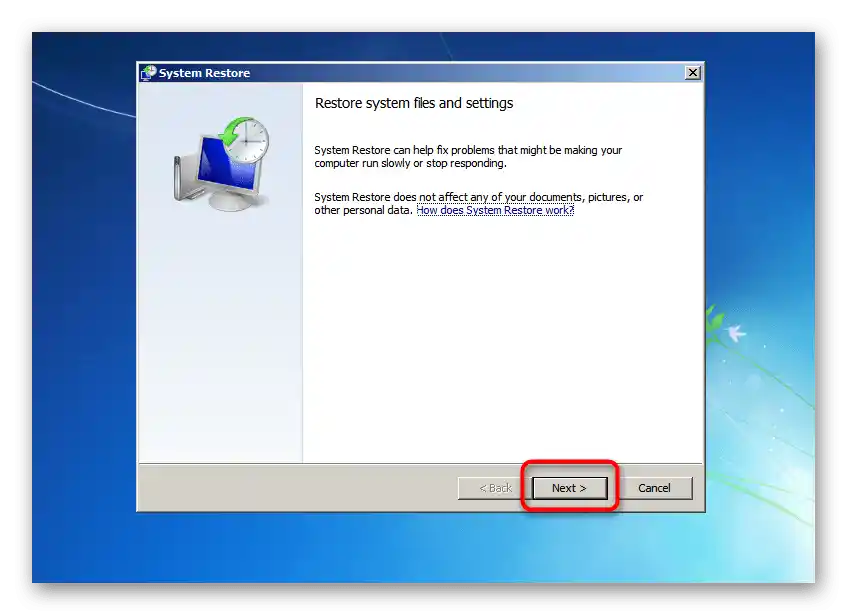

Uściślijmy, że pobieranie sterowników dla dysku twardego zakłada ich wyszukiwanie dla kontrolera SATA na oficjalnej stronie producenta nośnika, laptopa lub płyty głównej (dla komputerów stacjonarnych). Jednak rzadko instalacja sterowników rozwiązuje wszystkie problemy, ponieważ pojawienie się takich błędów, gdy system operacyjny nie jest na liście lub nie jest instalowany, częściej świadczy o problemach ze składaniem lub uszkodzeniem dysku twardego.
Szczegóły: Co zrobić, jeśli Windows podczas instalacji wymaga sterownika
Opcja 2: Przywracanie obrazu
Ta metoda zakłada przywracanie systemu z wykorzystaniem wcześniej utworzonego obrazu za pomocą kopii zapasowej i innych funkcji. W tym przypadku również można pobrać sterowniki, jeśli zajdzie taka potrzeba, ale wykonując nieco inne czynności:
- W tym samym menu "Opcje odzyskiwania systemu" wybierz "Odzyskiwanie obrazu systemu" lub "Przywracanie obrazu systemu".
- Użyj ostatniego dostępnego obrazu, utworzonego automatycznie, lub wybierz go z plików na nośniku wymiennym lub wewnętrznym.
- W menu listy dostępnych obrazów naciśnij przycisk "Zaawansowane" lub "Dodatkowe".
- W nowym oknie kliknij na wiersz "Zainstaluj sterownik" lub "Zainstalować sterownik".
- Włóż do komputera pendrive z sterownikiem, jeśli nie znajduje się on na samym dysku twardym, i naciśnij "OK".
- Otworzy się okno "Otwórz", w którym znajdź plik sterownika i kliknij go dwukrotnie, aby dodać. Na ekranie pojawi się informacja o instalacji lub o tym, że nie można zainstalować tego pliku.