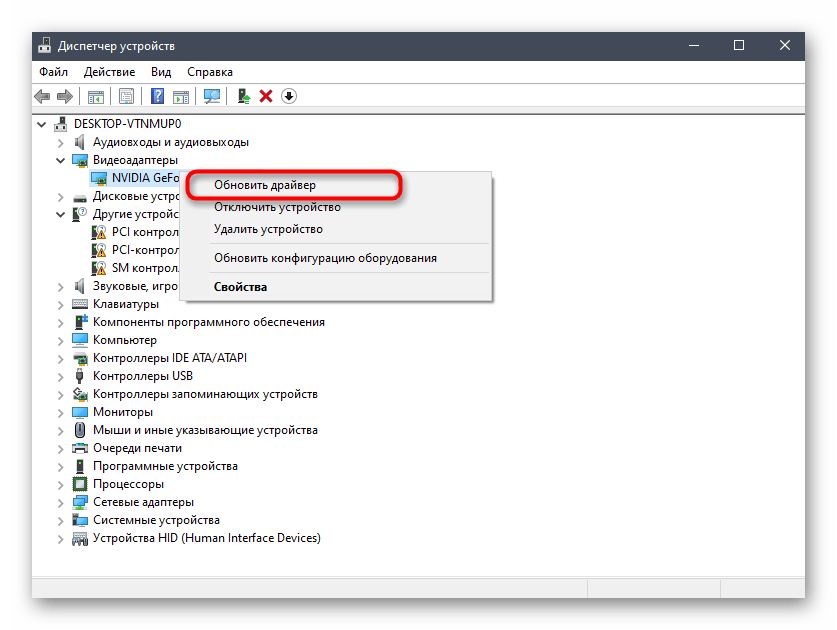Zawartość:
- Metoda 1: Sprawdzenie aktywności nakładki gry
- Metoda 2: Zarządzanie blokowaniem nakładki
- Metoda 3: Wyłączenie przyspieszenia sprzętowego
- Metoda 4: Zmiana skali ekranu
- Metoda 5: Resetowanie ustawień nakładki
- Metoda 6: Aktualizacja Discorda do najnowszej wersji
- Metoda 7: Usunięcie plików programu
- Metoda 8: Tymczasowe wyłączenie antywirusa
- Metoda 9: Aktualizacja sterownika karty graficznej
- Pytania i odpowiedzi: 3
W tym artykule omówimy wyłącznie działanie nakładki w programie Discord na komputerze. Jeśli chodzi o urządzenia mobilne, to w aplikacji komunikatora na razie brakuje funkcji umożliwiającej wyświetlanie informacji na ekranie podczas gry, i raczej nie pojawi się w najbliższym czasie.
Metoda 1: Sprawdzenie aktywności nakładki gry
Należy zacząć od najprostszych metod, ponieważ najczęściej to one okazują się skuteczne. Niedbały użytkownicy po prostu nie zauważają wyłączonej funkcji nakładki lub naciskają niewłaściwy klawisz, aby ją włączyć, co prowadzi do trudności z wyświetlaniem.
- Aby sprawdzić działanie nakładki, otwórz ustawienia użytkownika, klikając ikonę koła zębatego w głównym menu.
- Przejdź do sekcji "Nakładka".
- Upewnij się, że funkcja jest włączona, i zwróć uwagę na skrót klawiszowy "WŁ./WYŁ.blokada nakładki" — będą one przydatne podczas wykonywania dalszych instrukcji.
- Poniżej znajduje się ustawienie "Lokalizacja powiadomienia". Możliwe, że nakładka znajduje się po niewłaściwej stronie ekranu, gdzie jej szukasz — zmień ten parametr, aktywując jeden z obszarów ekranu.
- Czasami nakładka nie jest wyświetlana z powodu wyłączonej funkcji aktywności gry, dlatego przejdź do sekcji o odpowiedniej nazwie i upewnij się, że parametr "Wyświetlaj w statusie grę, w którą aktualnie grasz" jest w stanie aktywnym.
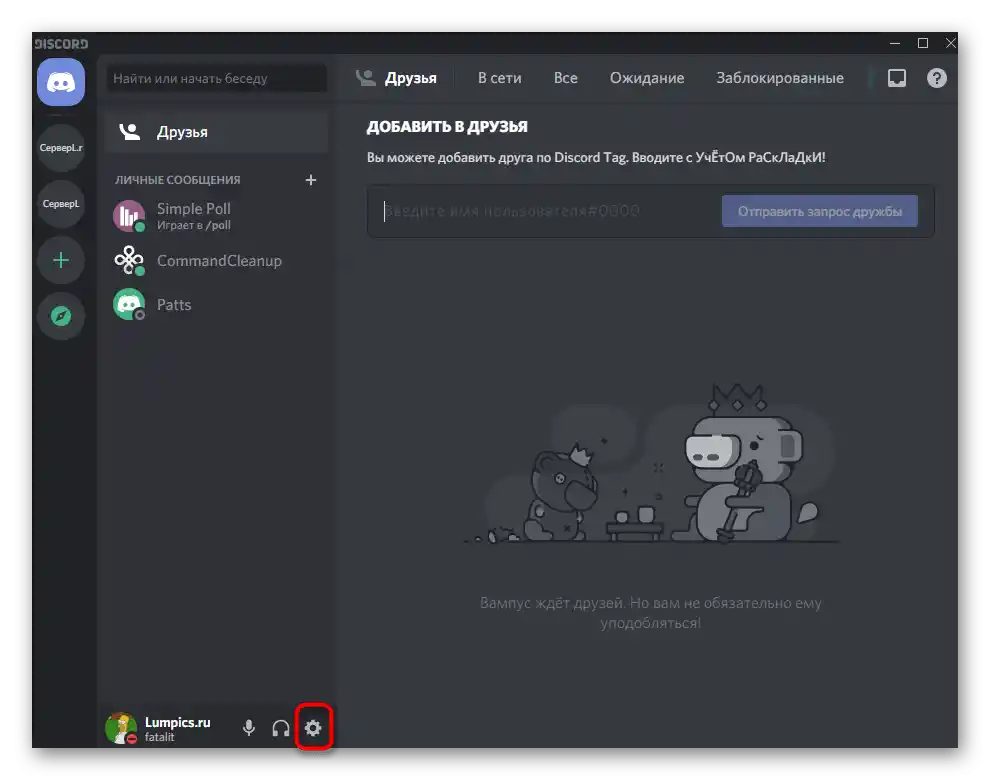
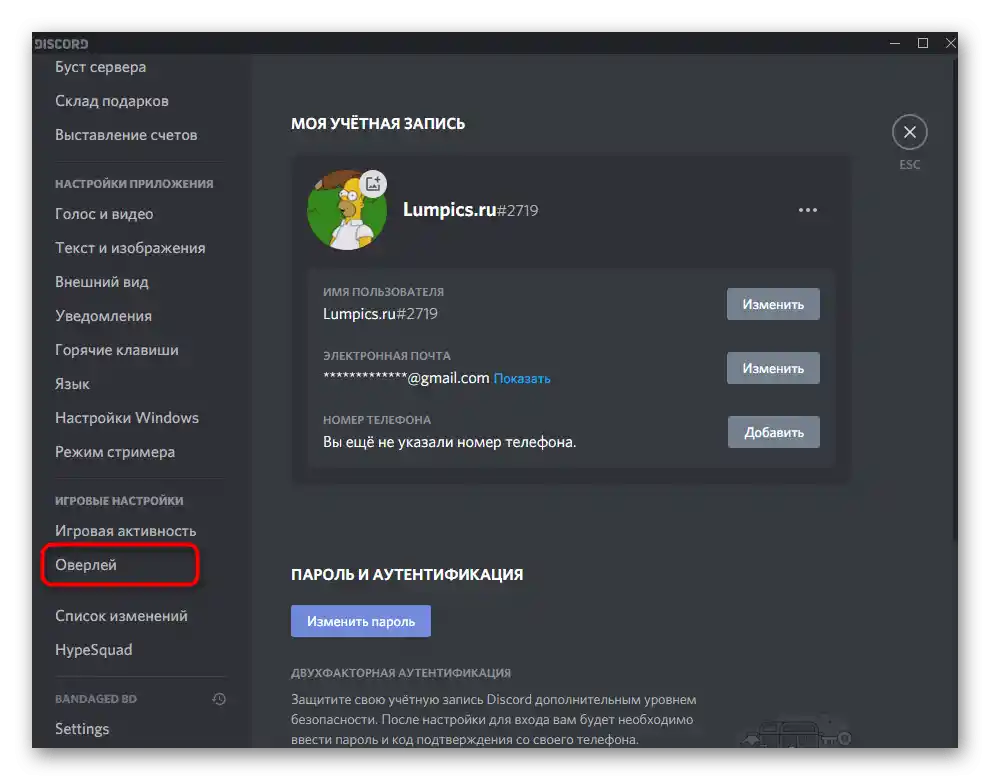
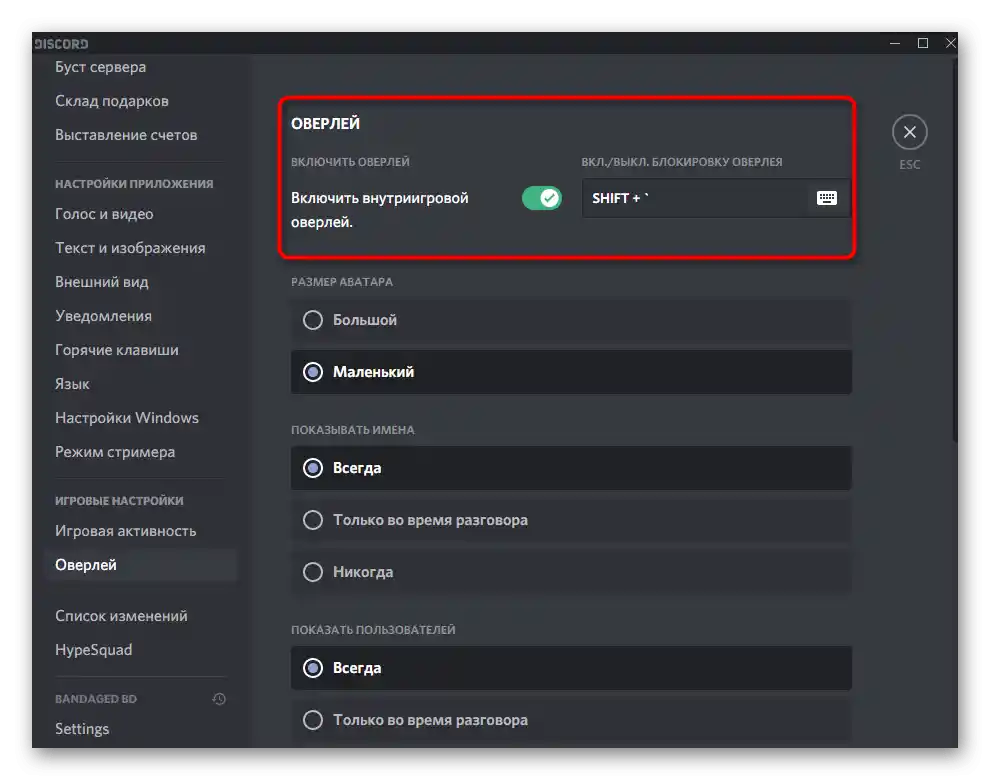
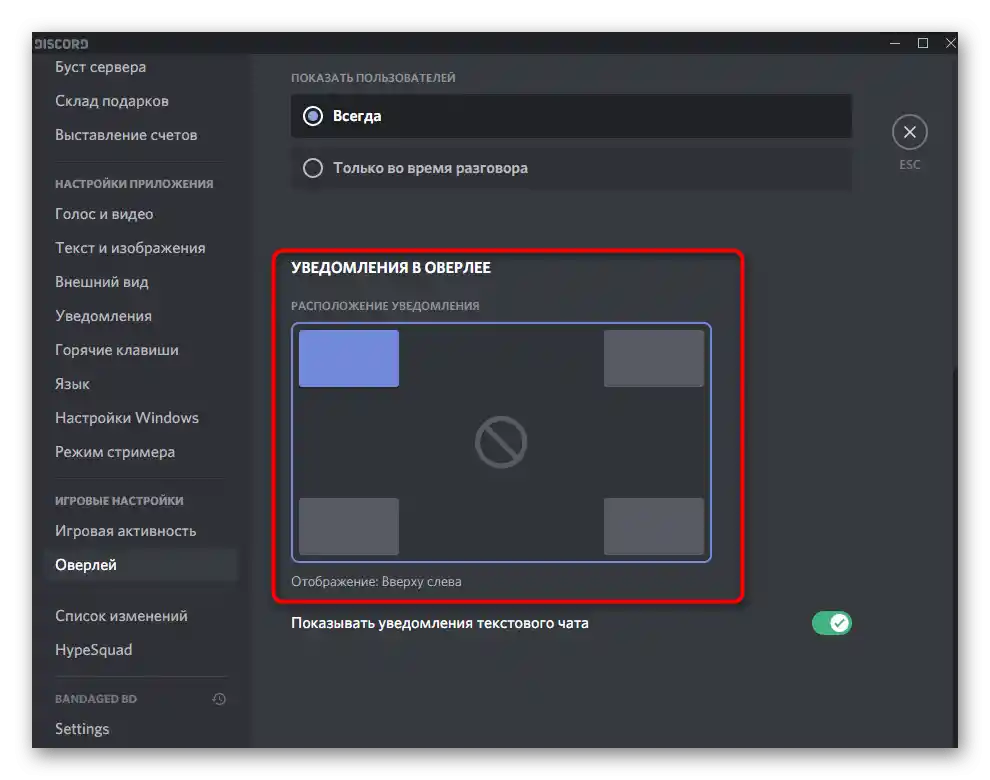
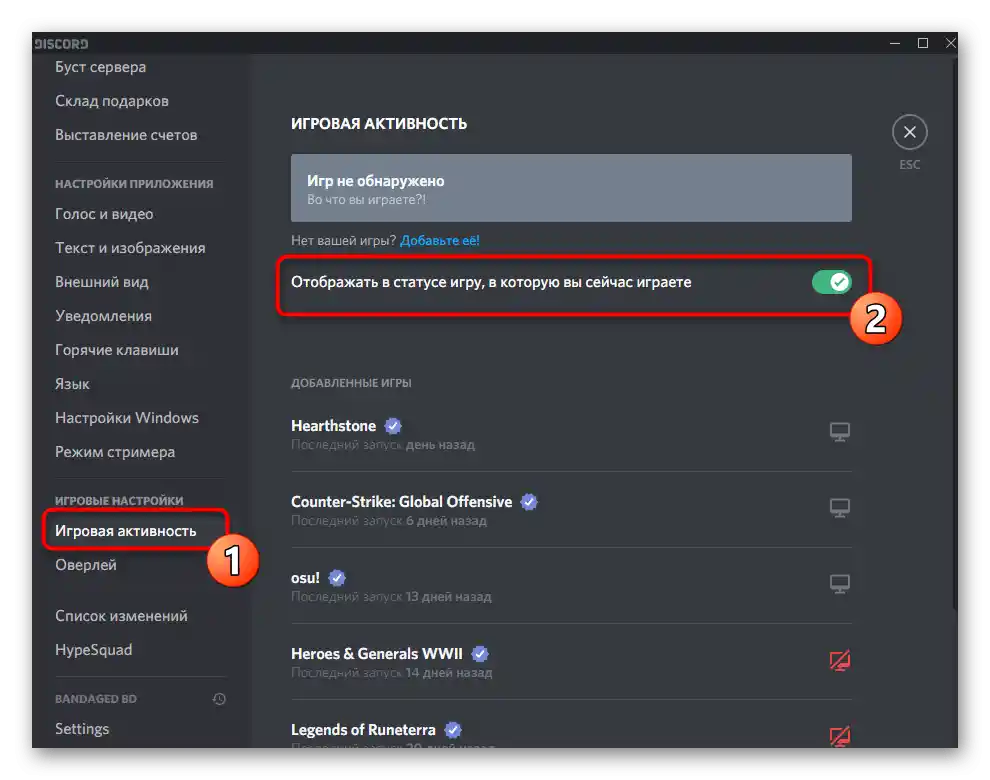
Sposób 2: Zarządzanie blokadą nakładki
W Discordzie istnieje osobna funkcja, która pozwala zarządzać blokadą ekranów nakładki. W związku z tym, jeśli wszystkie są wyłączone, żadne elementy na ekranie nie będą się wyświetlać, co może stworzyć wrażenie, że nakładka nie działa z innych powodów. Sprawdź blokadę, próbując otworzyć okno zarządzania bezpośrednio w grze.
- Do tego potrzebujesz wcześniej wspomnianego skrótu klawiszowego, który należy zapamiętać.
- Uruchom grę i przytrzymaj tę kombinację (domyślnie Shift + `), aby wyświetlić okno konfiguracji.
- Na przykład pokazujemy wyświetlanie jednego z ekranów, który można odczepić lub przypiąć. Ten blok powiadomień pojawia się po połączeniu z czatem głosowym.
- Użyj przycisku z spinaczem obok każdego okna, aby ukryć lub pokazać okno w grze. Jeśli przytrzymasz go lewym przyciskiem myszy i przesuniesz, możesz wybrać lokalizację okna w grze.
- Po wprowadzeniu zmian zamknij okno zarządzania, ponownie naciskając ten sam skrót klawiszowy, i sprawdź, czy teraz potrzebne elementy są wyświetlane w grze.
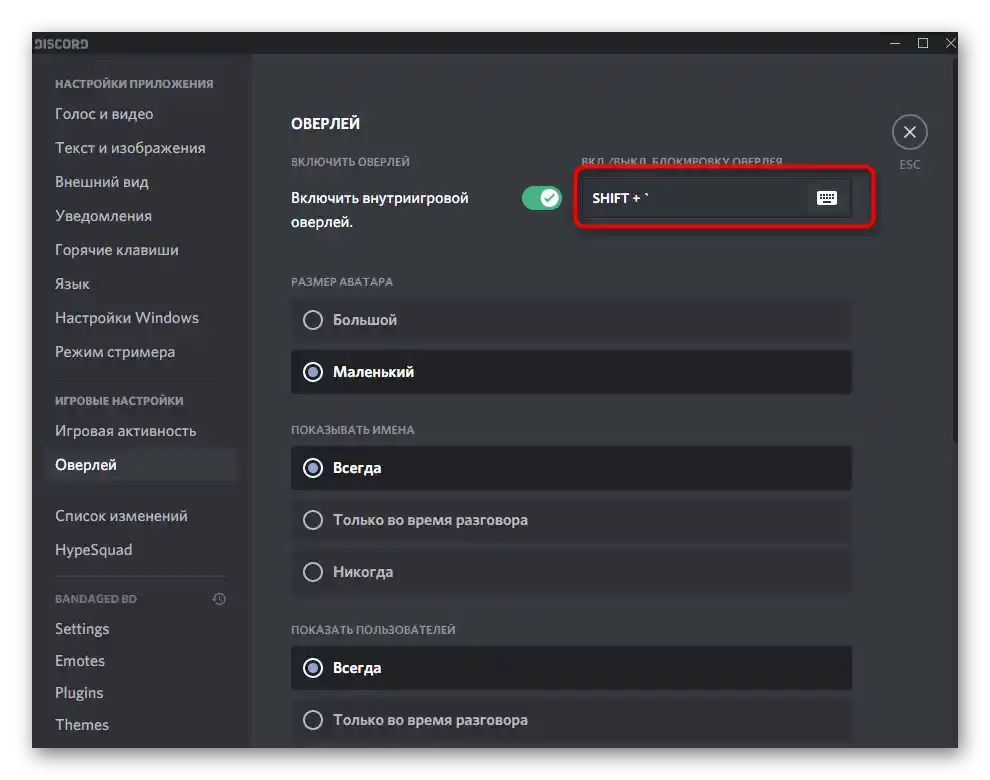
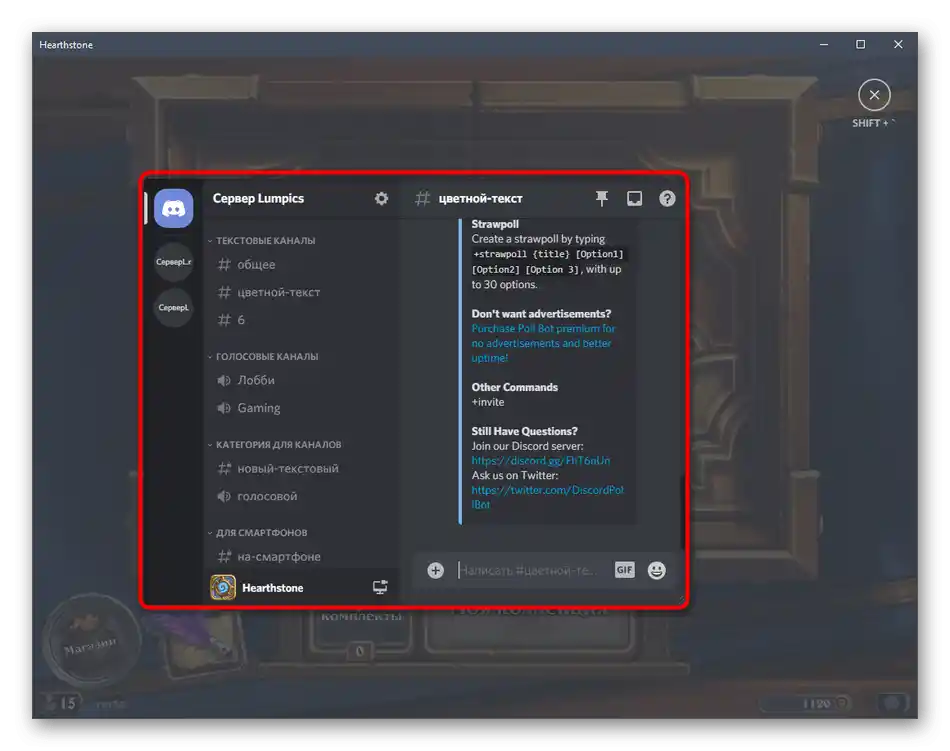
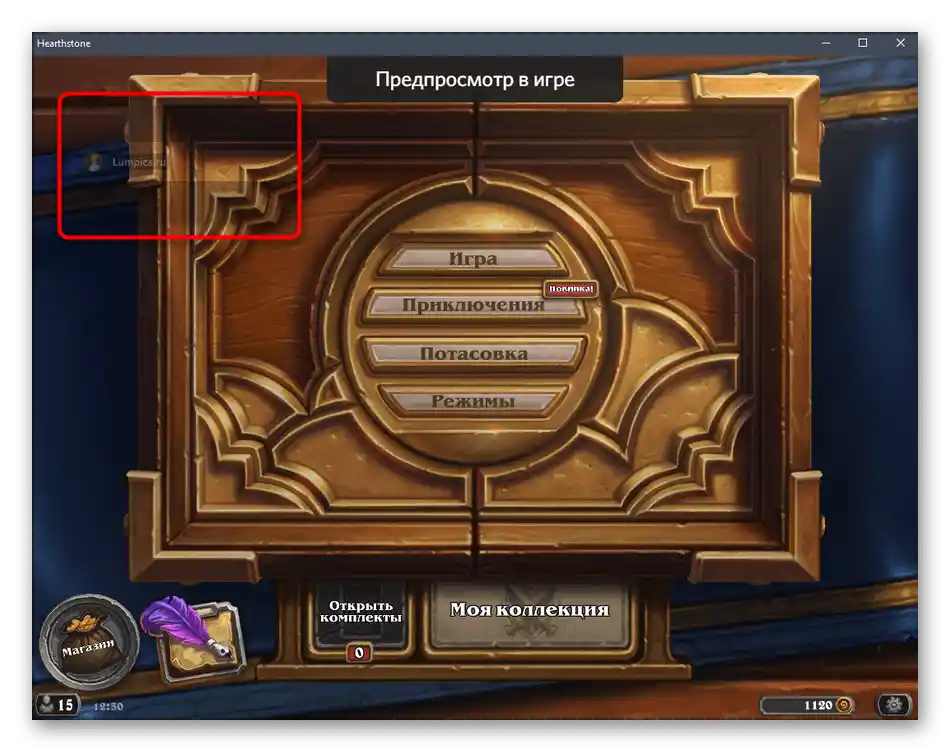
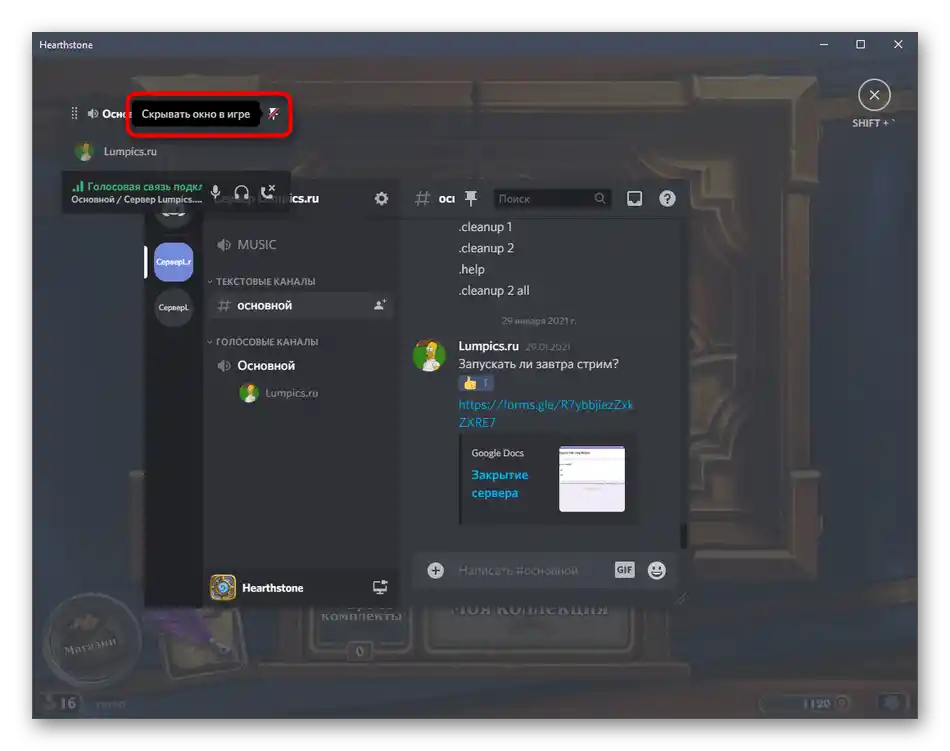
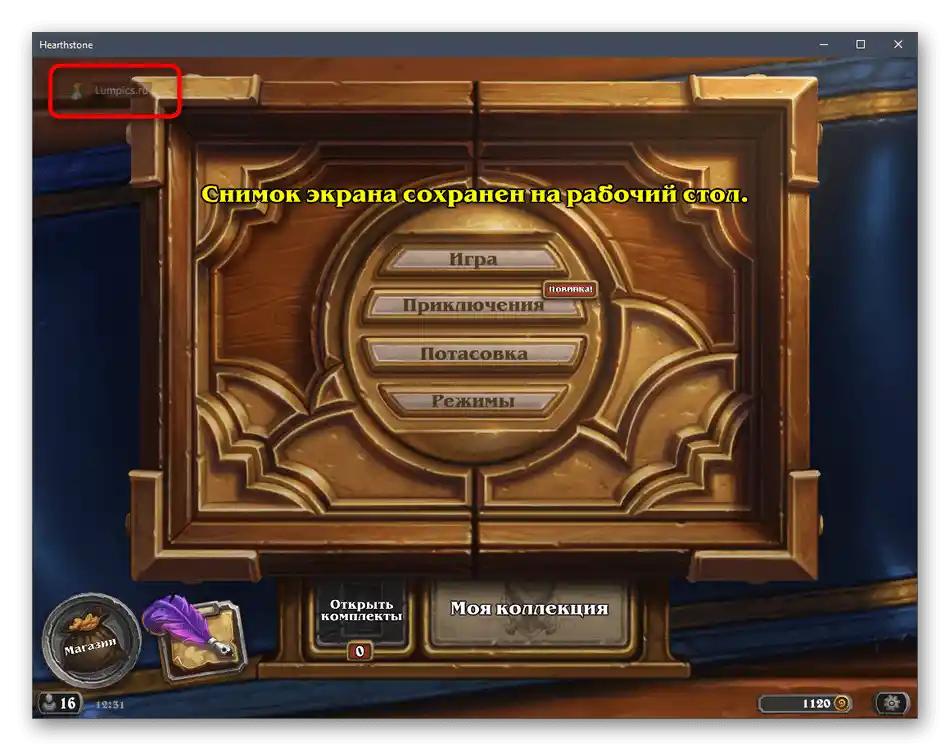
Sposób 3: Wyłączenie przyspieszenia sprzętowego
Wcześniej w Discordzie istniała osobna sekcja z ustawieniami, w której każdy użytkownik mógł wyłączyć przyspieszenie sprzętowe dla programu, co wpływało na obciążenie komponentów i czasami pozwalało rozwiązać różne błędy, w tym te związane z wyświetlaniem nakładki.Obecnie ten parametr jest częściej stosowany do transmisji wideo, ale z powodu działania wewnętrznych algorytmów oprogramowania jego wyłączenie może pozytywnie wpłynąć na rozwiązanie omawianego problemu.
- Ponownie otwórz menu ustawień i wybierz sekcję "Głos i wideo".
- Znajdź parametr "Sprzętowe przyspieszenie H.264" i wyłącz go.
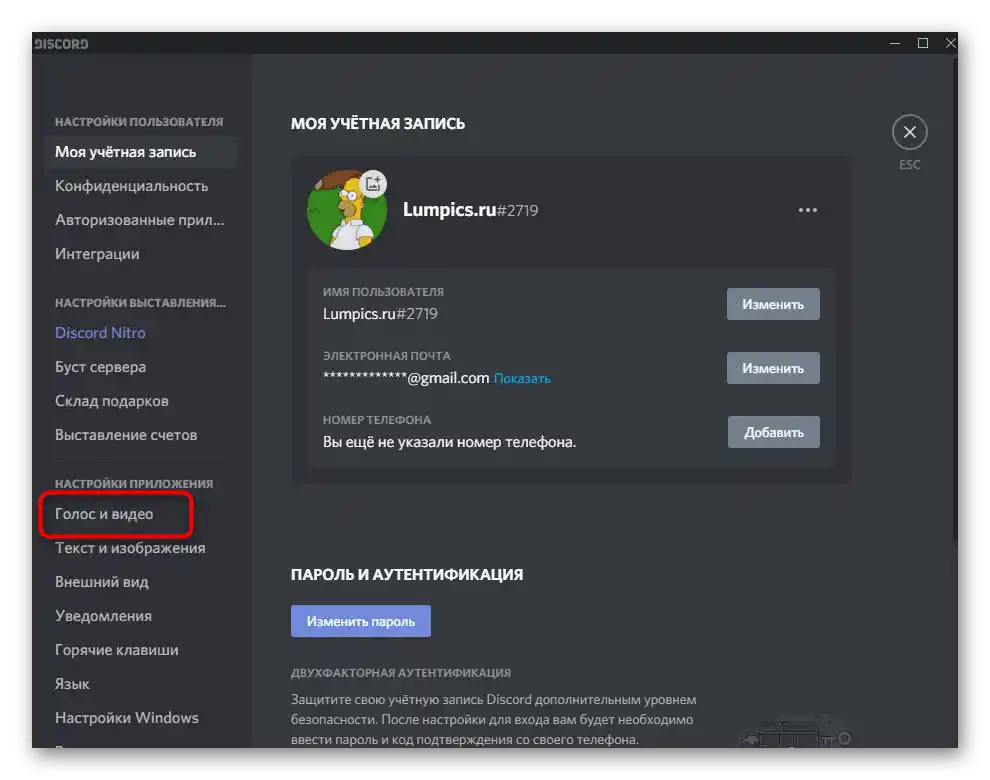
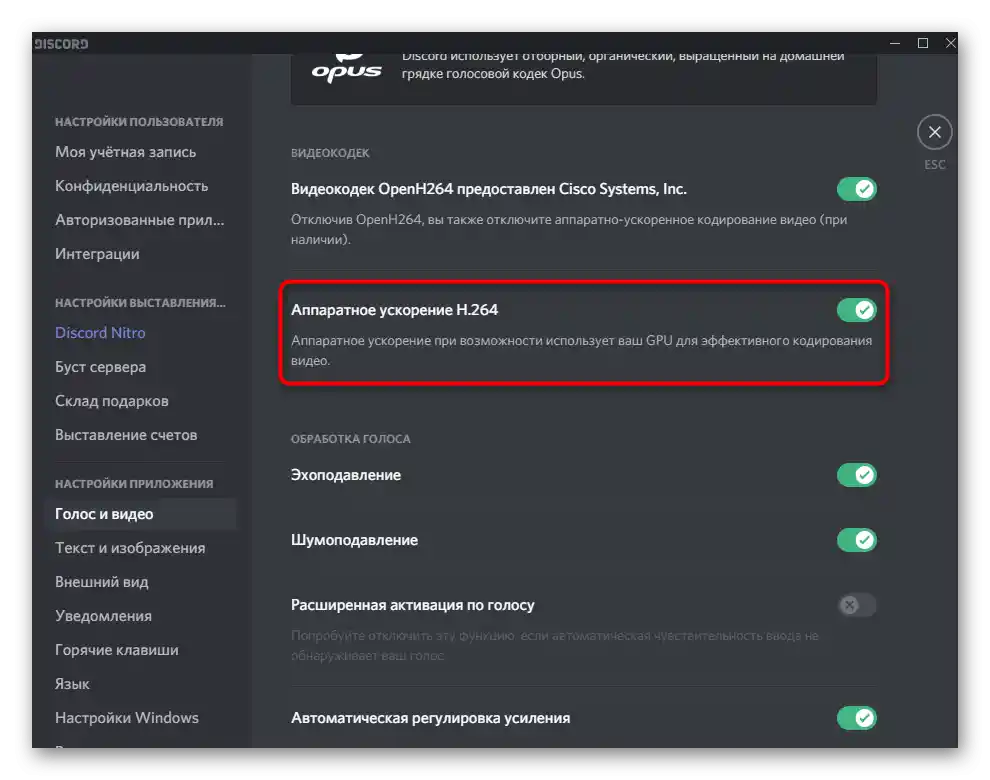
Kolejny punkt "Sprzętowe przyspieszenie" można znaleźć w sekcji ustawień "Wygląd", gdzie jego wyłączenie odbywa się dokładnie w ten sam sposób, jak to zostało pokazane przed chwilą.
Sposób 4: Zmiana skali ekranu
W systemie Windows istnieje wbudowana funkcja, która pozwala na powiększenie elementów na ekranie, jeśli standardowa wartość jest niewystarczająca do komfortowego użytkowania. Zwykle dotyczy to laptopów o małej przekątnej lub niektórych monitorów, jednak każdy użytkownik może zmienić ten parametr. Czasami z powodu zwiększonej skali ekrany nakładki po prostu nie mieszczą się w widocznej strefie, dlatego zaleca się ustawienie wartości standardowej, co odbywa się w następujący sposób:
- Otwórz menu "Start" i przejdź do "Ustawienia".
- Wybierz pierwszą sekcję ustawień — "System".
- Natychmiast otworzy się potrzebna kategoria — "Ekran", gdzie interesuje cię parametr "Zmiana rozmiaru tekstu, aplikacji i innych elementów". Wybierz wartość "100%" i zastosuj nowe ustawienia.
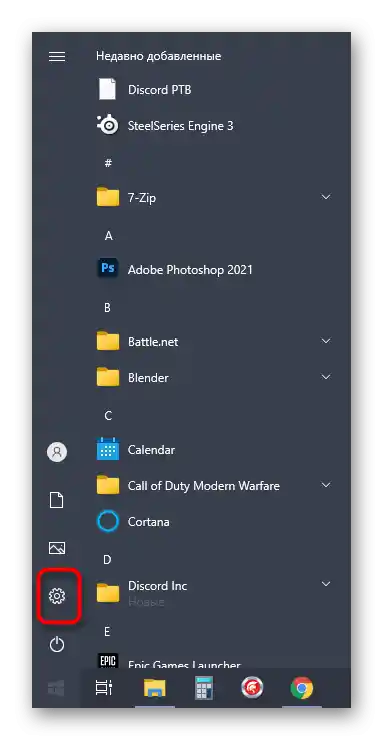
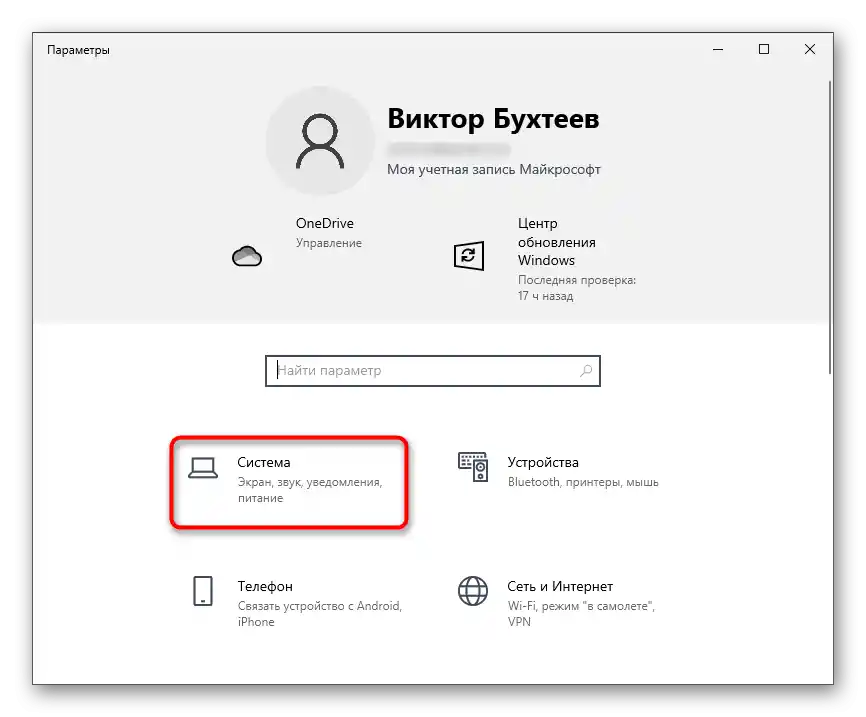
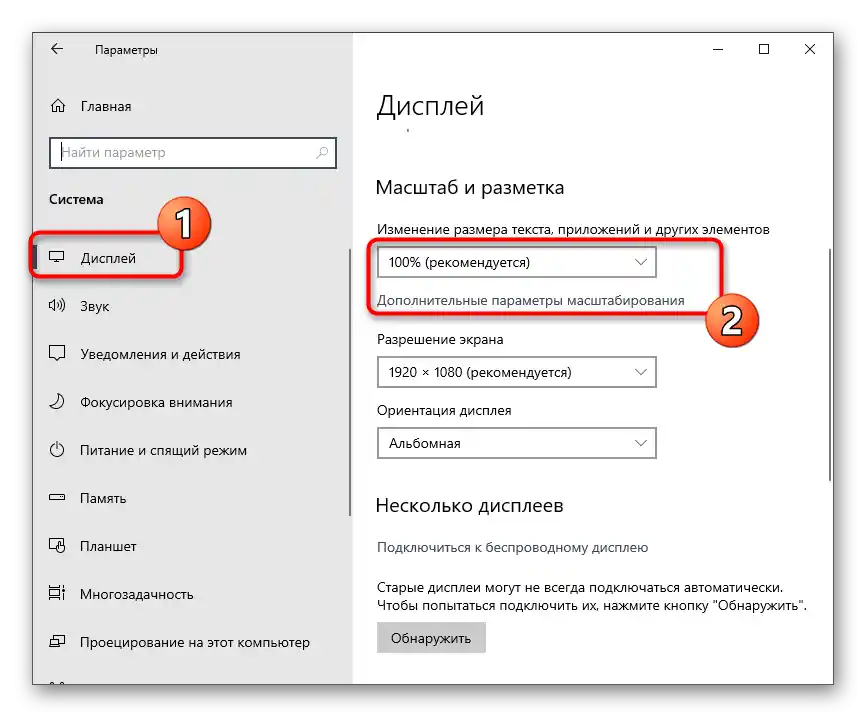
Po zmianie skali na standardową wróć do Discorda, uruchom potrzebną grę i sprawdź położenie nakładki. Jeśli ta czynność nie przyniosła rezultatu, wcześniejszą skalę można przywrócić w każdej chwili.
Sposób 5: Resetowanie ustawień nakładki
Niektórzy użytkownicy ustalają specyficzne ustawienia nakładki, przez co ona po prostu znika lub wyświetla się niepoprawnie.W takich sytuacjach najskuteczniejszym i najszybszym rozwiązaniem będzie zresetowanie jego ustawień, które można przeprowadzić za pomocą wbudowanej w program konsoli dewelopera.
- Otwórz Discord w dowolnej sekcji i przytrzymaj kombinację klawiszy Ctrl + Shift + I, aby otworzyć konsolę dewelopera.
- W niej kliknij strzałkę w prawo, aby wyświetlić dodatkowe zakładki.
- Wybierz punkt "Application".
- W bloku "Storage" otwórz "Local Storage" i przejdź do jedynej dostępnej tam ścieżki.
- Na liście kluczy znajduje się wpis "OverlayStoreV2", na który należy kliknąć prawym przyciskiem myszy.
- Z pojawiającego się menu kontekstowego wybierz opcję "Delete". Zrestartuj program, aby zastosować ustawienia resetu i sprawdź overlay, który teraz znajduje się w stanie domyślnym.
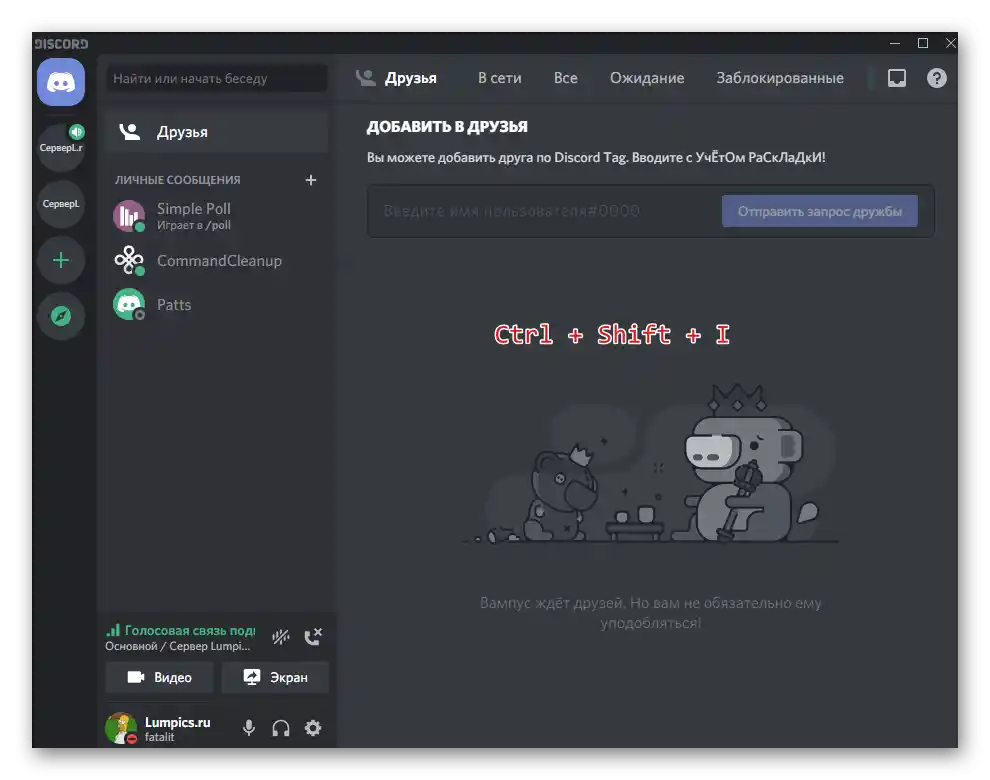

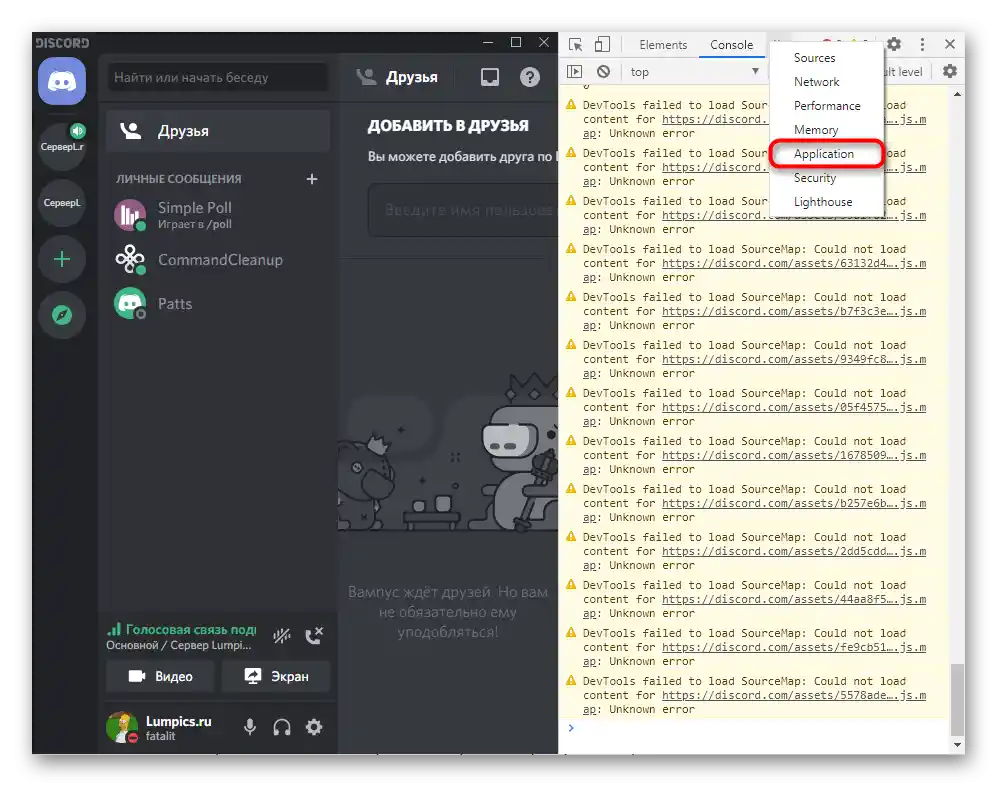
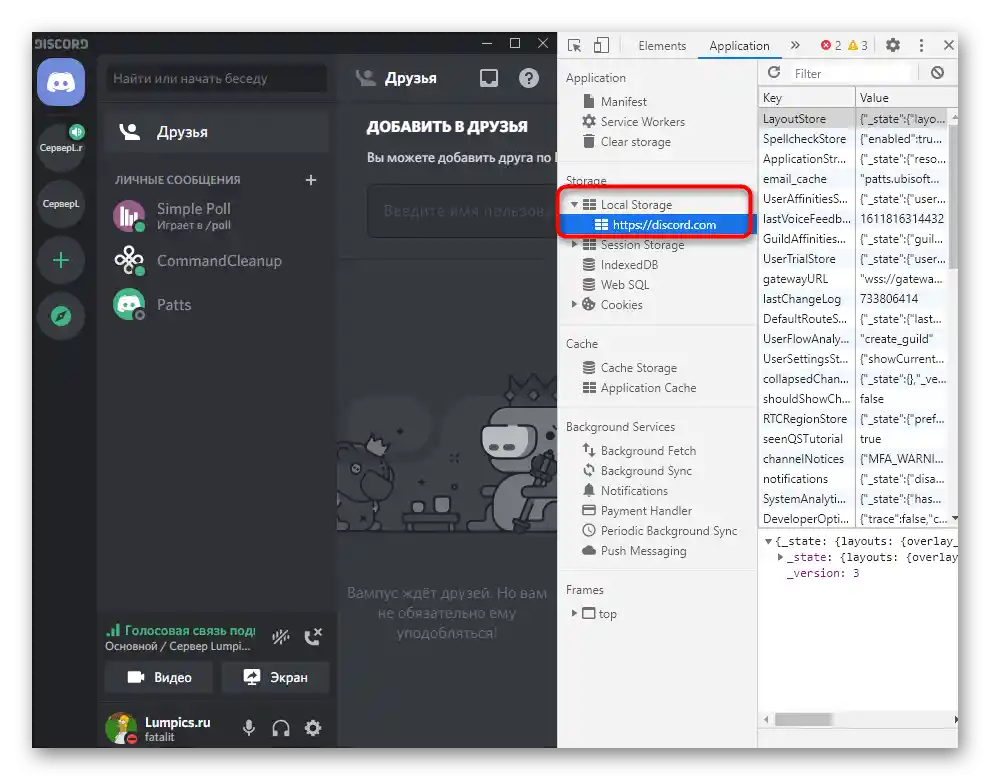
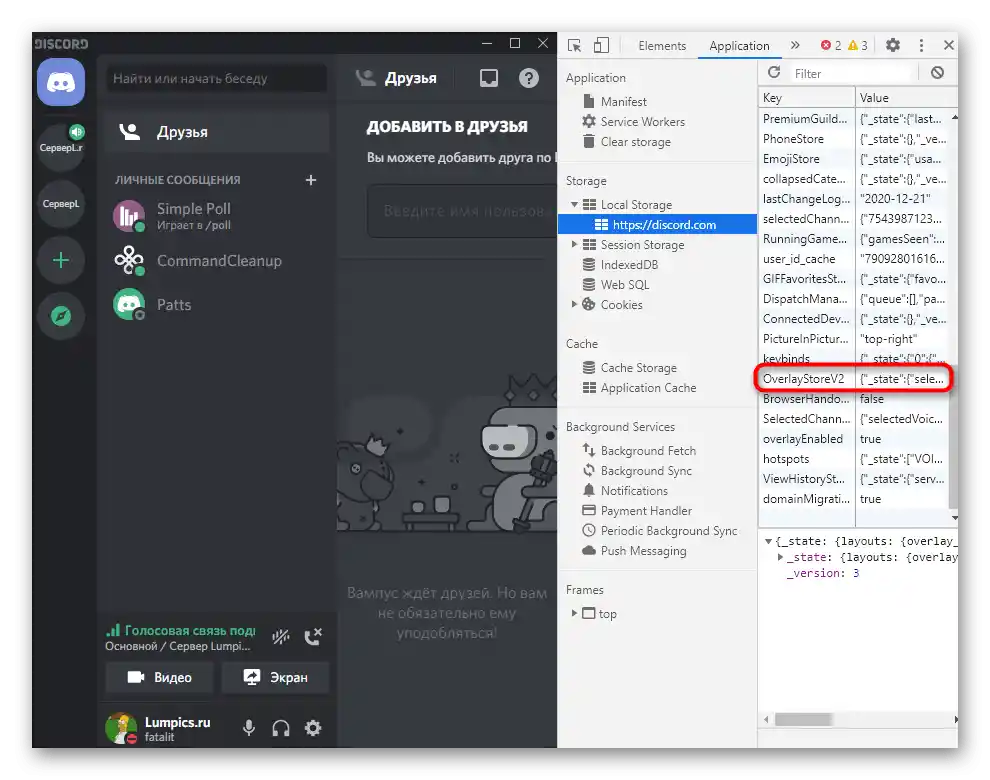
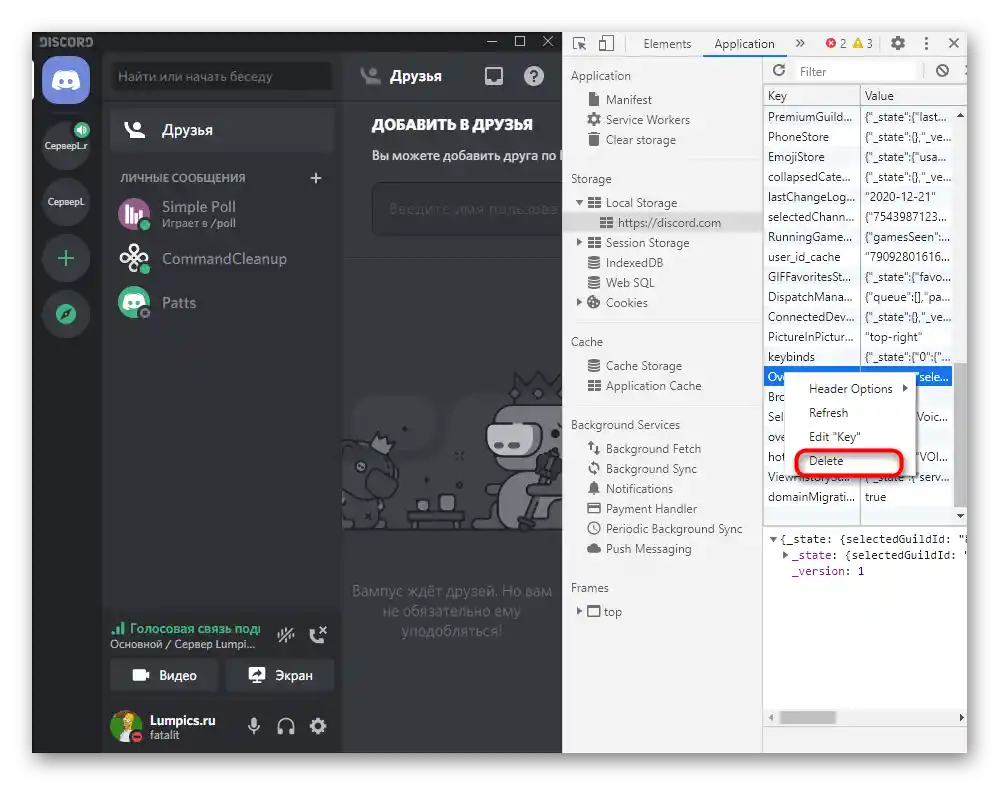
Sposób 6: Aktualizacja Discorda do najnowszej wersji
Jeśli używasz starej wersji Discorda, mogą wystąpić konflikty na poziomie oprogramowania lub przestarzały overlay nie jest wspierany w wybranej grze. Ta sytuacja jest łatwa do naprawienia w zaledwie kilka minut. Będziesz musiał pobrać najnowszą wersję komunikatora z oficjalnej strony i zainstalować ją na komputerze, przy czym nie ma potrzeby usuwania poprzedniej wersji.
Szczegóły: Instalacja Discorda na komputerze
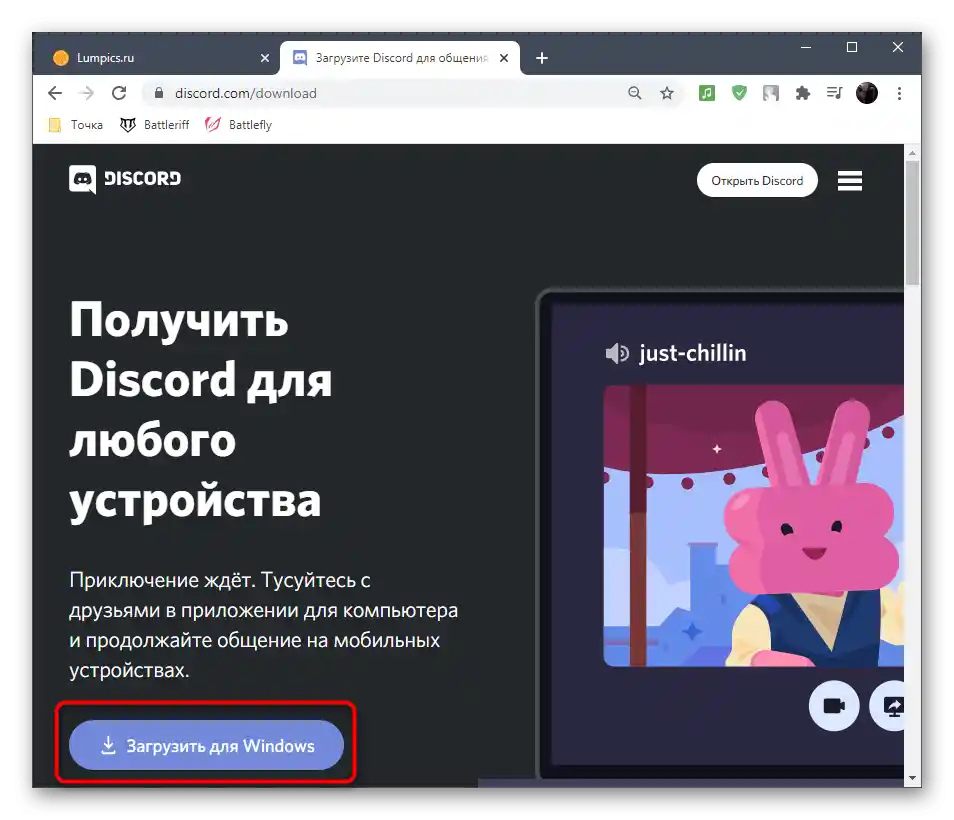
Sposób 7: Usunięcie plików programu
Jeśli nic z powyższych nie pomogło i overlay wciąż nie działa, możliwe, że problem tkwi w uszkodzonych plikach programu, które należy wymienić.Niestety, w trybie automatycznym to się nie wydarzy, więc będziesz musiał ręcznie je usunąć, aby przy następnym uruchomieniu nastąpiło ponowne załadowanie brakujących komponentów.
- Otwórz narzędzie "Uruchom", używając do tego standardowego skrótu klawiszowego Win + R. Wpisz w polu
%appdata%i naciśnij klawisz Enter, aby przejść do tej ścieżki. - Kliknij prawym przyciskiem myszy na katalogu "discord".
- Wybierz opcję "Usuń", przenosząc tym samym ten katalog do kosza.
- Użyj już znanego narzędzia "Uruchom" do przejścia do drugiej ścieżki —
%localappdata%. - Znajdź tam folder o tej samej nazwie i również go usuń.
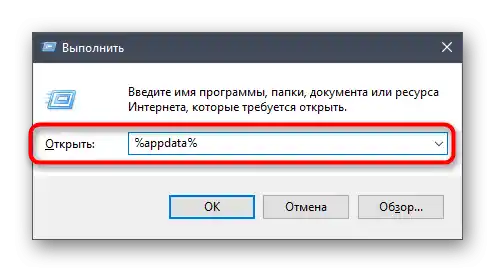
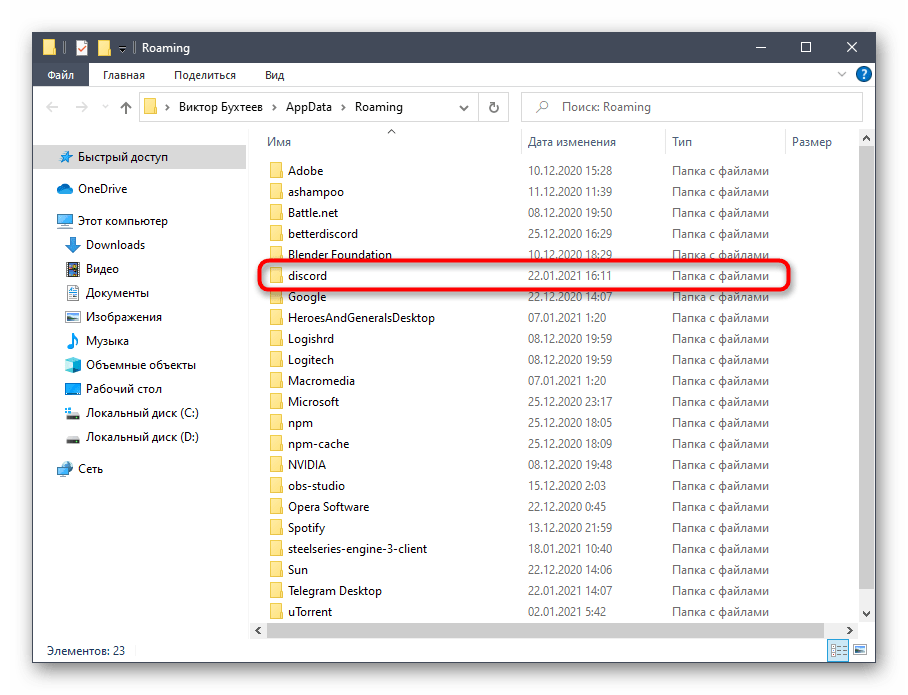
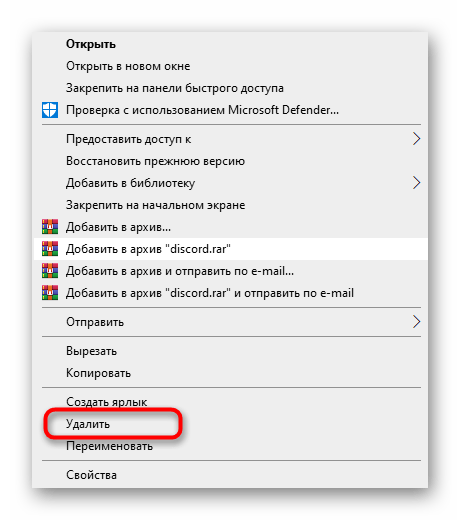
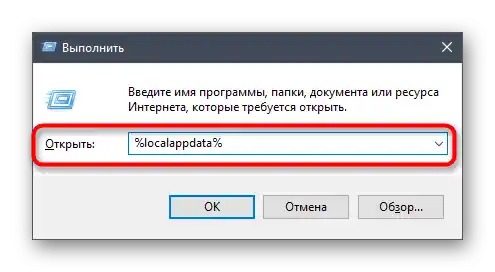
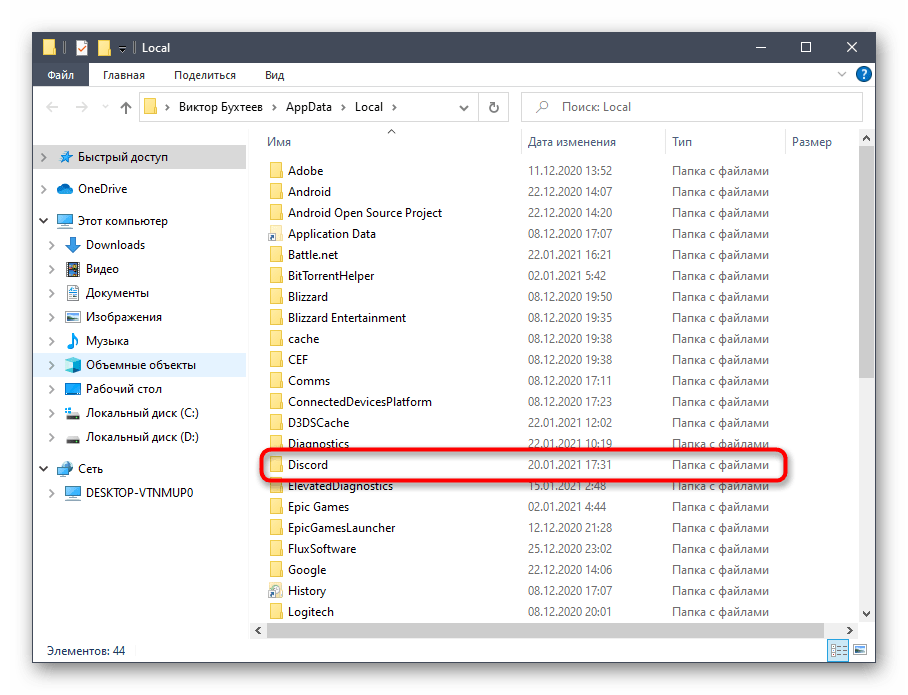
Sposób 8: Tymczasowe wyłączenie antywirusa
Przedostatnia metoda rzadko okazuje się skuteczna, ale mimo to pomaga posiadaczom zewnętrznych programów antywirusowych, których działanie negatywnie wpływa na pracę z innymi programami w systemie operacyjnym, w tym z Discordem. Brak wyświetlania nakładki może być związany z blokadami nakładek, a sprawdzenie tej metody jest dość proste — tymczasowo wyłączając antywirus. Ogólne instrukcje znajdziesz w innym artykule na naszej stronie, przechodząc pod link poniżej.
Więcej: Wyłączenie antywirusa
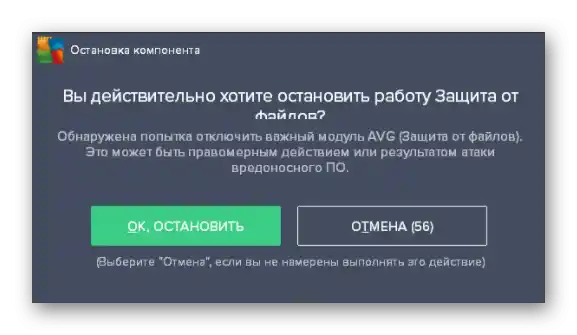
Jeśli okazało się, że ta opcja rzeczywiście pomogła rozwiązać napotkaną trudność, oczywiście można trzymać antywirus cały czas wyłączony lub całkowicie go usunąć, ale nie ma takiej potrzeby, ponieważ każde takie oprogramowanie wspiera listę wyjątków. Będziesz musiał dodać do niej Discord, aby teraz ochrona nie zwracała na ten program żadnej uwagi.
Więcej: Dodanie programu do wyjątków antywirusa
Sposób 9: Aktualizacja sterownika karty graficznej
Podczas swojej pracy Discord czasami zwraca się do adaptera graficznego, aby wyświetlić na ekranie określone informacje lub użyć innych funkcji karty graficznej.Brak najnowszych aktualizacji sterownika dla tego komponentu może powodować problemy w interakcji z nim, a nakładka jest ściśle związana z grafiką, dlatego nasza ostatnia rekomendacja to sprawdzenie aktualizacji dla karty graficznej, o czym szczegółowo przeczytasz w następnej instrukcji.
Szczegóły: Aktualizacja sterownika karty graficznej